Kaip pakeisti atnaujinimo dažnį „Windows 11“.
„Microsoft“ „Windows 11“ Herojus / / February 14, 2022

Paskutinį kartą atnaujinta

Jei turite aukščiausios klasės monitorių, keisdami atnaujinimo dažnį norėsite, kad jis atrodytų geriausiai. Štai kaip pakeisti atnaujinimo dažnį sistemoje „Windows 11“.
Ar kada susimąstėte, kaip jūsų kompiuteris sukuria vaizdus, kurie atsiranda monitoriuje, kai pajudinate pelę, įvedate tekstą į dokumentą ar atidarote žaidimą?
Šis skaičius – kiek kartų vaizdas pasirodo ir vėl pasirodo ekrane – yra monitorius atnaujinimo dažnis, matuojamas Hertz (arba Hz). Kuo greičiau vaizdas ekrane atnaujinamas, tuo geresnė bus žiūrėjimo patirtis.
Galbūt esate žaidėjas su monitoriumi, kuris palaiko 144 Hz ar aukštesnį dažnį. Galbūt jūs ieškote pagerinti baterijos veikimo laiką nešiojamajame kompiuteryje. Kad ir kokia būtų priežastis, „Windows 11“ atnaujinimo dažnio keitimas yra paprastas, jei žinote, kur ieškoti.
Kaip pakeisti atnaujinimo dažnį „Windows 11“.
Atnaujinimo dažnis yra svarbus, ypač žaidimų ekranuose ir kituose aukščiausios klasės monitoriuose. Jei negaunate kokybiško atnaujinimo dažnio, tai gali sukelti ekrano mirgėjimą ir akių nuovargį. Tai ypač aktualu, kai žiūrite į ekraną ilgą laiką.
Laimei, „Windows“ paprastai atlieka puikų darbą automatiškai konfigūruodamas, tačiau kartais norite pakeisti „Windows 11“ atnaujinimo dažnį. Norėdami koreguoti atnaujinimo dažnį sistemoje „Windows 11“ naudodami „Nustatymai“, atlikite šiuos veiksmus:
- Atidaryk Pradėti meniu ir pasirinkite Nustatymai. Arba galite naudoti sparčiuosius klavišus „Windows“ klavišas + I norėdami tiesiogiai atidaryti nustatymus.

- Kai atsidarys Nustatymai, spustelėkite Sistema iš kairėje esančių parinkčių ir spustelėkite Ekranas dešinėje pusėje.
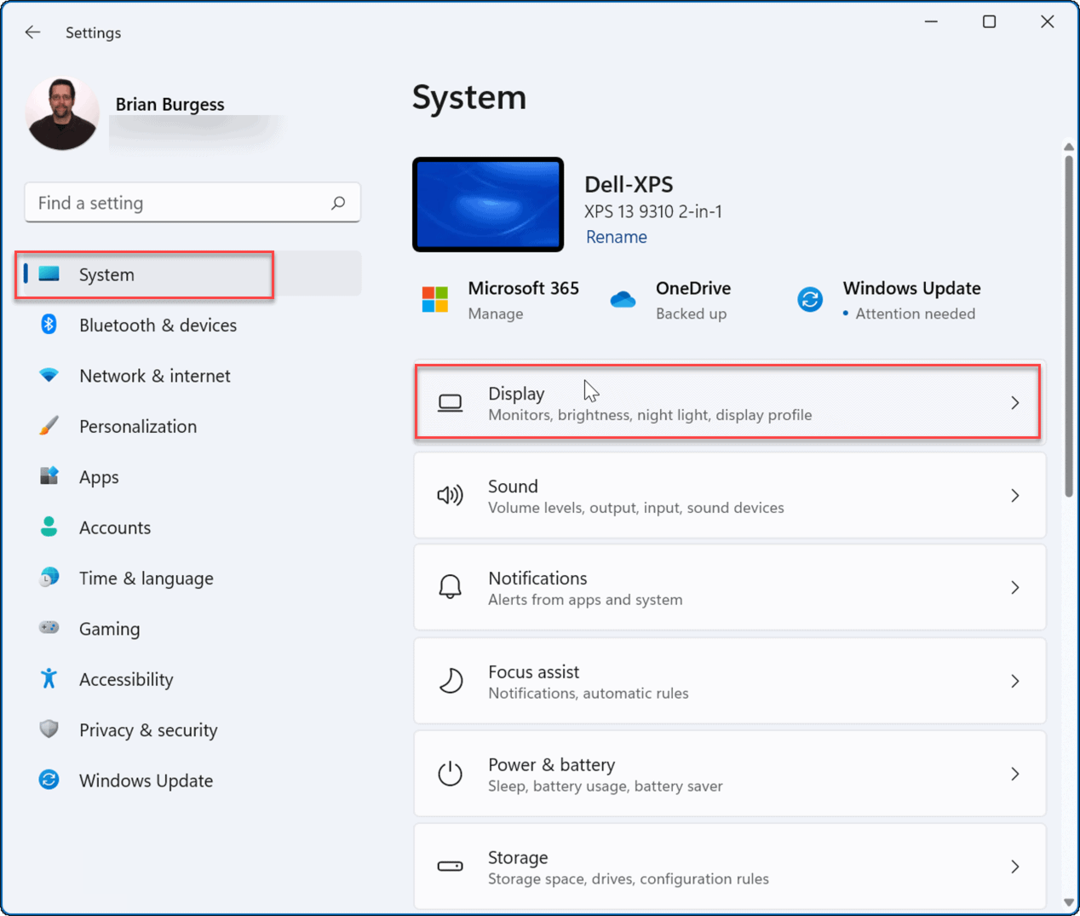
- Slinkite žemyn iki Susiję nustatymai skyrių ir spustelėkite Išplėstinis ekranas variantas.
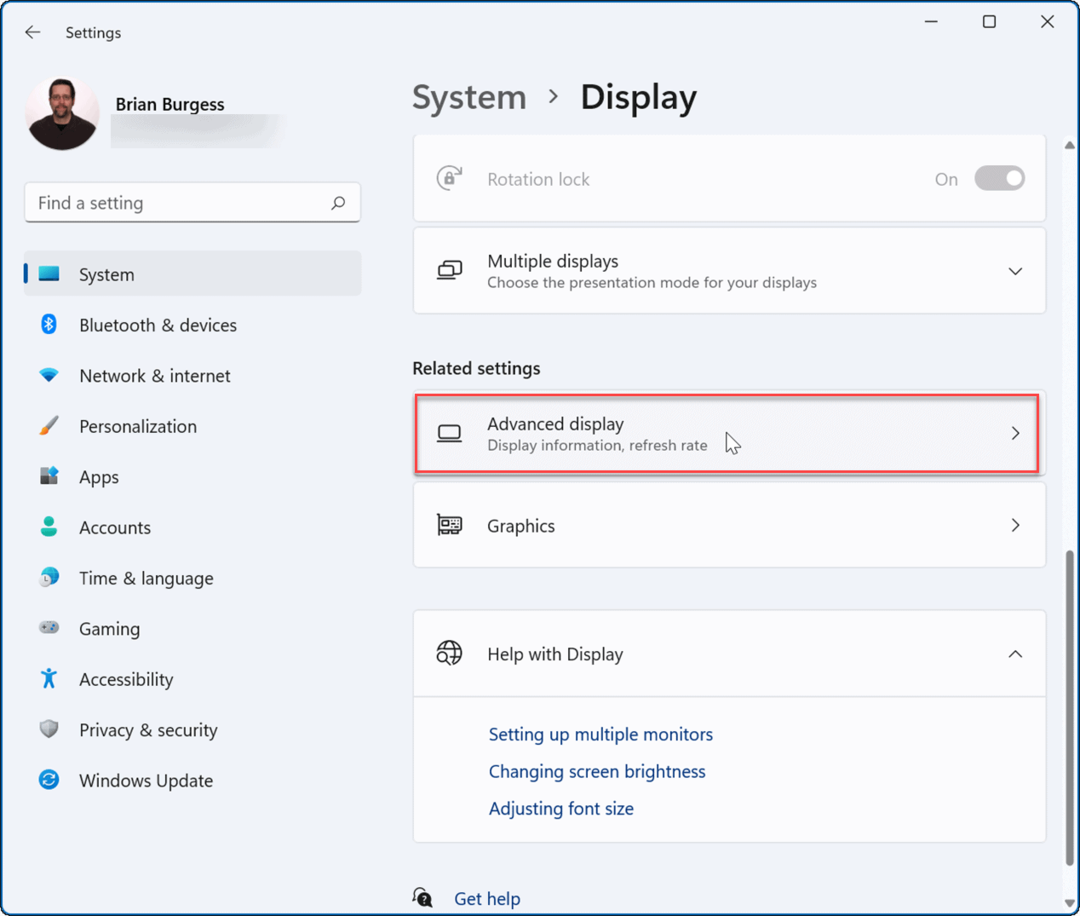
- Toliau, pagal Rodyti informaciją skyrių, šalia esančiame išskleidžiamajame meniu pasirinkite optimalų atnaujinimo dažnį Pasirinkite atnaujinimo dažnį.
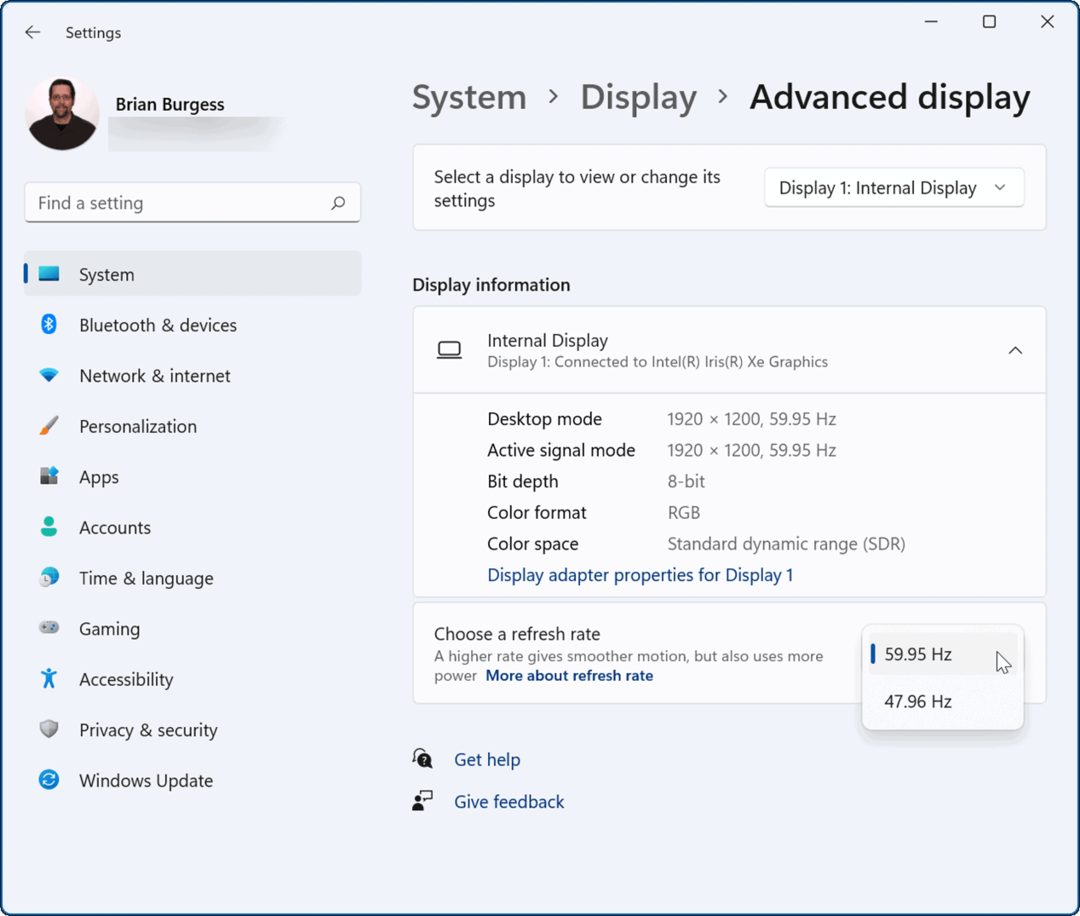
Nustačius optimalų atnaujinimo dažnį, monitorius gali trumpai mirksėti. Po to galite pradėti naudoti naują patobulinto rodymo greičio, kurį nustatėte, išvaizdą.
Paprastai žaidėjai ir grafikos menininkai labiausiai pastebės atnaujinimo dažnio pokyčius. Pakėlus jį į viršų, sėdint priešais ekraną patirtis sklandesnė ir malonesnė. Be to, atminkite, kad didesnis atnaujinimo dažnis sumažina nešiojamojo kompiuterio baterijos veikimo laikas nes sunaudoja daugiau energijos.
„Windows“ ekrano nustatymai
Nors „Windows“ puikiai atlieka automatinį ekrano parametrų valdymą, kartais gali prireikti juos koreguoti. Kitas svarbus dalykas, kurį verta paminėti, yra nustatymas „Windows 11“ ekrano mastelio nustatymai. Jei visą dieną žiūrite į monitorių, gali padėti koreguoti vaizdinių elementų mastelį arba dydį. Jei dar nenaudojate „Windows 11“, taip pat galite pakeisti piktogramų dydis „Windows 10“..
„Windows 11“ turi atnaujintą vartotojo sąsają, kuri kai kuriems vartotojams gali nepatikti. Pavyzdžiui, jums gali nepatikti mygtuko Pradėti vieta, bet galite perkelkite jį atgal į kairę. Arba, jei jums nepatinka naujos darbalaukio piktogramos (arba jų nebuvimas), galite atkurti pasenusias sistemos piktogramas į darbalaukį.
Kaip rasti „Windows 11“ produkto kodą
Jei jums reikia perkelti „Windows 11“ produkto kodą arba tiesiog jo reikia švariai įdiegti OS,...
Kaip išvalyti „Google Chrome“ talpyklą, slapukus ir naršymo istoriją
„Chrome“ puikiai išsaugo naršymo istoriją, talpyklą ir slapukus, kad optimizuotų naršyklės veikimą internete. Jos kaip...
Kainų suderinimas parduotuvėje: kaip gauti kainas internetu perkant parduotuvėje
Pirkimas parduotuvėje nereiškia, kad turite mokėti didesnę kainą. Dėl kainų atitikimo garantijų galite gauti nuolaidų internetu apsipirkdami...
Kaip padovanoti „Disney Plus“ prenumeratą su skaitmenine dovanų kortele
Jei jums patiko „Disney Plus“ ir norite juo pasidalinti su kitais, štai kaip nusipirkti „Disney+“ dovanų prenumeratą...


