Kaip tinkinti greitosios prieigos aplankus sistemoje „Windows 11“.
„Microsoft“ „Windows 11“ Herojus / / February 17, 2022

Paskutinį kartą atnaujinta

Greitoji prieiga „File Explorer“ suteikia greitą ir lengvą prieigą prie dažnai naudojamų aplankų. Šiame vadove parodysime, kaip tinkinti greitąją prieigą.
Greita prieiga failų naršyklėje suteikia greitą ir lengvą prieigą prie dažnai naudojamų aplankų „Windows 11“ kompiuteryje. Dažnai naudojami aplankai pridedami dinamiškai, bet taip pat galite prisegti kitus aplankus prie greitosios prieigos srities.
Šiandien parodysime, kaip tinkinti greitąją prieigą prisegiant aplankus ir kaip atsegti aplankus, paslėpti greitąją prieigą ir visam laikui pašalinti greitosios prieigos funkciją iš failų naršyklės.
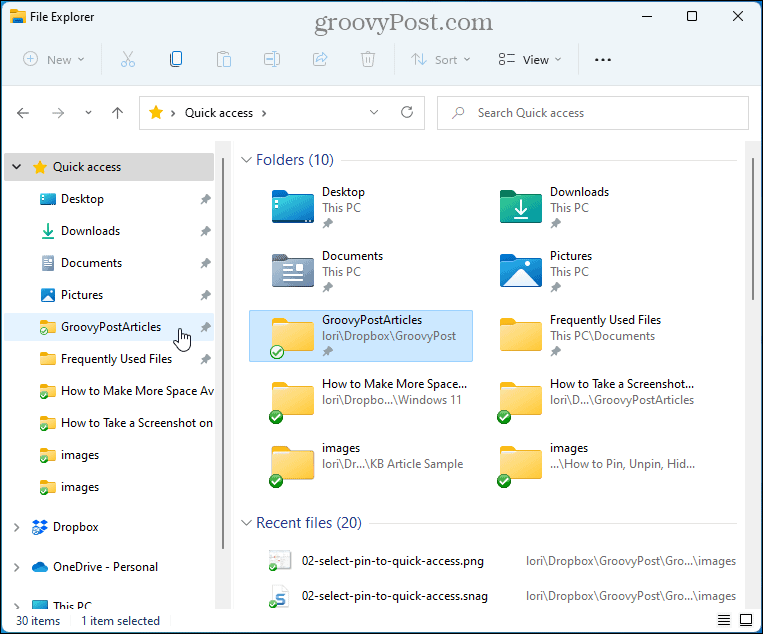
Kaip prisegti greitosios prieigos aplankus sistemoje „Windows 11“.
Norėdami prisegti aplanką prie greitosios prieigos programoje „File Explorer“, štai ką turėsite padaryti.
- Atviras Failų naršyklė.
- Eikite į aplanką, kuriame yra aplankas, kurį norite pridėti.
- Dešiniuoju pelės mygtuku spustelėkite aplanką ir pasirinkite Prisegti prie greitosios prieigos.
PASTABA: Taip pat galite nuvilkti aplanką į vietą greitosios prieigos sąraše, kur norite jį rodyti.
-
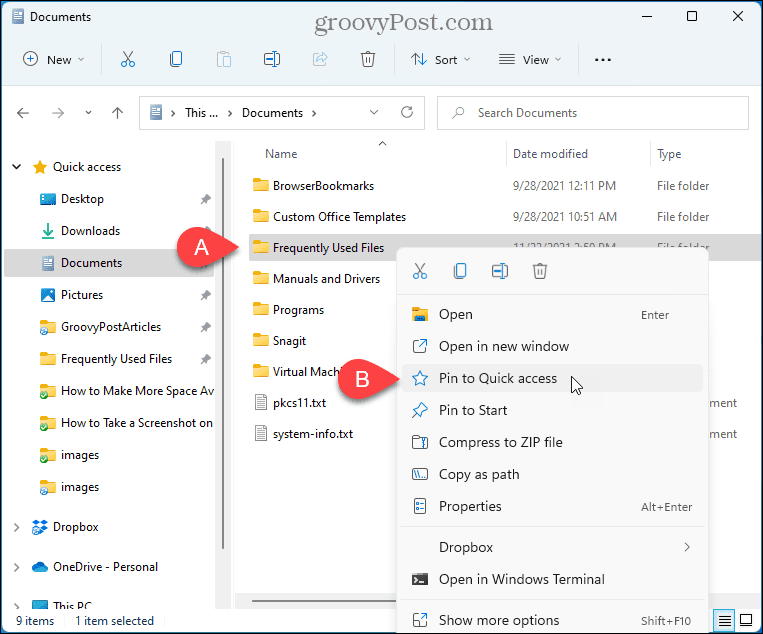 Pasirinktas aplankas rodomas žemiau Greita prieiga „File Explorer“ su minios piktograma šalia jos.
Pasirinktas aplankas rodomas žemiau Greita prieiga „File Explorer“ su minios piktograma šalia jos.PASTABA: Galite iš naujo užsisakyti Greita prieiga sąrašą, vilkdami ir numesdami sąraše esančius aplankus.
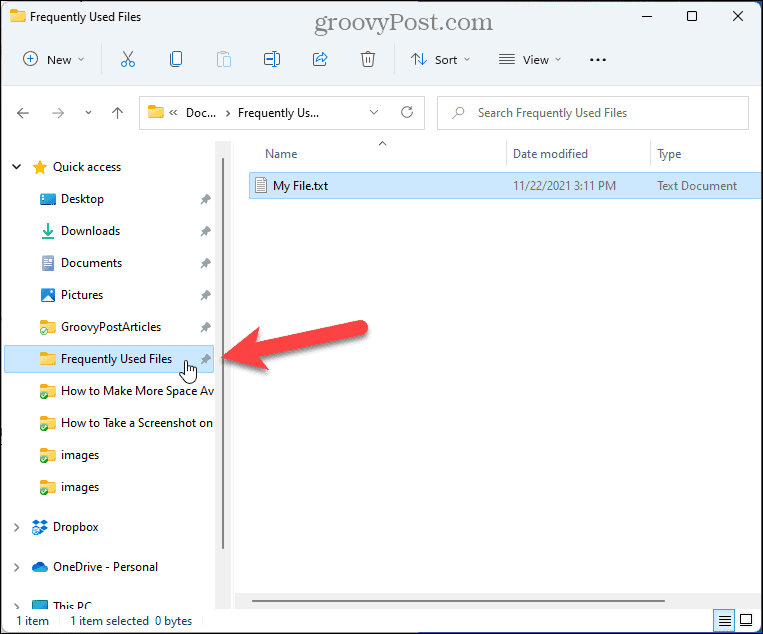
Kaip atsegti greitosios prieigos aplankus sistemoje „Windows 11“.
Jei turite aplanką, kurį anksčiau prisegėte prie greitosios prieigos ir nebenorite jo ten, galite jį atsegti.
Norėdami atsegti aplanką sparčiojoje prieigoje, atlikite šiuos veiksmus.
- Dešiniuoju pelės mygtuku spustelėkite žemiau esantį aplanką Greita prieiga kairiojoje srityje.
- Pasirinkite Atsegti nuo greitosios prieigos.
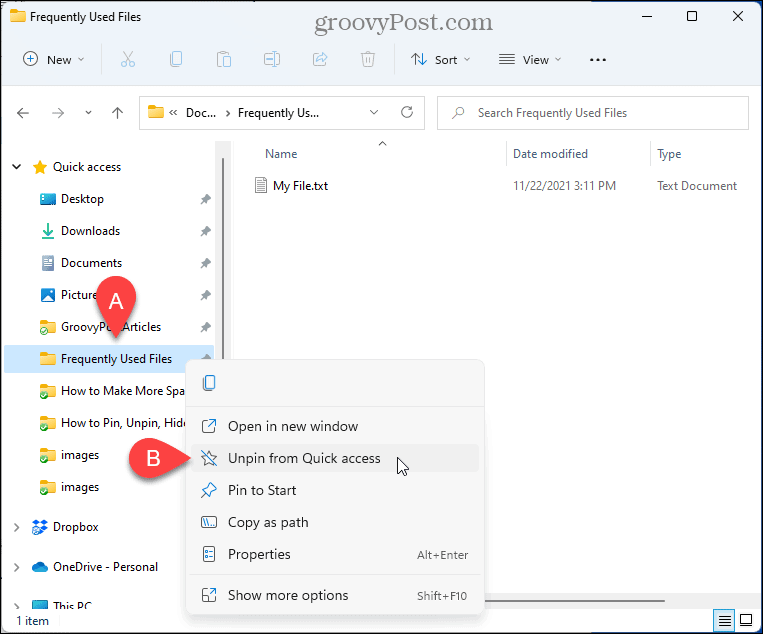
- Aplankas pašalinamas iš greitosios prieigos. Jis gali vėl būti rodomas sparčiojoje prieigoje kaip dinamiškai pridėtas aplankas, jei vis dar dažnai jį pasiekiate. Bet jis nebebus prisegtas.
Kaip paslėpti greitąją prieigą „Windows 11“.
Pagal numatytuosius nustatymus „File Explorer“ atidaroma greitoji prieiga, tačiau galite pakeisti šį elgesį ir rodyti šį kompiuterį vietoj greitosios prieigos. Šis kompiuteris yra būdas peržiūrėti failus ir aplankus „File Explorer“ rodinyje iš senesnių rodomų „Windows“ versijų prijungtus įrenginius ir diskus bei vartotojo abonemento aplankus, pvz., darbalaukį, dokumentus, atsisiuntimus, muziką, paveikslėlius, ir Vaizdo įrašai.
Jei nenorite naudoti greitosios prieigos, galite ją paslėpti „File Explorer“. Norėdami, kad „File Explorer“ būtų atidaryta „Šis kompiuteris“ ir paslėpta greitoji prieiga, atlikite šiuos veiksmus.
- Atidarykite „File Explorer“.
- Spustelėkite Žiūrėti daugiau meniu (trijų taškų piktograma) įrankių juostoje ir pasirinkite Galimybės.
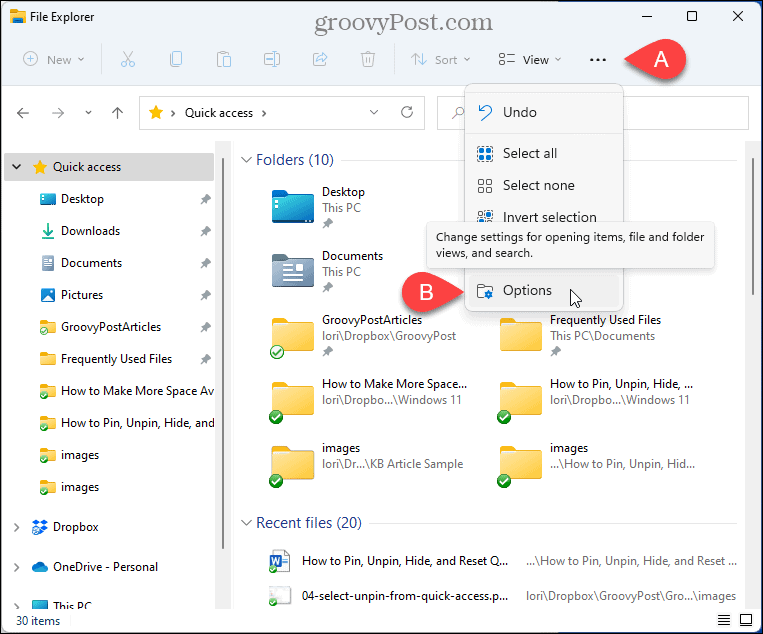
- Ant Aplanko nustatymai dialogo langą, įsitikinkite, kad Generolas skirtukas aktyvus.
- Pasirinkite Šis kompiuteris nuo Atidarykite „File Explorer“, kad Pasirinkimu sarasas.
- Spustelėkite Gerai.
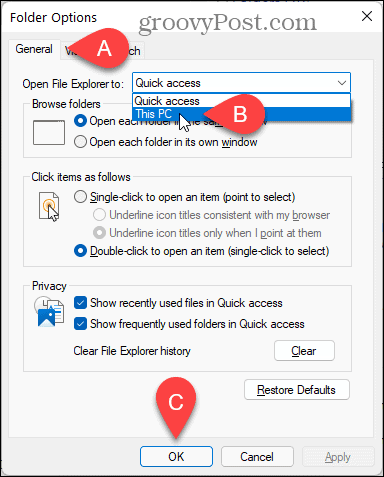
- Kairiojoje srityje vis tiek matysite greitąją prieigą, bet bus rodoma dešinioji sritis Aplankai ir Įrenginiai ir diskai.
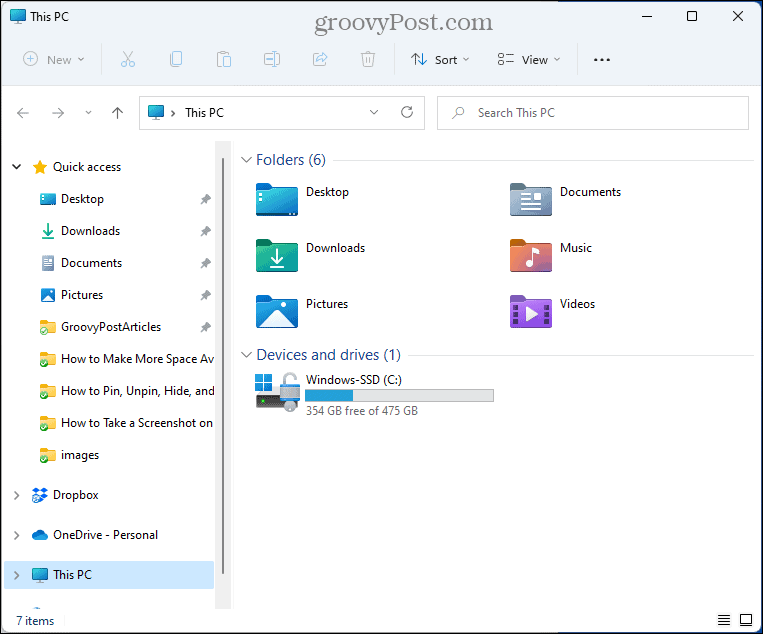
Kaip nustoti rodyti dinamiškai pridėtus aplankus greitojoje prieigoje
„File Explorer“ ne tik rodo prisegtus aplankus sparčiojoje prieigoje, bet ir dinamiškai prideda aplankus, kuriuos dažnai naudojate, ir keičia sąrašą, kai pasiekiate skirtingus aplankus.
Jei greitojoje prieigoje norite matyti tik prisegtus aplankus, naudokite „File Explorer“ parinktis. Atlikite toliau nurodytus veiksmus.
- Atidarykite „File Explorer“.
- Spustelėkite Žiūrėti daugiau meniu (trijų taškų piktograma) įrankių juostoje ir pasirinkite Galimybės.
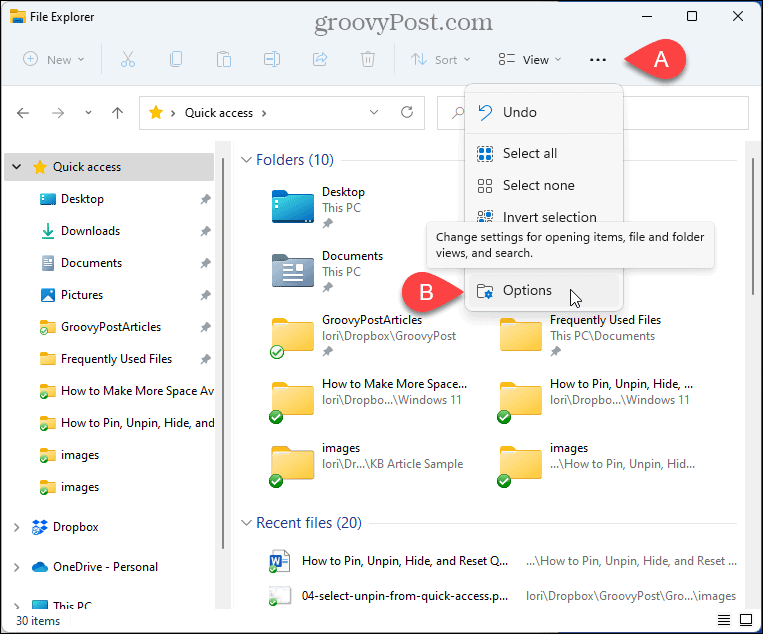
- Ant Aplanko nustatymai dialogo langą, įsitikinkite, kad Generolas skirtukas aktyvus.
- Viduje Privatumas skyrių, panaikinkite žymėjimą Rodyti dažnai naudojamus aplankus sparčiojoje prieigoje dėžė.
- Norėdami įsitikinti, kad sparčiojoje prieigoje nėra matomų kitų aplankų, išskyrus prisegtus aplankus, spustelėkite Aišku šalia Išvalykite „File Explorer“ istoriją.
- Spustelėkite Gerai.
PASTABA: Taip pat galite panaikinti žymėjimą Rodyti neseniai naudotus failus greitojoje prieigoje dėžutė, skirta paslėpti Naujausi failai sąrašą.
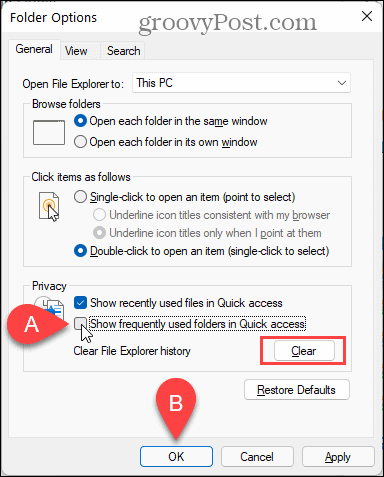
- Dabar apačioje rodomi tik jūsų prisegti aplankai Greita prieiga kairiojoje srityje ir apačioje Aplankai dešinėje.
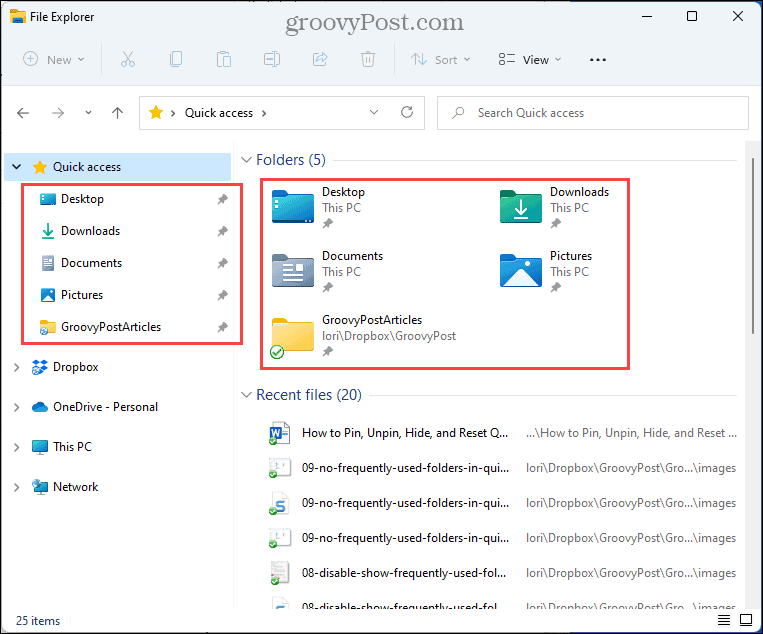
- Žemiau esančiame paveikslėlyje išjungėme abu Rodyti neseniai naudotus failus greitojoje prieigoje variantas ir Rodyti dažnai naudojamus aplankus sparčiojoje prieigoje variantas.
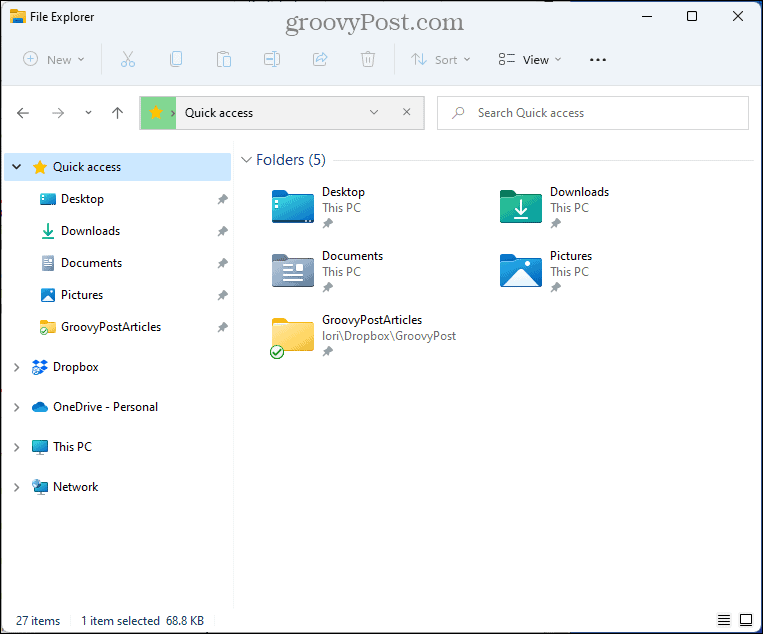
- Visi greitosios prieigos nustatymai taip pat turi įtakos tradiciniam vaizdui Išsaugoti kaip ir Atviras dialogai.
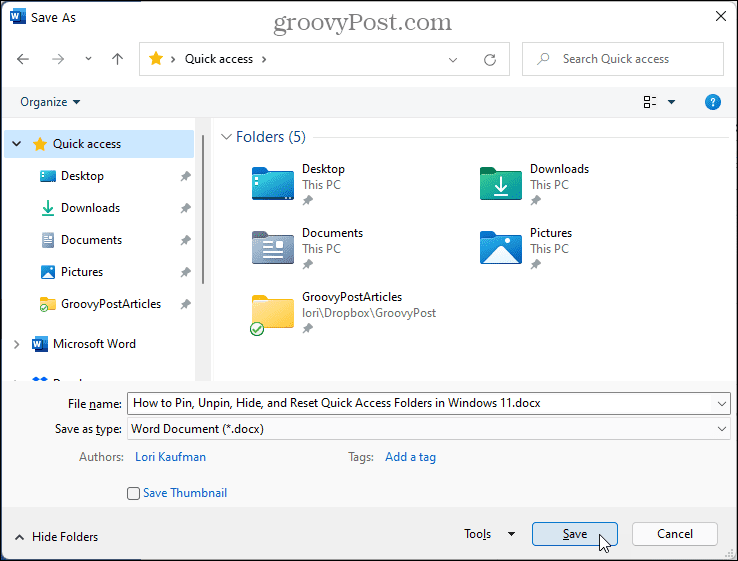
Kaip iš naujo nustatyti greitosios prieigos aplankus sistemoje „Windows 11“.
Jei prisegėte daug aplankų ir greitojoje prieigoje taip pat turite daug dinamiškai pridėtų aplankų, galbūt norėsite iš naujo nustatyti sąrašą ir pradėti nuo nulio.
Yra du būdai, kaip iš naujo nustatyti greitosios prieigos aplankus „File Explorer“.
Kaip iš naujo nustatyti greitosios prieigos aplankus iš „File Explorer“.
Norėdami iš naujo nustatyti greitosios prieigos aplankus, kai naudojate failų naršyklę, atlikite šiuos veiksmus.
- Nukopijuokite šią vietą ir įklijuokite ją į „File Explorer“ adreso juostą:
%AppData%\Microsoft\Windows\Recent\AutomaticDestinations
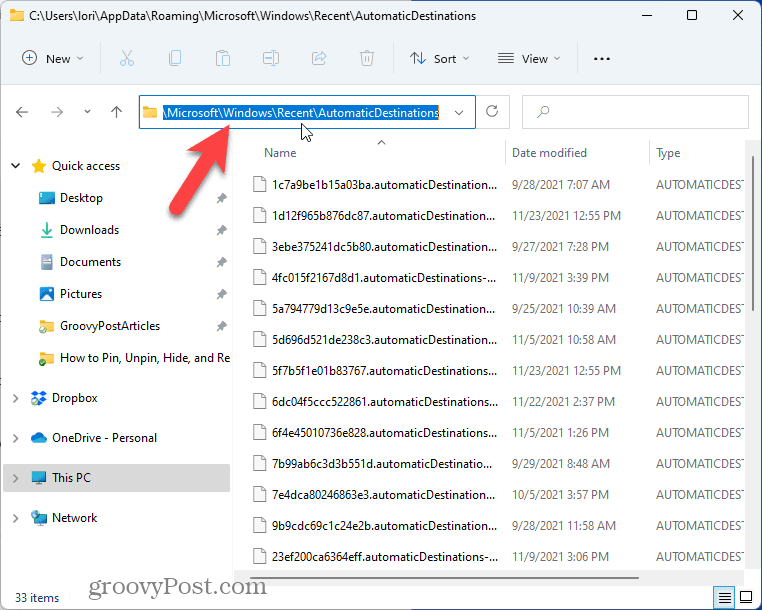
- Raskite f01b4d95cf55d32a.automaticDestinations-ms failą pagal Automatinės paskirties vietos aplanką. Galite nukopijuoti failo pavadinimą iš čia ir įklijuoti jį į File Explorer paieškos laukelį, kaip parodyta toliau.
- Pasirinkite jį failų sąraše ir paspauskite Ištrinti klavišą, kad jį ištrintumėte.
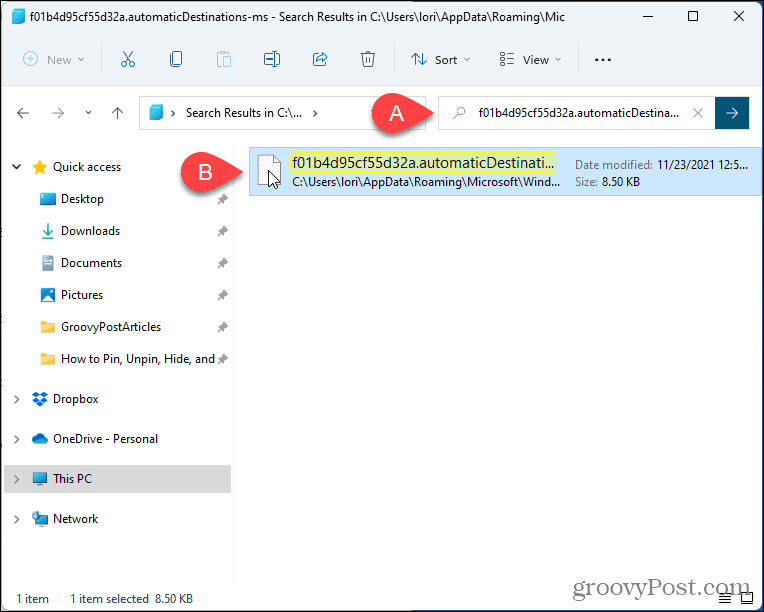
- Uždarykite visus atidarytus „Explorer“ langus.
- Atidarykite naują „File Explorer“ langą. Dingo visi aplankai, kuriuos rankiniu būdu prisegėte, ir dinamiškai pridėti aplankai.
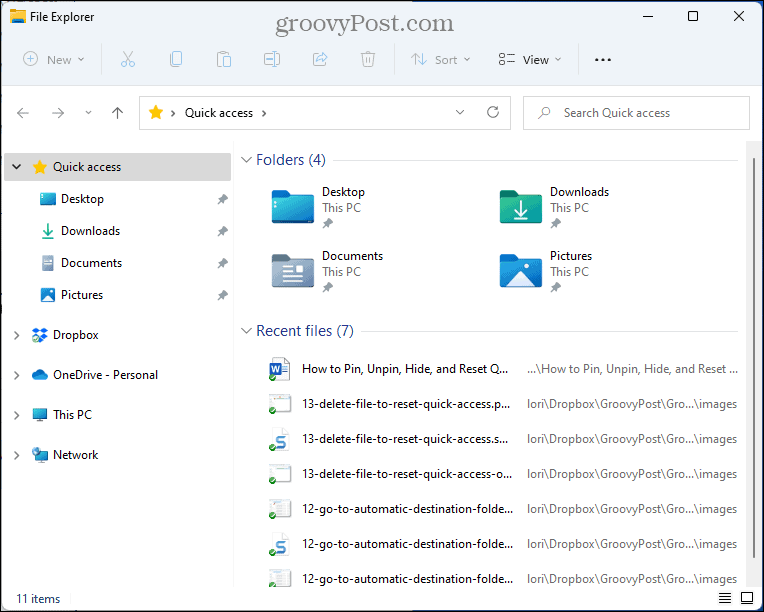
Kaip iš naujo nustatyti greitosios prieigos aplankus naudojant komandų eilutę
Jei norite naudoti komandų eilutę, galite lengvai iš naujo nustatyti greitąją prieigą naudodami del komandą.
Norėdami tai padaryti, atlikite šiuos veiksmus.
- Uždarykite visus atidarytus „File Explorer“ langus.
- Paspauskite „Windows“ klavišas + R atidaryti Bėk dialogas.
- Tipas:cmd viduje Atviras langelį ir spustelėkite Gerai.
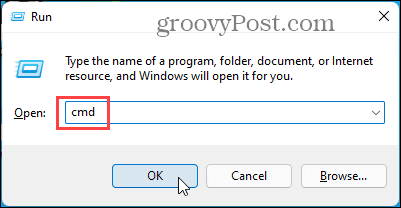
- Nukopijuokite šią komandą.
del /f /q "%AppData%\Microsoft\Windows\Recent\AutomaticDestinations\f01b4d95cf55d32a.automaticDestinations-ms".
- Dešiniuoju pelės mygtuku spustelėkite eilutę komandų eilutės lange. Komanda įklijuojama automatiškai.
- Paspauskite Įeikite.
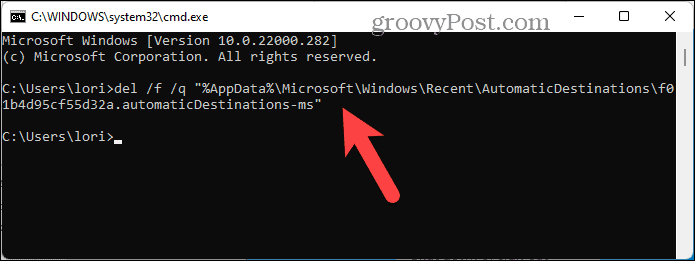
- Atidarykite „File Explorer“.
Kaip ir naudojant failų naršyklės metodą, visi aplankai, kuriuos rankiniu būdu prisegėte, ir dinamiškai pridėti aplankai dingo.
Kaip visam laikui pašalinti greitosios prieigos aplankus sistemoje „Windows 11“.
Jei jums tikrai nepatinka greitoji prieiga, galite visam laikui pašalinti šią funkciją iš „File Explorer“.
Prieš pašalindami greitosios prieigos funkciją, turite būti prisijungę prie „Windows“ paskyros su administratoriaus teisėmis.
Jūs taip pat turėtumėte padaryti sistemos atkūrimo tašką prieš tęsdami, jei kas nors nepavyks, visada galite atšaukti.
Norėdami visam laikui pašalinti greitąją prieigą iš „File Explorer“, atlikite šiuos veiksmus.
- Paspauskite „Windows“ klavišas + R atidaryti Bėk dialogas.
- Tipas:regedit viduje Atviras langelį ir spustelėkite Gerai.
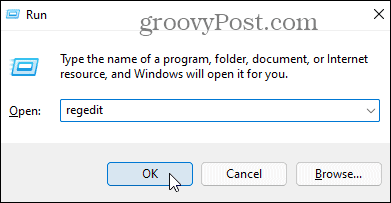
- Spustelėkite Taip jei UAC pranešimas rodo.
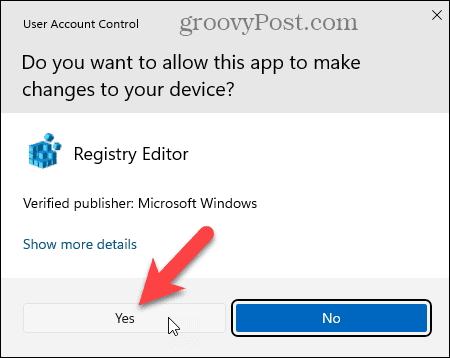
- Nukopijuokite ir įklijuokite šią vietą į adreso juostą registro rengyklės lango viršuje.
Kompiuteris\HKEY_LOCAL_MACHINE\SOFTWARE\Microsoft\Windows\CurrentVersion\Explorer
- Tuščioje dešiniojo skydelio srityje dešiniuoju pelės mygtuku spustelėkite, pasirinkite Nauja, tada pasirinkite DWORD (32 bitų) reikšmė sukurti naują eilutę.
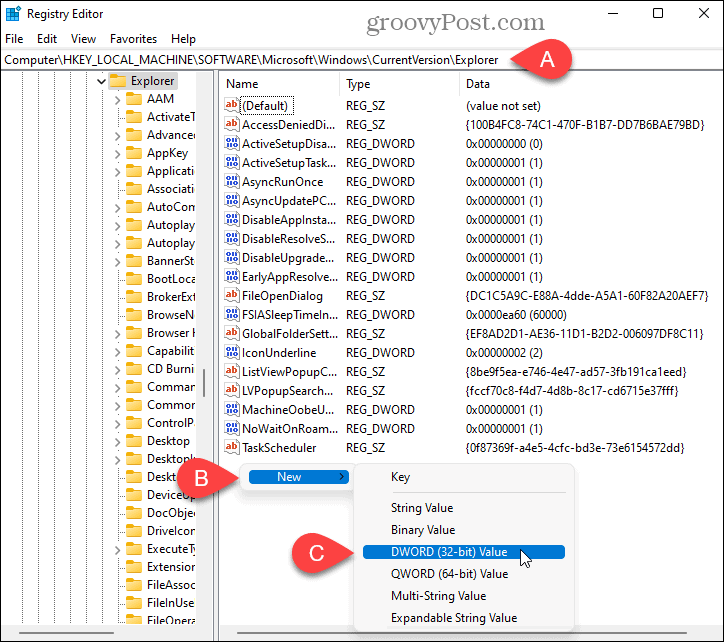
- Tipas:HubMode kaip naujos eilutės pavadinimą.
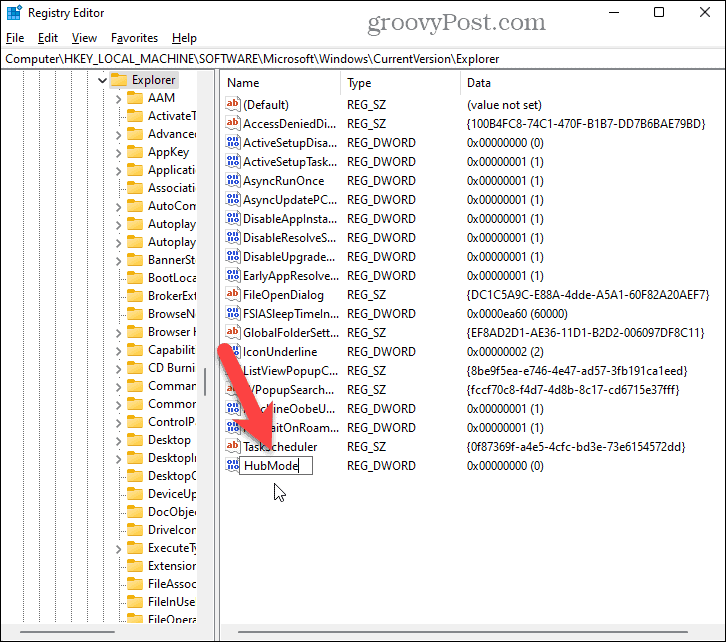
- Dukart spustelėkite HubMode styga.
- Ant Redaguoti eilutės dialogas, tipas:1.
- Palikite Bazė parinktis pagal numatytąjį nustatymą Šešioliktainis.
- Spustelėkite Gerai.
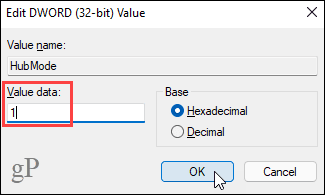
- Iš naujo paleiskite kompiuterį arba atsijunkite nuo paskyros ir vėl prisijunkite, kad pakeitimai įsigaliotų. Greitosios prieigos funkcija dabar pašalinta iš „File Explorer“.
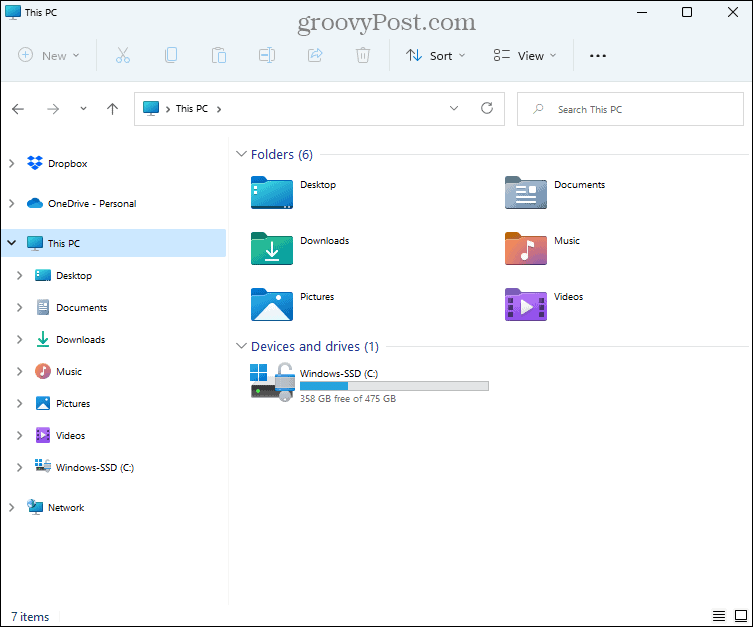
- Norėdami vėl įjungti greitąją prieigą, grįžkite į registro rengyklę ir ištrinkite HubMode jūsų sukurtas raktas. Iš naujo paleiskite arba atsijunkite ir vėl prisijunkite, kad atkurtumėte greitąją prieigą.
Pagerinkite savo produktyvumą naudodami greitą prieigą
Greitoji prieiga yra labai patogi funkcija, jei failams ir aplankams pasiekti naudojate „File Explorer“. Jį pritaikydami galite pagerinti produktyvumą ir susikoncentruoti į savo darbą.
Jei kyla problemų su File Explorer sistemoje Windows, mes turime septyni pataisymai, kuriuos galite išbandyti.
Kaip rasti „Windows 11“ produkto kodą
Jei jums reikia perkelti „Windows 11“ produkto kodą arba tiesiog jo reikia švariai įdiegti OS,...
Kaip išvalyti „Google Chrome“ talpyklą, slapukus ir naršymo istoriją
„Chrome“ puikiai išsaugo naršymo istoriją, talpyklą ir slapukus, kad optimizuotų naršyklės veikimą internete. Jos kaip...
Kainų suderinimas parduotuvėje: kaip gauti kainas internetu perkant parduotuvėje
Pirkimas parduotuvėje nereiškia, kad turite mokėti didesnę kainą. Dėl kainų atitikimo garantijų galite gauti nuolaidų internetu apsipirkdami...
Kaip padovanoti „Disney Plus“ prenumeratą su skaitmenine dovanų kortele
Jei jums patiko „Disney Plus“ ir norite juo pasidalinti su kitais, štai kaip nusipirkti „Disney+“ dovanų prenumeratą...

