11 būdų, kaip atidaryti valdymo skydelį sistemoje „Windows 11“.
„Microsoft“ „Windows 11“ Herojus / / February 18, 2022

Paskutinį kartą atnaujinta

„Microsoft“ pamažu pakeičia seną valdymo skydelį, naudodama „Nustatymų“ programą. Šiuo metu naudokite „Windows 11“ valdymo skydelį naudodami šiuos metodus.
„Microsoft“ atsisakė daugelio valdymo skydelyje esančių įrankių, o nustatymų programoje naudojo naujas šių įrankių versijas. Tačiau valdymo skydelio įrankiai dar nebuvo pašalinti.
Jei jums patinka naudoti valdymo skydelį, turime gerų naujienų. Parodysime 11 skirtingų būdų, kaip vis tiek galite pasiekti valdymo skydelį sistemoje „Windows 11“.
1. Kaip atidaryti valdymo skydelį naudojant paiešką
Vienas iš greičiausių būdų pasiekti valdymo skydelį yra naudoti paieškos funkciją.
Norėdami atidaryti valdymo skydelį naudodami paieškos funkciją:
- Spustelėkite paieškos piktogramą užduočių juostoje (1) arba paspauskite „Windows“ klavišą.
- Tipas:kontrolė viršuje esančiame paieškos laukelyje (2).
- Spustelėkite Kontrolės skydelis pagal Geriausias atitikimas (3).
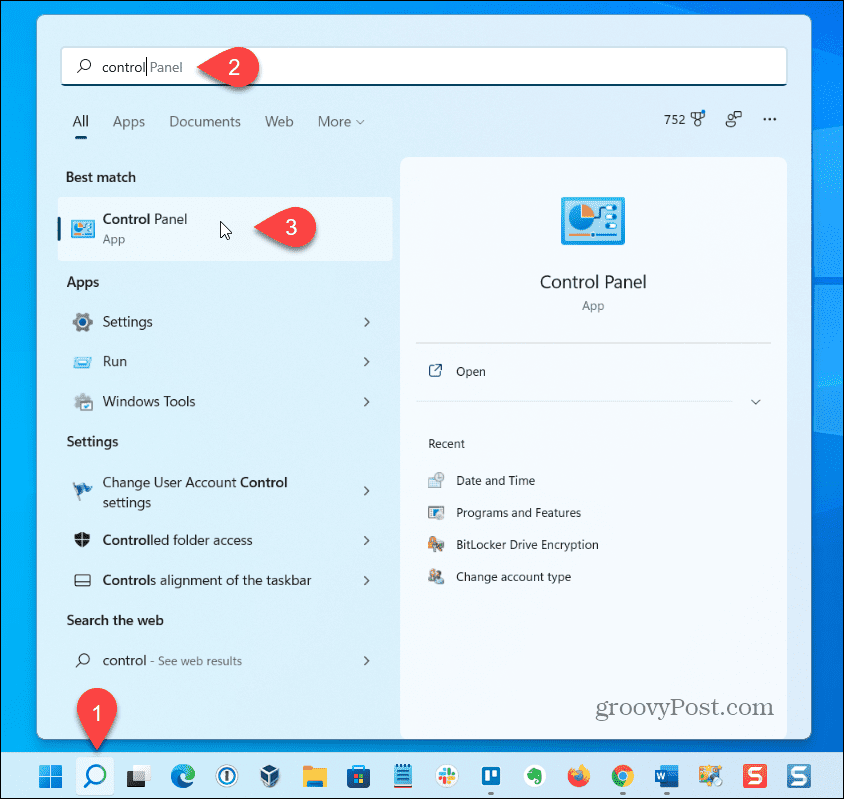
2. Kaip atidaryti valdymo skydelį naudojant nustatymus
Net jei tai nėra akivaizdu, Valdymo skydas pasiekiamas per nustatymų programą.
Norėdami atidaryti valdymo skydelį naudodami nustatymų programą:
- Spustelėkite Windows piktogramą užduočių juostoje (1) arba paspauskite „Windows“ klavišas norėdami atidaryti meniu Pradėti.
- Spustelėkite Nustatymai meniu Pradėti (2).
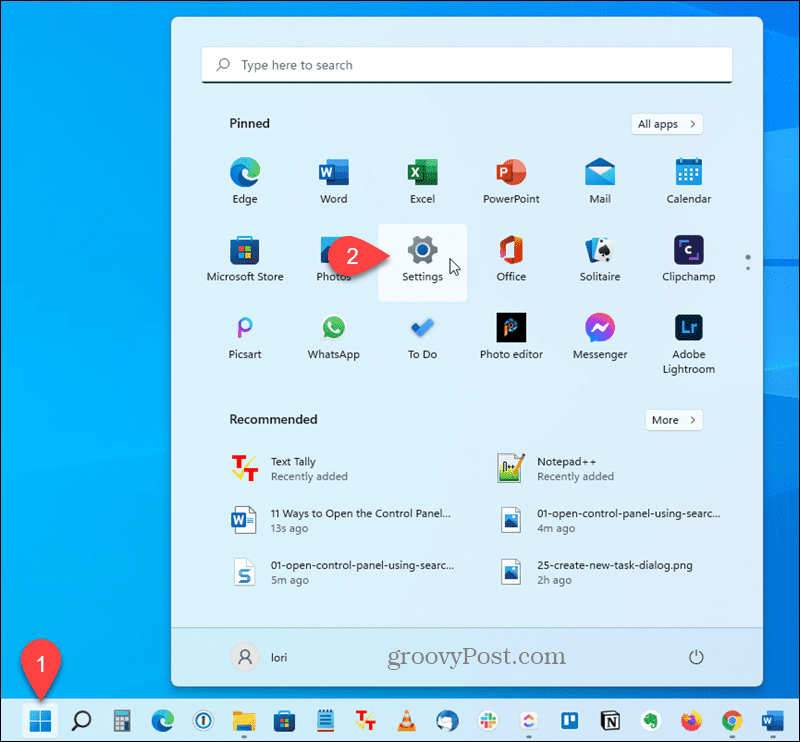
- Tipas:kontrolės skydelis kairėje esančiame paieškos laukelyje (1).
- Spustelėkite Kontrolės skydelis kai jis rodomas po paieškos laukeliu (2).
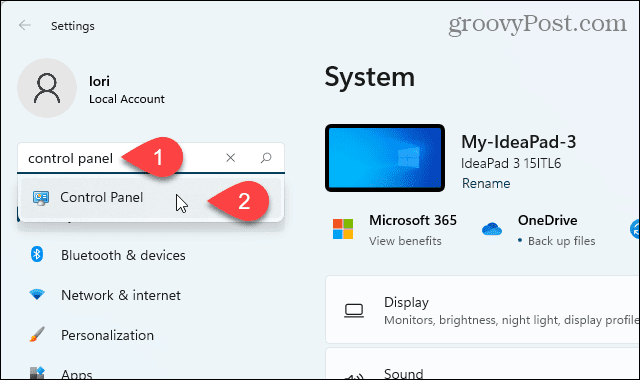
3. Kaip atidaryti valdymo skydelį naudojant „Windows“ įrankių meniu Pradėti
„Microsoft“ pridėjo naują nuorodą, pavadintą „Windows“ įrankiai „Windows 11“ meniu Pradėti, o valdymo skydas pasiekiamas naudojant šį spartųjį klavišą.
Norėdami atidaryti valdymo skydelį naudodami „Windows“ įrankius:
- Atidarykite meniu Pradėti ir spustelėkite Visos programos viršutiniame dešiniajame kampe.
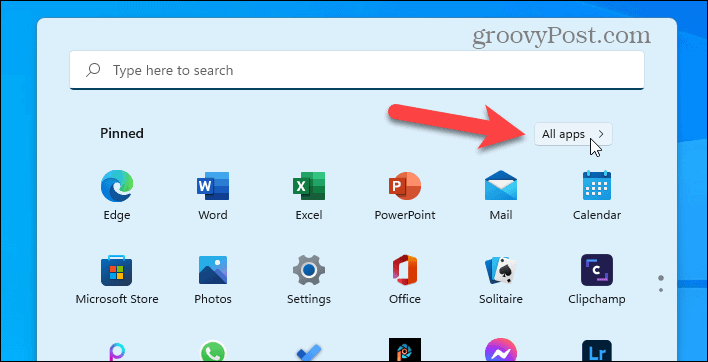
- Slinkite per programų sąrašą ir spustelėkite „Windows“ įrankiai.
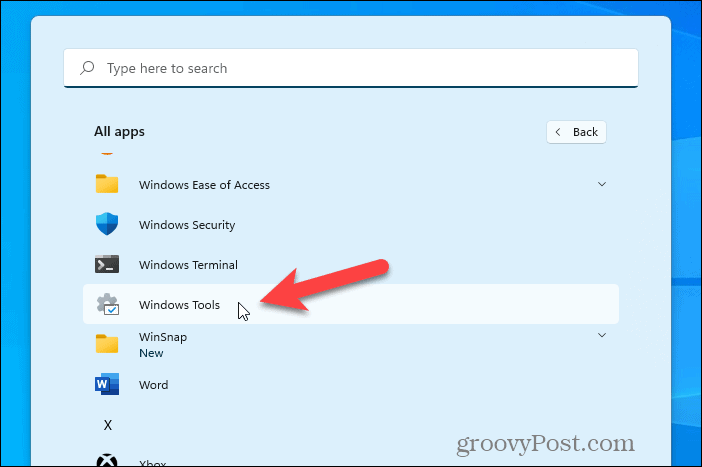
- Dukart spustelėkite Kontrolės skydelis.
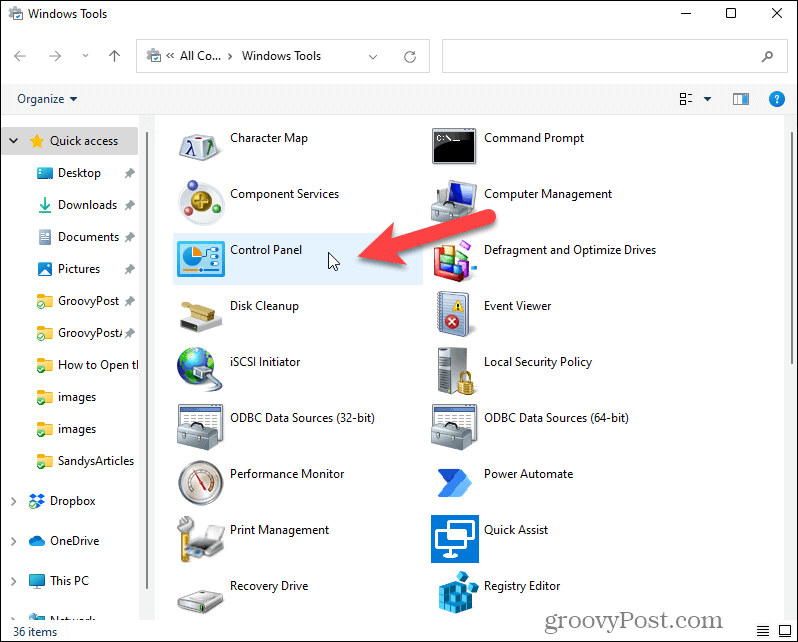
4. Kaip prisegti valdymo skydelio nuorodą į meniu Pradėti arba užduočių juostą
Norėdami greitai pasiekti, galite prisekite valdymo skydelio nuorodą į meniu Pradėti arba užduočių juostą. Tai patogu, jei dažnai naudojate meniu Pradėti arba užduočių juostą kitoms programoms paleisti.
Norėdami prisegti valdymo skydelio nuorodą prie meniu Pradėti arba užduočių juostos (arba abiejų):
- Atidarykite meniu Pradėti arba spustelėkite paieškos piktogramą užduočių juostoje ir tipas:kontrolės skydelis viršuje esančiame paieškos laukelyje.
- Pagal Geriausias atitikimas, spustelėkite dešiniuoju pelės mygtuku Kontrolės skydelis (1), tada spustelėkite Prisegti prie užduočių juostos (2) arba Prisegti prie pradžios.
- Meniu Pradėti lieka atidarytas, todėl galite pasirinkti kitą parinktį, kurios nepasirinkote, jei norite, kad valdymo skydelis būtų pasiekiamas ir meniu Pradėti, ir užduočių juostoje.
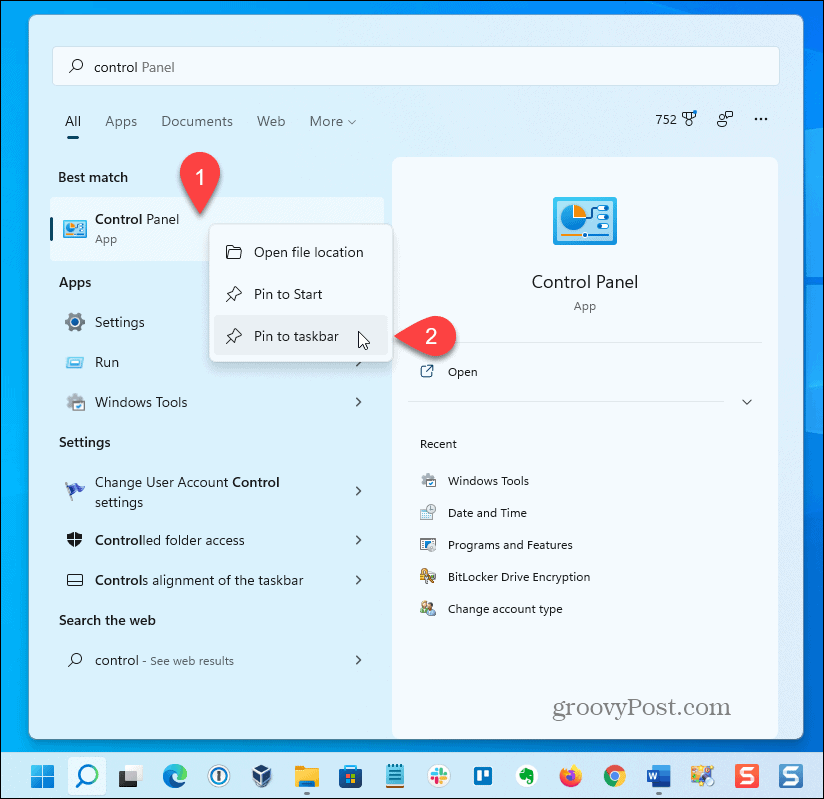
Valdymo skydas dabar pasiekiamas užduočių juostoje.
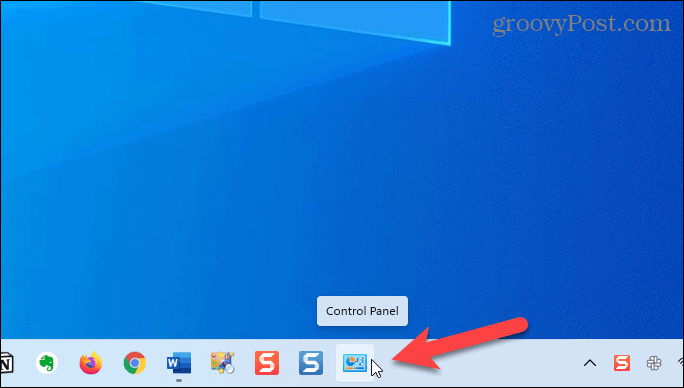
5. Kaip pridėti valdymo skydelį prie darbalaukio
Jei programoms pasiekti naudojate darbalaukį, prie darbalaukio galite pridėti valdymo skydelį, kad galėtumėte greitai pasiekti.
Norėdami pridėti valdymo skydelį prie darbalaukio:
- Dešiniuoju pelės mygtuku spustelėkite bet kurią tuščią vietą darbalaukyje ir pasirinkite Suasmeninti.
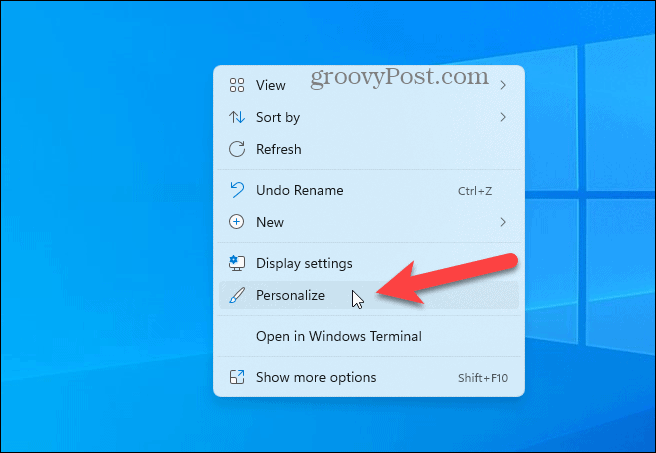
- Ant Personalizavimas nustatymų ekraną, spustelėkite Temos.
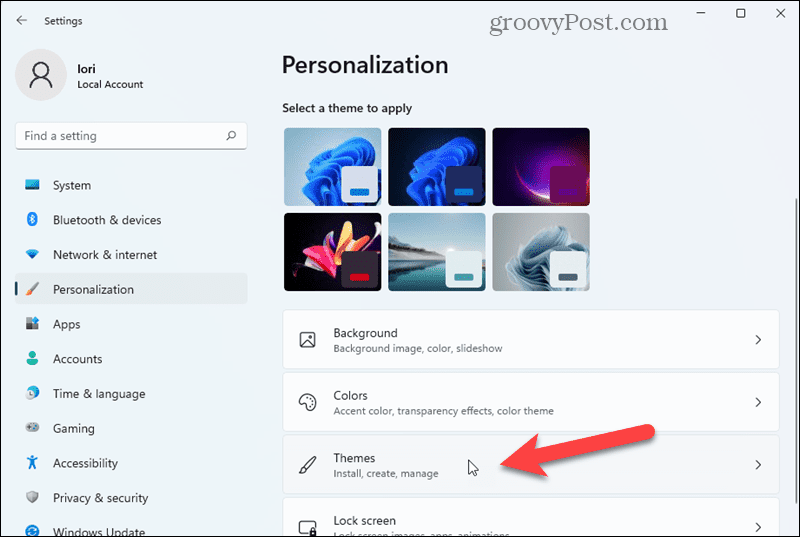
- Ant Temos ekrane, spustelėkite Darbalaukio piktogramų nustatymai.
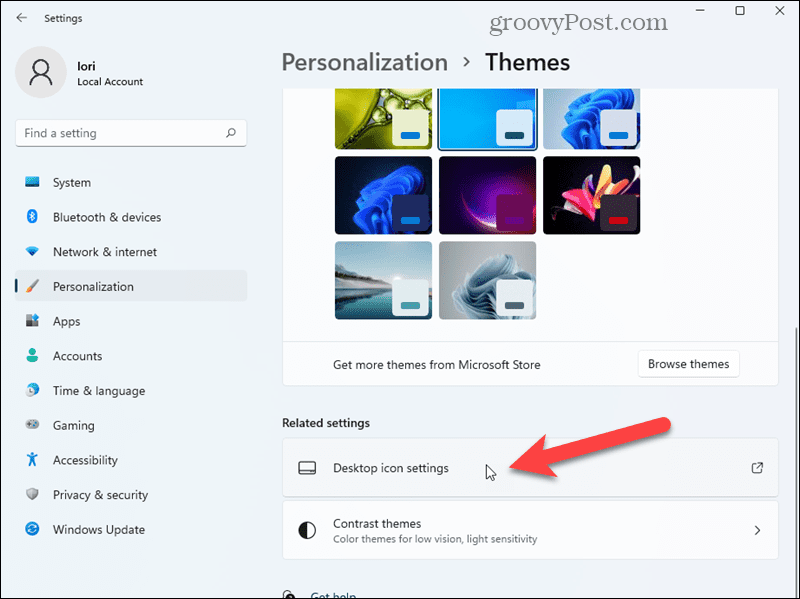
- Ant Darbalaukio piktogramos nustatymai dialogo langą, patikrinkite Kontrolės skydelis žymimąjį langelį (1), tada spustelėkite Gerai (2).
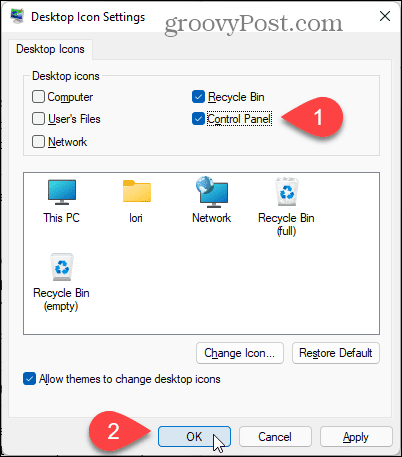
Valdymo skydo piktograma pridedama prie darbalaukio.
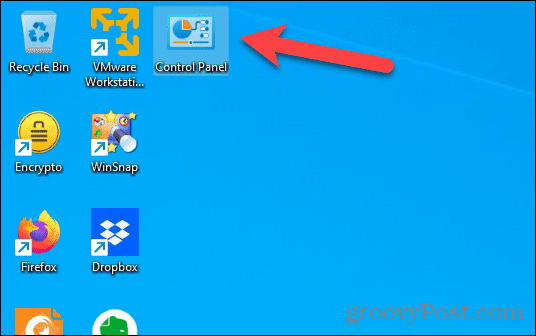
6. Kaip sukurti valdymo skydelio nuorodą, kurią galite įdėti bet kur
Taip pat galite sukurti nuorodą į Valdymo skydą, kurią galite išsaugoti bet kur, darbalaukyje, konkrečiame aplanke ir pan. Ankstesnis metodas padėjo valdymo skydelio piktogramą darbalaukyje, tačiau tokiu atveju tai nėra nuoroda.
Norėdami sukurti valdymo skydelio nuorodą:
- Dešiniuoju pelės mygtuku spustelėkite bet kurią tuščią vietą darbalaukyje.
- Pasirinkite Nauja (1), tada pasirinkite Trumpesnis kelias (2).
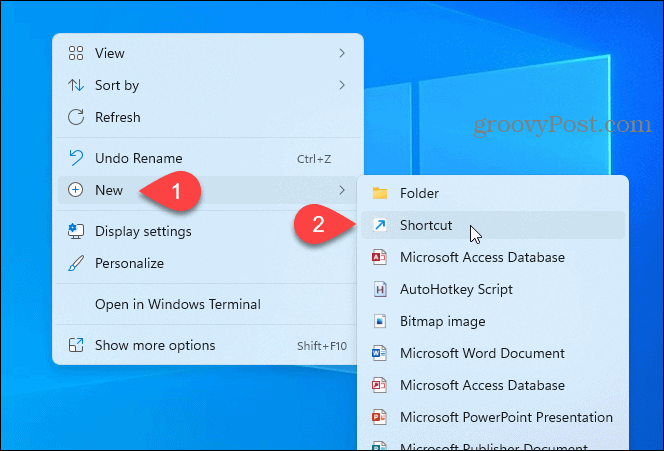
- Nukopijuokite toliau pateiktą informaciją ir įklijuokite ją į Įveskite elemento vietą dėžutė (1).
%windir%\System32\control.exe
- Spustelėkite Kitas (2).

- Tipas:Kontrolės skydelis viduje Įveskite sparčiojo klavišo pavadinimą langelį (1), tada spustelėkite Baigti (2).
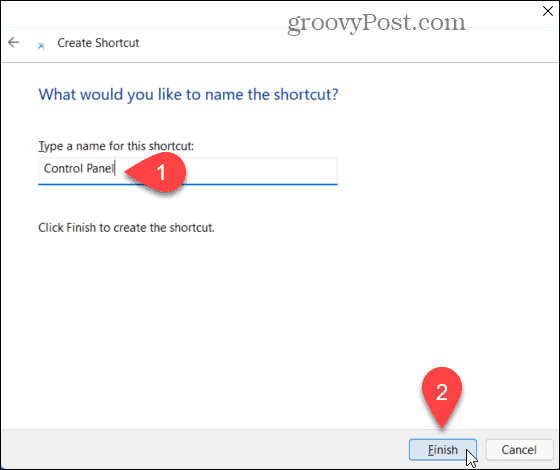
Valdymo skydo spartusis klavišas pridedamas prie darbalaukio. Galite nukopijuoti arba perkelti nuorodą bet kur, kur norite.
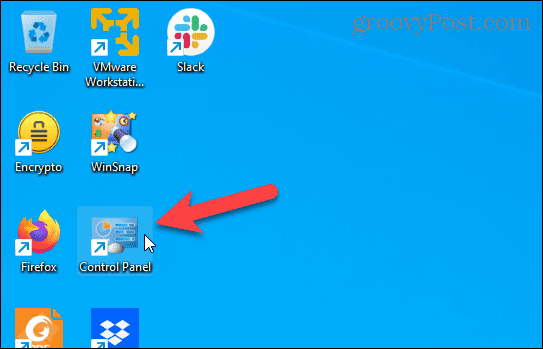
7. Kaip atidaryti valdymo skydelį naudojant „File Explorer“ adreso juostą
Jei praleidžiate daug laiko naudodami „File Explorer“, jums bus malonu žinoti, kad iš ten galite atidaryti valdymo skydelį.
Norėdami atidaryti valdymo skydelį naudodami failų naršyklę, spustelėkite rodyklę žemyn adreso juostos išskleidžiamajame sąraše (1), tada spustelėkite Kontrolės skydelis (2).
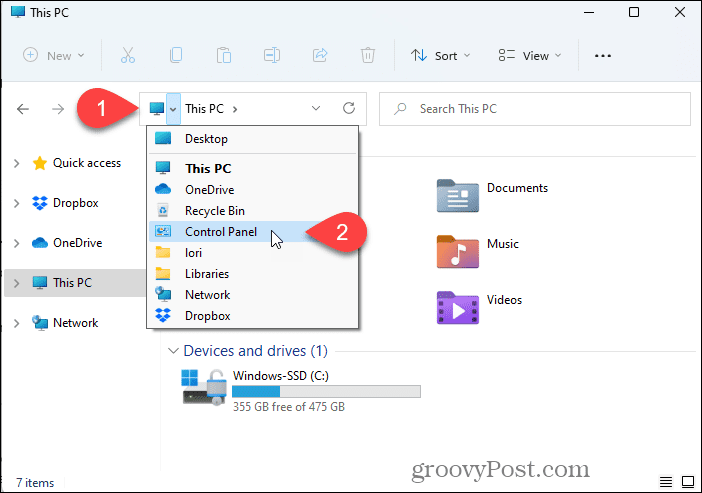
8. Kaip pridėti valdymo skydelį prie aplankų sąrašo „File Explorer“.
Taip pat galite atidaryti Valdymo skydą vienu spustelėjimu „File Explorer“, įtraukdami jį į aplankų sąrašą.
Norėdami pridėti valdymo skydelį prie aplankų sąrašo „File Explorer“:
- Viršutiniame dešiniajame kampe spustelėkite meniu mygtuką Žiūrėti daugiau Failų naršyklė langą (1), tada spustelėkite Galimybės (2).
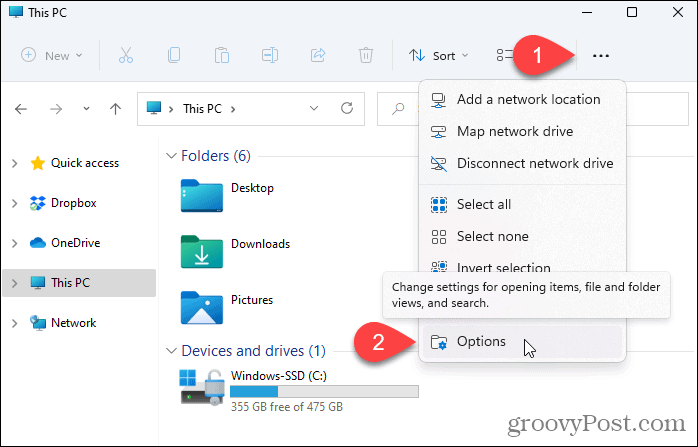
- Spustelėkite Žiūrėti skirtuką (1).
- Pagal Naršymo sritis viduje Pažangūs nustatymai langelį, pažymėkite Rodyti visus aplankus langelį (2) ir spustelėkite Gerai (3).
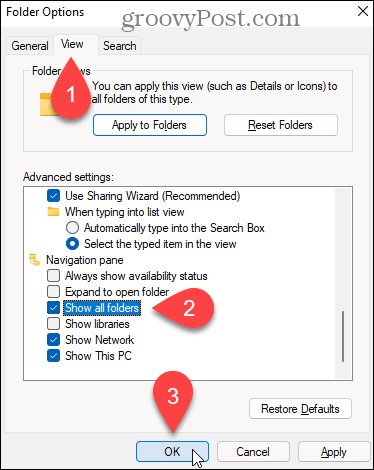
Valdymo skydas pridedamas prie elementų sąrašo kairiojoje srityje.
PASTABA: Kairiojoje srityje spustelėjus elementą Valdymo skydas, atidaromas Valdymo skydas ir uždaromas langas „File Explorer“.
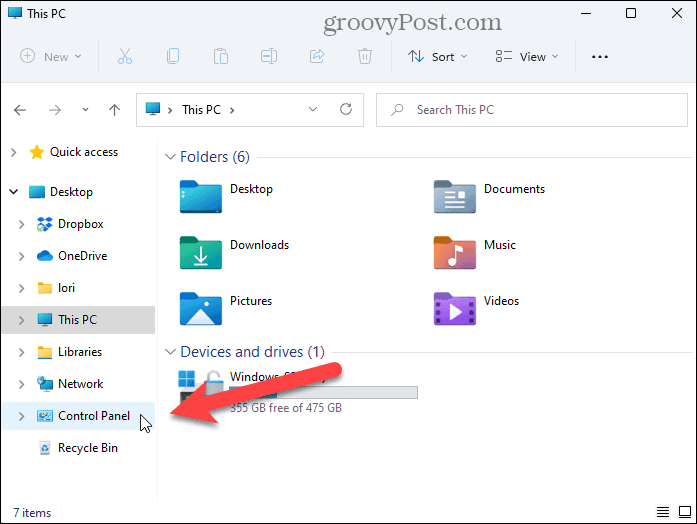
9. Kaip atidaryti valdymo skydelį naudojant dialogo langą Vykdyti
Vykdyti dialogo langas yra patogus būdas greitai atidaryti programas. Jį galite naudoti norėdami atidaryti valdymo skydelį.
Norėdami atidaryti valdymo skydelį naudodami dialogo langą Vykdyti:
- Paspauskite „Windows“ klavišas + R atidaryti Bėk
- Tipas:kontrolė viduje Atviras langelį ir spustelėkite Gerai.
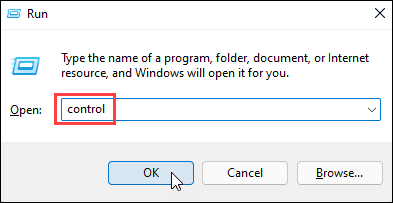
10. Kaip atidaryti valdymo skydelį iš komandų eilutės arba „PowerShell“.
Jei norite naudoti komandas programoms atidaryti ir užduotims atlikti, galite naudoti komandų eilutę komandų eilutėje, „PowerShell“ arba naujame „Windows 11“ terminale.
Norėdami atidaryti valdymo skydelį naudodami komandinę eilutę:
- Dešiniuoju pelės mygtuku spustelėkite meniu Pradėti piktogramą užduočių juostoje (1) ir spustelėkite „Windows“ terminalas (2).
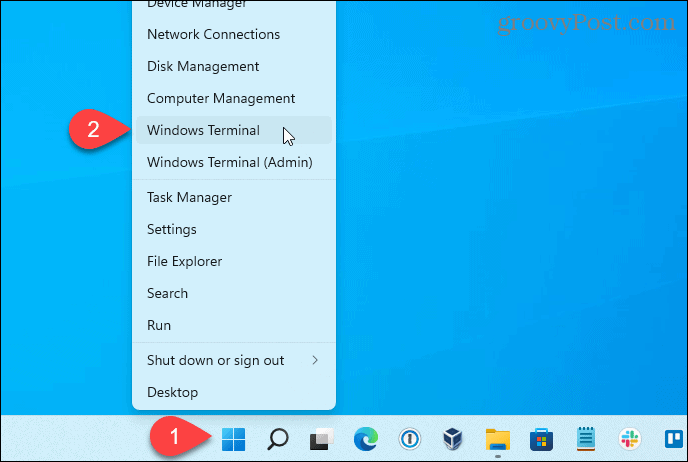
- Tipas:kontrolė paraginti ir paspauskite Įeikite.
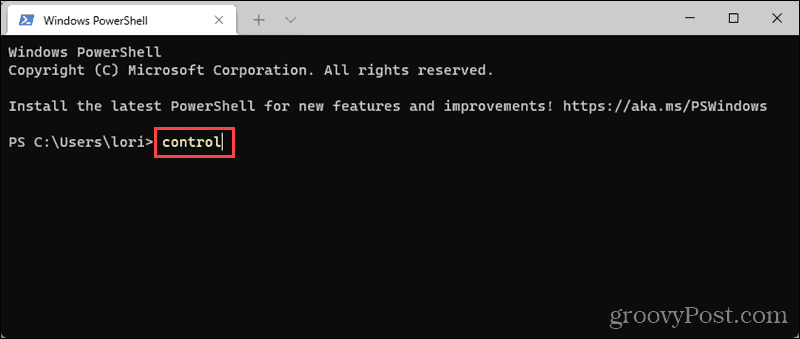
11. Kaip atidaryti valdymo skydelį iš užduočių tvarkyklės
Valdymo skydą taip pat galite atidaryti užduočių tvarkyklėje. Šis metodas panašus į naudojimą Bėk dialogo langą, kad atidarytumėte valdymo skydelį.
Norėdami atidaryti valdymo skydelį naudodami užduočių tvarkyklę:
- Paspauskite Ctrl + Shift + Esc Norėdami atidaryti užduočių tvarkyklę.
- Jei užduočių tvarkyklė atidaroma kompaktišku režimu, kaip parodyta toliau, spustelėkite Daugiau informacijos ją išplėsti.
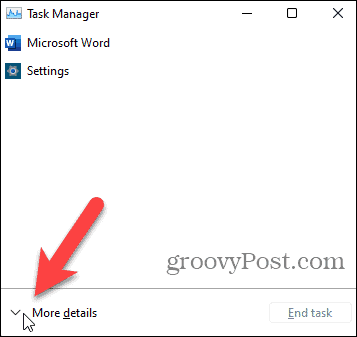
- Nuo Failas meniu, pasirinkite Vykdykite naują užduotį.
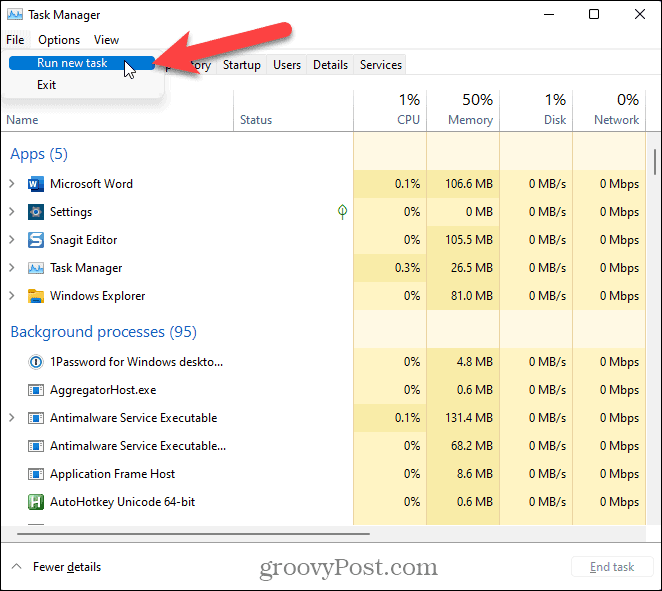
- Ant Sukurti naują užduotį dialogas, tipas:kontrolė viduje Atviras langelį ir spustelėkite Gerai.
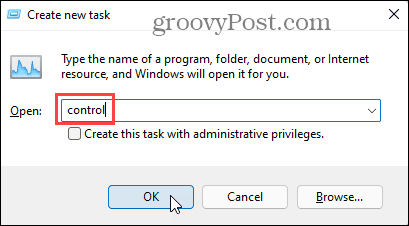
Pamiršus valdymo skydelį
Kaip parodėme aukščiau, yra daug būdų, kaip atidaryti ir naudoti valdymo skydelį sistemoje „Windows 11“. Kol kas tai yra.
Nustatymų programa yra ta vieta, kur turėtumėte pakeisti daugumą „Windows“ nustatymų sistemoje „Windows 11“. Nors kai kurias funkcijas vis dar galima konfigūruoti valdymo skydelyje, galite pastebėti, kad tai keičiasi su kiekvienu nauju „Windows“ naujinimu.
Nesate tikri, ar jūsų kompiuteris pasikeitė po atnaujinimo? Turėsite ieškoti naujinio, bet pirmiausia turėsite tai padaryti patikrinkite atnaujinimų istoriją kad pamatytumėte, kas pasikeitė.
Kaip rasti „Windows 11“ produkto kodą
Jei jums reikia perkelti „Windows 11“ produkto kodą arba tiesiog jo reikia švariai įdiegti OS,...
Kaip išvalyti „Google Chrome“ talpyklą, slapukus ir naršymo istoriją
„Chrome“ puikiai išsaugo naršymo istoriją, talpyklą ir slapukus, kad optimizuotų naršyklės veikimą internete. Jos kaip...
Kainų suderinimas parduotuvėje: kaip gauti kainas internetu perkant parduotuvėje
Pirkimas parduotuvėje nereiškia, kad turite mokėti didesnę kainą. Dėl kainų atitikimo garantijų galite gauti nuolaidų internetu apsipirkdami...
Kaip padovanoti „Disney Plus“ prenumeratą su skaitmenine dovanų kortele
Jei jums patiko „Disney Plus“ ir norite juo pasidalinti su kitais, štai kaip nusipirkti „Disney+“ dovanų prenumeratą...
