Kaip patikrinti likusį akumuliatoriaus laiką sistemoje „Windows 11“.
„Microsoft“ „Windows 11“ Herojus / / February 20, 2022

Paskutinį kartą atnaujinta

Nors vis tiek galite patikrinti likusį „Windows 11“ akumuliatoriaus veikimo laiką, turėsite žinoti, kur ieškoti. Štai kaip.
Jei nešiojate nešiojamąjį kompiuterį naudodami akumuliatoriaus energiją, norėsite stebėti akumuliatoriaus likusį laiką.
Ankstesnėse „Windows“ versijose galite užvesti pelės žymeklį virš sistemos laikrodžio ir pamatyti numatomą akumuliatoriaus veikimo laiką. Deja, ši funkcija buvo pašalinta iš „Windows 11“, nes „Microsoft“ manė, kad rodomas laikas nėra visiškai tikslus. Liko laikas, jei žaidžiate žaidimą, skiriasi nuo likusio laiko, jei, pavyzdžiui, naudojate žiniatinklio naršyklę.
Matysite tik „Windows 11“ likusį akumuliatoriaus energijos procentą, bet vis tiek galite patikrinti „Windows 11“ akumuliatoriaus veikimo laiką naudodami „Nustatymų“ programą ir kitą akumuliatoriaus informaciją. Štai kaip.
Kaip patikrinti likusį akumuliatoriaus laiką sistemoje „Windows 11“.
Prieš bandydami atsekti, kiek liko akumuliatoriaus veikimo laikas „Windows 11“ kompiuteryje, turėsite apsvarstyti neigiamą pusę – tai tik apytikslis įvertinimas. Kaip minėjome, laikas gali labai skirtis atsižvelgiant į veikiančias programas, ekrano ryškumą, prijungtus įrenginius ir kt.
Norėdami patikrinti apytikslį „Windows 11“ likusį laiką, atlikite šiuos veiksmus:
- Paleiskite Pradžios meniu ir atidaryti Nustatymai arba naudoti „Windows“ klavišas + I norėdami tiesiogiai paleisti nustatymus.

- Kada Nustatymai atsidaro, spustelėkite Sistema iš sąrašo kairėje.
- Dešinėje spustelėkite Maitinimas ir baterija.
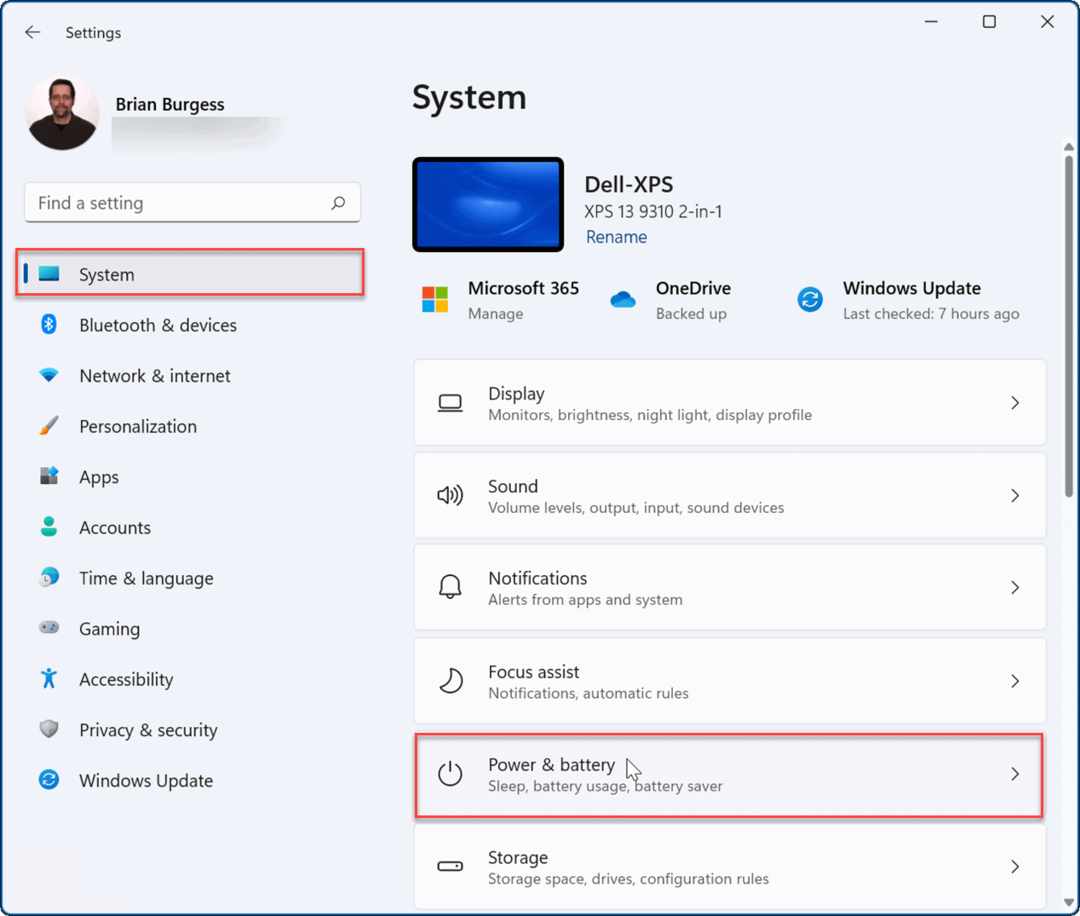
- Viršuje Maitinimas ir baterija meniu, pamatysite Numatomas likęs laikas žemiau procentinio skaičiaus. Tai ta pati informacija, kuri būtų rodoma užvedus pelės žymeklį virš laikrodžio ankstesnėse versijose.
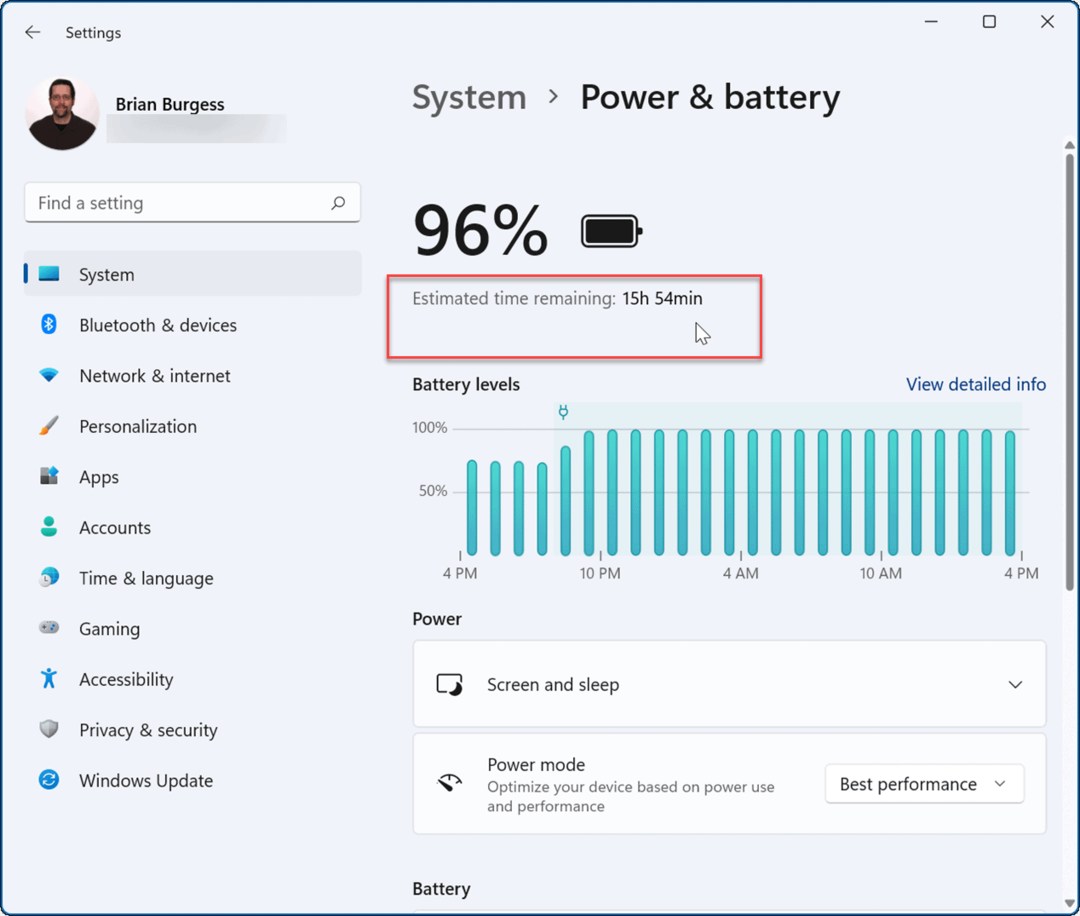
- Paprastesnis būdas peržiūrėti šią informaciją yra dešiniuoju pelės mygtuku spustelėti akumuliatoriaus piktograma užduočių juostoje ir pasirinkite Maitinimo ir miego nustatymai.
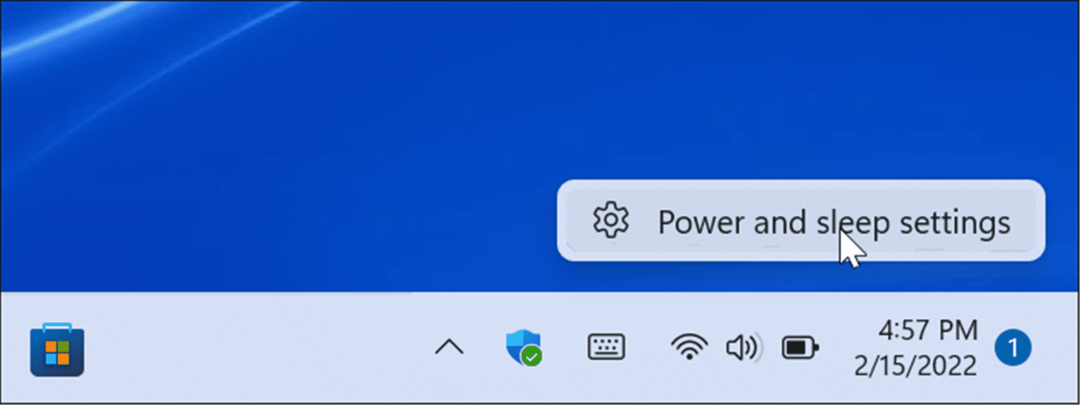
Patikrinkite „Windows 11“ ekrano įjungimo laiką ir kitą informaciją
Kol esate Maitinimas ir baterija skyrių, taip pat galite patikrinti kitą akumuliatoriaus informaciją. Tai suteiks jums baterijos naudojimo apžvalgą ir padės nuspręsti, kurias programas naudojate dažniausiai ir kurias programas reikėtų sumažinti, kad taupytumėte akumuliatorių.
Norėdami peržiūrėti išsamesnę informaciją apie akumuliatorių sistemoje „Windows 11“, atlikite šiuos veiksmus:
- Atviras Nustatymai > Sistema > Akumuliatorius ir maitinimas ir spustelėkite Peržiūrėkite išsamią informaciją nuorodą virš akumuliatoriaus lygių diagramos.
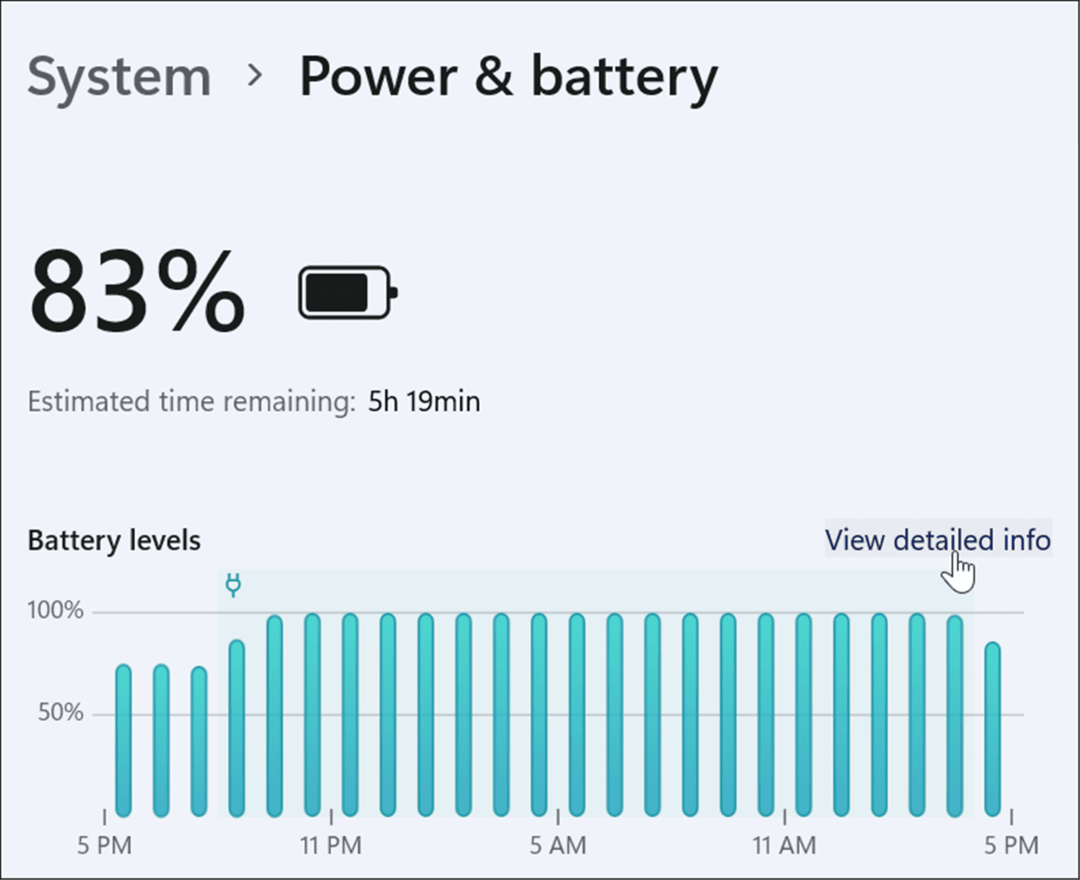
- The Baterijos naudojimas skiltis išsiplės ir galėsite matyti pastarųjų 24 valandų akumuliatoriaus įkrovos lygį. Spustelėkite išskleidžiamąjį meniu ir pasirinkite Paskutines 7 dienas norėdami gauti daugiau informacijos.
- Po diagrama matysite vidutinį dienos ekrano laiką (ekranas įjungtas), išjungtą ekrano laiką ir laiką, kurį nešiojamasis kompiuteris buvo miego režimu.
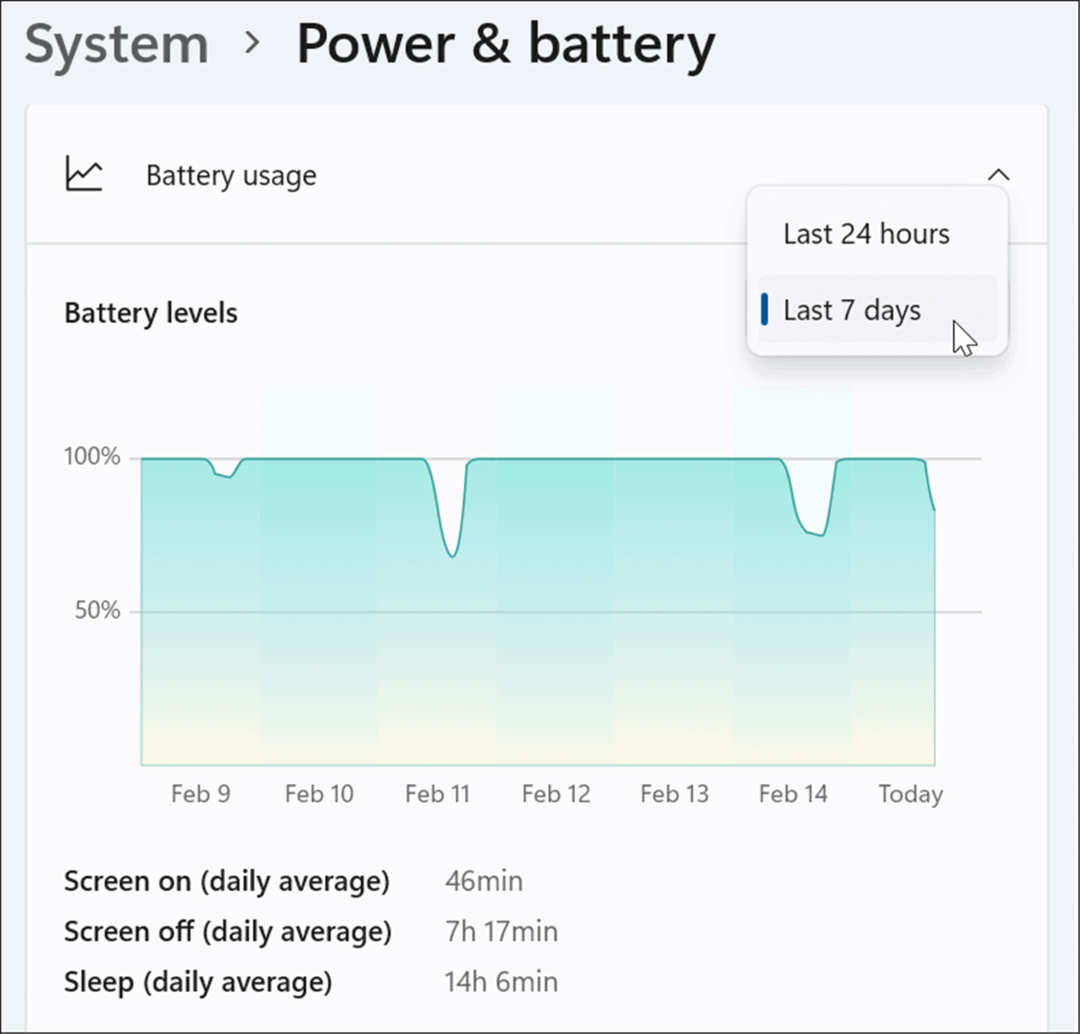
- Slinkite žemyn šiek tiek toliau ir pamatysite kiekvienos programos akumuliatoriaus naudojimą. Jei norite sužinoti apie tam tikrą programą ir pamatyti jos poveikį akumuliatoriaus veikimo trukmei, įveskite jos pavadinimą paieškos laukelyje, kad ją rastumėte.
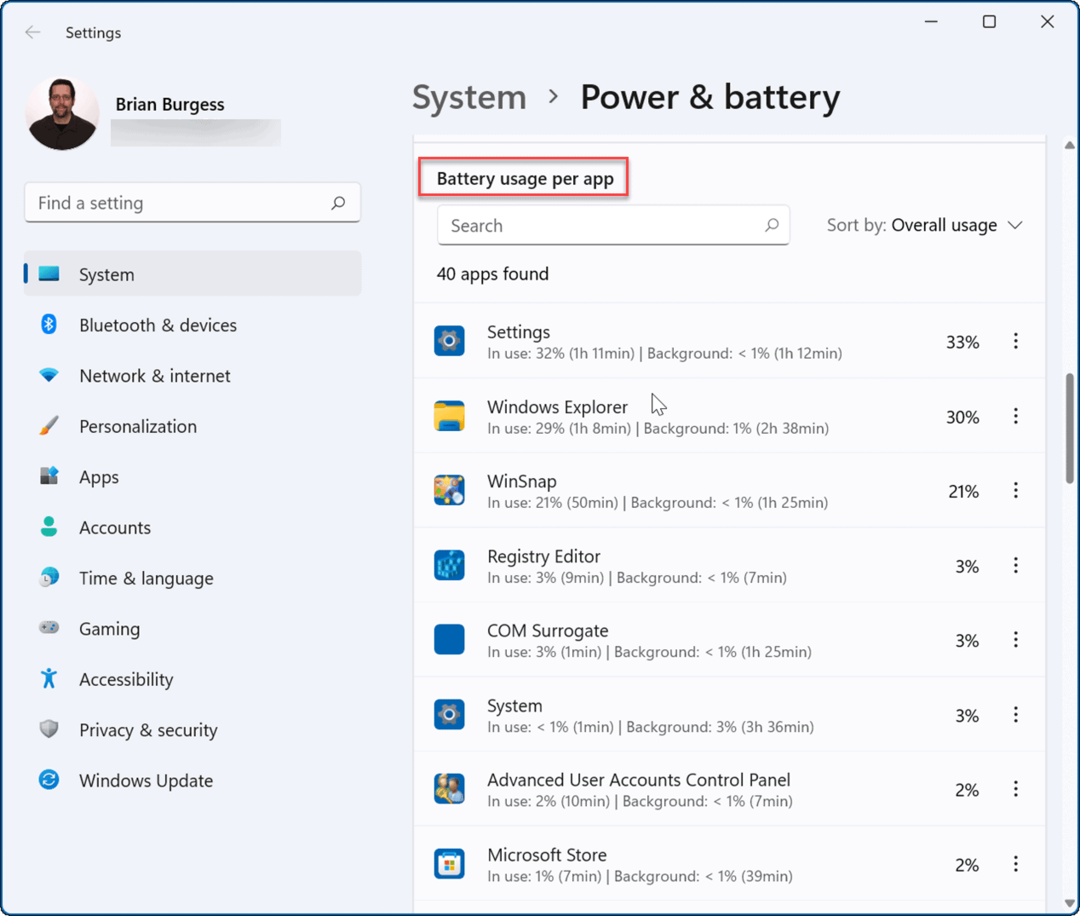
Akumuliatoriaus nustatymų konfigūravimas sistemoje „Windows 11“.
„Windows 11“ nustatymų programoje pateikiama keletas naudingų duomenų apie akumuliatoriaus veikimo laiką. Kaskart atidaryti nustatymus, kad patikrintumėte akumuliatoriaus veikimo laiką, nėra patogu, bet bent jau žinote, kur ieškoti.
Jei vienu įkrovimu neužtenka visos dienos, pažiūrėkite, kaip tai padaryti pagerinti „Windows 11“ akumuliatoriaus veikimo laiką. Taip pat galbūt norėsite pažvelgti į valdymą „Windows 11“ miego režimo nustatymai arba valdyti automatinį ryškumą jūsų ekranui.
Jei dar nenaudojate „Windows 11“, pažiūrėkite, kaip gauti ilgesnis akumuliatoriaus veikimo laikas sistemoje „Windows 10“..
Kaip rasti „Windows 11“ produkto kodą
Jei jums reikia perkelti „Windows 11“ produkto kodą arba tiesiog jo reikia švariai įdiegti OS,...
Kaip išvalyti „Google Chrome“ talpyklą, slapukus ir naršymo istoriją
„Chrome“ puikiai išsaugo naršymo istoriją, talpyklą ir slapukus, kad optimizuotų naršyklės veikimą internete. Jos kaip...
Kainų suderinimas parduotuvėje: kaip gauti kainas internetu perkant parduotuvėje
Pirkimas parduotuvėje nereiškia, kad turite mokėti didesnę kainą. Dėl kainų atitikimo garantijų galite gauti nuolaidų internetu apsipirkdami...
Kaip padovanoti „Disney Plus“ prenumeratą su skaitmenine dovanų kortele
Jei jums patiko „Disney Plus“ ir norite juo pasidalinti su kitais, štai kaip nusipirkti „Disney+“ dovanų prenumeratą...



