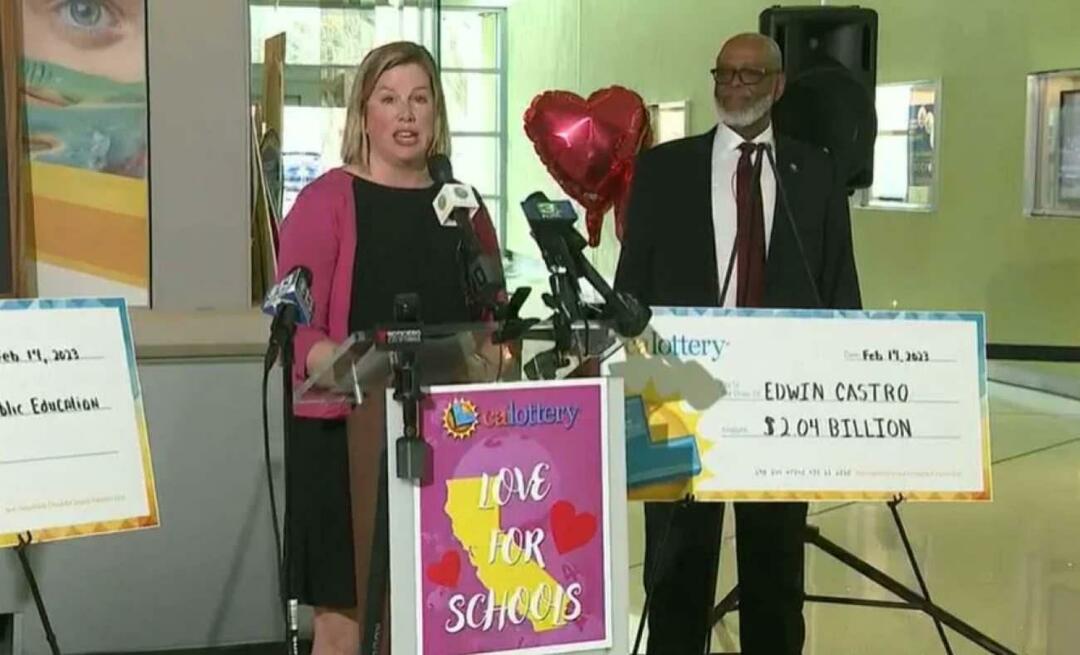„Microsoft Store“ neveikia „Windows 11“: 8 pataisymai
„Microsoft“ „Windows 11“ Herojus / / February 21, 2022

Paskutinį kartą atnaujinta

„Microsoft Store“ yra vieta, kur galite gauti programų ir daugiau, tačiau ji gali neveikti. Štai 8 būdai, kaip pataisyti „Microsoft Store“, neveikiančią „Windows 11“.
The „Microsoft“ parduotuvė „Windows 10“ ir „Windows 11“ yra vieta, kur galite įdiegti naujas „Microsoft“ patvirtintas „Windows“ ir „Android“ programas. Tai taip pat yra centrinė vieta, kur galima pasiimti naujų žaidimų, filmų ir TV laidų.
Pagal numatytuosius nustatymus užduočių juostoje yra „Microsoft Store“ piktograma – ji atidaroma tik spustelėjus. Tačiau jei „Microsoft Store“ neveikia „Windows 11“, kai ją spustelite, arba ji sugenda arba neatsidaro, turėsite toliau tirti.
Jei kyla problemų dėl „Microsoft Store“, galite ją išspręsti atlikdami vieną iš toliau pateiktų trikčių šalinimo veiksmų.
Iš naujo paleiskite kompiuterį
Yra keletas priežasčių, kodėl „Microsoft Store“ gali nustoti veikti jūsų „Windows 11“ kompiuteryje. Tai gali būti pačios programos problema arba sistemos ar tinklo nustatymų problema. Jei „Microsoft Store“ nustoja veikti, vienas iš greičiausių būdų tai išspręsti yra
Iš naujo paleidus sistemą išvalomi programos duomenys, kurie gali būti prieštaringi, ir suteikiama nauja pradžia. Norėdami iš naujo paleisti kompiuterį, dešiniuoju pelės mygtuku spustelėkite Pradėti mygtuką, pasirinkite Išjunkite arba atsijunkite ir tada Perkrauti.

Atnaujinkite „Windows 11“.
Gali būti, kad laukiamas „Microsoft“ naujinimas, dėl kurio parduotuvė neveikia. Svarbu, kad „Windows“ versija būtų atnaujinta, o paprastas būdas tai padaryti rankiniu būdu tikrinti, ar nėra naujinimų.
Norėdami patikrinti, ar yra naujinimų, atlikite šiuos veiksmus:
- Spustelėkite Start mygtukas ir atidaryti Nustatymai.
- Viduje Nustatymai meniu, paspauskite Windows "naujinimo iš sąrašo apačios kairėje.
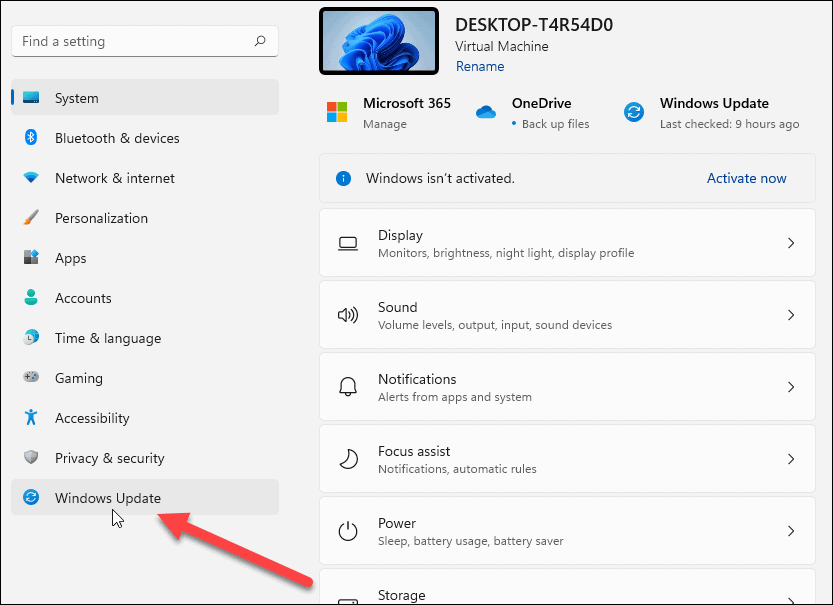
- Dabar spustelėkite Tikrinti, ar yra atnaujinimų mygtuką ir įdiekite bet kokį galimą naujinimą. Atminkite, kad gali prireikti iš naujo paleisti „Windows 11“.
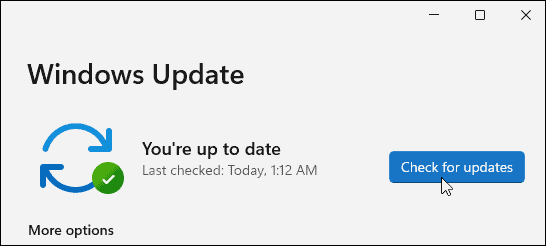
Išjungti vartotojo abonemento valdymą (UAC)
Vartotojo abonemento valdymas arba (UAC) gali trukdyti tinkamai veikti „Windows Store“, todėl jūs to norėsite jį išjungti.
Norėdami išjungti UAC sistemoje „Windows 11“, atlikite šiuos veiksmus:
- Atidarykite meniu Pradėti naudodami Pradėti mygtuką arba Windows Raktas.
- Tipas uac ir spustelėkite aukščiausią rezultatą.
- Bus paleistas UAC ekranas – perkelkite slankiklį iki galo iki Niekada nepranešti ir spustelėkite Gerai.
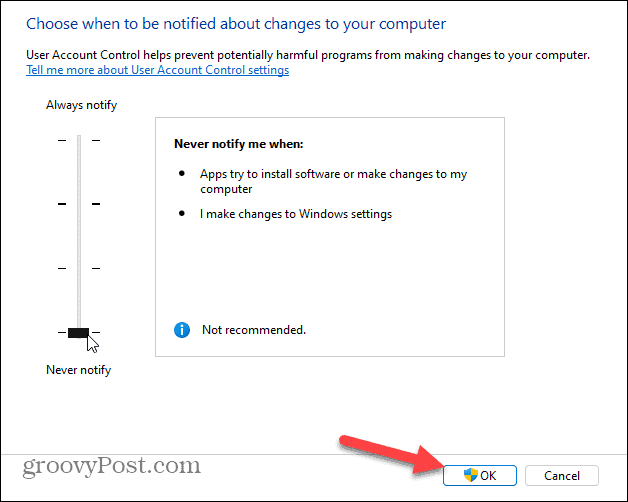
Kai spustelėsite Gerai, jums neturėtų būti uždrausta atidaryti „Microsoft Store“ ir pirkti.
Išvalykite „Microsoft Store“ talpyklą
Kitas paprastas sprendimas – iš naujo nustatyti „Microsoft Store“ talpyklos failus, taip išvengiant nepatogumų paleidžiant kompiuterį iš naujo.
Galite iš naujo nustatyti parduotuvės talpyklą rankiniu būdu atlikdami šiuos veiksmus:
- Paspauskite „Windows“ klavišas + R paleisti Bėk dialogo langas.
- Į Bėk, tipas wsreset ir spustelėkite Gerai.
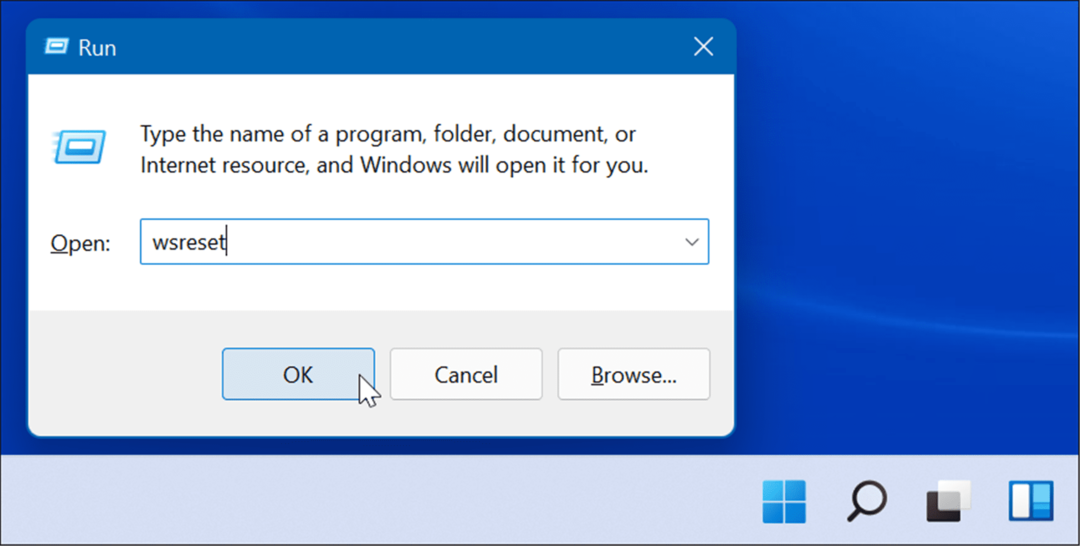
- Kai iš naujo nustatoma parduotuvės talpykla, pasirodys tuščias komandų eilutės ekranas.
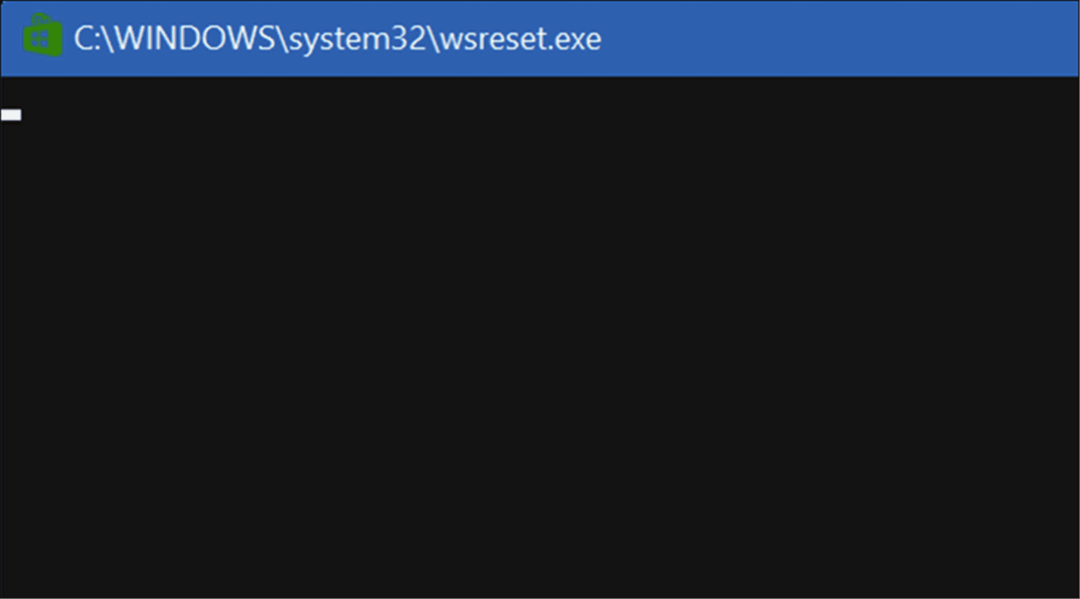
Po kelių akimirkų komandų eilutės ekranas išnyks, o parduotuvė turėtų atsidaryti automatiškai, kad galėtumėte ja naudotis.
Pakeiskite DNS, kad ištaisytumėte „0x80131500“ klaidą
Dažna klaida, atsirandanti, kai „Windows“ parduotuvė neveikia 0x80131500. Yra keletas skirtingų klaidų ištaisymo būdų, įskaitant pakeisti savo DNS.
Norėdami pakeisti DNS nustatymus sistemoje „Windows 11“, atlikite šiuos veiksmus:
- Klaviatūroje paspauskite „Windows“ klavišas + R paleisti Bėk dialogas.
- Tipas ncpa.cpl ir spustelėkite Gerai.
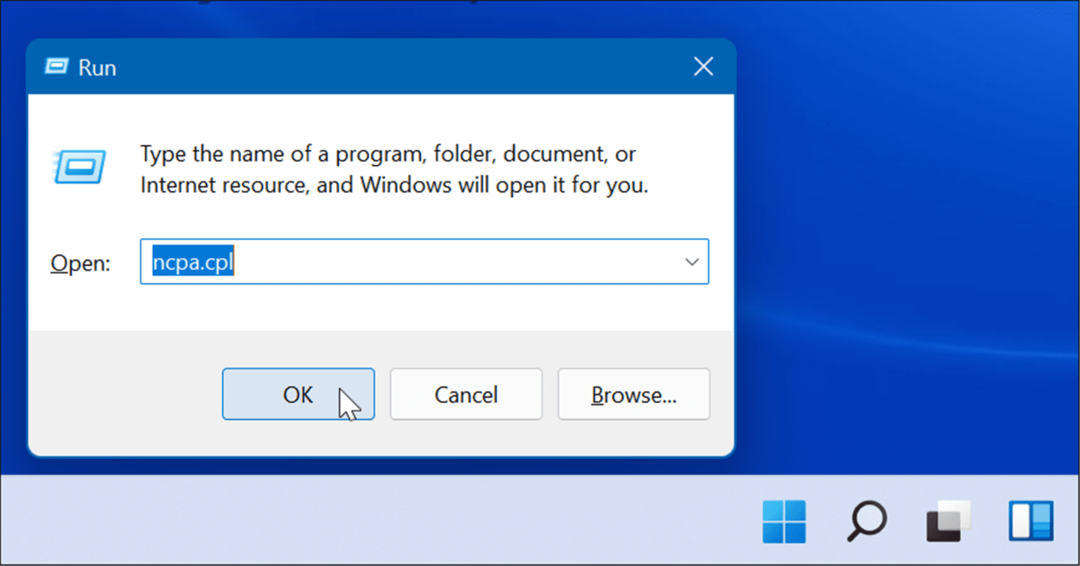
- Kai Tinklo jungtys langas, dešiniuoju pelės mygtuku spustelėkite tinklo adapterį ir pasirinkite Savybės.
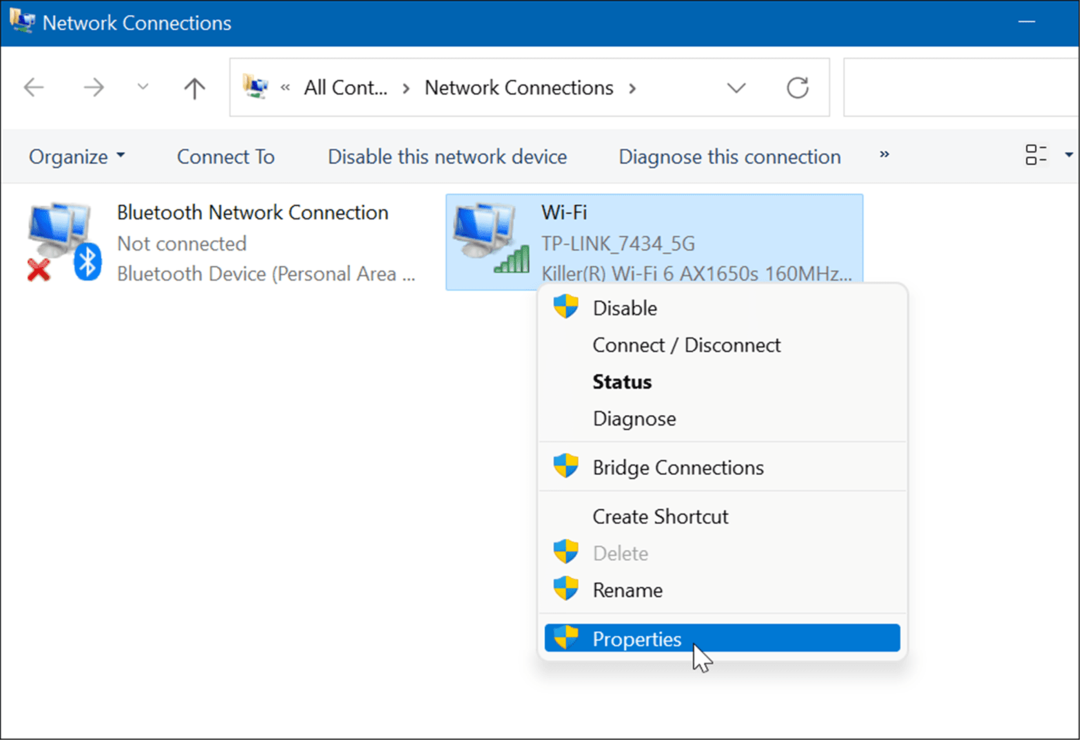
- Toliau paryškinkite 4 interneto protokolo versija (TCP/IPv4) ir spustelėkite Savybės mygtuką.
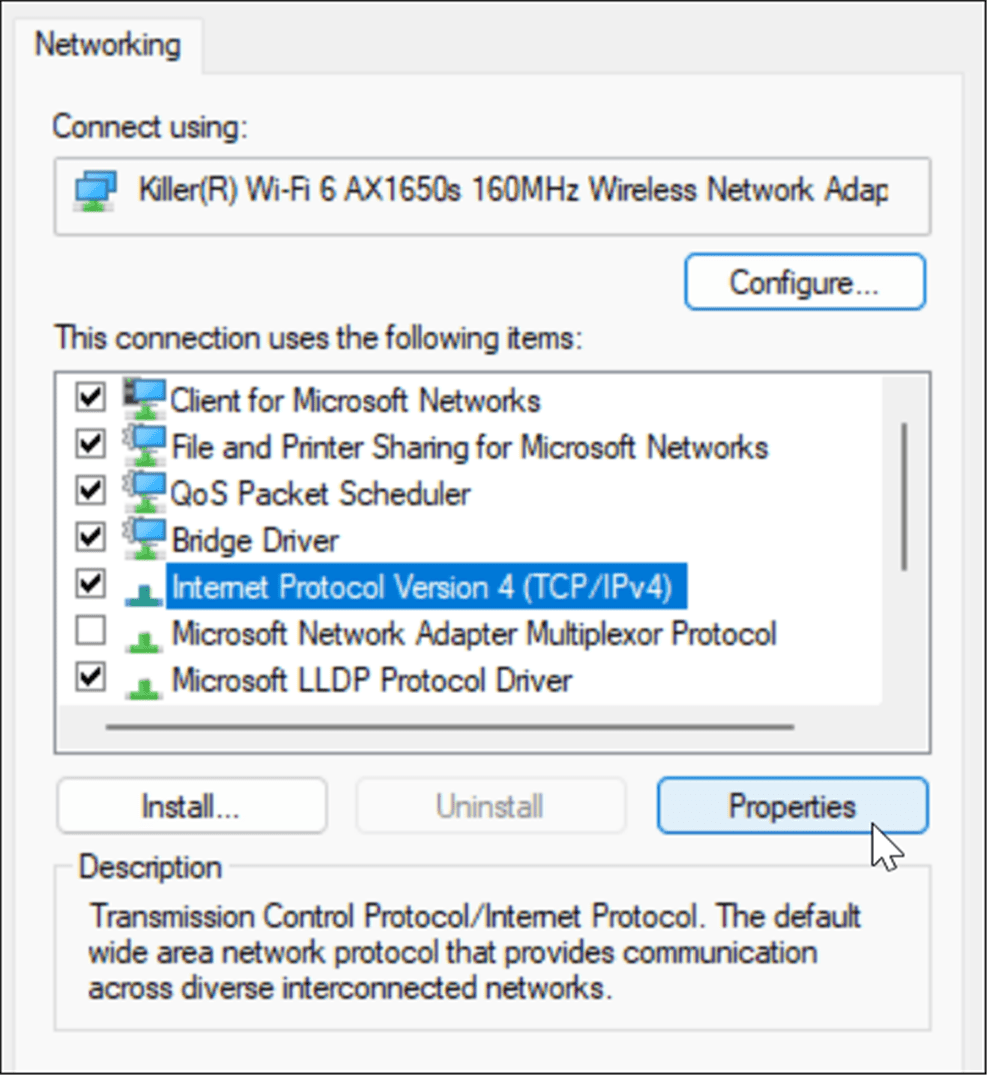
- Dabar pasirinkite Naudokite šiuos DNS serverio adresus parinktį ir įveskite alternatyvų.
- Galite naudoti vieną iš nemokamų populiarių parinkčių, įskaitant OpenDNS (208.67.222.222 ir 208.67.220.220), Cloudflare DNS (1.1.1.1 ir 1.0.0.1), ir „Google“ viešasis DNS (8.8.8.8 ir 8.8.4.4).
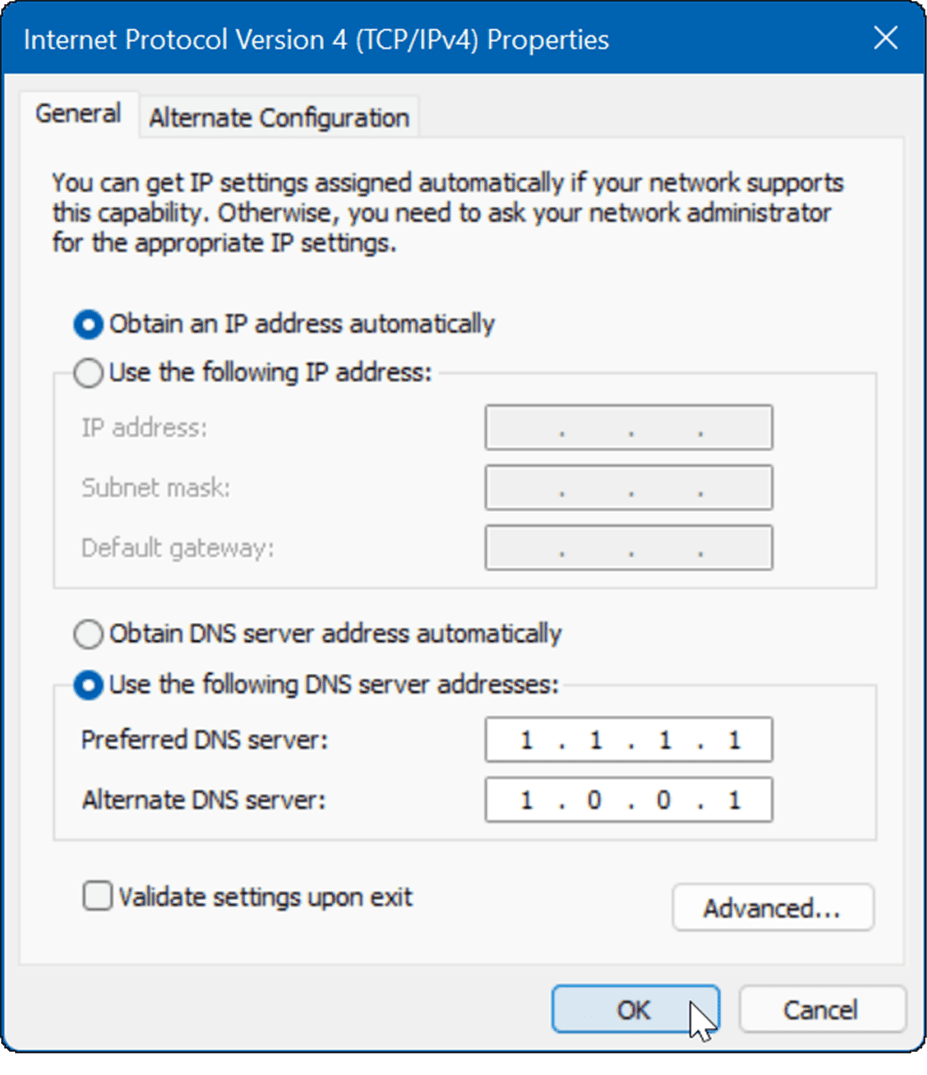
- Galite naudoti vieną iš nemokamų populiarių parinkčių, įskaitant OpenDNS (208.67.222.222 ir 208.67.220.220), Cloudflare DNS (1.1.1.1 ir 1.0.0.1), ir „Google“ viešasis DNS (8.8.8.8 ir 8.8.4.4).
- Įvedę alternatyvius DNS nustatymus, spustelėkite Gerai pritaikyti pakeitimus.
- Spustelėkite Gerai dar kartą, kad išeitumėte iš „Wi-Fi“ ypatybių meniu.
Patikrinkite savo kompiuterio laiką, datą ir regioną
Kai „Microsoft Store“ paleidžiama, ji bando sinchronizuoti savo laiko juostą su jūsų laiko juosta. Jei jūsų kompiuterio laiko ir datos nustatymai yra neteisingi, tai gali sukelti „Microsoft Store“ klaidą.
Norėdami patikrinti, ar jūsų kompiuteryje nustatyti teisingi laiko, datos ir regiono nustatymai:
- Dešiniuoju pelės mygtuku spustelėkite laikrodį apatiniame dešiniajame ekrano kampe ir pasirinkite Sureguliuokite datą ir laiką.
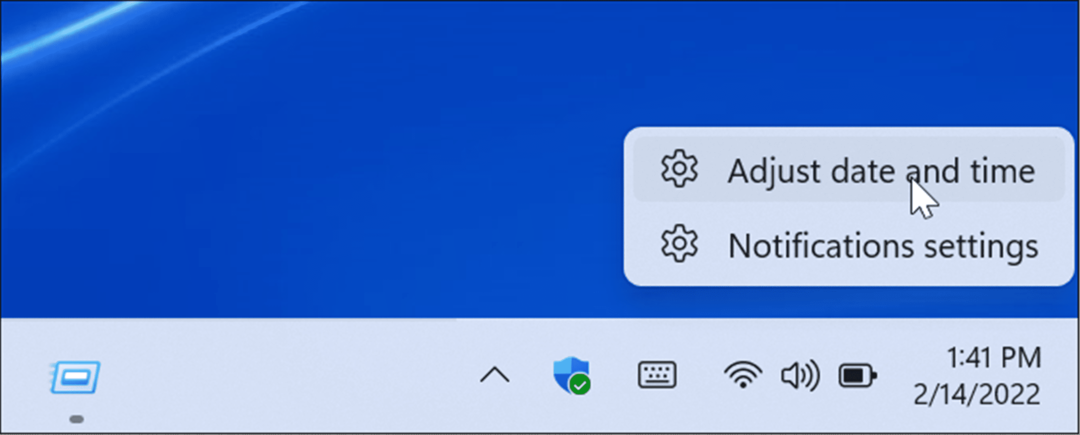
- Kai Data ir laikas Atsidaro skiltis Nustatymai, patikrinkite, ar dabartinis laikas ir data yra teisingi, ir patvirtinkite savo laiko juostą.
- Jei ką nors reikia koreguoti, galite pakeisti laiką ir datą sistemoje „Windows 11“..
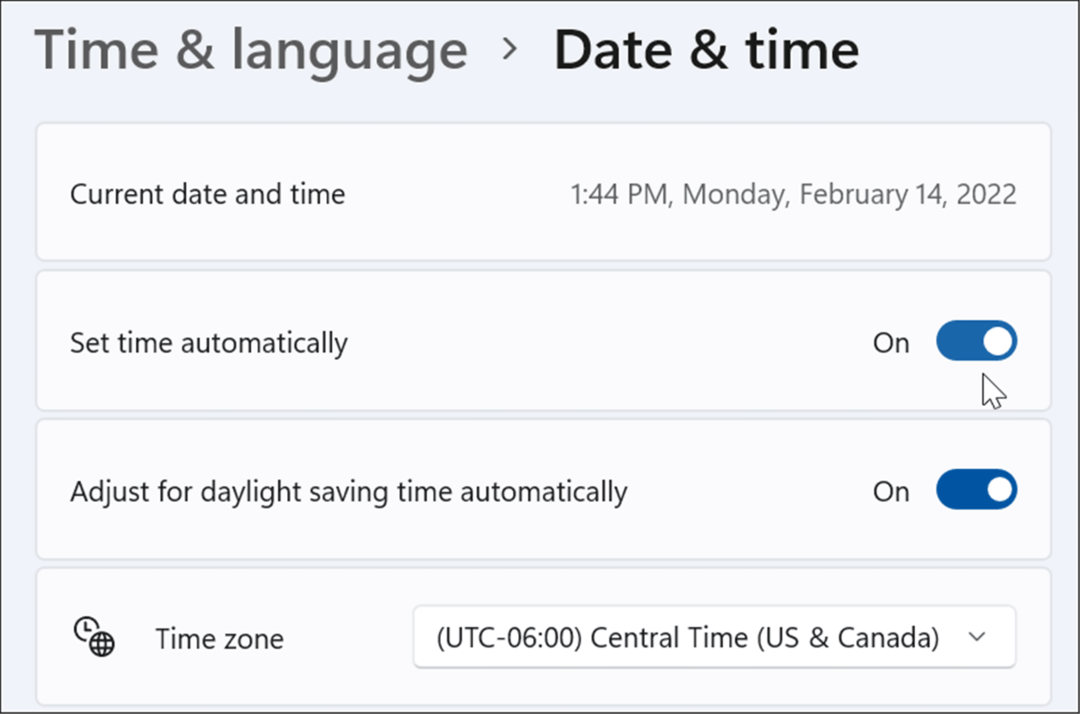
- Slinkite žemyn iki Papildomi nustatymai skyrių ir spustelėkite Sinchronizuoti dabar mygtuką.
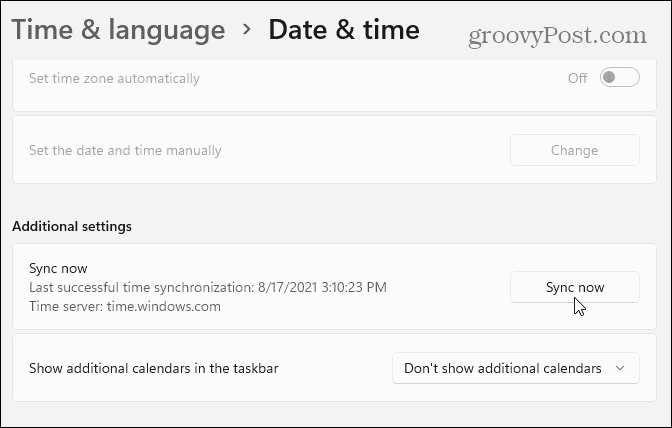
Iš naujo nustatykite arba pataisykite „Microsoft Store“ programą
Kitas dalykas, kurį galite padaryti, yra iš naujo nustatyti „Microsoft Store“ programą, kuri išvalys talpyklą ir kitus programos duomenis. Taip pat galite pabandyti priversti „Windows“ taisyti programą neprarasdami programos duomenų.
Norėdami pataisyti arba iš naujo nustatyti „Microsoft Store“ programą, atlikite šiuos veiksmus:
- Spustelėkite Start mygtukas ir atidaryti Nustatymai.

- Atsidarius Nustatymai, spustelėkite Programėlės iš sąrašo kairėje ir Programos ir funkcijos dešinėje.
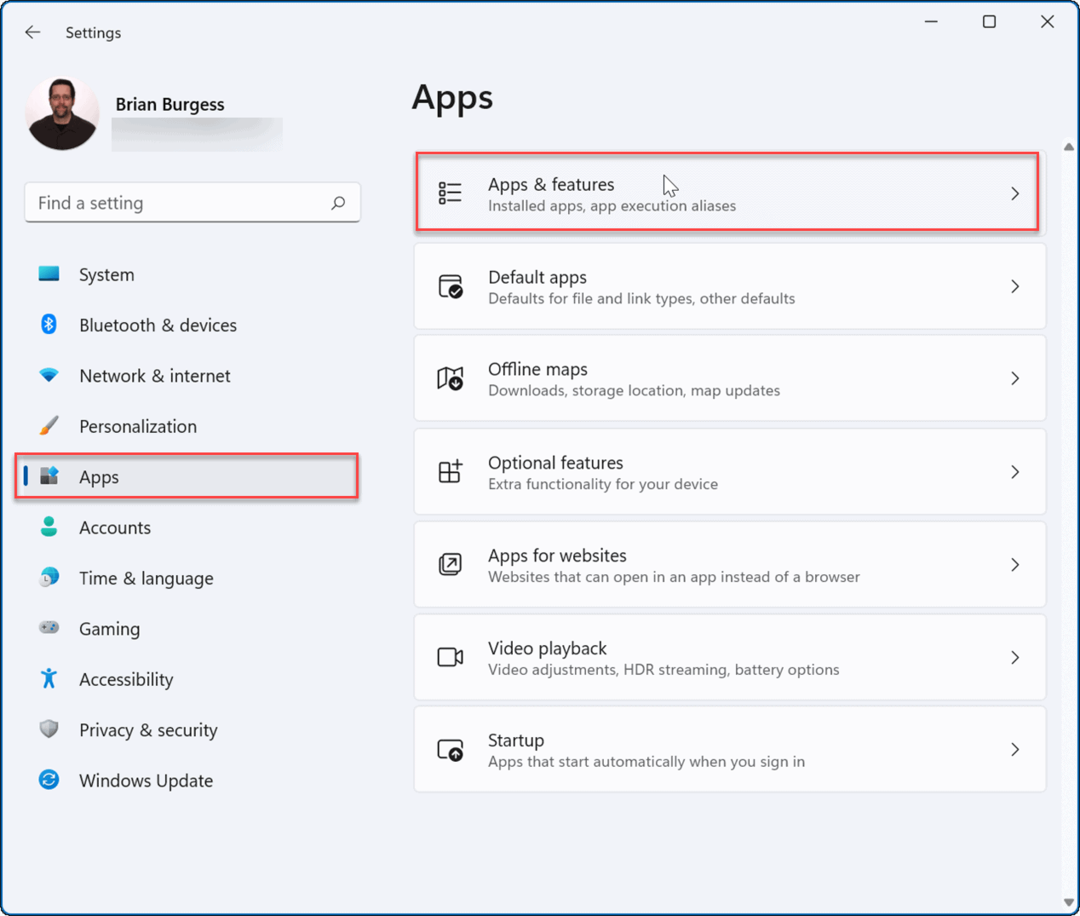
- Tipas Microsoft parduotuvė viduje Programėlių sąrašas lauke.
- Spustelėkite šalia jo esantį trijų taškų meniu ir pasirinkite Išplėstiniai nustatymai.
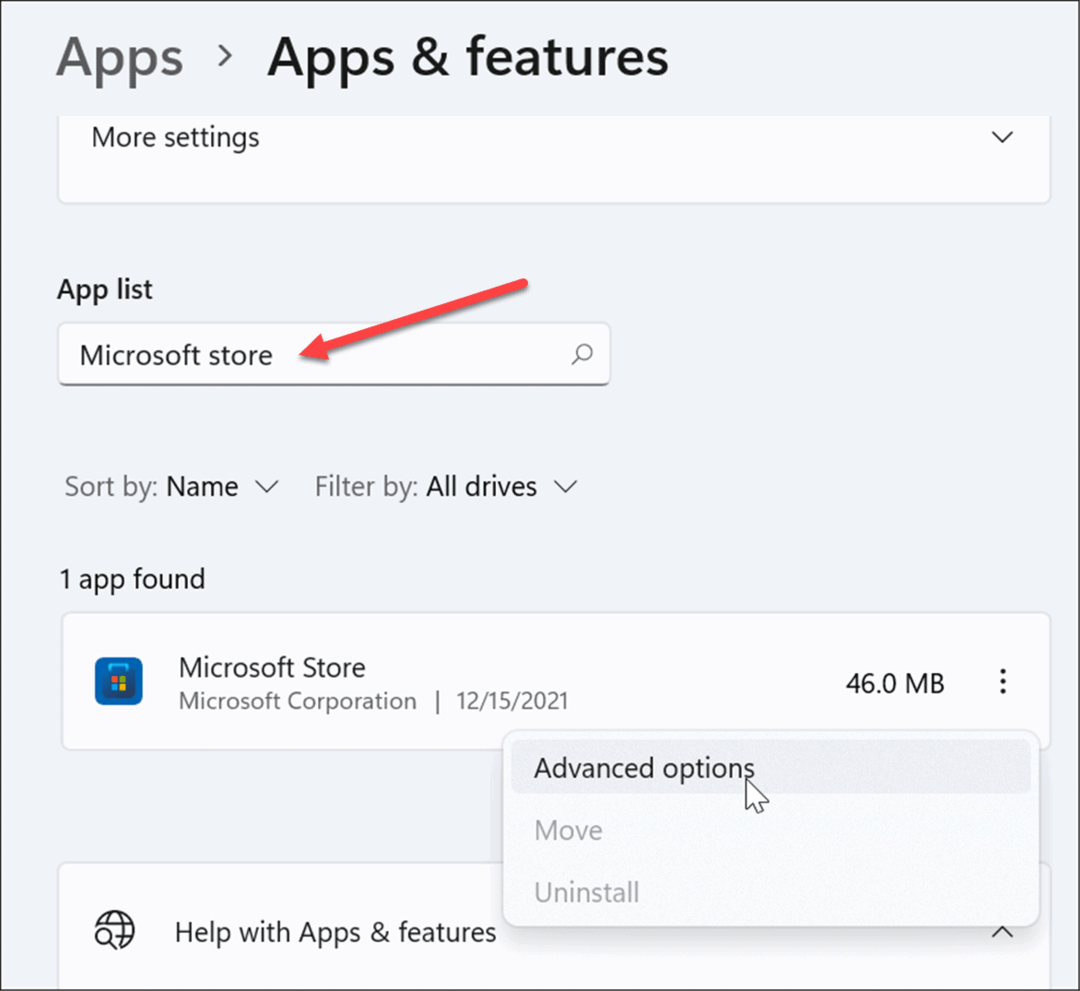
- Slinkite žemyn dešine puse ir po Nustatyti iš naujo skyrių, spustelėkite Remontas arba Nustatyti iš naujo.
- Nustačius iš naujo bus ištrinti programos duomenys, o taisant bus bandoma taisyti neprarandant duomenų.
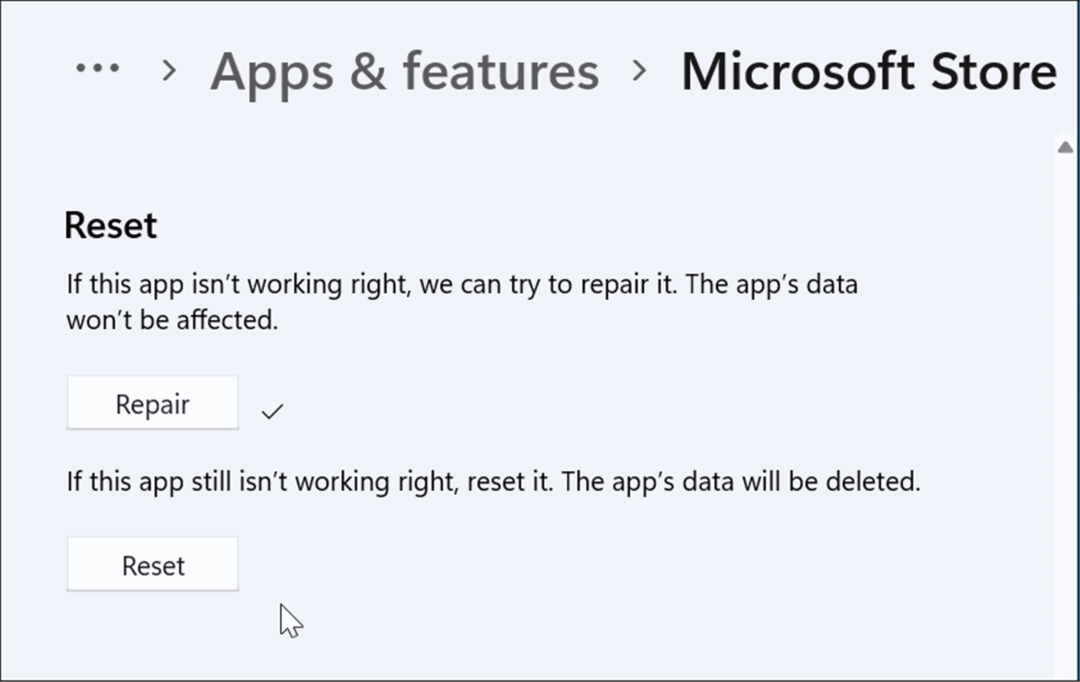
- Atminkite, kad jei inicijuosite atstatymą, pasirodys pranešimas, kad galėtumėte patvirtinti, kad norite ištrinti programos nuostatas ir kitus duomenis.
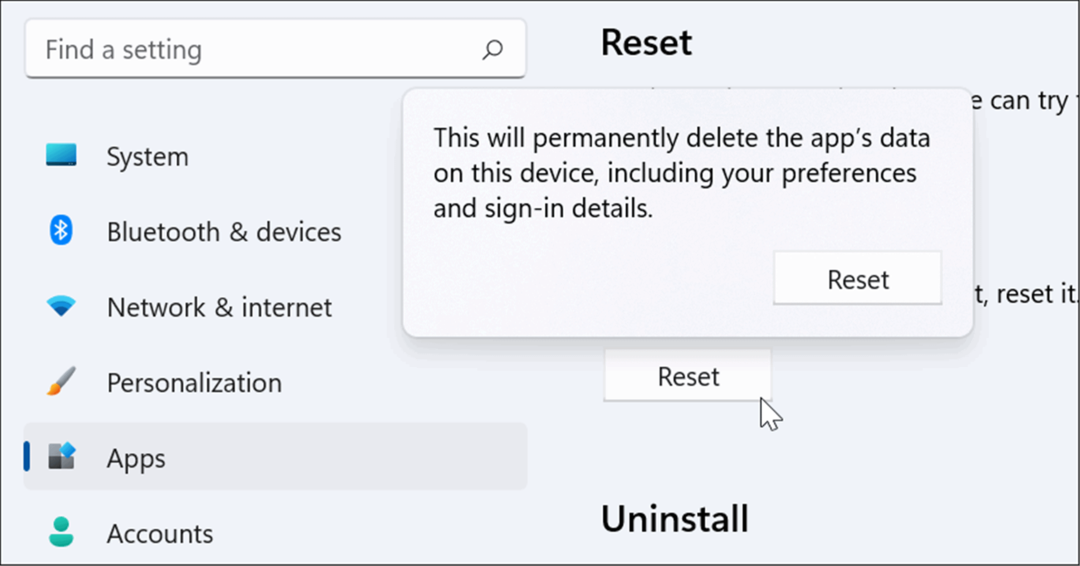
Paleiskite „Windows Store“ programų trikčių šalinimo įrankį
Jei „Microsoft Store“ programa neveikia, galite paleisti trikčių šalinimo įrankį, kad aptiktumėte ir išspręstumėte problemas.
Norėdami paleisti „Windows Store“ programų trikčių šalinimo įrankį, atlikite šiuos veiksmus:
- Atviras Nustatymai ir spustelėkite Sistema > Trikčių šalinimas.
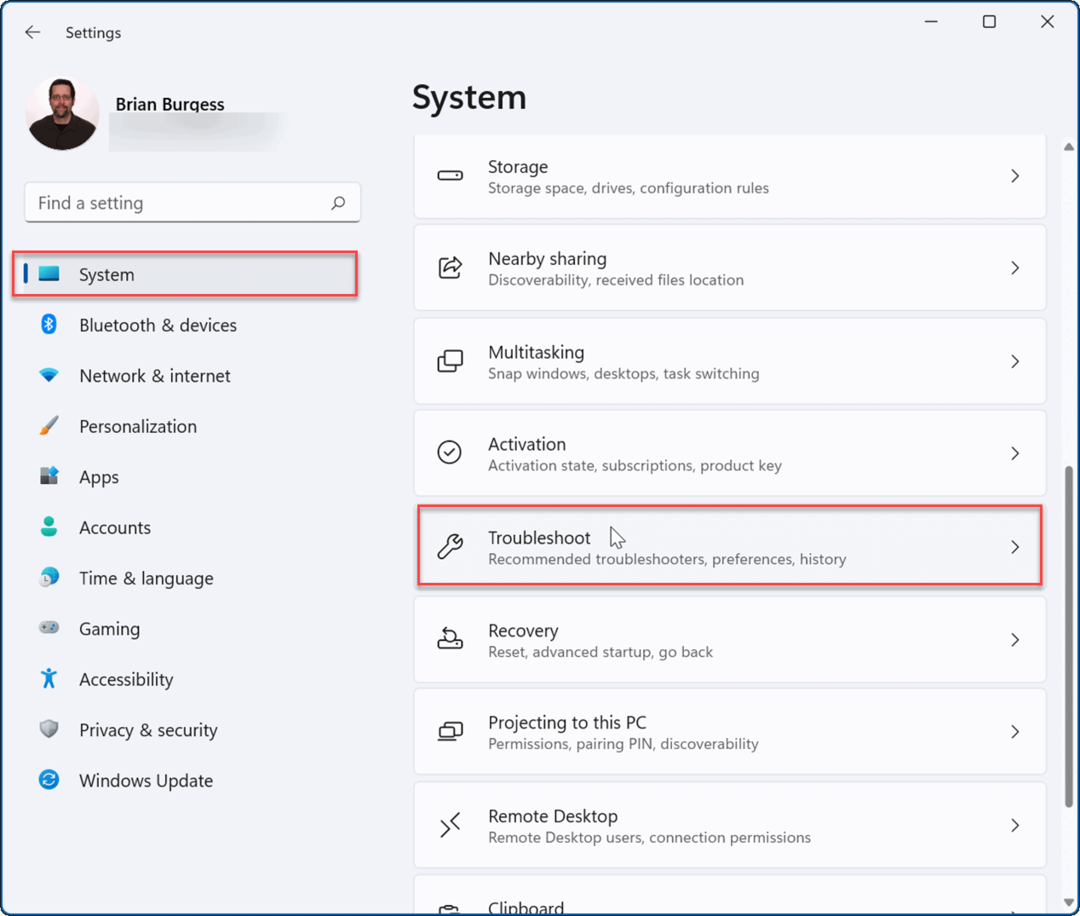
- Nuo Trikčių šalinimas ekrane, slinkite žemyn ir spustelėkite Kiti trikčių šalinimo įrankiai pagal Galimybės skyrius.
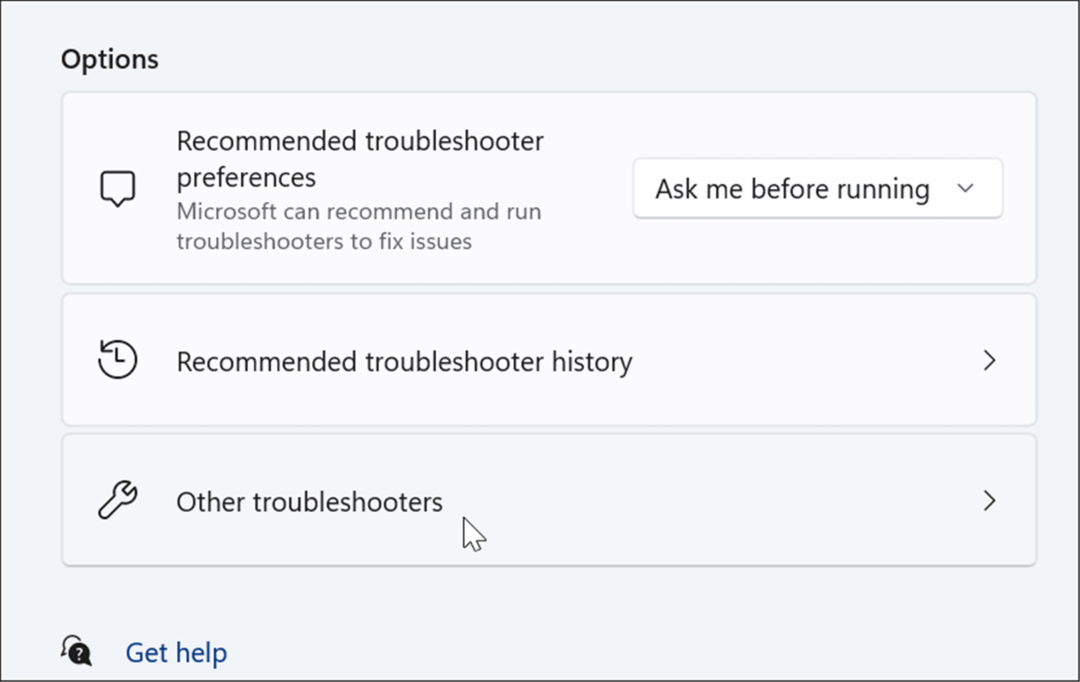
- Dabar slinkite žemyn iki „Windows Store“ programos parinktį ir spustelėkite Bėk mygtuką.
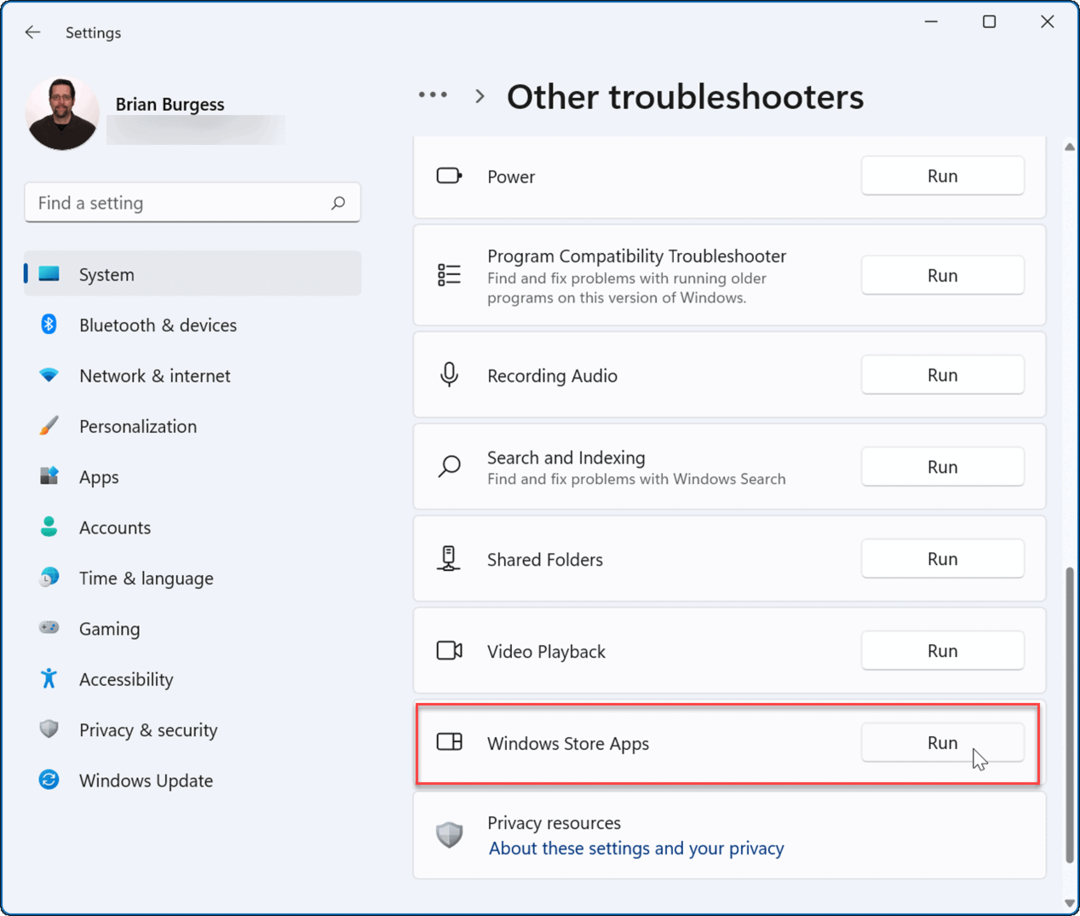
- Palaukite, kol trikčių šalinimo įrankis atliks diagnostiką, kad nuskaitytų, kad nustatytų problemas, ir vadovaukitės ekrane rodomu vedliu, jei kažkas aptinkama.
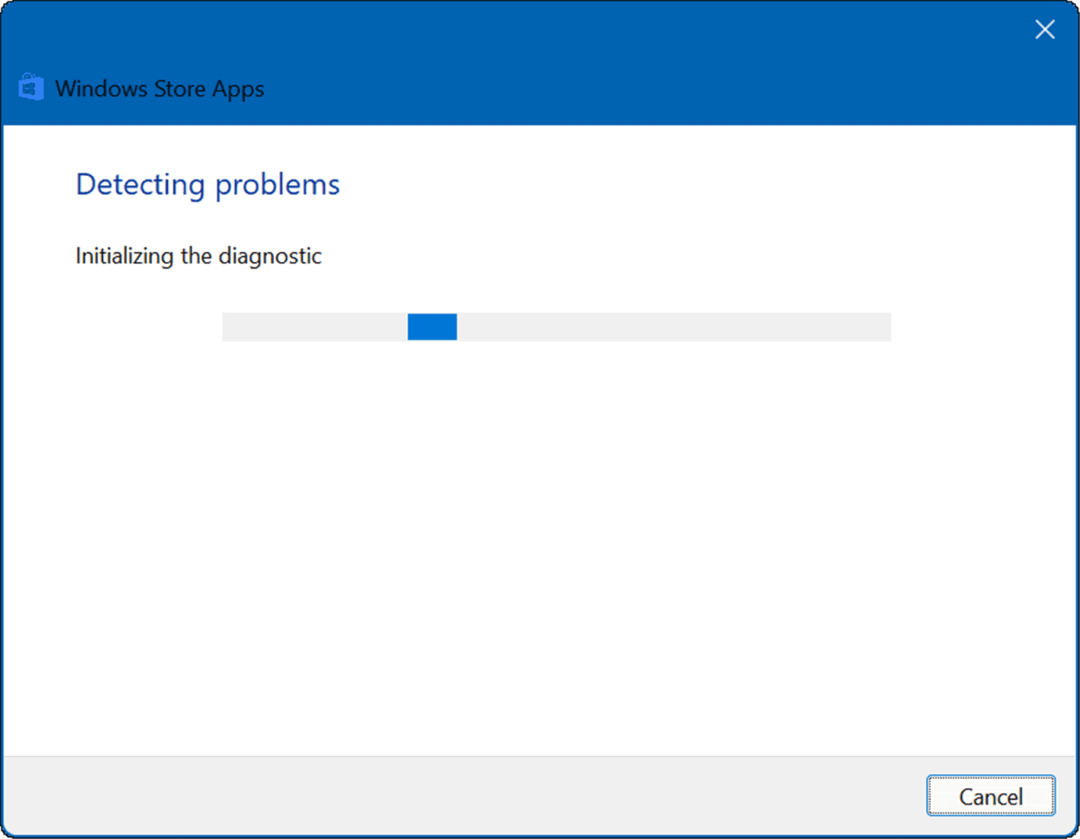
„Microsoft Store“ naudojimas sistemoje „Windows 11“.
„Microsoft Store“ gali būti ne populiariausias būdas gauti programas sistemoje „Windows“. Tačiau jei „Microsoft Store“ neveikia sistemoje „Windows 11“, vienas iš aukščiau nurodytų veiksmų turėtų vėl pradėti veikti. Nesvarbu, ar jums reikia naujausio žaidimo, programos ar filmo, prieš tęsdami norėsite jį pataisyti.
Jei esate gerbėjas, galbūt norėsite priversti „Windows 11“. įdiegti programas tik iš parduotuvės, kuri gali padėti išvengti kenkėjiškų programų. Tai taip pat skirta ne tik „Windows“ programoms – taip pat galite paleisti „Android“ programos „Windows 11“..
Jei pirmą kartą naudojate „Windows“ arba dar nenaudojate „Windows 11“, sužinokite apie „Microsoft Store“ sistemoje „Windows 10“. ir kaip tai veikia.
Kaip rasti „Windows 11“ produkto kodą
Jei jums reikia perkelti „Windows 11“ produkto kodą arba tiesiog jo reikia švariai įdiegti OS,...
Kaip išvalyti „Google Chrome“ talpyklą, slapukus ir naršymo istoriją
„Chrome“ puikiai išsaugo naršymo istoriją, talpyklą ir slapukus, kad optimizuotų naršyklės veikimą internete. Jos kaip...
Kainų suderinimas parduotuvėje: kaip gauti kainas internetu perkant parduotuvėje
Pirkimas parduotuvėje nereiškia, kad turite mokėti didesnę kainą. Dėl kainų atitikimo garantijų galite gauti nuolaidų internetu apsipirkdami...
Kaip padovanoti „Disney Plus“ prenumeratą su skaitmenine dovanų kortele
Jei jums patiko „Disney Plus“ ir norite juo pasidalinti su kitais, štai kaip nusipirkti „Disney+“ dovanų prenumeratą...