Kaip pataisyti lėtą internetą sistemoje „Windows 11“.
„Microsoft“ „Windows 11“ Herojus / / February 21, 2022

Paskutinį kartą atnaujinta

Lėtas interneto greitis „Windows“ kompiuteryje gali sugadinti bendrą patirtį. Štai kaip ištaisyti lėtą internetą sistemoje „Windows 11“.
Neseniai atnaujinote į „Windows 11“, bet staiga pastebėjote lėtą interneto greitį?
Tai gali sukelti keli veiksniai. Tai gali būti jūsų teikėjas arba pats ryšys, arba jis gali būti arčiau namų, o kompiuteryje nustatyti neteisingi nustatymai.
Jei kompiuteryje matote lėtą greitį, turėsite ištirti. Štai keletas galimų pataisymų, kuriuos galite pabandyti pataisyti lėtą internetą sistemoje „Windows 11“.
Iš naujo paleiskite maršrutizatorių arba interneto ryšį
Prieš bandydami ką nors kita, pabandykite iš naujo paleisti modemą arba maršruto parinktuvą, kad užtikrintumėte gerą ir stabilų ryšį. Jei paskambinsite savo IPT palaikymo tarnybai, jie vis tiek privers tai padaryti.
Taip pat yra keletas dalykų, kuriuos reikia patikrinti savo kompiuteryje, kad ištaisytumėte lėtą interneto ryšį. Čia pateikiami įvairūs trikčių šalinimo veiksmai, kuriuos galite atlikti, kad viskas vyktų sklandžiau.
Atjunkite VPN
VPN paslaugos kaip Privati interneto prieiga (PIA) padeda apsaugoti jūsų duomenis ir privatumą. Tačiau jis siunčia jūsų duomenis per kelis serverius ir gali sulėtinti interneto greitį. Tai ypač problema, jei ji nustatyta paleisti paleidimo metu.
VPN programinės įrangos išjungimas arba atjungimas skiriasi, tačiau norite užtikrinti, kad ji neprijungta, jei naršymo greitis per lėtas.
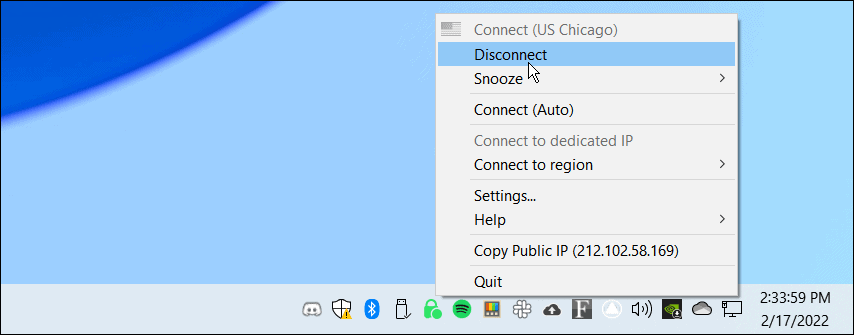
Atjunkite ir vėl prisijunkite prie tinklo
Turėsite užtikrinti tvirtą ryšį su tinklu. Vienas iš būdų ištaisyti lėtą ryšį yra vėl prisijungti prie jo.
Norėdami atjungti ir vėl prisijungti prie „Wi-Fi“ ryšio, atlikite šiuos veiksmus:
- Spustelėkite „Wi-Fi“ piktograma apatiniame dešiniajame užduočių juostos kampe.
- Spustelėkite rodyklės mygtuką šalia „Wi-Fi“ mygtuko, kad atidarytumėte Tvarkykite „Wi-Fi“ ryšius.
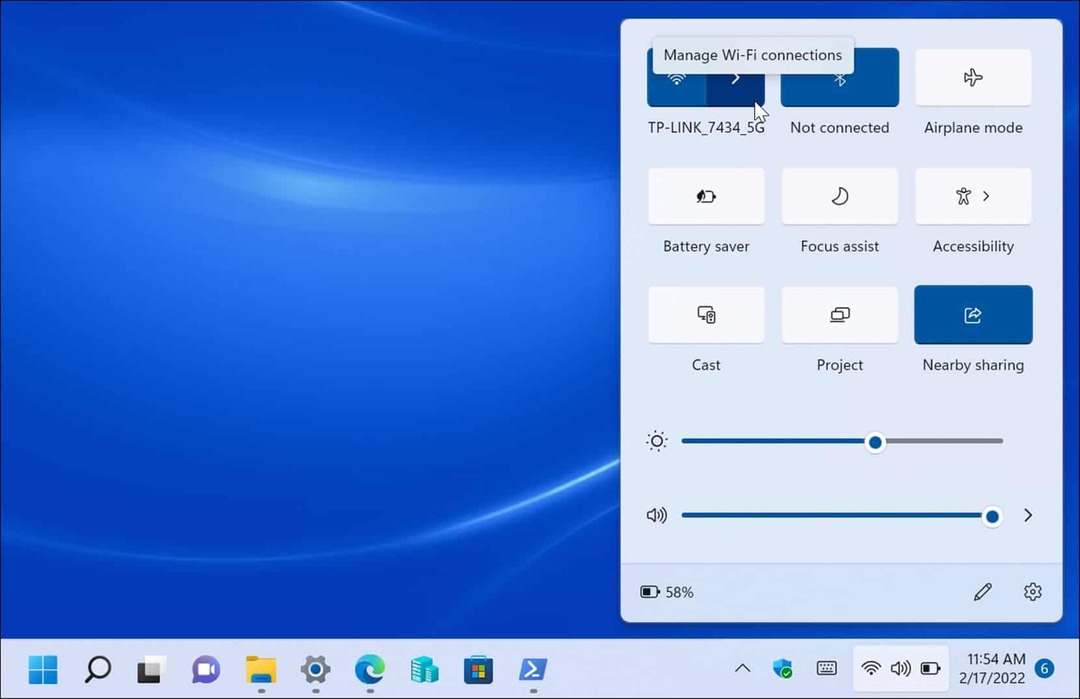
- Tada suraskite tinklą, prie kurio prijungtas jūsų įrenginys, ir spustelėkite Atsijungti mygtuką.
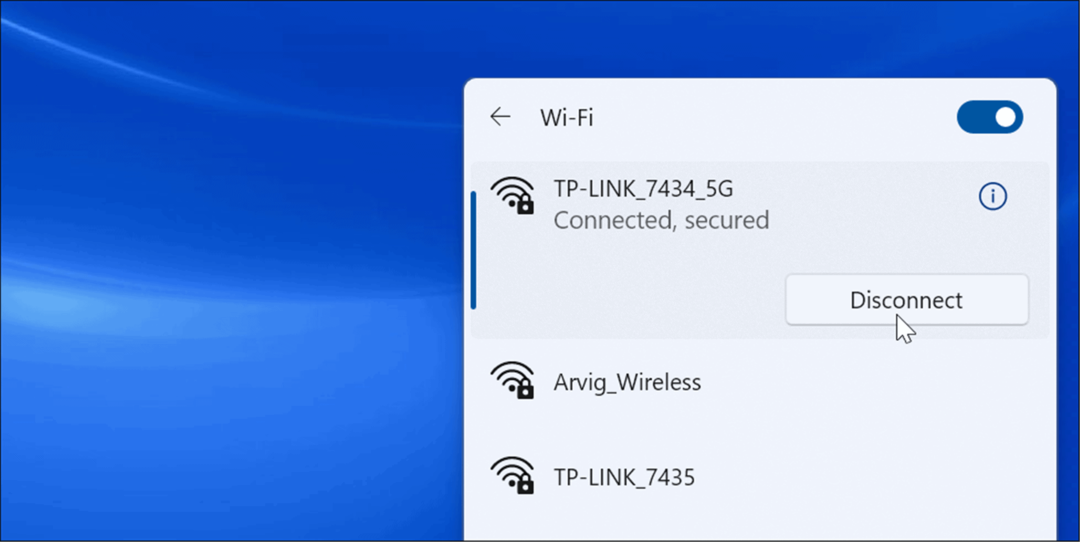
- Kai jis atsijungs, spustelėkite Prisijungti mygtuką, kad vėl prisijungtumėte prie tinklo. Atkreipkite dėmesį, kad jums gali prireikti įveskite „Wi-Fi“ slaptažodį dar kartą, kad būtų užtikrintas ryšys.
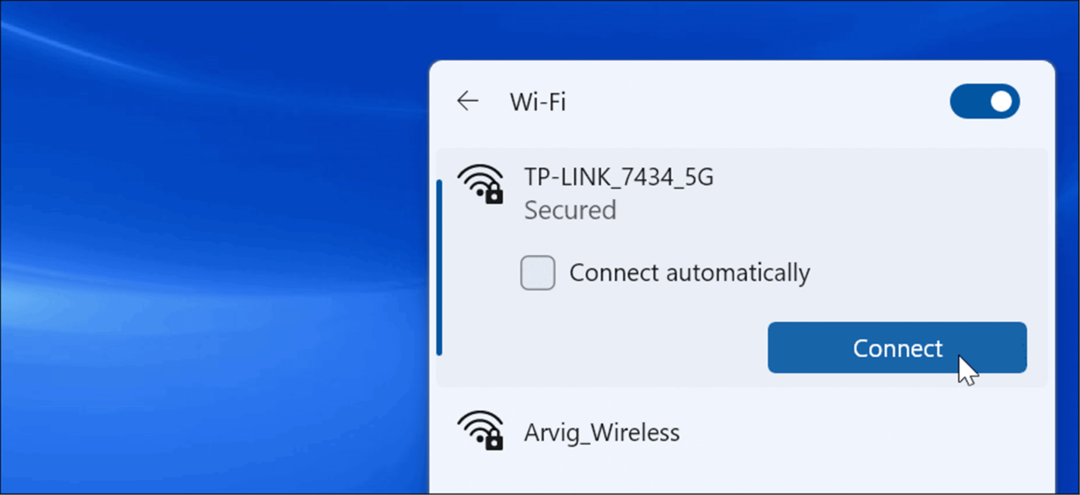
- Taip pat galite pabandyti išjungti „Wi-Fi“ ir vėl jį įjungti. Dešiniuoju pelės mygtuku spustelėkite Wi-Fi piktogramą užduočių juostoje ir pasirinkite Tinklo ir interneto nustatymai.
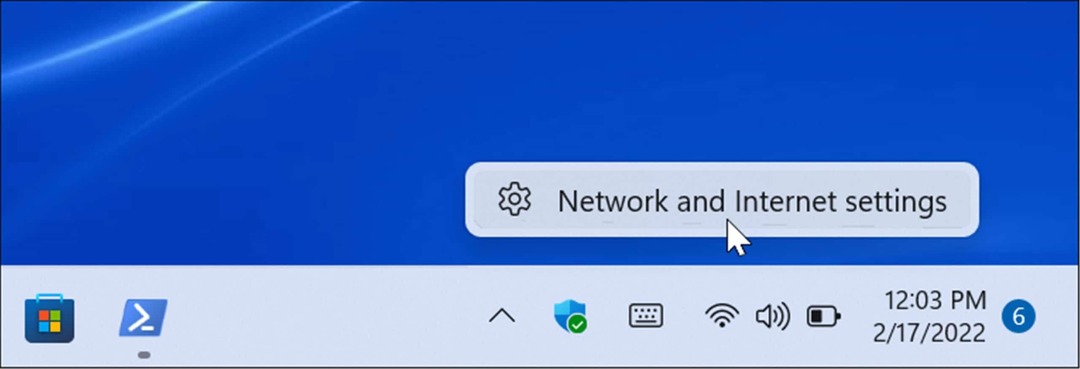
- Kai Tinklas ir internetas Atsidaro skyrius, išjunkite Wi-Fi jungiklį ir po kelių sekundžių vėl įjunkite.
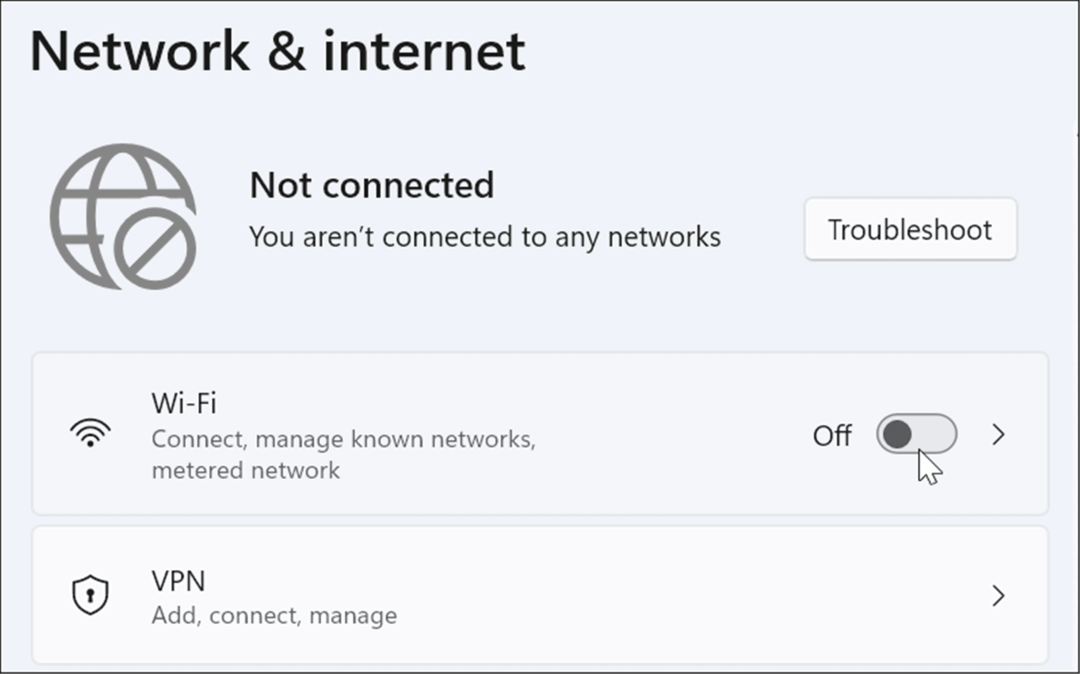
- Išjungę ir vėl įjungę „Wi-Fi“ parinktį, turėsite iš naujo prisijungti prie tinklo.
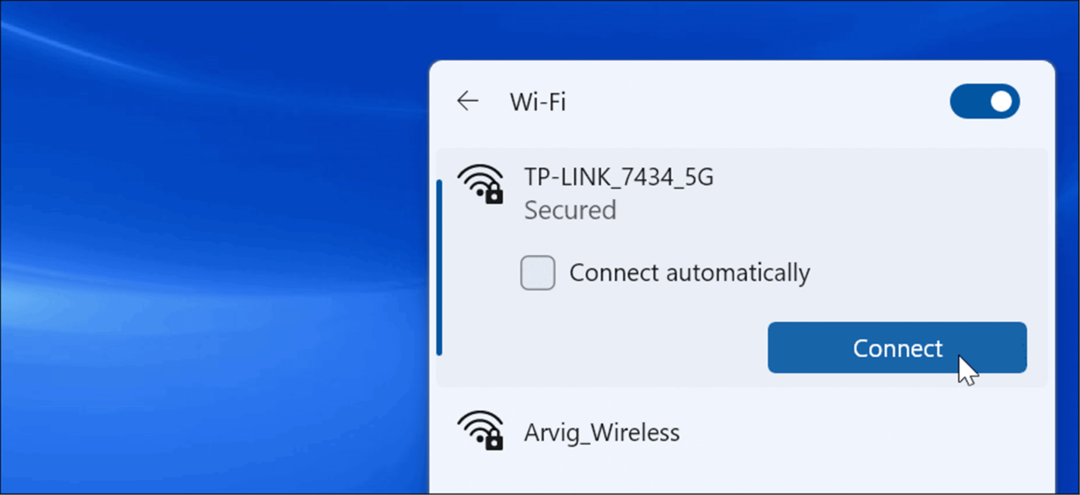
Taip pat verta paminėti, kad galite iš naujo prijungti prie kompiuterio prijungtą tinklo kabelį, jei esate prijungtas prie tinklo.
Iš naujo paleiskite kompiuterį
Jei užmezgate ryšį, bet jis staiga nutrūksta arba sulėtėja, pabandykite iš naujo paleiskite „Windows 11“.. Gali būti, kad fone veikia nereikalingi procesai ar paslaugos. Iš naujo paleisdami įrenginį galite juos išvalyti ir pradėti iš naujo.
Norėdami iš naujo paleisti kompiuterį, dešiniuoju pelės mygtuku spustelėkite Start mygtukas ir pasirinkite Išjunkite arba atsijunkite > Paleisti iš naujo.

Nustatykite mažesnį „Windows“ naujinimų dažnių juostos plotį
„Windows“ naujinimams nustatytas pralaidumas gali būti per didelis ir dėl to gali sumažėti greitis. Taip pat, „Windows Update“ pristatymo optimizavimo funkcija (WUDO) siunčia naujinimus į kitus jūsų tinklo kompiuterius. Pakoreguodami šiuos nustatymus galite pagerinti interneto greitį.
Norėdami sumažinti „Windows“ naujinimų pralaidumą, atlikite šiuos veiksmus:
- Atidarykite Nustatymai ir spustelėkite Windows "naujinimo kairėje esančiame meniu ir spustelėkite Išplėstiniai nustatymai dešinėje.
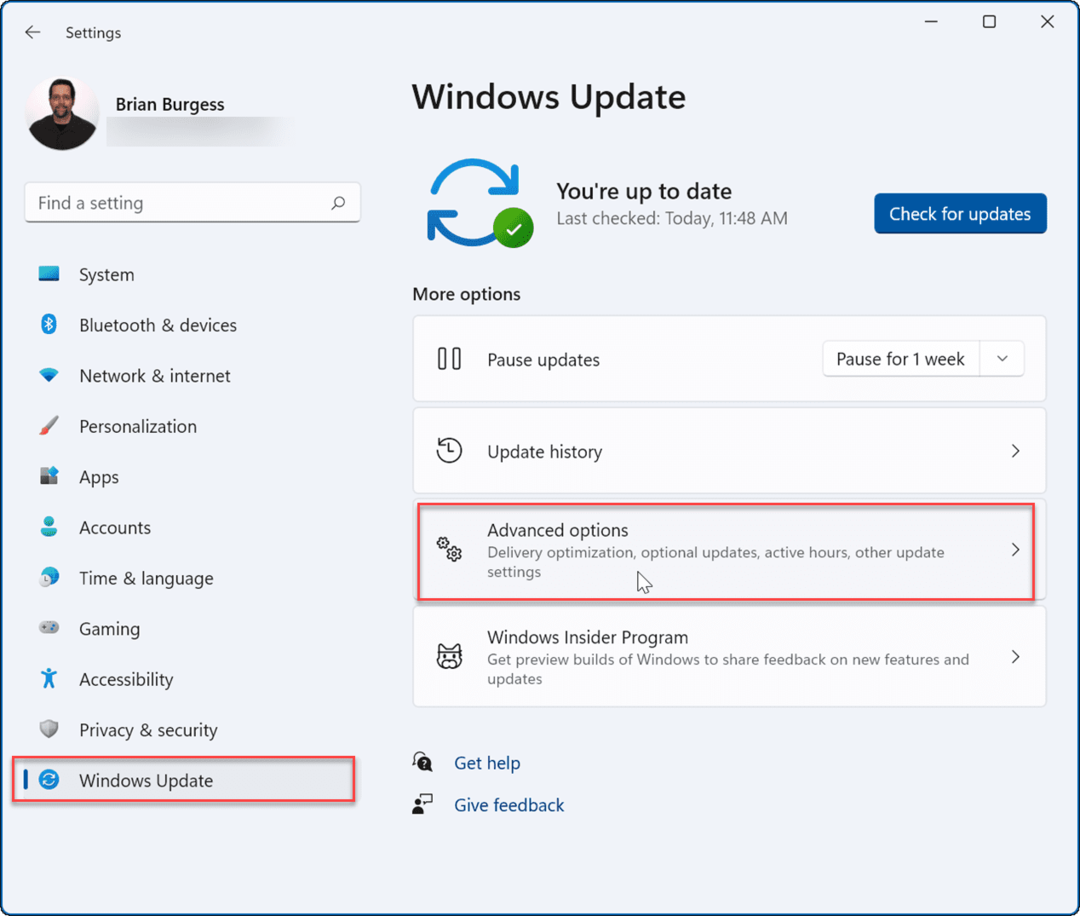
- Tada slinkite žemyn ir spustelėkite Pristatymo optimizavimas variantas.
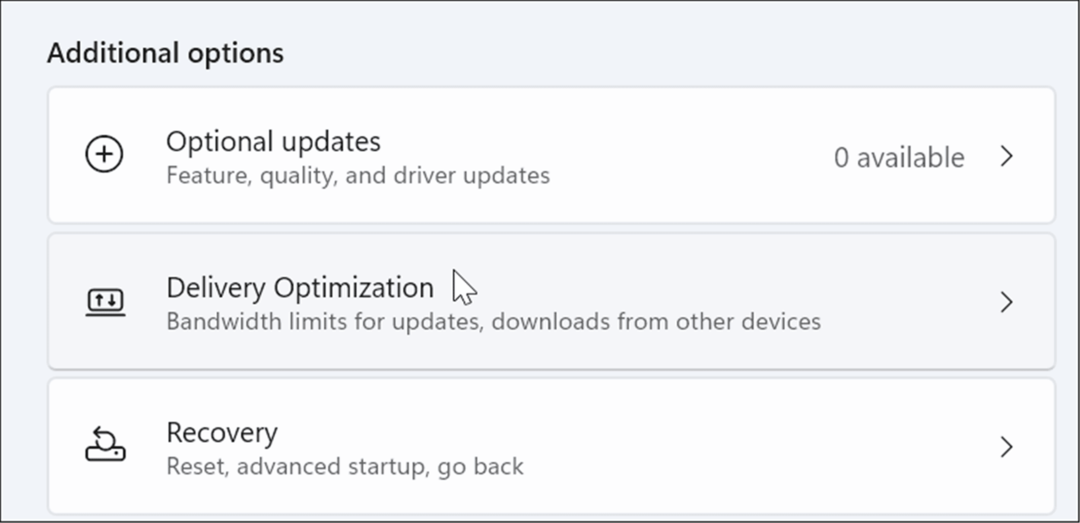
- Pagal Pristatymo optimizavimas skyrių, išjunkite Leisti atsisiųsti iš kitų kompiuterių ir tada spustelėkite Išplėstiniai nustatymai po juo.
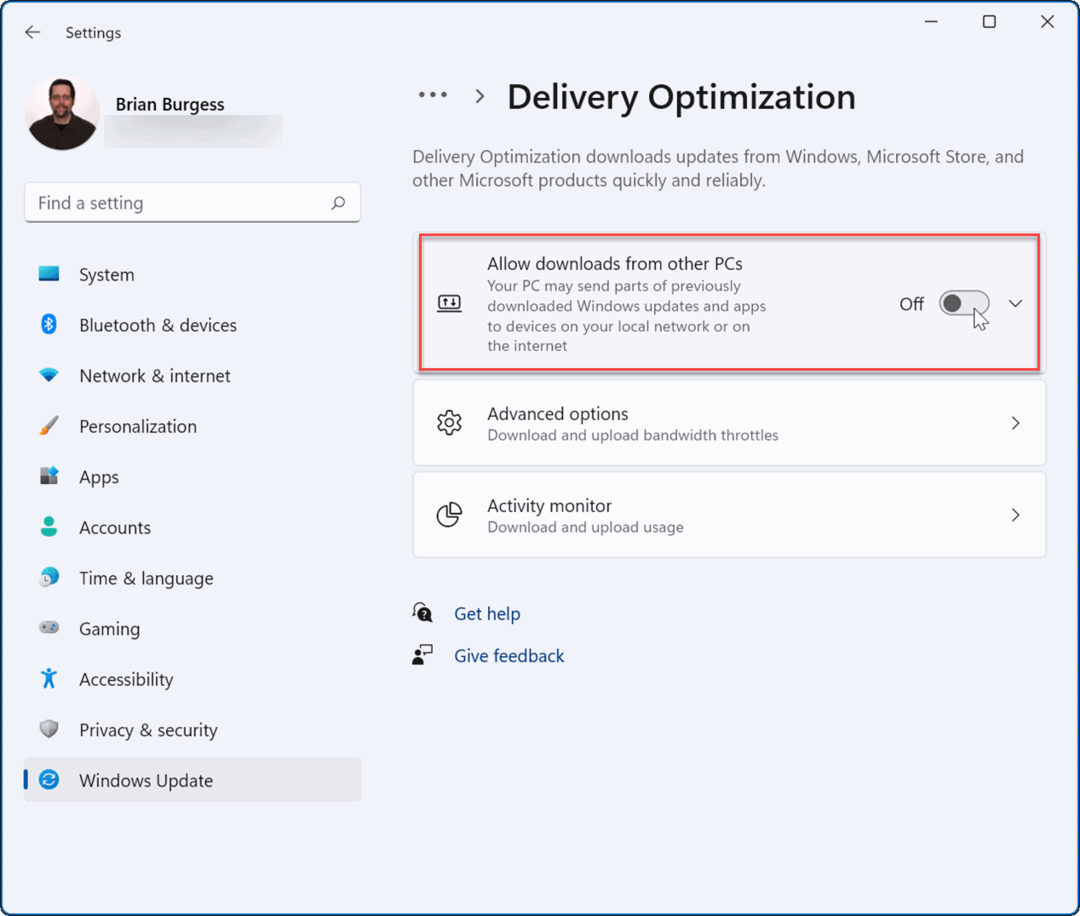
- Pasirinkite Absoliutus pralaidumas ir pažymėkite abu langelius, kad apribotumėte, kiek pralaidumo sunaudojama naujinimams atsisiųsti. Įveskite reikšmes, kurias norite atsisiųsti naujinimams priekiniame plane ir fone.
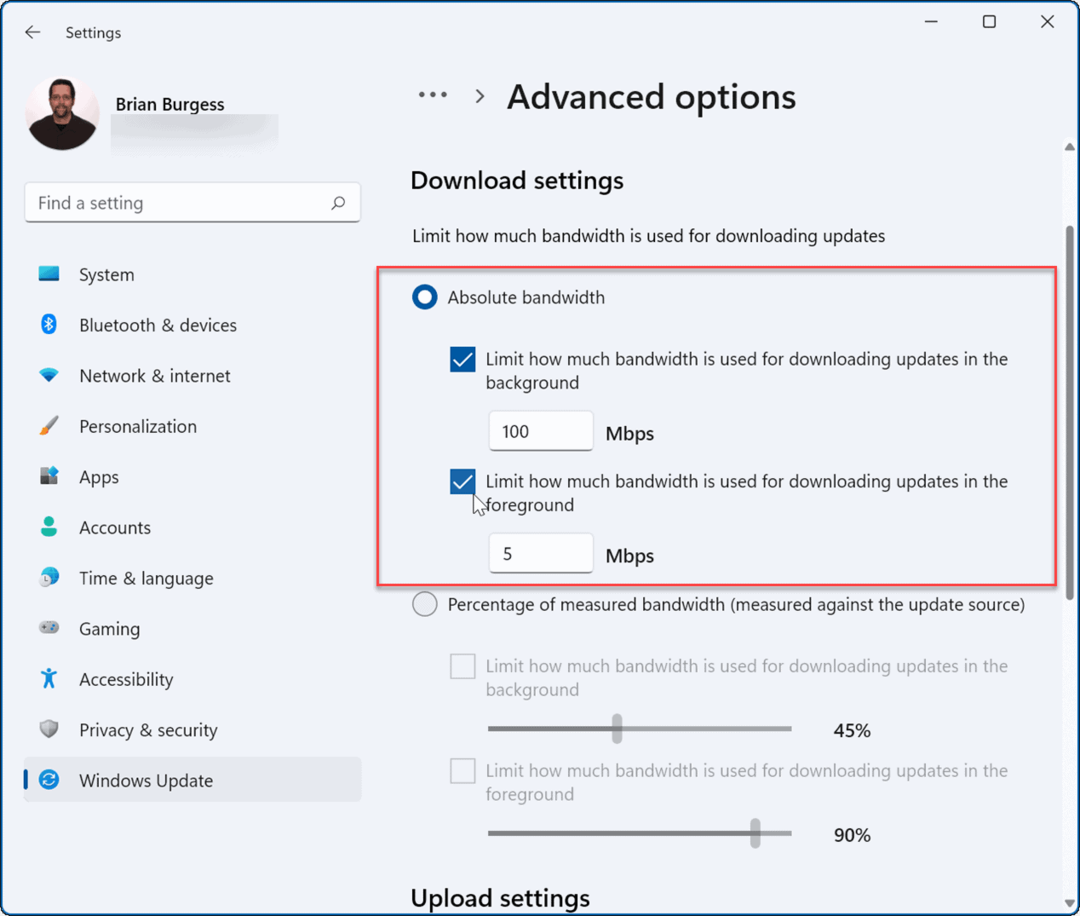
- Arba galite pažymėti varnelę Išmatuoto pralaidumo procentas ir perkelkite slankiklius, kad sureguliuotumėte, kiek procentų pralaidumo sistema naudoja naujinimams.
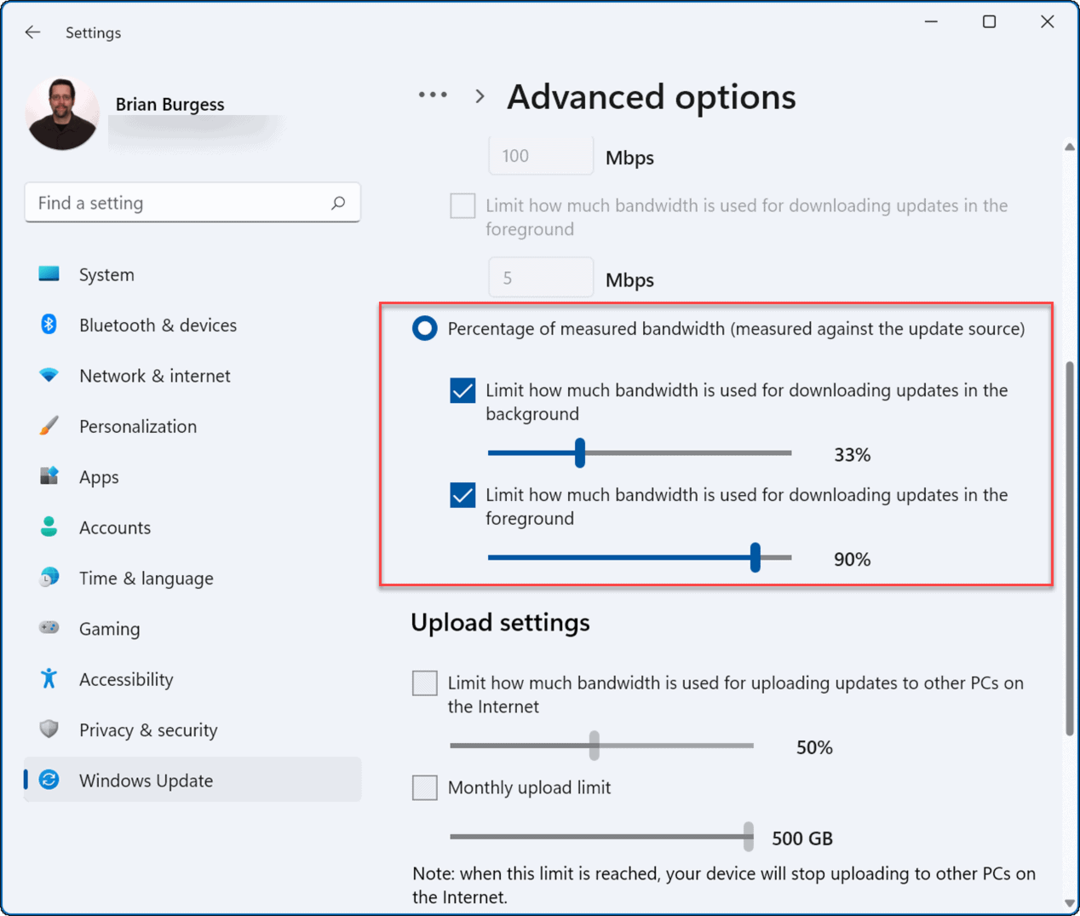
Išjungti pralaidumą naudojančius procesus
Kai kurie vykdomi procesai gali užimti nemažą pralaidumo dalį, tačiau nutraukus šiuos procesus gali padidėti interneto greitis.
Norėdami nustatyti ir nutraukti „Windows 11“ procesus, kurie naudoja nereikalingą pralaidumą, atlikite šiuos veiksmus:
- Naudokite sparčiuosius klavišus Ctrl + Shift + Esc į paleiskite užduočių tvarkyklę.
- Kai atsidarys užduočių tvarkyklė, spustelėkite Spektaklis skirtuką ir pasirinkite Atidarykite išteklių monitorių apačioje.
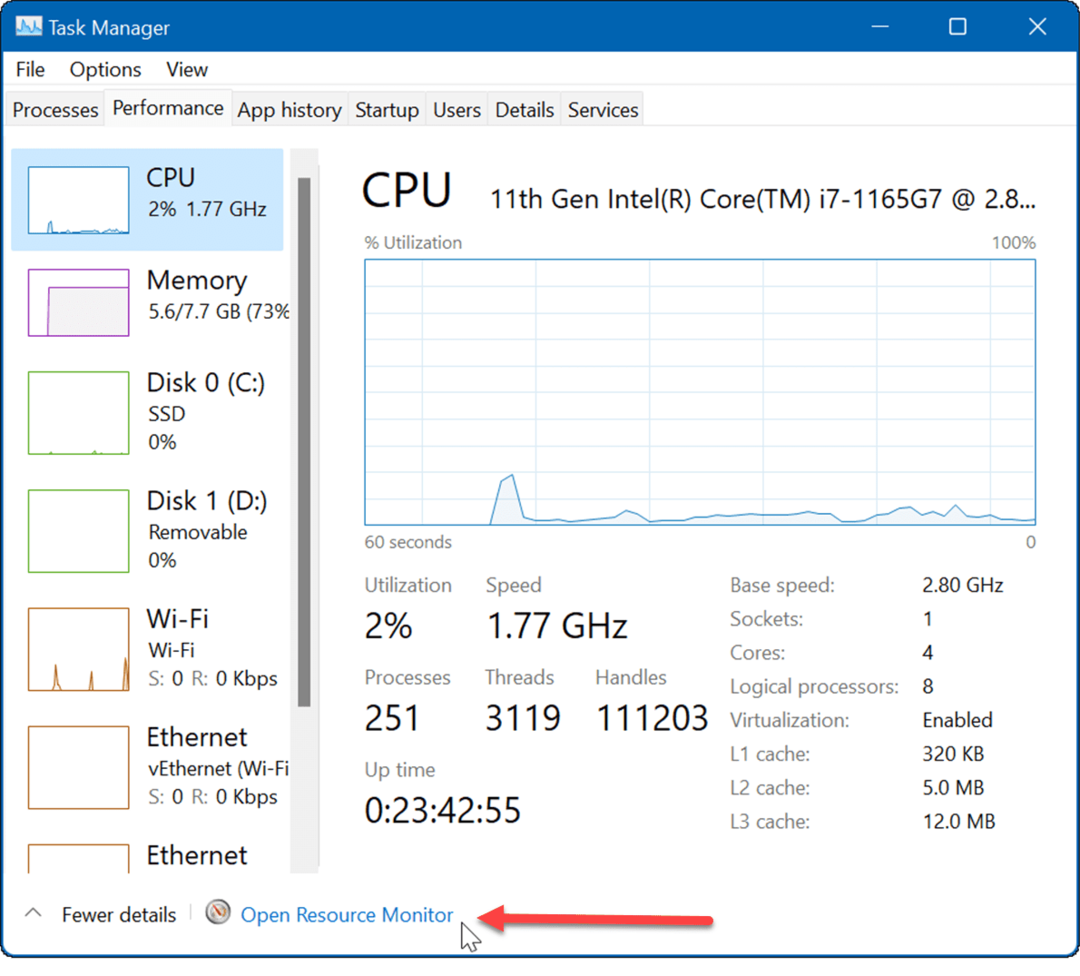
- Dabar, kai atsidarys Resource Monitor, pasirinkite Tinklas skirtuką viršuje.
- Dešiniuoju pelės mygtuku spustelėkite procesus, kurie naudoja daug pralaidumo, ir spustelėkite Baigti procesą iš meniu.
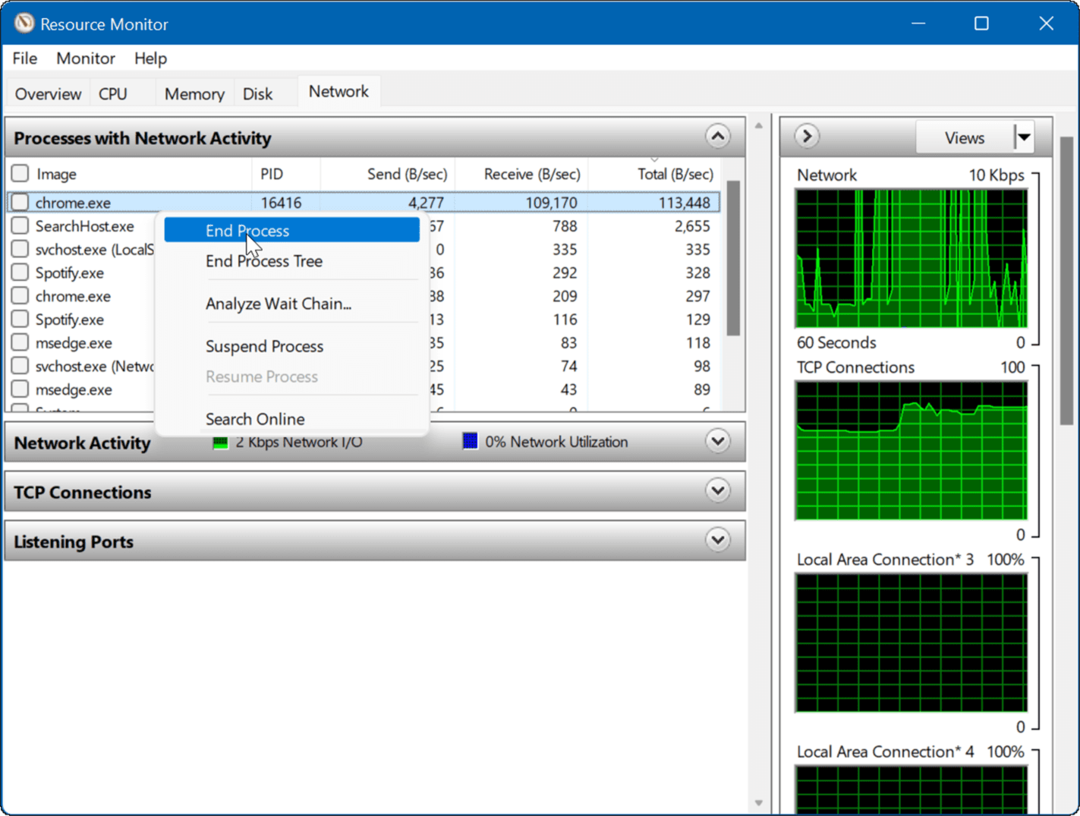
Nustokite paleisti fonines programas
Tam tikros programos, veikiančios fone, gali trukdyti pralaidumui.
Norėdami išjungti fonines programas sistemoje „Windows 11“, atlikite šiuos veiksmus:
- Atviras Pradėti >Nustatymai ir eikite į Programos > Programos ir funkcijos.
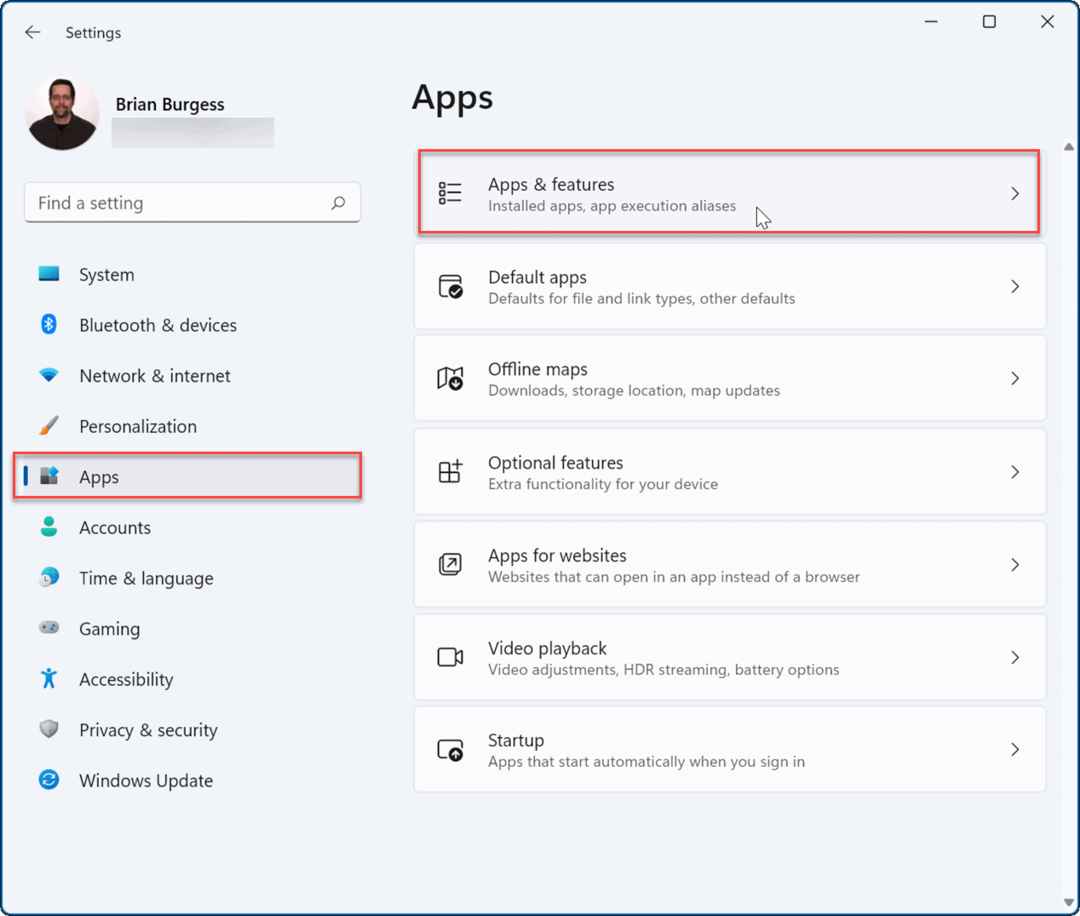
- Raskite programą, kurios nenorite paleisti fone, spustelėkite trijų taškų meniu šalia jo ir pasirinkite Išplėstiniai nustatymai.
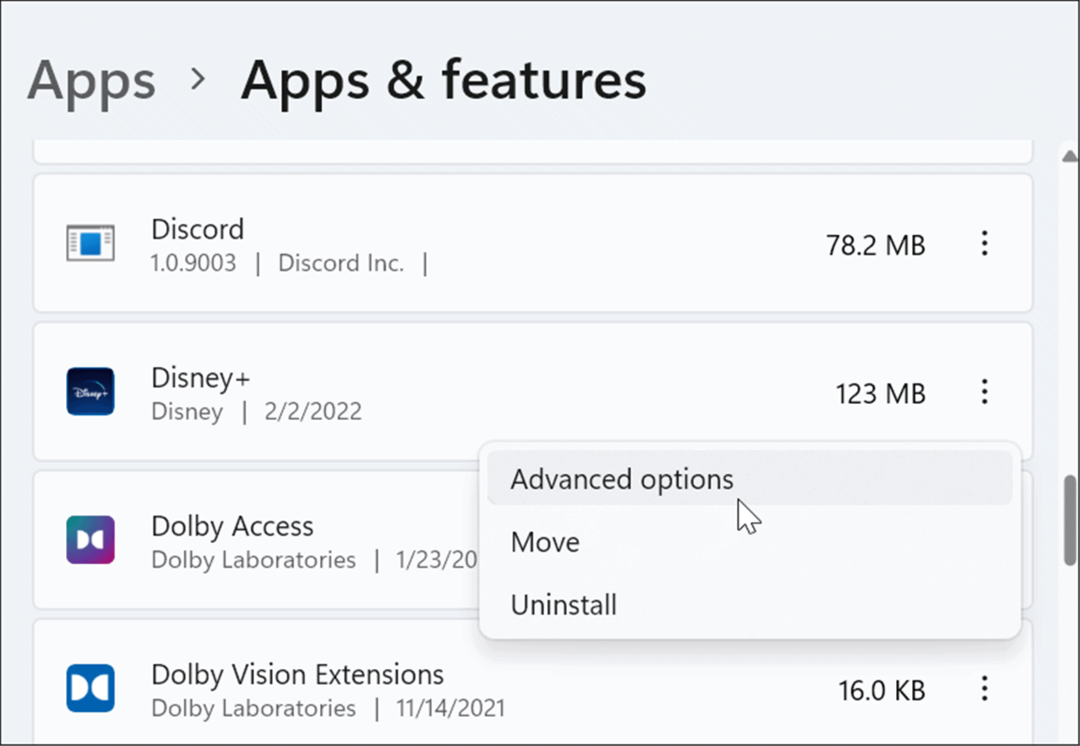
- Pagal Fono programų leidimai skyrių, pasirinkite Niekada iš išskleidžiamojo meniu.
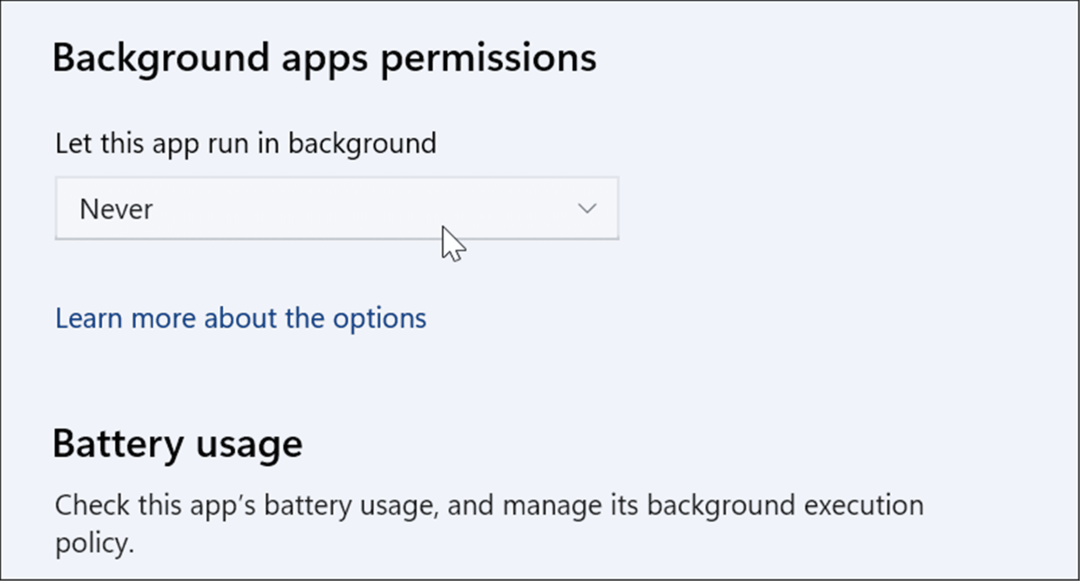
Paleiskite interneto ryšių trikčių šalinimo įrankį
„Windows 11“ turi įvairių trikčių šalinimo priemonių, kurios gali nustatyti ir išspręsti jūsų kompiuterio problemas. Tai gali padėti išspręsti interneto problemas, įskaitant lėtą interneto greitį.
Norėdami paleisti interneto ryšių trikčių šalinimo įrankį, atlikite šiuos veiksmus:
- Spustelėkite Pradėti > Nustatymai ir pasirinkite Sistema kairėje.
- Dešinėje spustelėkite Trikčių šalinimas variantas.
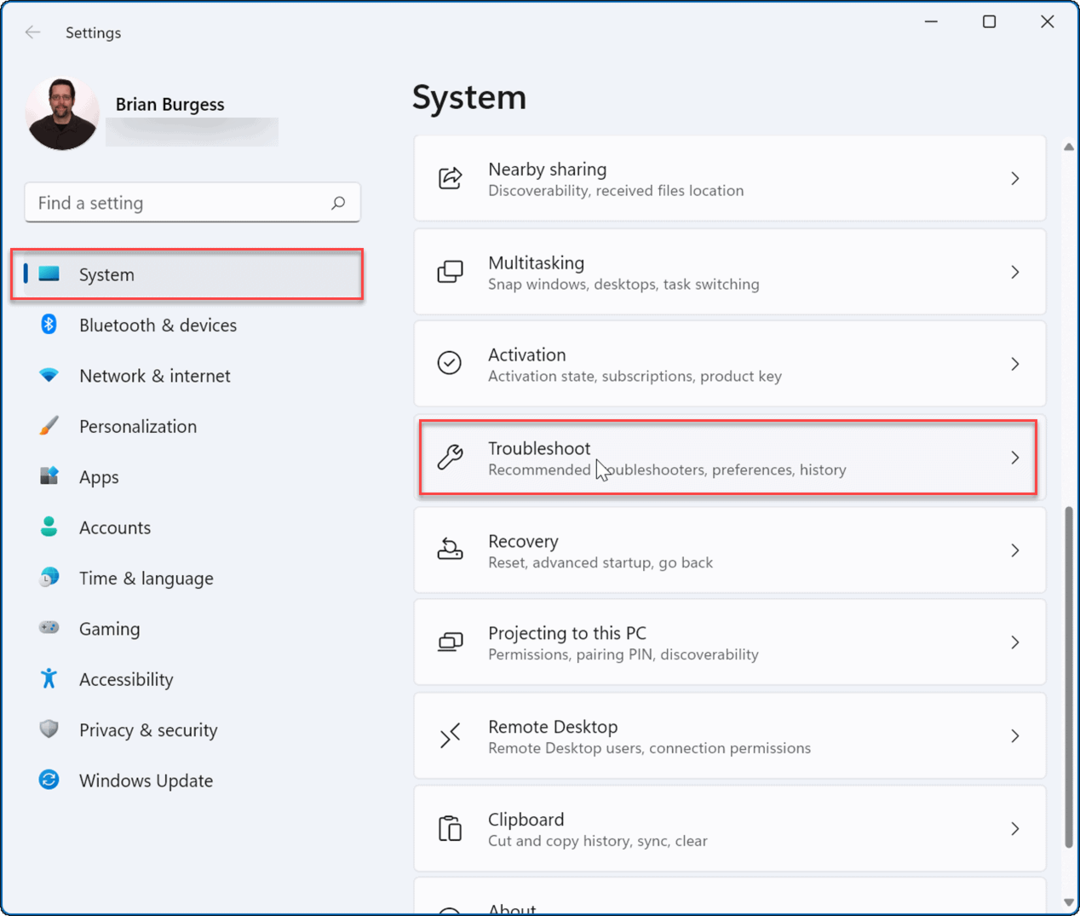
- Pagal Galimybės skyrių, spustelėkite Kiti trikčių šalinimo įrankiai.
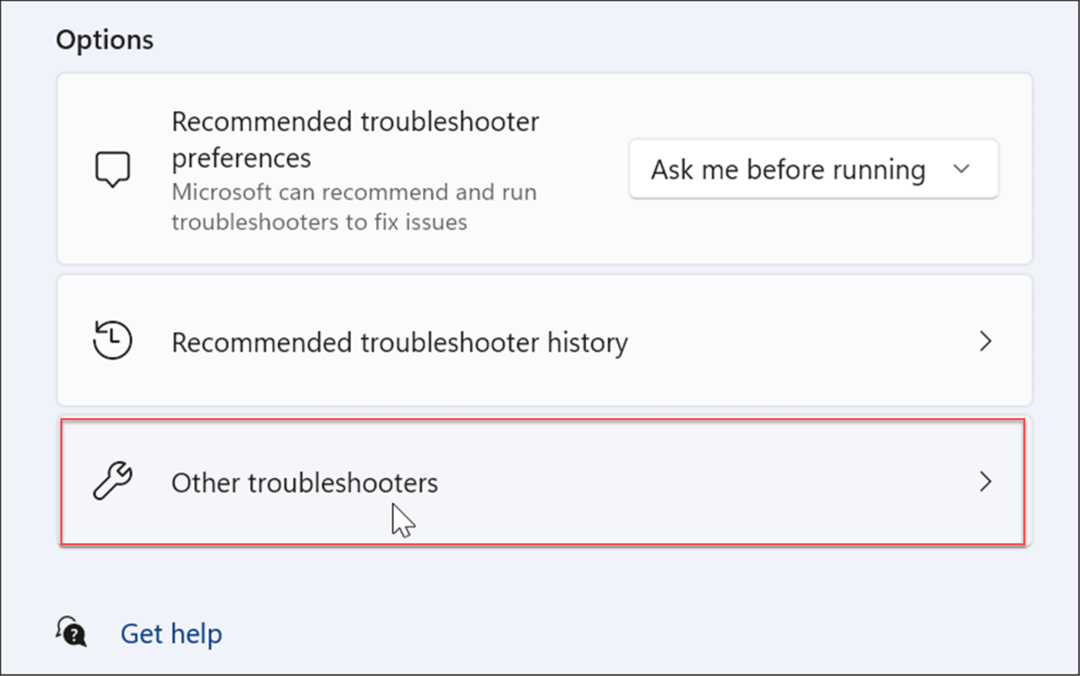
- Kitame ekrane spustelėkite Bėk mygtukas šalia Interneto ryšiai.
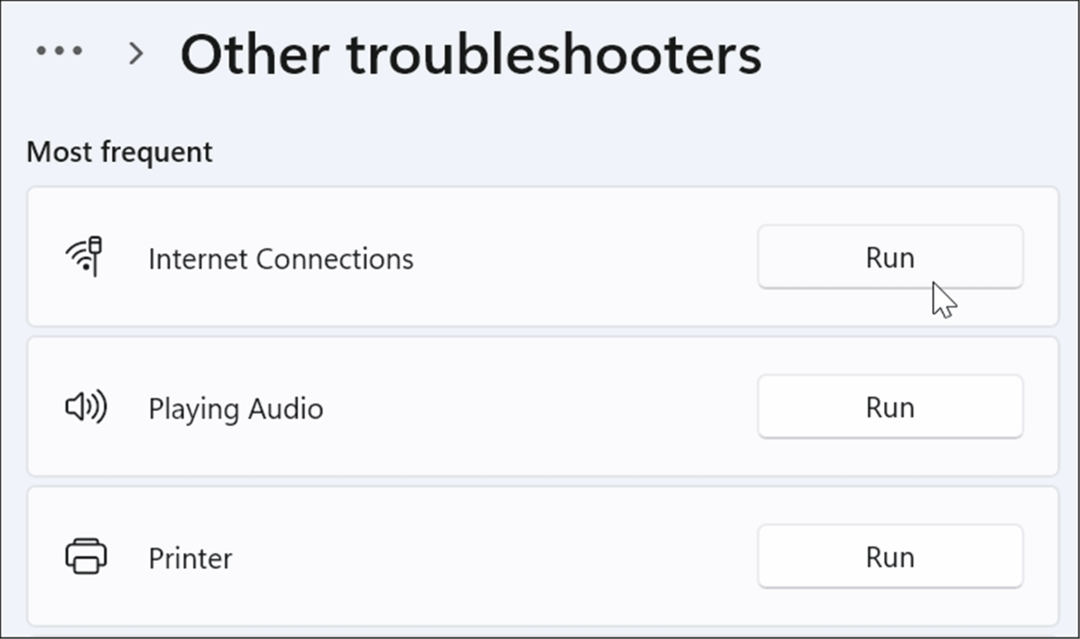
- Atlikite trikčių šalinimo vedlį vadovaudamiesi ekrane pateikiamomis instrukcijomis.
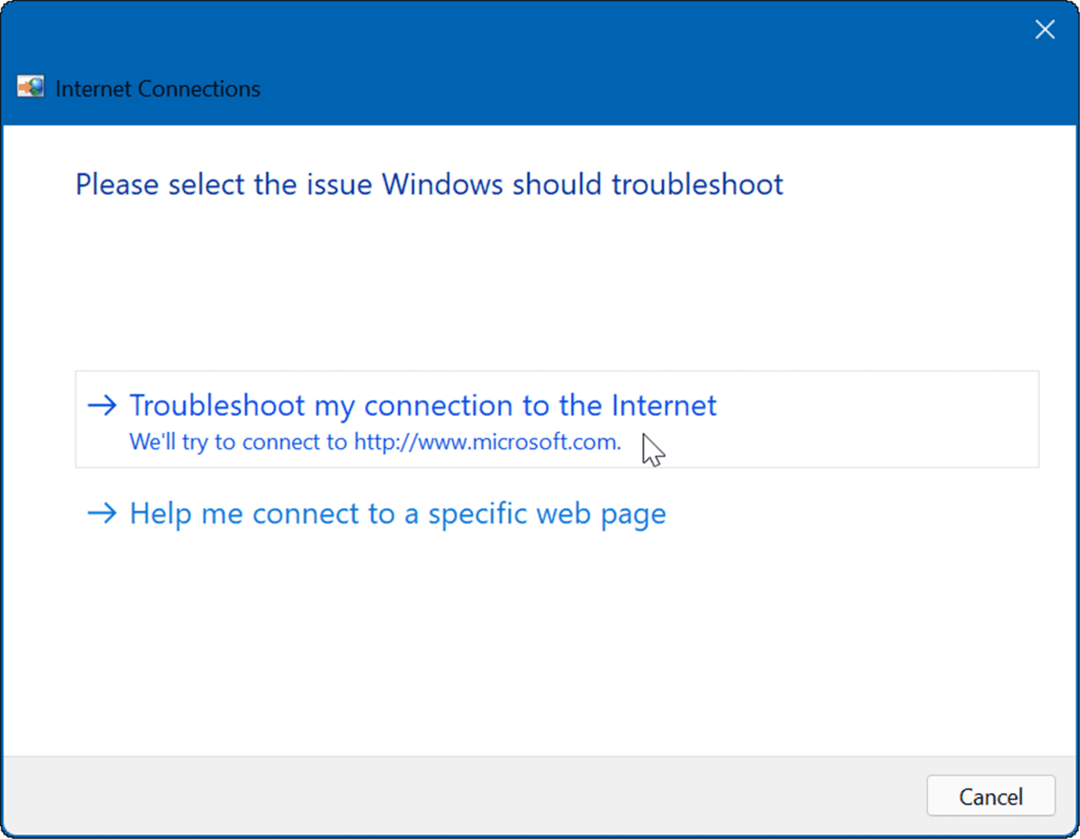
Pakeiskite DNS serverio nustatymus
The Domenų vardų sistema arba DNS konvertuoja IP adresą į lengvai naudojamą domeno pavadinimą (pvz., groovypost.com). Tačiau jei naudojate IPT priskirtą paslaugą, tai gali būti per lėta.
Jei tu pakeisti DNS sistemoje „Windows 11“. į kitą paslaugą, galite pagerinti naršymo greitį ir saugumą. Jei ieškote nemokamo DNS teikėjo, čia yra trys populiarios parinktys:
- OpenDNS: 208.67.222.222 ir 208.67.220.220
- Cloudflare DNS: 1.1.1.1 ir 1.0.0.1
- „Google“ viešasis DNS: 8.8.8.8 ir 8.8.4.4
Norėdami pakeisti DNS nustatymus, atlikite šiuos veiksmus:
- Paspauskite spartųjį klavišą „Windows“ klavišas + R paleisti Bėk dialogas.
- Tipas ncpa.cpl ir spustelėkite Gerai.
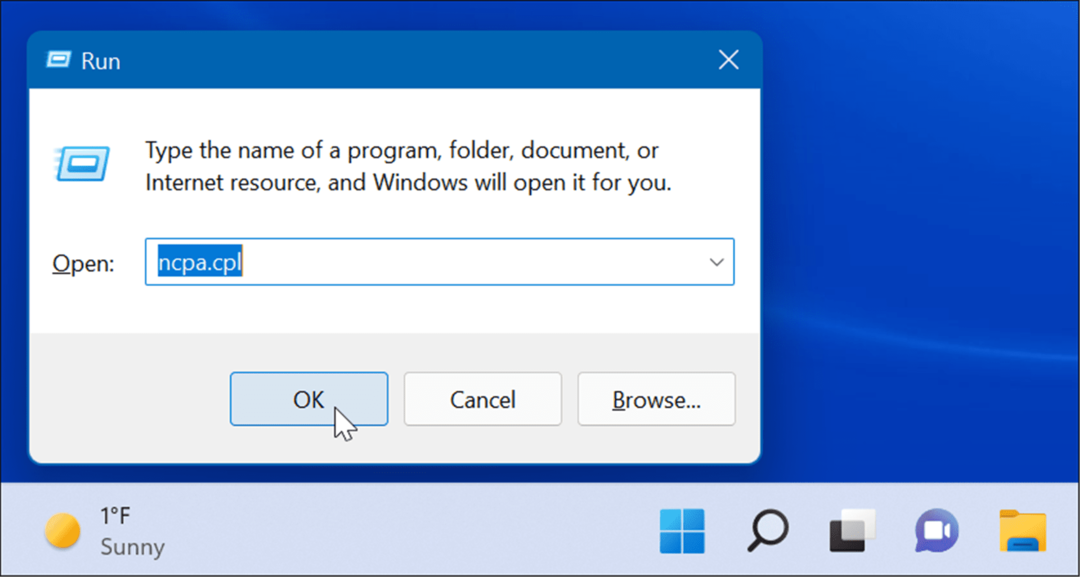
- Dešiniuoju pelės mygtuku spustelėkite tinklo adapterį ir pasirinkite Savybės iš meniu.
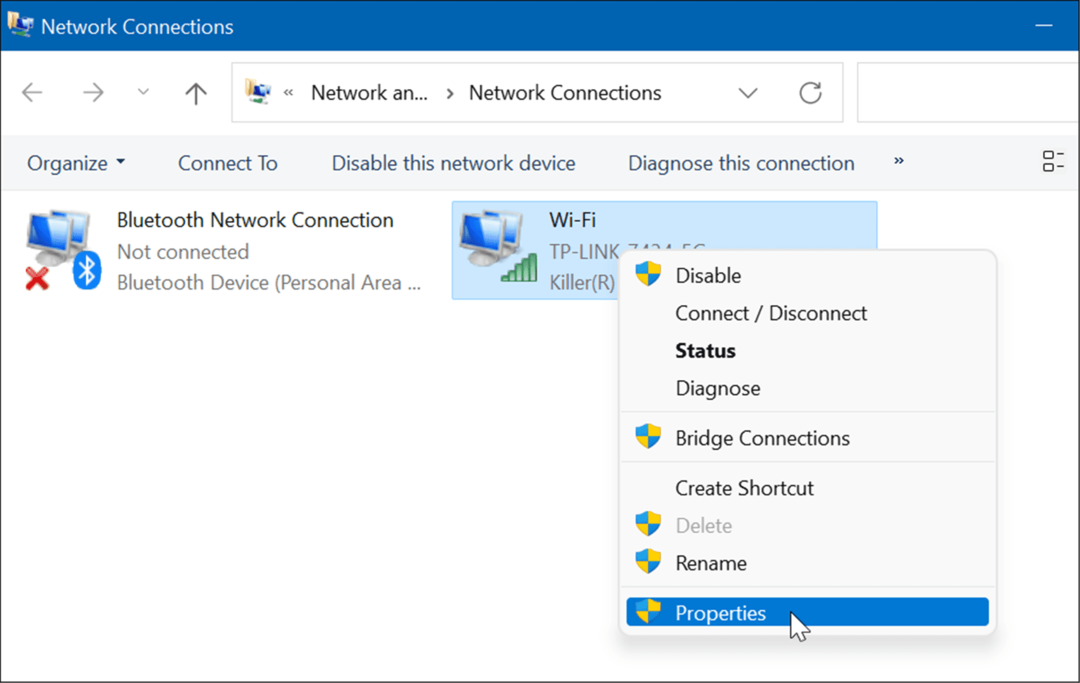
- Pasirinkite 4 interneto protokolo versija (TCP/IP) kai „Wi-Fi“ ypatybės pasirodo langas ir spustelėkite Savybės mygtuką.
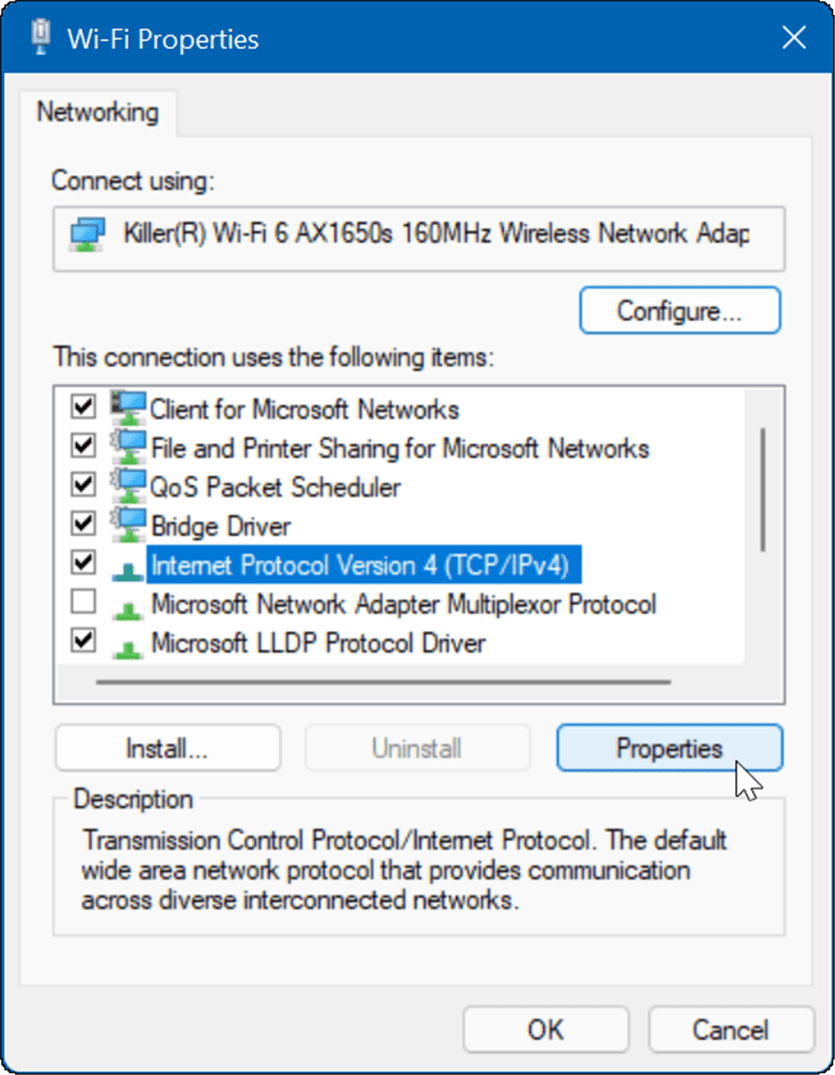
- Dabar pasirinkite Naudokite šiuos DNS serverio adresus parinktį ir įveskite norimą naudoti paslaugą ir spustelėkite Gerai.
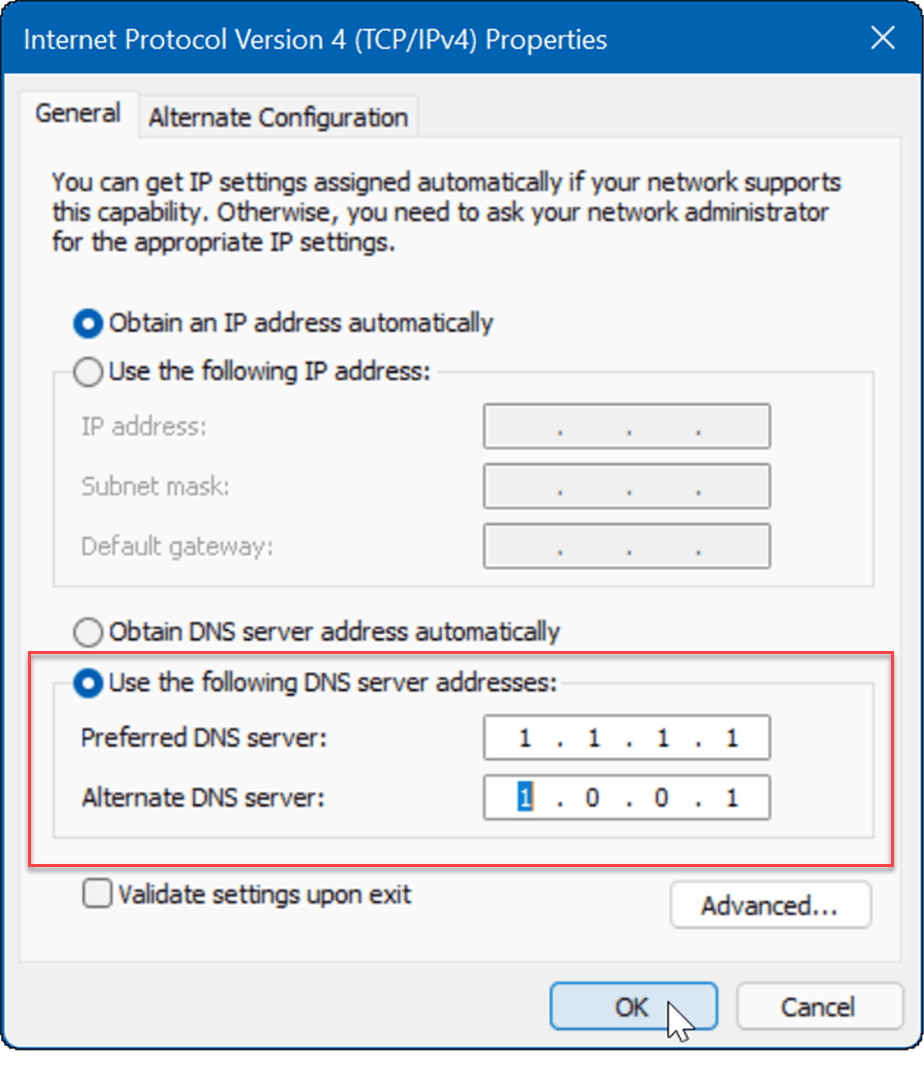
Tinklo naudojimas sistemoje „Windows 11“.
Jei „Windows 11“ veikia lėtas internetas, jums padės viena ar daugiau iš aukščiau pateiktų parinkčių. Susisiekite su savo IPT dėl papildomos aparatinės įrangos trikčių šalinimo, jei vis tiek nepasiekiate norimo greičio. Dažnai turėsite seną modemą ar kitą įrangą, kurią įmonė turi atvežti į jūsų vietą ir prijungti.
Norėdami sužinoti daugiau, pažiūrėkite duomenų naudojimo apribojimas „Windows 11“. arba kaip pamiršti Wi-Fi tinklą. Galbūt jus taip pat domina naudojimas Bendrinimo netoliese funkcija leidžia siųsti failus tiesiai tarp „Windows 11“ ir „Windows 10“ sistemų.
Kaip rasti „Windows 11“ produkto kodą
Jei jums reikia perkelti „Windows 11“ produkto kodą arba tiesiog jo reikia švariai įdiegti OS,...
Kaip išvalyti „Google Chrome“ talpyklą, slapukus ir naršymo istoriją
„Chrome“ puikiai išsaugo naršymo istoriją, talpyklą ir slapukus, kad optimizuotų naršyklės veikimą internete. Jos kaip...
Kainų suderinimas parduotuvėje: kaip gauti kainas internetu perkant parduotuvėje
Pirkimas parduotuvėje nereiškia, kad turite mokėti didesnę kainą. Dėl kainų atitikimo garantijų galite gauti nuolaidų internetu apsipirkdami...
Kaip padovanoti „Disney Plus“ prenumeratą su skaitmenine dovanų kortele
Jei jums patiko „Disney Plus“ ir norite juo pasidalinti su kitais, štai kaip nusipirkti „Disney+“ dovanų prenumeratą...
