Spausdinimo ekranas neveikia „Windows 11“: 8 pataisymai
„Microsoft“ „Windows 11“ Herojus / / February 24, 2022

Paskutinį kartą atnaujinta

Ekrano kopija gali būti naudinga daugeliu atvejų, bet jei ji neveikia, šis vadovas padės išspręsti sugedusį spausdinimo ekrano klavišą sistemoje „Windows 11“.
Spausdinimo ekrano klavišas (PrtSc arba PrtScn) yra labiausiai paplitęs būdas padaryti ekrano kopiją sistemoje „Windows“. Pagal numatytuosius nustatymus jis nufotografuoja visą darbalaukį ir išsaugo jį mainų srityje, kad galėtumėte įklijuoti vaizdą į kitas programas, pvz., „Paint“ ar „Word“.
Žinoma, jei spausdinimo ekrano funkcija veikia. Yra keletas priežasčių, kodėl spausdinimo ekranas neveikia „Windows 11“, nesvarbu, ar tai aparatinės įrangos, ar programinės įrangos klaida. Jei jums sunku, čia yra keletas skirtingų būdų, kaip galite pabandyti išspręsti problemą.
1. Pagrindiniai trikčių šalinimo pataisymai, kaip pataisyti spausdinimo ekraną, neveikiantį „Windows 11“.
Pirmiausia dar kartą patikrinkite Fn apie F Užraktas klavišą, jei toks yra jūsų klaviatūroje. Mygtuku F Lock galima įjungti arba išjungti antrinius funkcijų klavišus (pvz.,
Jei spausdinimo ekrano klavišas neveikia, trikčių šalinimo veiksmas yra toks pat paprastas visos klaviatūros trikčių šalinimas yra puiki vieta pradėti. Iš naujo užmegzkite ryšį atjungdami įrenginį ir vėl prijungdami. Jei tai neveikia, pabandykite prijungti jį prie kito USB prievado.

Problema gali būti ir pačioje klaviatūroje. Pavyzdžiui, išbandykite antrinę klaviatūrą, jei tokią turite, ir pažiūrėkite, ar su ja veikia spausdinimo ekrano klavišas. Jei ne, problema yra pačiame kompiuteryje.
Jei problema vis dar kyla, iš naujo paleiskite „Windows 11“.. Iš naujo paleidus „Windows“, uždaromos visos jai trukdančios programos ir sistema pradedama iš naujo.

2. Išbandykite skirtingus sparčiuosius klavišus
Galite naudoti kelis skirtingus sparčiuosius klavišus padarykite ekrano kopiją „Windows 11“.. Taigi, galbūt norėsite pirmiausia išbandyti kitus sparčiuosius klavišus.
Naudokite „Windows“ klavišas + PrtScn kad padarytumėte kadrą ir išsaugotumėte jį faile. Bandyti Alt + PrtScn nufotografuoti aktyvų langą. Arba pabandyk „Windows“ klavišas + „Shift“ + S kad paleistumėte ekrano kopijų nukirpimo įrankį.
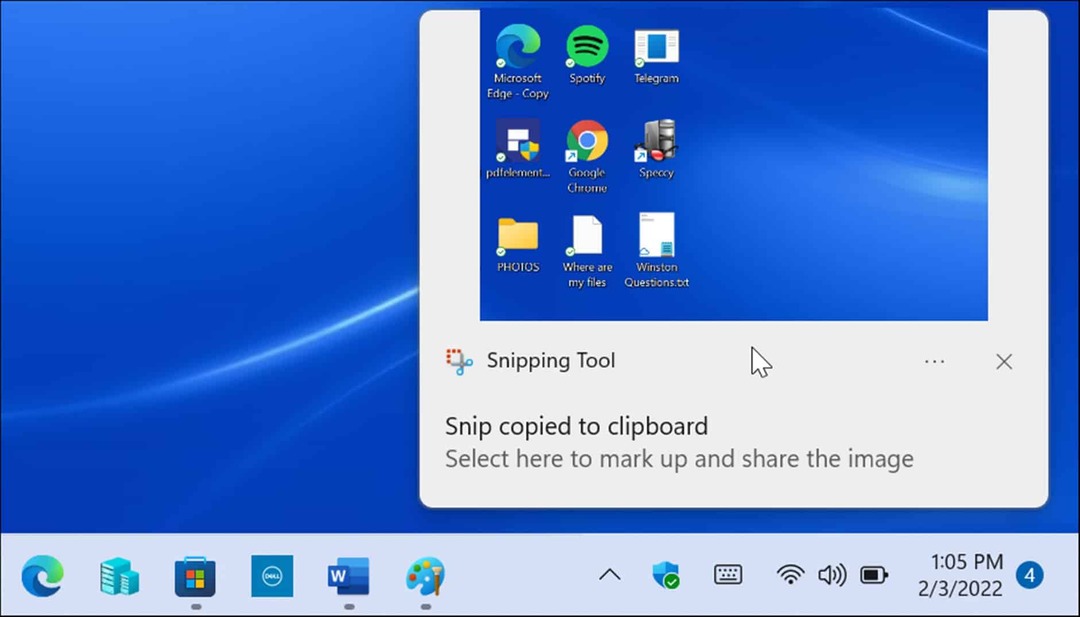
Jei spausdinimo ekrano klavišas neveikia, kitas sprendimas yra Xbox žaidimų juosta. Naudokite sparčiuosius klavišus „Windows“ klavišas + G Norėdami paleisti „Xbox“ žaidimų juostą. Kai jis bus atidarytas, spustelėkite Valdiklių mygtukas > Užfiksuoti ir spustelėkite fotoaparato piktogramą, kad padarytumėte kadrą.
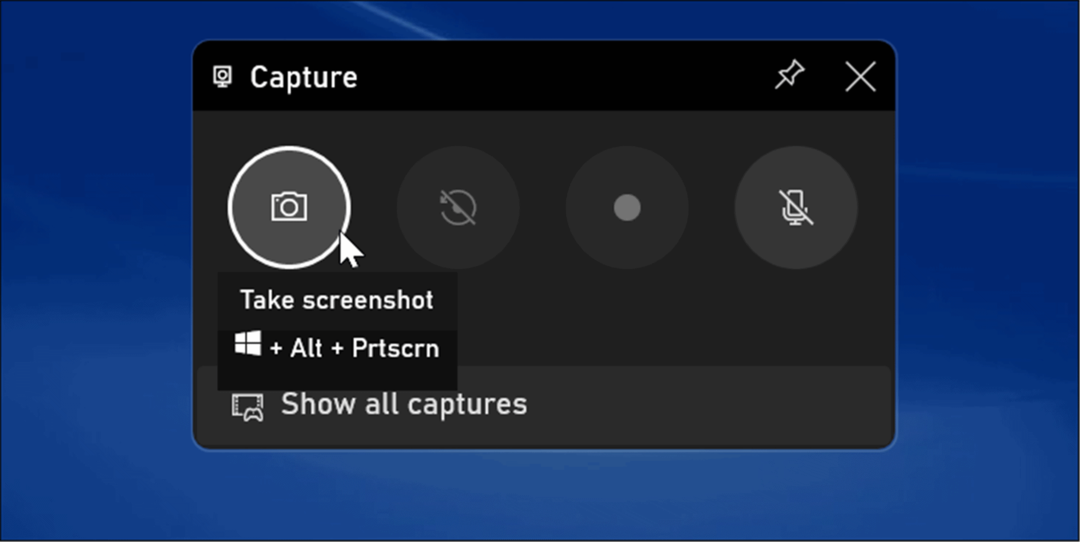
3. Patikrinkite trečiosios šalies ekrano kopijos programinę įrangą
Jei spausdinimo ekrano klavišas neveikia, trečiosios šalies ekrano fiksavimo programa yra dar viena nepastebėta vieta, kur pradėti trikčių šalinimą. Specializuotos ekrano įrašymo programos, tokios kaip WinSnap arba TechSmith's SnagIt, gali perimti tą raktą.
Kiekviena programinės įrangos programa skiriasi, tačiau geriausia eiti į programos nustatymus arba nuostatas. Ieškokite greitųjų klavišų, priskirtų fotografuoti. Pavyzdžiui, jei Spausdinimo ekranas nustatytas kaip numatytasis, galite pakeisti jį į kitą klavišą.
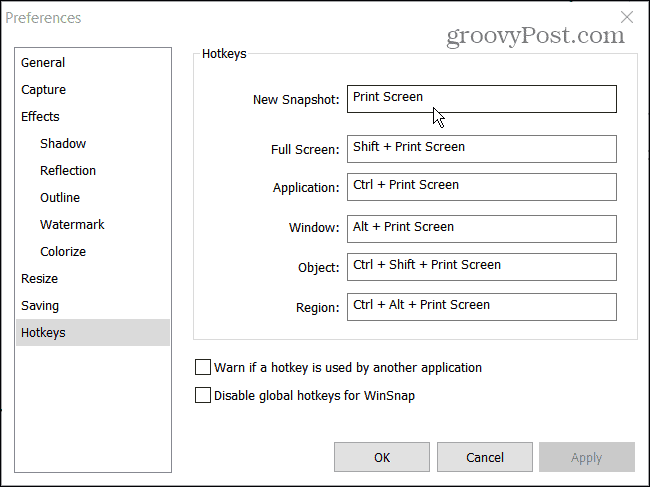
4. Išjungti fonines programas
Fone veikiančios programos gali būti priežastis, kodėl spausdinimo ekranas neveikia. Tokios programos kaip „OneDrive“, „Dropbox“ ar net jūsų naršyklė gali prieštarauti spausdinimo ekrano funkcijai.
Norėdami tai ištaisyti, atidarykite „Windows 11“ užduočių tvarkytuvę prie Procesai ir sustabdykite juos po vieną, kad surastumėte problemą sukeliančią priemonę. Norėdami sustabdyti programą, dešiniuoju pelės mygtuku spustelėkite ją ir pasirinkite Baigti užduotį.
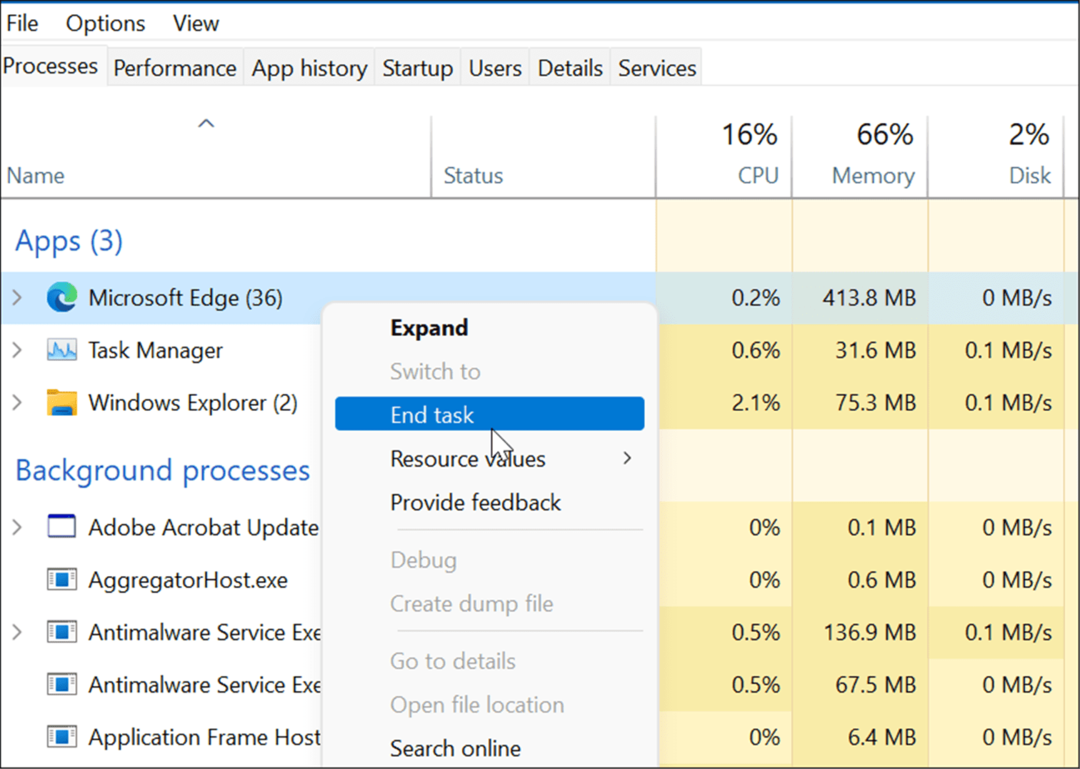
5. Paleiskite klaviatūros trikčių šalinimo įrankį
Jei nesate tikri, ar problema yra klaviatūra, galite paleisti klaviatūros trikčių šalinimo įrankis „Windows 11“. Tai patikrins jūsų klaviatūrą ir nustatys, ar yra problemų.
Norėdami paleisti klaviatūros trikčių šalinimo įrankį sistemoje „Windows 11“, atlikite šiuos veiksmus:
- Spustelėkite Pradėti mygtuką ir atidarykite Nustatymai programėlę (arba paspauskite „Windows“ klavišas + I).
- Kai atsidarys Nustatymai, eikite į Sistema > Trikčių šalinimas ir atidarykite Kiti trikčių šalinimo įrankiai variantas.
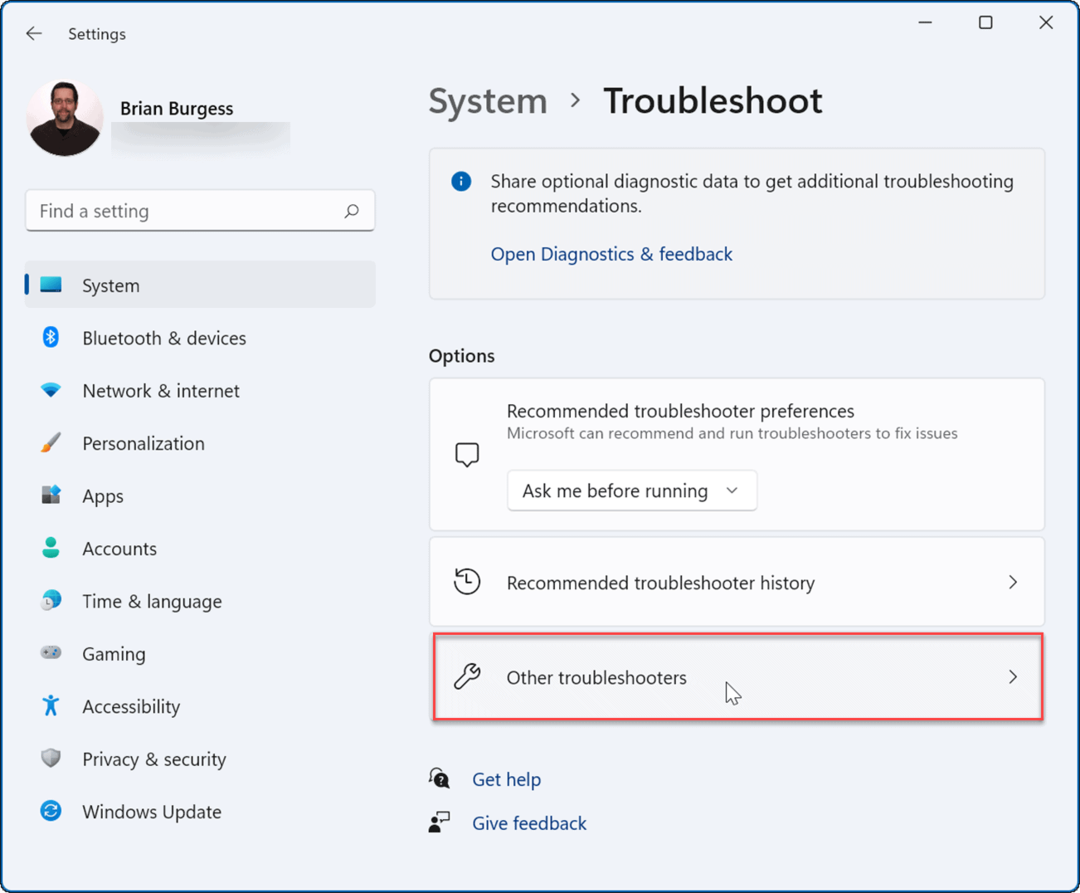
- Slinkite sąrašu žemyn ir spustelėkite Bėk mygtukas šalia Klaviatūra.
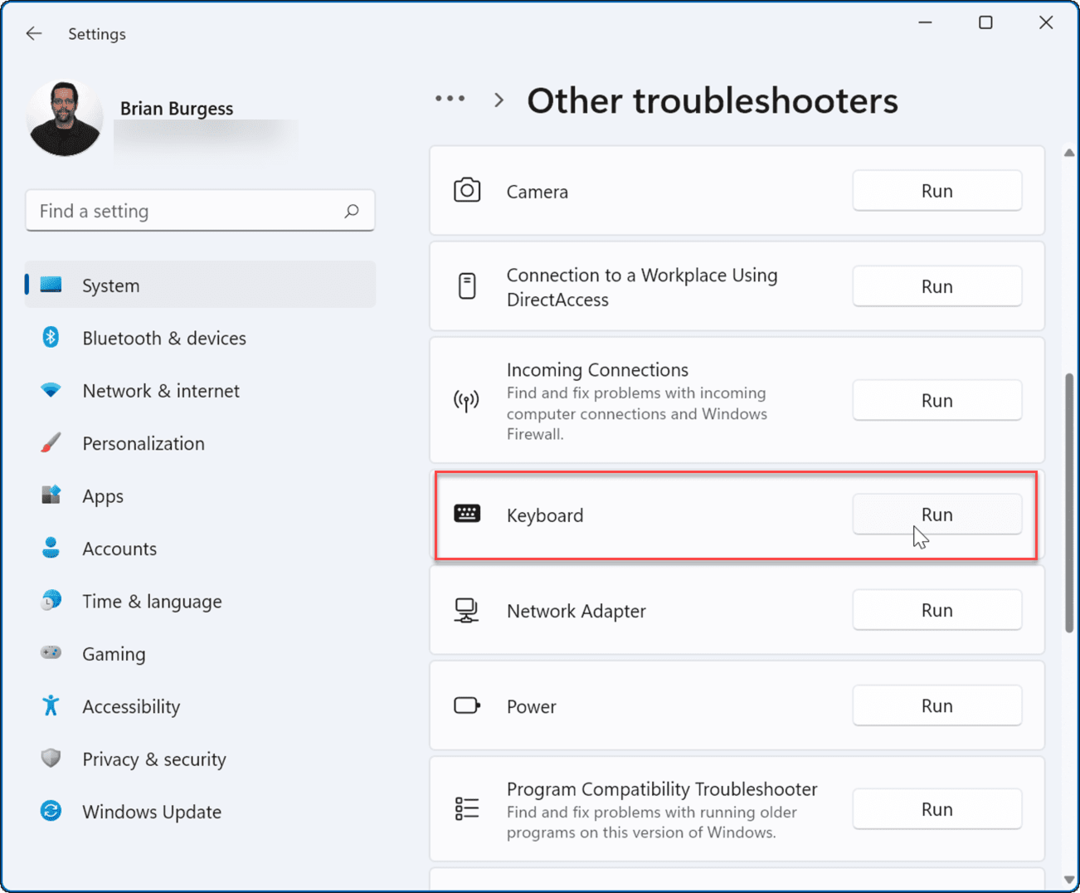
- Kai prasidės trikčių šalinimas, jis bandys rasti ir pašalinti visas galimas problemas – vadovaukitės ekrane rodomu vedliu, jei aptinkama problema.
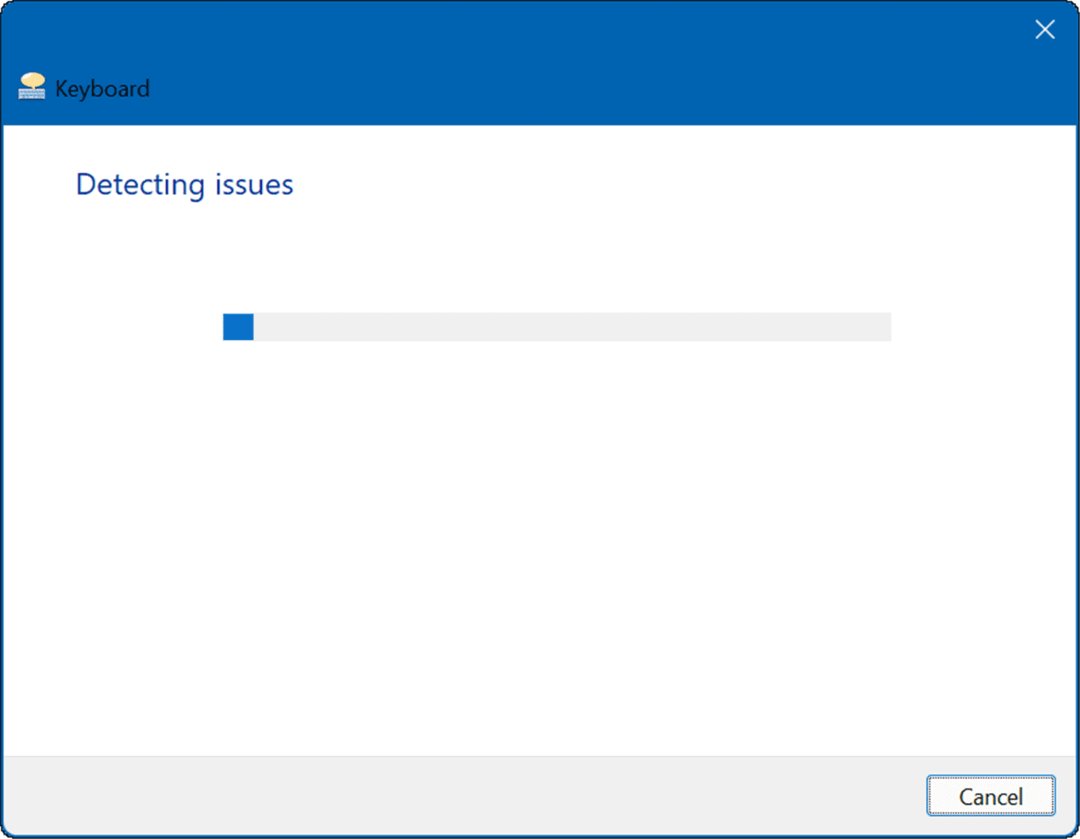
6. Atnaujinti klaviatūros tvarkyklę
Kita galimybė yra tai, kad jūsų klaviatūros tvarkyklės yra pasenusios. Labiau tikėtina, kad taip atsitinka naudojant specialias klaviatūras, pavyzdžiui, žaidimų klaviatūras, kurios turi daug papildomų funkcijų ir mygtukų. Gera idėja patikrinti, ar nėra naujinimų, įskaitant gamintojo svetainėje.
Norėdami patikrinti, ar nėra tvarkyklių naujinimų, atlikite šiuos veiksmus:
- Spustelėkite Pradėti mygtukas, tipas įrenginių tvarkytuvėir pasirinkite geriausią rezultatą.
- Kada Įrenginių tvarkytuvė atsidaro, išplėskite Klaviatūros skyrių, dešiniuoju pelės mygtuku spustelėkite klaviatūrą ir pasirinkite Atnaujinti tvarkyklę iš meniu.
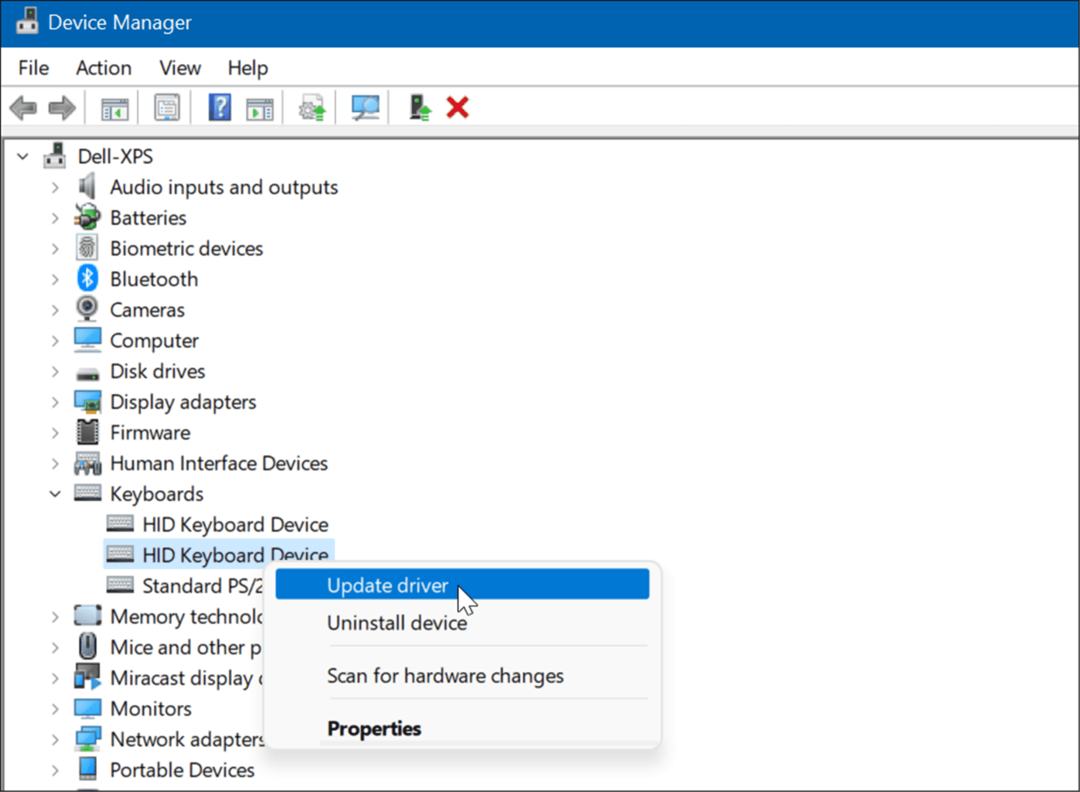
- Dabar pasirinkite Automatiškai ieškoti tvarkyklių įdiegti naujausią. Jei atsisiunčiate tvarkyklę iš gamintojo svetainės, naudokite Naršyti mano kompiuteryje ieškokite tvarkyklių parinktį ir ją įdiekite.
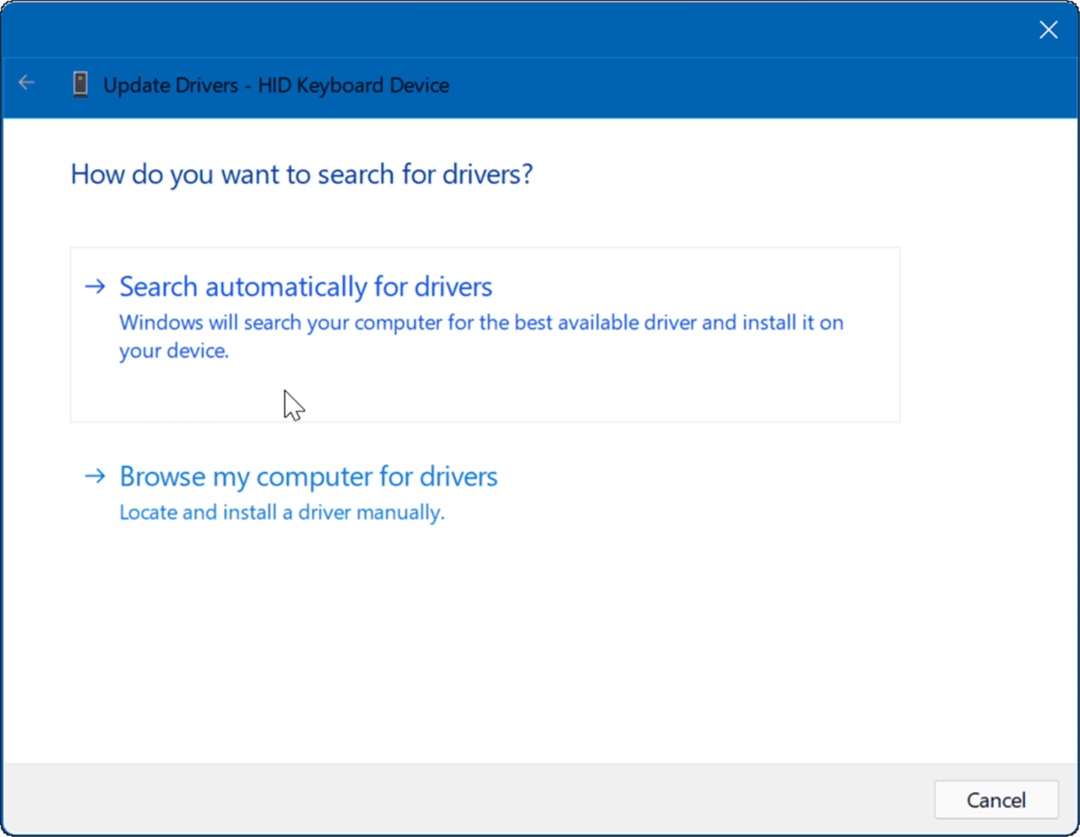
7. Patikrinkite, ar nėra „Windows“ ir sistemos naujinimų
Labai svarbu, kad jūsų kompiuteris būtų kuo atnaujintas dėl saugumo, stabilumo ir našumo priežasčių. Pavyzdžiui, gavus naujausius „Windows“ naujinimus iš „Microsoft“ ir įrenginio gamintojo naujinimus, gali būti, kad spausdinimo ekranas neveikia. Gali būti naujinimas arba riktų pataisymas, siekiant pašalinti žinomą spausdinimo ekrano funkcijų problemą.
Pirmas, rankiniu būdu patikrinkite, ar nėra „Windows 11“ naujinimų ir įdiekite viską, ką randa.
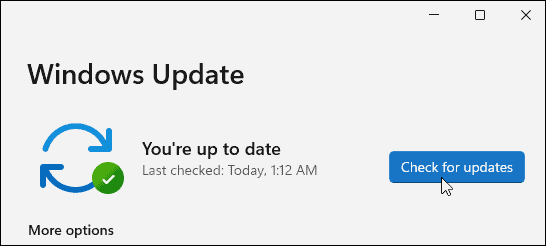
Antra, paleiskite savo kompiuterio OĮG naujinimo programinę įrangą ir įdiekite viską, ką ji randa. Patikrinkite, ar pataisymas pasiekiamas tiesiogiai iš „Dell“ arba „Lenovo“.
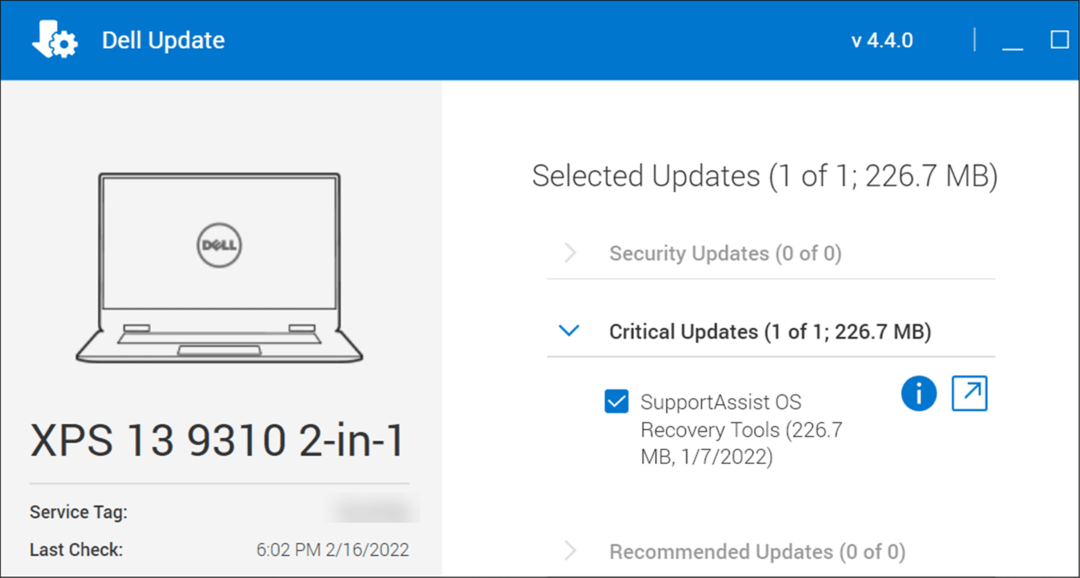 Taip pat galite tiesiogiai patikrinti gamintojo svetainę, kurioje rasite programinės aparatinės įrangos naujinių, tvarkyklių naujinių ir tolesnių trikčių šalinimo patarimų.
Taip pat galite tiesiogiai patikrinti gamintojo svetainę, kurioje rasite programinės aparatinės įrangos naujinių, tvarkyklių naujinių ir tolesnių trikčių šalinimo patarimų.
8. Švarus įkrovimas „Windows 11“.
Kitas dalykas, kurį reikia išbandyti, yra švarus „Windows 11“ paleidimas. Tai nėra tas pats kaip Saugus režimas, nes švari įkrova Windows paleidžiama įprastai, tačiau įkeliamos tik būtinos tvarkyklės. Norėdami išvalyti įkrovą, turėsite eiti į Sistemos konfigūracija ir panaikinkite visų, išskyrus gyvybiškai svarbias paleisties paslaugas, žymėjimą.
Norėdami gauti visas instrukcijas, perskaitykite visą mūsų vadovą kaip išvalyti įkrovą Windows 11.
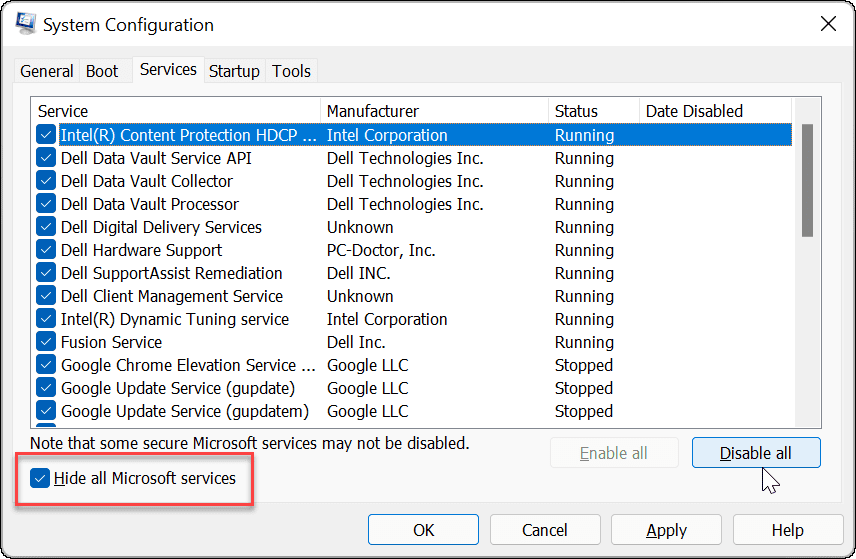
„Windows 11“ spausdinimo ekranas
Vienas iš anksčiau pateiktų veiksmų turėtų padėti, jei šalinate triktis, kai spausdinimo ekranas neveikia sistemoje „Windows 11“. Kai jis veiks, galbūt norėsite patikrinti nauji „Windows 11“ spartieji klavišai.
Jei dar nenaudojate „Windows 11“, peržiūrėkite šią išsamią informaciją sparčiųjų klavišų sąrašas, nes dauguma jų vis dar veikia „Windows 11“. Taip pat galite perskaityti apie „Windows“ rakto taisymas neveikia.
Kaip išvalyti „Google Chrome“ talpyklą, slapukus ir naršymo istoriją
„Chrome“ puikiai išsaugo naršymo istoriją, talpyklą ir slapukus, kad optimizuotų naršyklės veikimą internete. Jos kaip...
