„Windows 11“ nuolat stringa: 11 pataisymų
„Microsoft“ „Windows 11“ Herojus / / February 25, 2022

Paskutinį kartą atnaujinta

Kai „Windows“ užstringa jūsų kompiuteryje, gali būti sunku žinoti, kur pradėti trikčių šalinimą. Čia yra 11 pataisymų, skirtų, kai „Windows 11“ nuolat stringa.
Nieko nėra labiau erzina, kaip Windows strigti, kai dirbate ir atliekate darbus.
Gali būti keletas priežasčių, kodėl „Windows 11“ nuolat stringa. Tai gali būti aparatinės įrangos problema, pasenusi tvarkyklė, Windows klaida, kenkėjiška programa arba daugybė nediagnozuotų problemų.
Žinojimas, nuo ko pradėti trikčių šalinimą, gali būti sunkus darbas, tačiau toliau pateikiame kelis veiksmus, kurių galite imtis norėdami ištaisyti stringantį „Windows 11“ kompiuterį.
1. Pagrindiniai trikčių šalinimo sprendimai, kai „Windows 11“ nuolat stringa
Prieš pasinerdami giliau, galite išbandyti šiuos pagrindinius trikčių šalinimo veiksmus, kad išspręstumėte problemą.
Pirma, pabandykite atlikti pilną Windows 11 išjungimas, atjunkite visus išorinius įrenginius ir vėl įjunkite kompiuterį, kad pamatytumėte, ar jis sugenda. Vienu metu vėl prijunkite vieną išorinį įrenginį, kad sumažintumėte varginantį periferinį įrenginį.

Jei vis dar turite problemų, pabandykite „Clean Boot“. kuri įkelia tik minimalias paleisties programas ir tvarkykles. Jei sistemoje Windows yra nestabilumas ir ji užstringa prieš patekdama į prisijungimo ekraną, paleiskite „Windows 11“ į saugųjį režimą vietoj to.
2. Tikrinti, ar yra atnaujinimų
Jei jūsų sistema stringa, „Microsoft“ gali turėti naujinį su klaidos pataisymu, kuris sumažins problemą.
Tu gali rankiniu būdu patikrinkite, ar nėra „Windows 11“ naujinimų atidarant Pradėti > Nustatymai > „Windows“ naujinimas ir spustelėdami Tikrinti, ar yra atnaujinimų mygtuką.
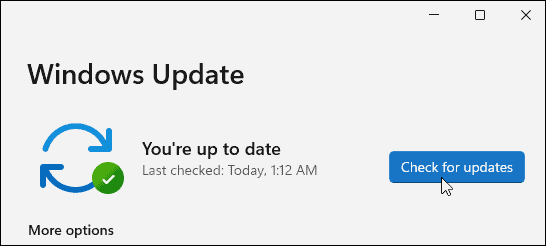
Taip pat svarbu patikrinti, ar nėra kompiuterio gamintojo naujinimų. Raskite OĮG naujinimo programą (jei ji turi) ir patikrinkite, ar nėra sistemos ir aparatinės įrangos naujinimų. Jei nėra OĮG naujinimo programos, apsilankykite gamintojo palaikymo svetainėje, kad atsisiųstumėte sistemos naujinimų.
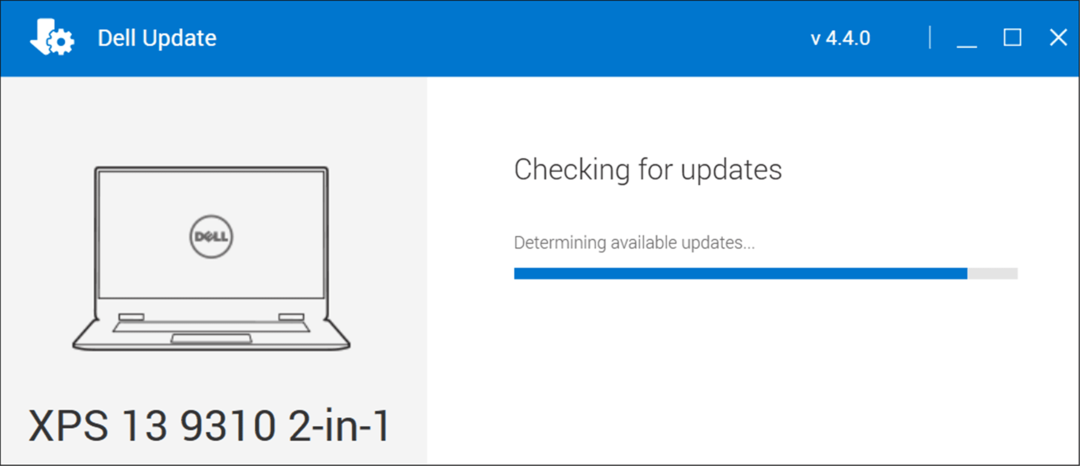
3. Patikrinkite sistemos atmintį (RAM)
Viena iš vidinių aparatinės įrangos problemų gali būti jūsų kompiuterio RAM problemos. „Windows“ turi įmontuotą atminties diagnostikos įrankis galite naudoti norėdami patikrinti, ar nėra problemų.
Norėdami paleisti „Windows“ atminties diagnostikos įrankį, atlikite šiuos veiksmus:
- Naudokite sparčiuosius klavišus „Windows“ klavišas + R paleisti Bėk dialogas, tipas mdsched.exeir spustelėkite Gerai.
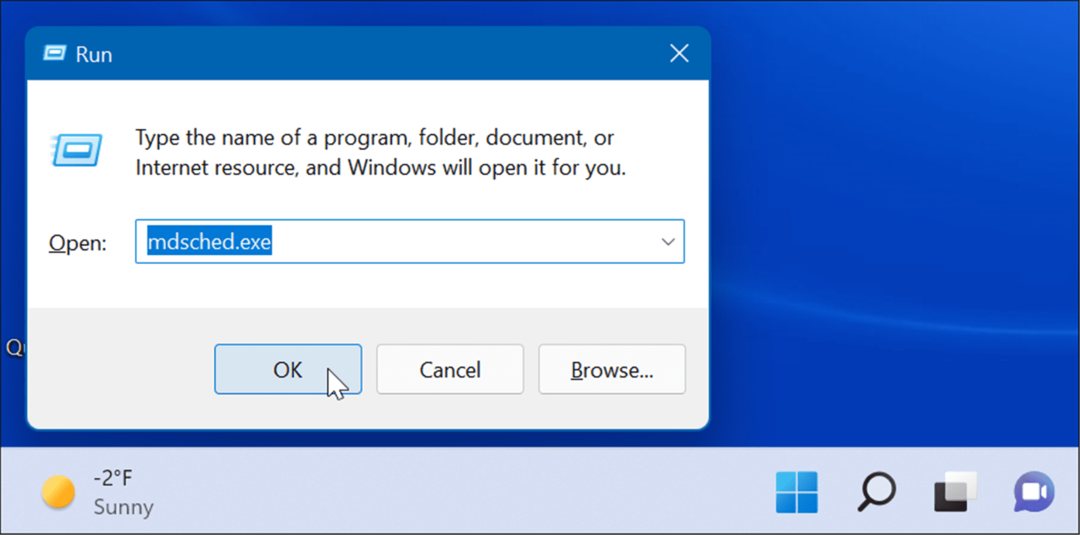
- Kai „Windows“ atminties diagnostika atidaromas įrankis, spustelėkite Paleiskite iš naujo dabar ir patikrinkite, ar nėra problemų parinktis viršuje.
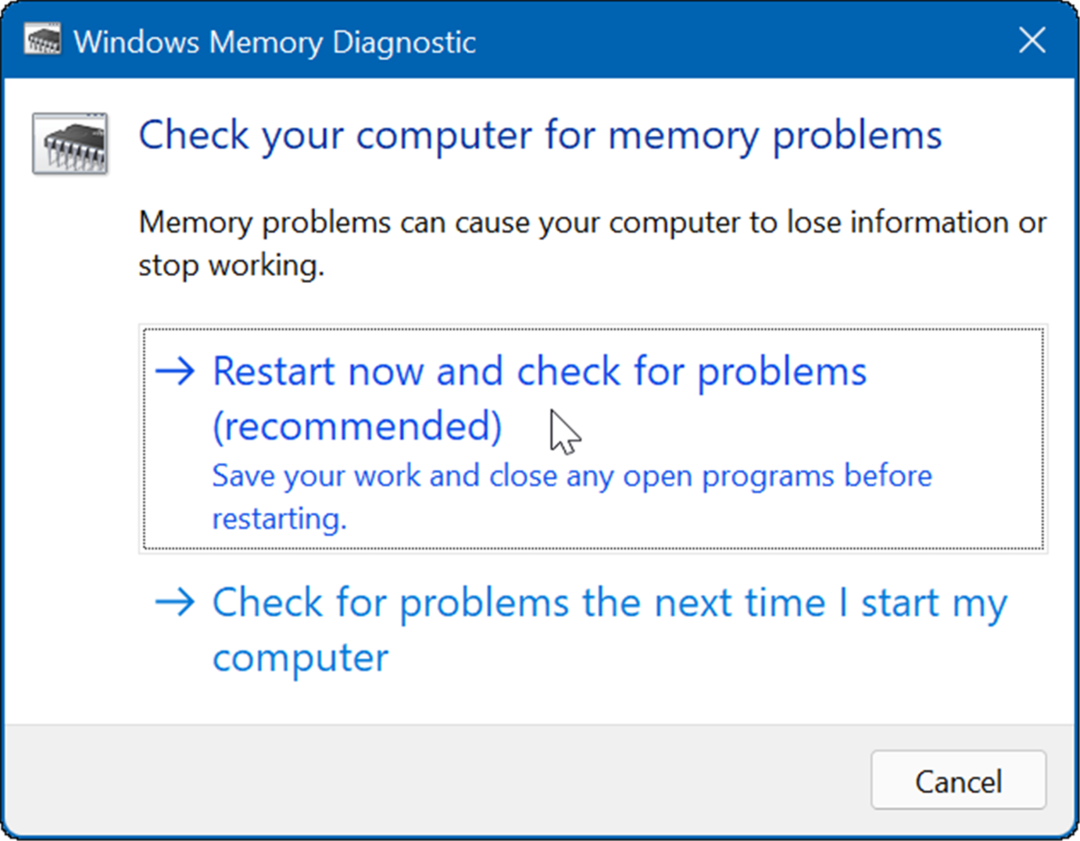
Kai kompiuteris bus paleistas iš naujo, jis bus paleistas į diagnostikos įrankį ir patikrins, ar jūsų RAM nėra problemų.
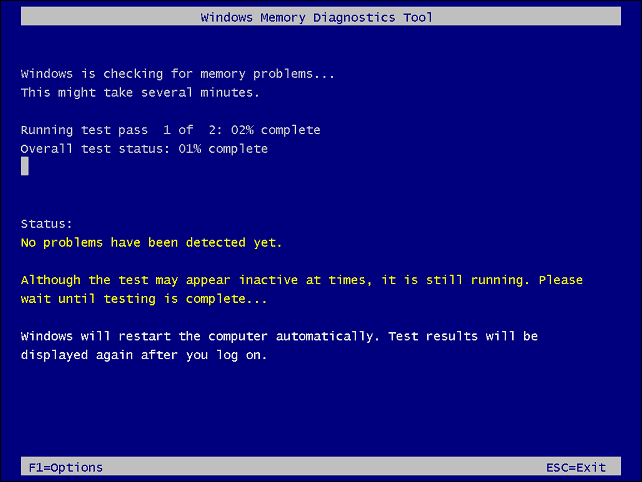
Jei ieškote trečiosios šalies paslaugų, pažiūrėkite „Memtest86+“, kad patikrintų, ar nėra blogos RAM.
Pastaba: Jei tu rankiniu būdu įdiegta RAM kompiuteryje, dar kartą patikrinkite, ar jis tinkamai įstatytas.
4. Atnaujinkite aparatūros tvarkykles
Jūsų sistemos aparatinės įrangos tvarkyklės gali būti pasenusios. Jei gaunate mėlyno ekrano klaidą, atkreipkite dėmesį į bet kokį konkrečios aparatinės įrangos paminėjimą, kad žinotumėte, nuo ko pradėti ieškoti.
Taip pat verta atidaryti Įrenginių tvarkytuvę ir patikrinti, ar nėra klaidų. Norėdami patikrinti įrenginių tvarkytuvę, atlikite šiuos veiksmus:
- Spustelėkite Start mygtukas, tipas įrenginių tvarkytuvėir spustelėkite viršutinį rezultatą.
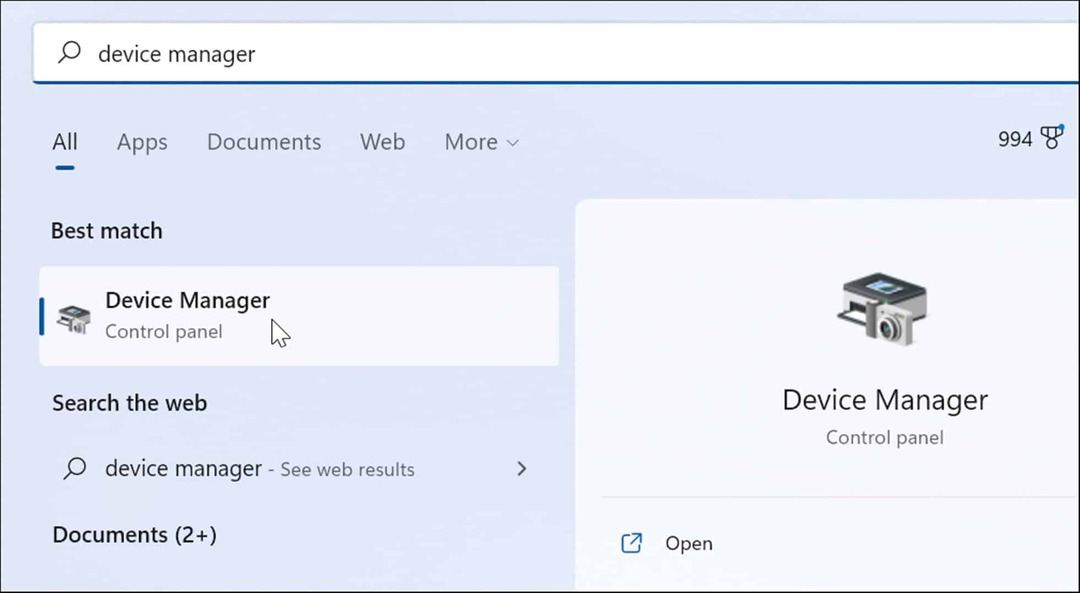
- Kai atidaroma Įrenginių tvarkytuvė, slinkite sąrašu žemyn ir ieškokite a raudona arba geltona įspėjimo pranešimas. Jei randate įrenginį su klaida, atnaujinkite įrenginio tvarkyklę, leisdami „Windows“ jo ieškoti automatiškai, arba patikrinkite įrenginio gamintojo svetainę ir įdiekite ją rankiniu būdu.
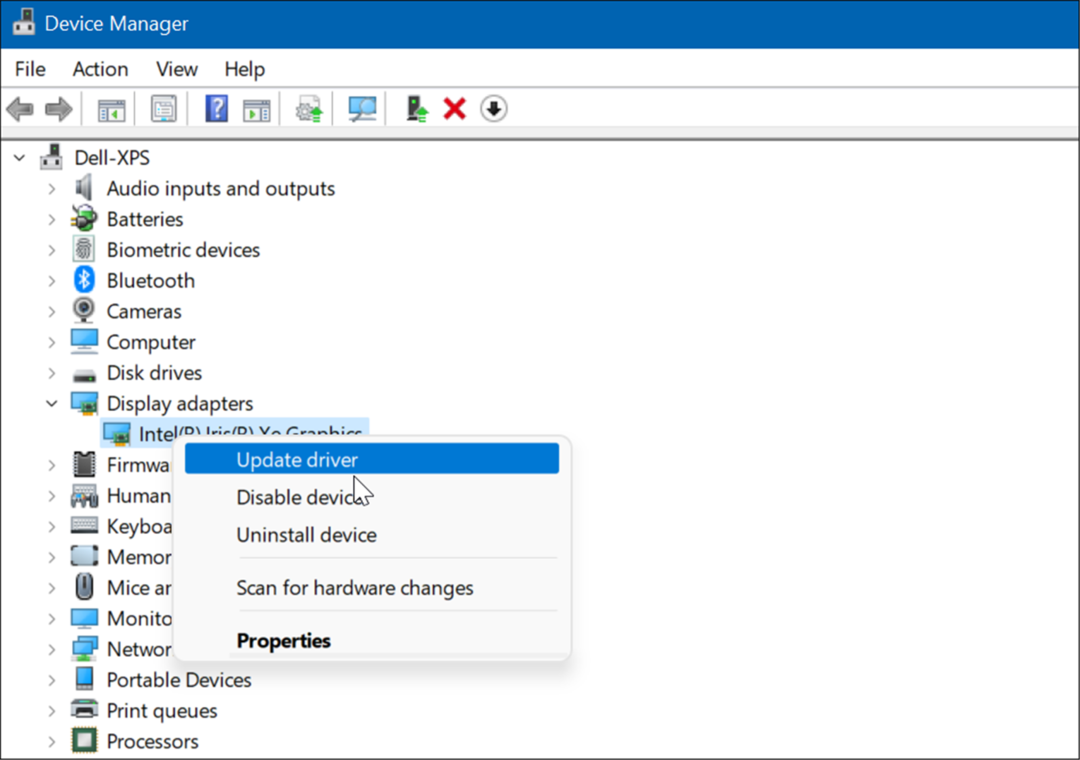
5. Patikrinkite, ar nėra kenkėjiškų programų
Virusai ir kitos kenkėjiškos programos gali sukelti „Windows 11“ strigtį. „Windows“ sauga (anksčiau vadinta „Windows Defender“) yra integruota į „Windows 11“ ir nuskaito jūsų sistemą realiuoju laiku, bet niekas nėra 100 procentų efektyvus.
Kenkėjiškų programų nuskaitymą galite atlikti rankiniu būdu atlikdami šiuos veiksmus:
- Spustelėkite Start mygtukas arba paspauskite „Windows“ klavišas, tipas langų apsaugair pasirinkite geriausią rezultatą.
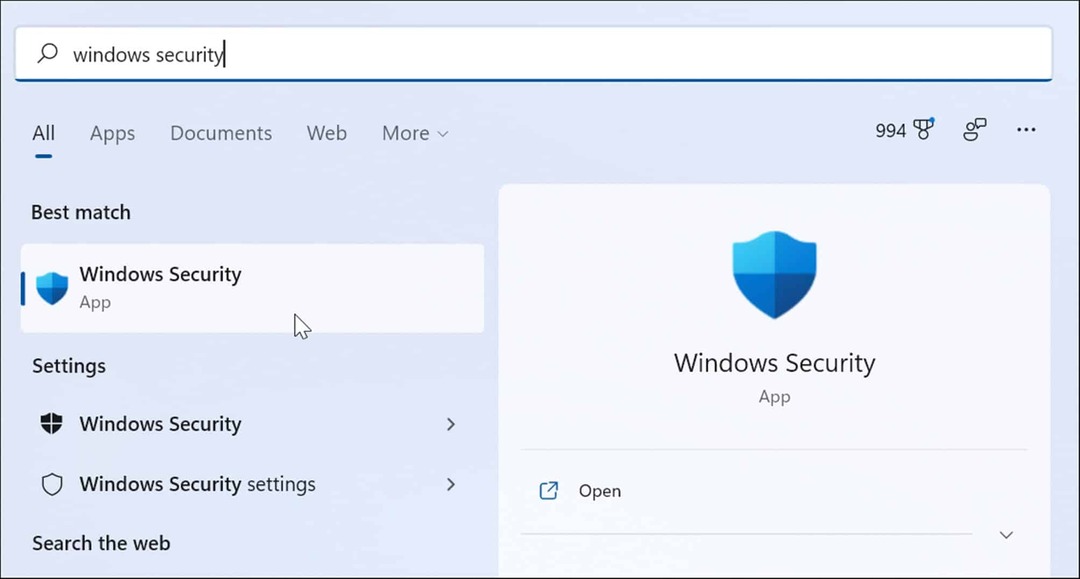
- Kai paleidžiama „Windows“ saugos programa, pasirinkite Apsauga nuo virusų ir grėsmių iš kairės ir spustelėkite Greitas nuskaitymas mygtuką.
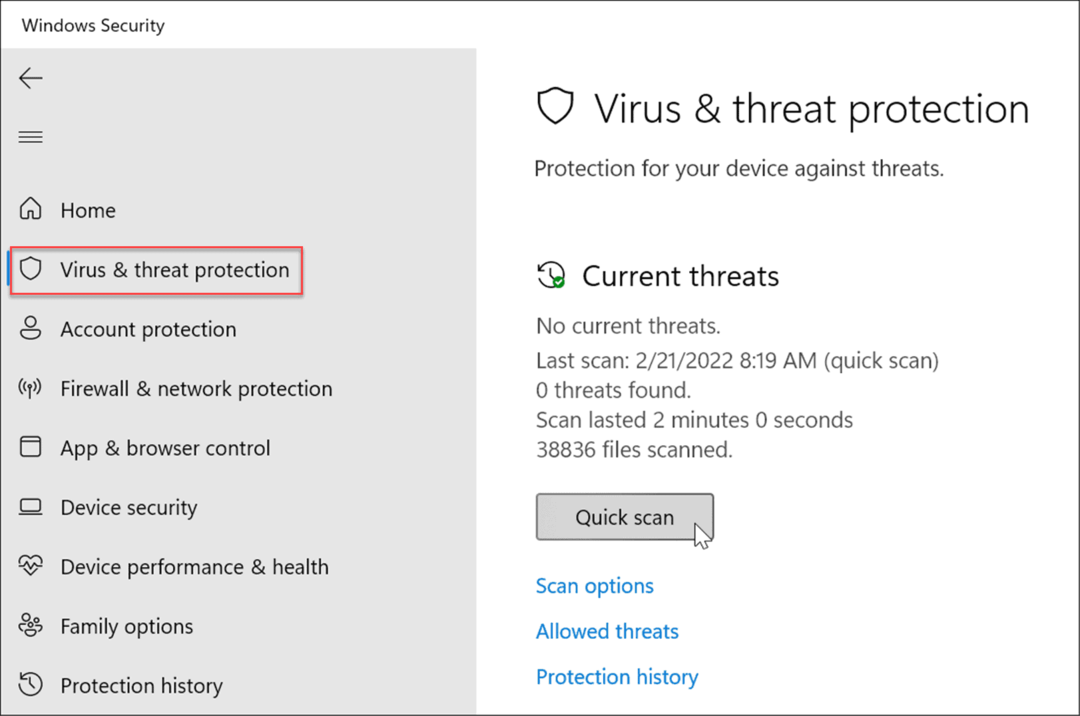
- Jei jis nieko neaptinka, galbūt norėsite atlikti išsamesnį nuskaitymą. Spustelėkite Nuskaitymo parinktys nuorodą ir pasirinkite a Pilnas skenavimas arba „Microsoft Defender“ nuskaitymas neprisijungus ir spustelėkite Skenuoti dabar mygtuką. Atminkite, kad gilesnis nuskaitymas užtrunka ilgiau, tačiau gali būti verta palaukti, jei jūsų sistemą užkrės užsispyrusi kenkėjiška programa.
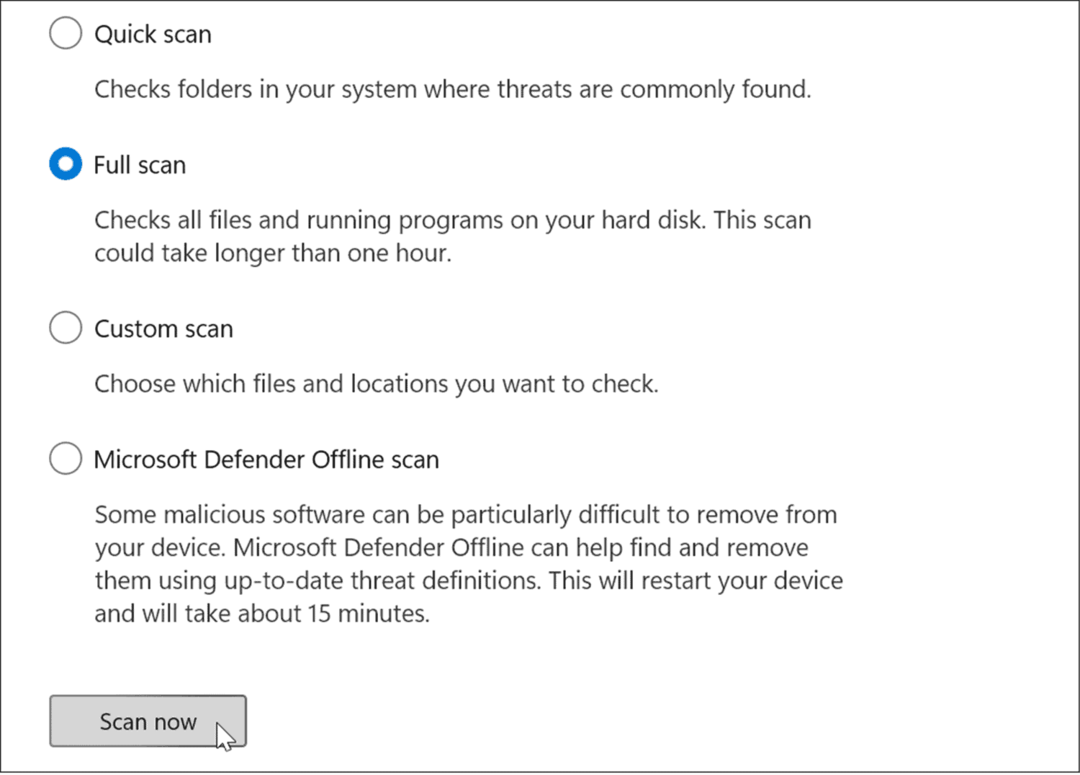
Nesvarbu, ar Windows saugos programa aptinka kenkėjiškos programinės įrangos, galbūt norėsite gauti antrą nuomonę. Paleiskite nuskaitymą naudodami nemokamą saugos programą, pvz., Avast arba AVG antivirusinė programa. Žinoma, jei turite mokamą programinės įrangos rinkinį, norėsite su juo atlikti nuskaitymą.
6. Perkaitimo problemos
Jei jūsų „Windows 11“ kompiuteris perkaista, greičiausiai jis sugenda. Iš tikrųjų tai yra „Windows“ apsauginis mechanizmas, kuris išsijungia perkaitus, kad būtų išvengta komponentų pažeidimo.
Kad išvengtumėte stalinio kompiuterio šildymo problemų, įsitikinkite, kad jame yra pakankamai vėdinimo ir veikia ventiliatoriai. Įsitikinkite, kad jame nėra dulkių, naudodami konservuotą orą, kad išvalytumėte. Be to, jei sukūrėte kompiuterį, patikrinkite, ar nėra atsilaisvinusių radiatorių.
Jei naudojate nešiojamąjį kompiuterį, stenkitės laikyti jį nuo paviršių, pavyzdžiui, antklodžių, arba per ilgai palikite ventiliatoriaus angą uždengtą ant kelių. Taip pat nepalikite nešiojamojo kompiuterio veikiančio ir nedėkite į kuprinę ar kitą krepšį.
7. Programinės įrangos konfliktų sprendimas
Jei paleidę konkrečią programą pastebėsite, kad „Windows 11“ užstringa, atnaujinkite arba pašalinkite ją. Atnaujinus gali būti pataisyta svarbių klaidų, tačiau jei programa yra prastai sukurta, gali tekti ją pašalinti, kad būtų pašalintas sistemos nestabilumas.
Atnaujinkite „Microsoft Store“ programas
Norėdami atnaujinti „Microsoft Store“ programas, atlikite šiuos veiksmus:
- Paleiskite „Microsoft“ parduotuvė ir spustelėkite biblioteka piktogramą iš kairiojo skydelio.
- Spustelėkite Gaukite atnaujinimus mygtuką, kad patikrintumėte, ar nėra programos naujinių, ir Atnaujinti viską mygtuką, kad juos įdiegtumėte.
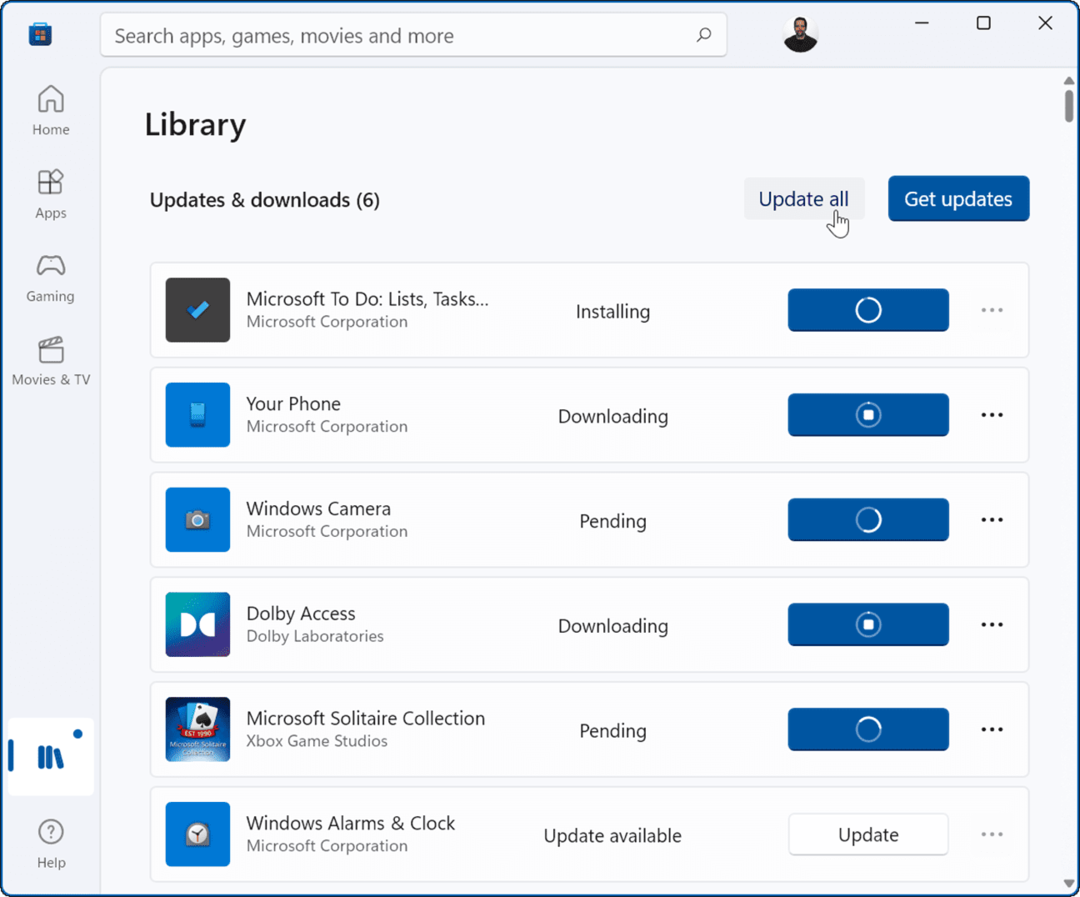
Kitas turimas „Win32“ darbalaukio programas galima atnaujinti programoje. Kiekviena programa skiriasi, bet paprastai jūs norite ieškoti Nustatymai > Atnaujinti arba Apie > Atnaujinti norėdami gauti naujausią versiją.
Programų pašalinimas
Norėdami pašalinti programas iš Windows 11, atlikite šiuos veiksmus:
- Spustelėkite Pradėti > Nustatymai > Programos > Programos ir funkcijos ir ieškokite probleminės programos.
- Pasirinkite tritaškis mygtuką šalia programos ir pasirinkite Pašalinkite iš meniu.
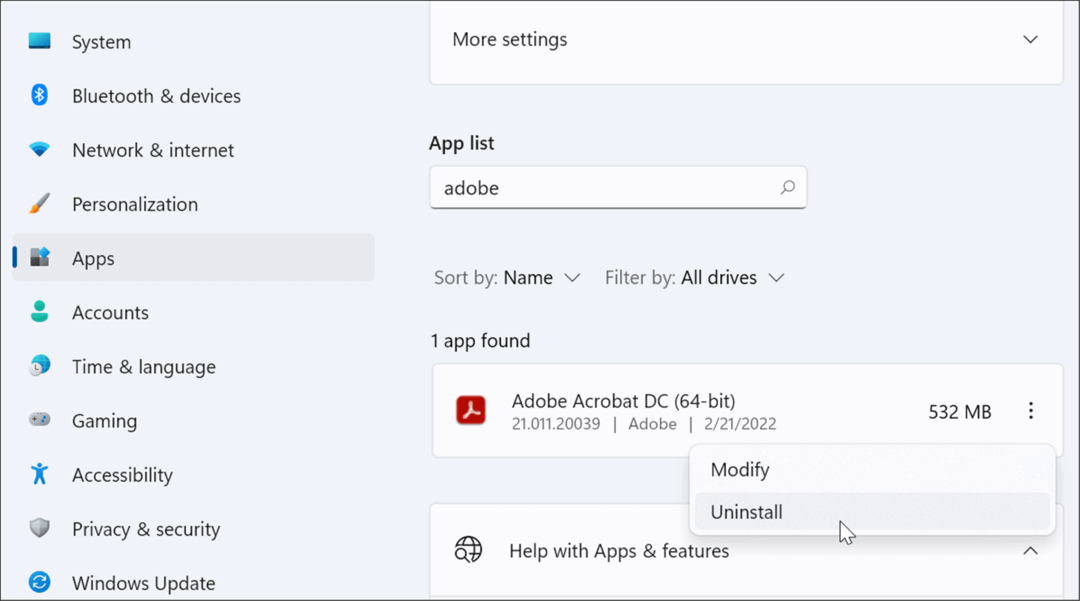
- Spustelėkite Pašalinkite dar kartą patikrinti.
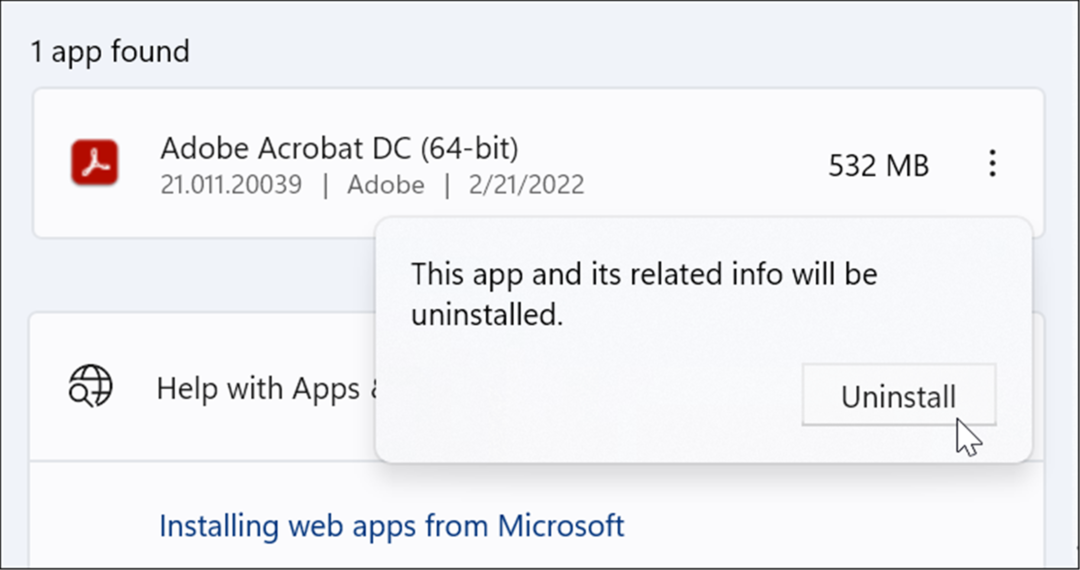
Kai pašalinate programas naudodami „Windows“, sistemos aplankuose ir registre vis dar lieka jų likučių. Norėdami pašalinti visus jo pėdsakus, pažiūrėkite, kaip tai padaryti visiškai pašalinkite programinę įrangą iš Windows.
Kai programa bus pašalinta, patikrinkite, ar „Windows“ vis tiek stringa. Jei ne, galbūt norėsite pabandyti ir iš naujo įdiegti programą.
8. Paleiskite DISM ir SFC Scan
Priežastis, dėl kurios jūsų „Windows 11“ kompiuteris nuolat stringa, gali būti dėl sistemos failų sugadinimo. Norėdami tai išspręsti, galite naudoti SFC ir DISM įrankius, esančius OS. Šios paslaugos nuskaitys Windows, ar nėra sugadintų sistemos failų, ir juos pakeis.
Norėdami paleisti šiuos įrankius, atlikite šiuos veiksmus:
- Dešiniuoju pelės mygtuku spustelėkite Pradėti mygtuką ir pasirinkite „Windows“ terminalas (administratorius) iš meniu.
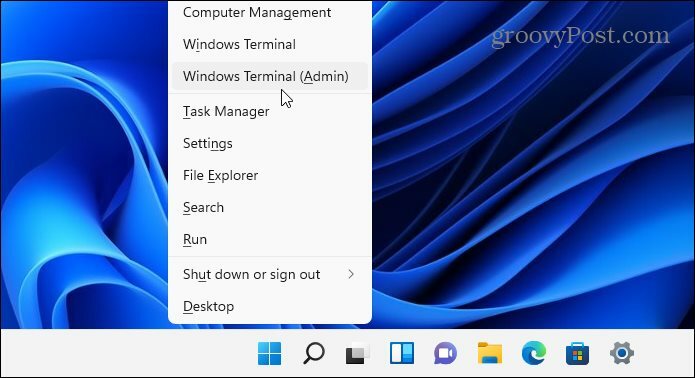
- Įveskite šią komandą į terminalą ir paspauskite Įeikite:
DISM /Prisijungęs /Išvalymo vaizdas /Sveikatos atkūrimas

- Baigę DISM nuskaitymą, paleiskite šią komandą:
sfc /scannow

Atminkite, kad šie nuskaitymai užtrunka, todėl galbūt norėsite padaryti pertrauką nuo kompiuterio, kol jie bus baigti. Kai baigsite, iš naujo paleiskite „Windows 11“. ir pažiūrėkite, ar jūsų kompiuteris vis dar sugenda.
9. Iš naujo nustatykite kompiuterio gamyklinius nustatymus
Viena iš „Windows 11“ įtrauktų paslaugų yra „Reset this PC“ funkcija. Įrenginyje bus grąžinti gamykliniai nustatymai, o jūs galėsite pasirinkti palikti arba atsisakyti duomenų.
Norėdami iš naujo nustatyti kompiuterį, atlikite šiuos veiksmus:
- Atviras Pradėti > Nustatymai > Sistema > Atkūrimas ir spustelėkite Iš naujo nustatyti kompiuterį mygtuką.
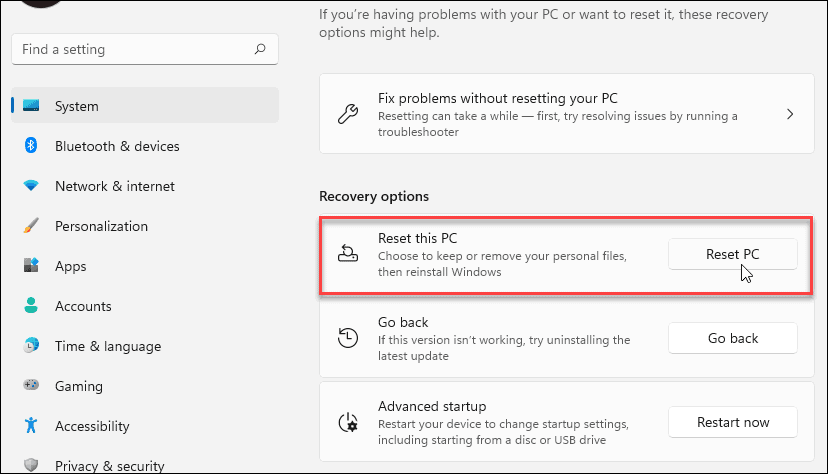
- Pasirinkite atkūrimo tipą, kurį norite atlikti – arba pasilikite failus (ko tikriausiai norite) arba pašalinkite viską ir pradėkite nuo naujo.
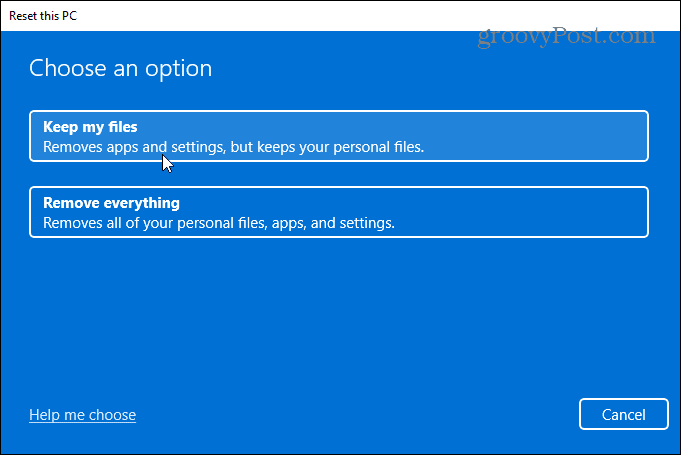
Vykdykite ekrane pateikiamus nurodymus ir palaukite, kol jūsų kompiuteris bus iš naujo nustatytas į darbinę būseną. Norėdami gauti išsamias instrukcijas, perskaitykite mūsų vadovą „Windows 11“ gamyklinių nustatymų atkūrimas.
10. Atkurkite „Windows 11“ iš atkūrimo taško
Jei jūsų kompiuteris pradėjo strigti tam tikru metu, galbūt įdiegę daugybę programinės įrangos, galite tai padaryti atkurti jį iš atkūrimo taško. Svarbu žinoti, kad sistemos atkūrimo funkcija neįjungta pagal numatytuosius nustatymus. Turite jį įjungti ir sukurti atkūrimo tašką. Taigi, jei tokį turite, gera žinia yra ta, kad galite jį naudoti norėdami atkurti sistemos veikimą.
- Spustelėkite Pradėti mygtukas, tipas atkūrimo taškasir pasirinkite geriausią rezultatą.
- Kai pasirodys sistemos ypatybių langas, spustelėkite Sistemos atkūrimo mygtuką.
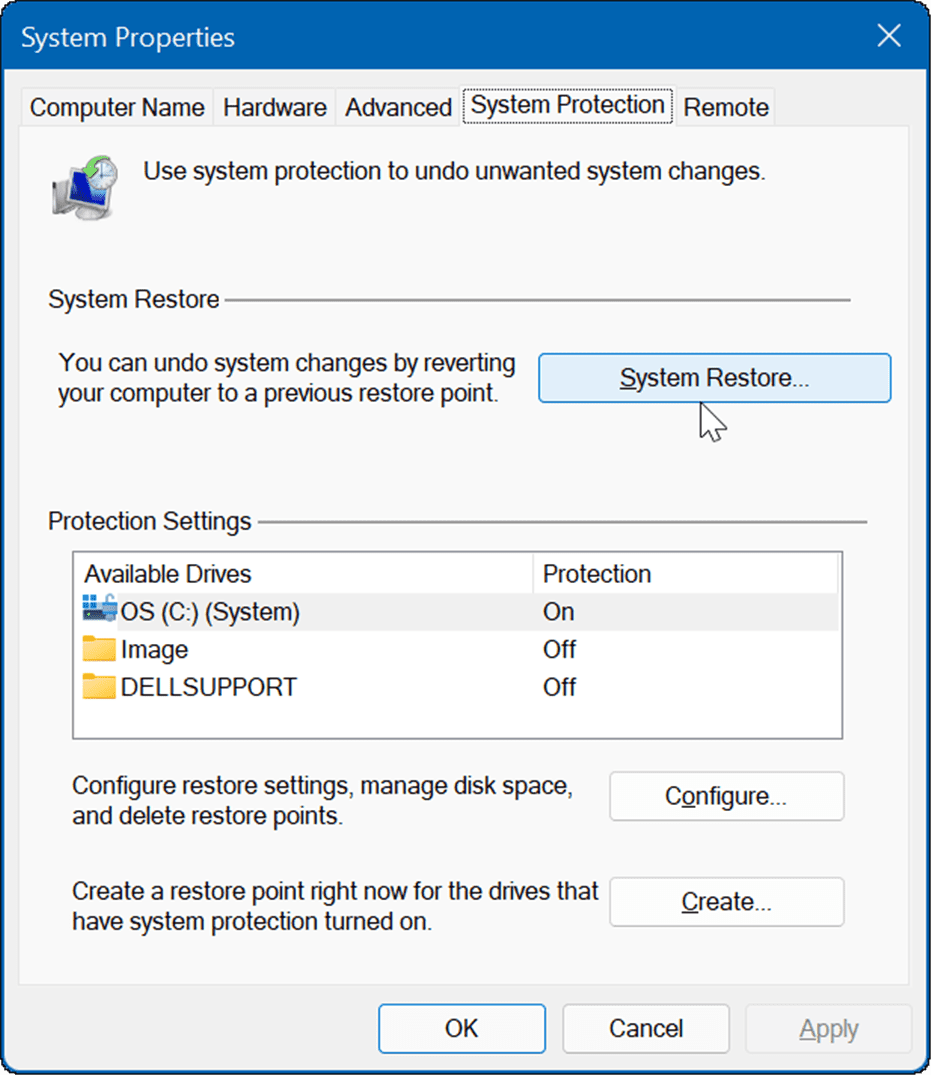
- Naršykite per atkūrimo taško vedlį ir pasirinkite norimą naudoti atkūrimo tašką.
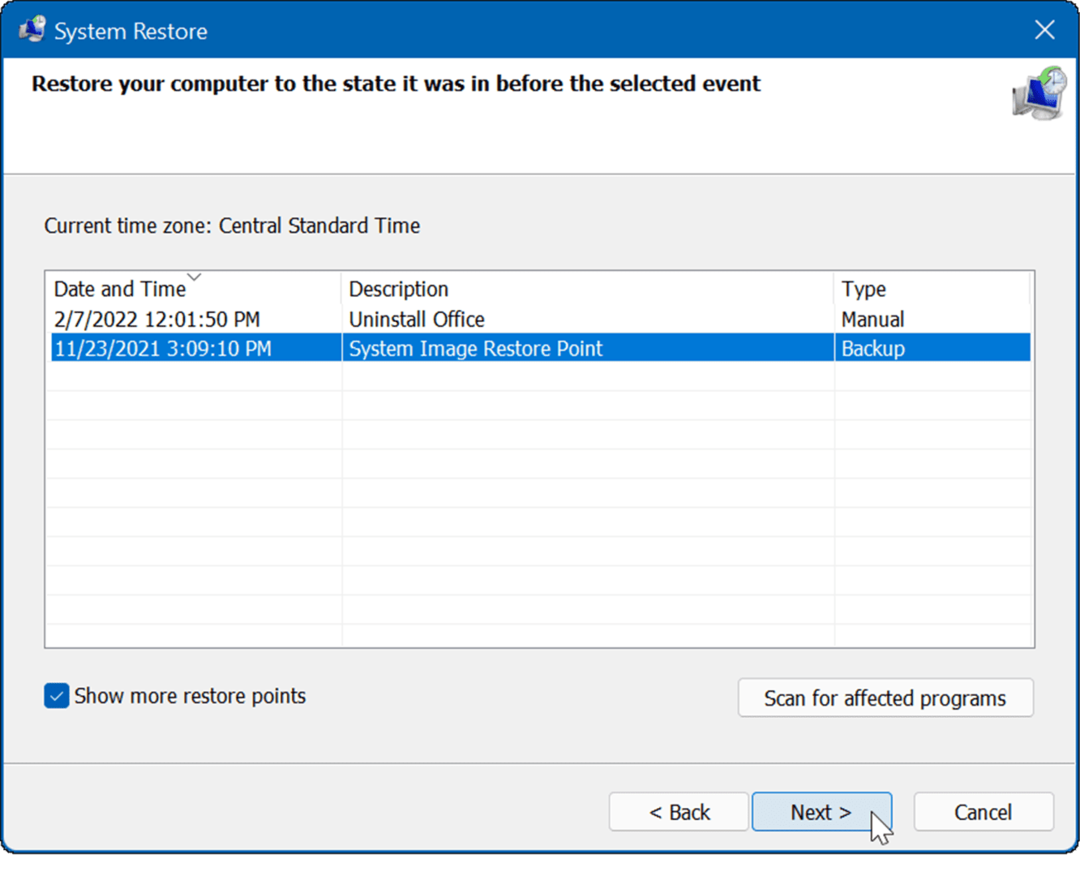
„Restore Point“ programa pritaikys pakeitimus jūsų sistemai ir grąžins ją į veikiančią būseną. Atminkite, kad proceso metu jūsų kompiuteris bus paleistas iš naujo.
11. Atkurkite „Windows 11“ iš sistemos vaizdo atsarginės kopijos
Atkūrimo taškas nėra vienintelis būdas atkurti „Windows“. Jei sukūrėte a sistemos vaizdo atsarginė kopija prieš pradėdami strigti, galite naudoti jį kompiuteriui atkurti.
Norėdami naudoti šią parinktį, turite turėti a USB diegimo diskas arba a „Windows 11“ USB atkūrimo diskas paleisti Windows 11 į atkūrimo aplinką.
Norėdami gauti išsamias šio proceso instrukcijas, peržiūrėkite mūsų vadovą, kaip tai padaryti atkurti „Windows 11“ naudojant sistemos vaizdą.
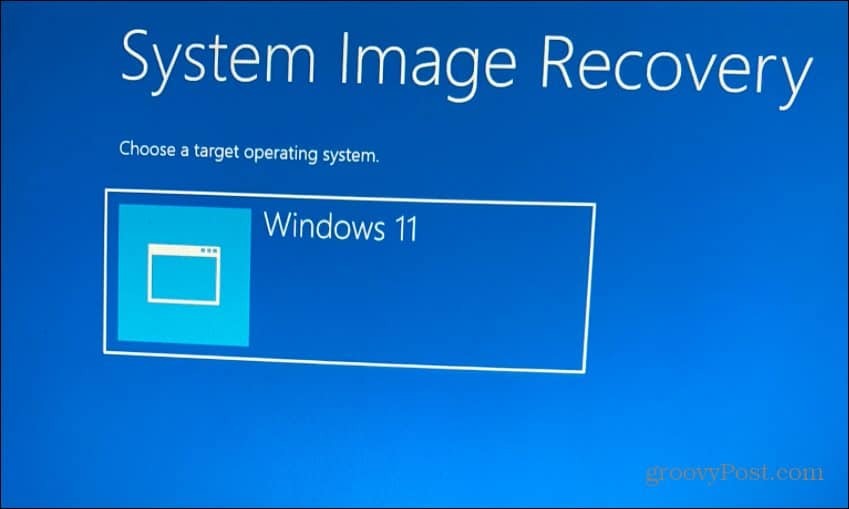
Nestabilaus „Windows 11“ kompiuterio taisymas
Yra daug priežasčių, kodėl „Windows 11“ gali sugesti, tačiau yra daug pataisymų, kuriuos galite išbandyti. Tikimės, kad viena iš aukščiau pateiktų parinkčių padės išspręsti kompiuterio problemas, kai „Windows 11“ nuolat stringa. Jei atrodo, kad niekas neveikia, visada galite atlikti a švarus „Windows 11“ diegimas ir pradėti iš naujo.
Kitas svarbus patarimas – jei gaunate mėlyno ekrano klaidą, užsirašykite pranešimą – paprastai jame yra klaidos numeris. Galite ieškoti šios klaidos savo telefone ir rasti priežastį bei, tikiuosi, pataisymą.
Dėl „Windows“ strigimo problemų yra labai svarbu imtis prevencinių priemonių, kad padidintumėte savo duomenis. Be failų atsarginių kopijų kūrimo debesyje per „OneDrive“ arba „Google“ diską, būtinai naudokite debesyje pagrįstą paslaugą atsarginės kopijos paslauga, tokia kaip „Backblaze“.. Taip pat periodiškai sukurkite a visa sistemos atsarginė kopija ir nukopijuokite svarbiausius failus į išorinį diską saugojimui.



