Kaip išjungti „Xbox“ žaidimų juostą „Windows 11“ ir „Windows 10“.
„Microsoft“ "Windows 10 „Windows 11“ Herojus / / February 25, 2022

Paskutinį kartą atnaujinta

Žaidėjai ras puikių „Xbox“ žaidimų juostos funkcijų. Tačiau, jei nesate gerbėjas, galite išjungti "Xbox Game Bar" sistemoje "Windows 11" arba "Windows 10". Štai kaip.
„Xbox Game Bar“ yra žaidimų perdanga, leidžianti žaidėjams užfiksuoti savo žaidimų patirtį. Jame yra keli valdikliai, skirti užfiksuoti žaidimų klipus, daryti ekrano kopijas, stebėti našumą, kalbėtis su draugais ir kt.
Tačiau jei nesate žaidėjas, „Xbox“ žaidimų juosta gali būti nenaudinga. Galbūt norėsite jį pašalinti arba pašalinti. Net jei esate žaidėjas, galbūt radote alternatyvą, kuri veikia geriau ir yra mažiau klaidinga.
Kad ir kokia būtų priežastis, pažiūrėkime, kaip išjungti „Xbox“ žaidimų juostą „Windows 11“ arba „Windows 10“.
Kaip išjungti „Xbox“ žaidimų juostą „Windows 11“.
Norėdami išjungti „Xbox“ žaidimų juostą „Windows 11“, atlikite šiuos veiksmus:
- Spustelėkite Start mygtukas ir pasirinkite Nustatymai piktogramą.

- Kai atsidarys Nustatymai, spustelėkite Žaidimas iš kairiojo stulpelio ir Xbox žaidimų juosta dešinėje.
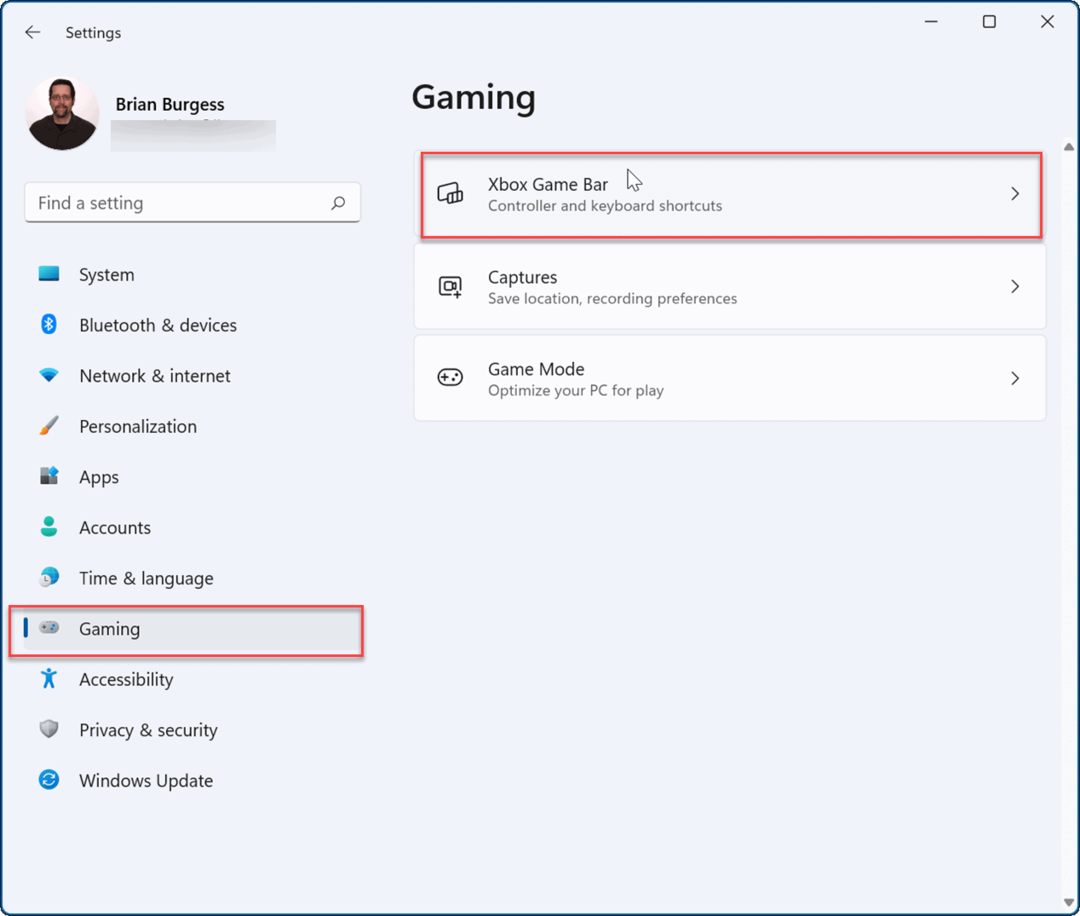
- Dabar pasukite išjungti į Atidarykite „Xbox“ žaidimų juostą naudodami šį valdiklio mygtuką variantas.
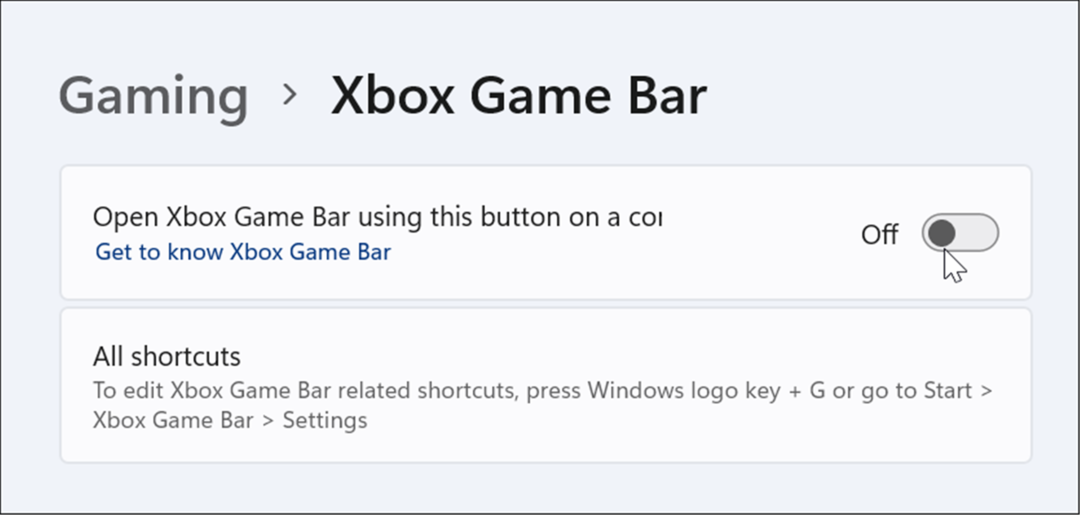
- Toliau nuo Nustatymai, spustelėkite Programėlės kairėje ir tada Programos ir funkcijos parinktis dešinėje.
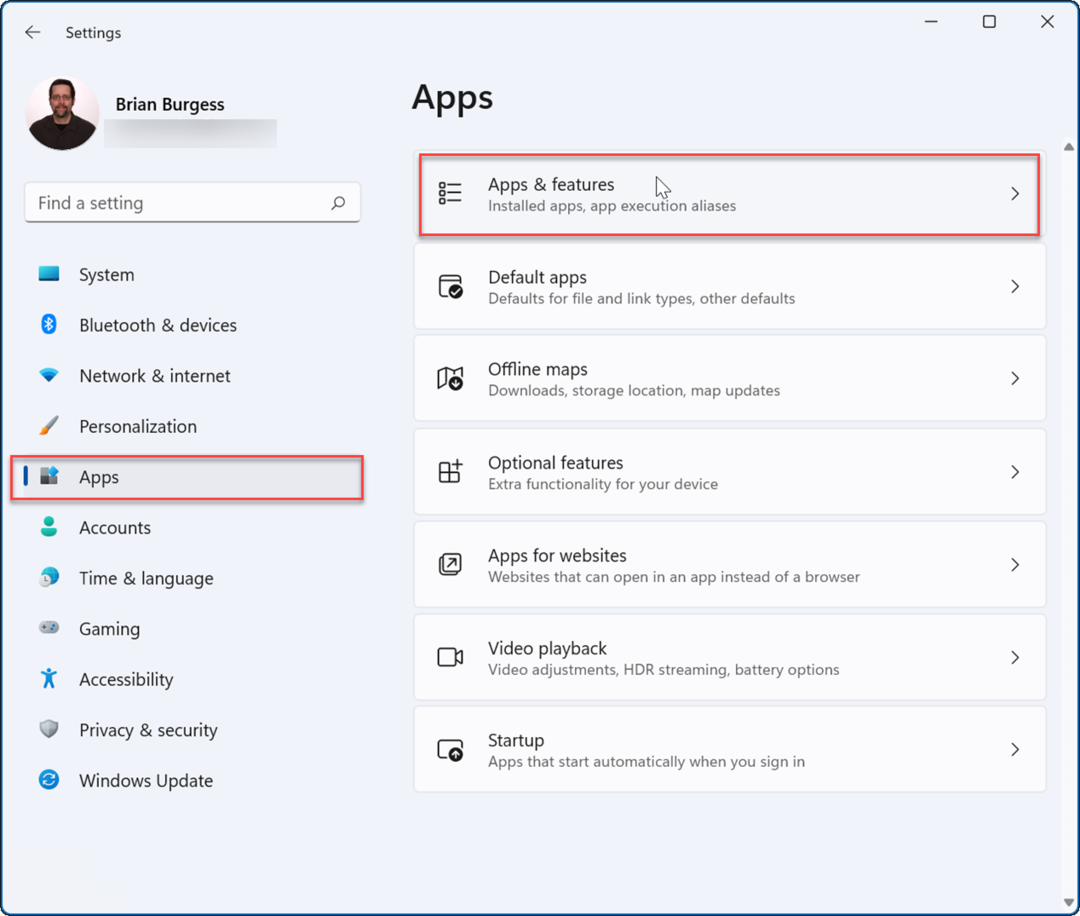
- Pagal Programos ir funkcijos skyrius, tipas xbox į Programėlių sąrašas lauke.
- Rasti Xbox žaidimų juosta, spustelėkite trijų taškų meniu šalia jo ir pasirinkite Išplėstiniai nustatymai.
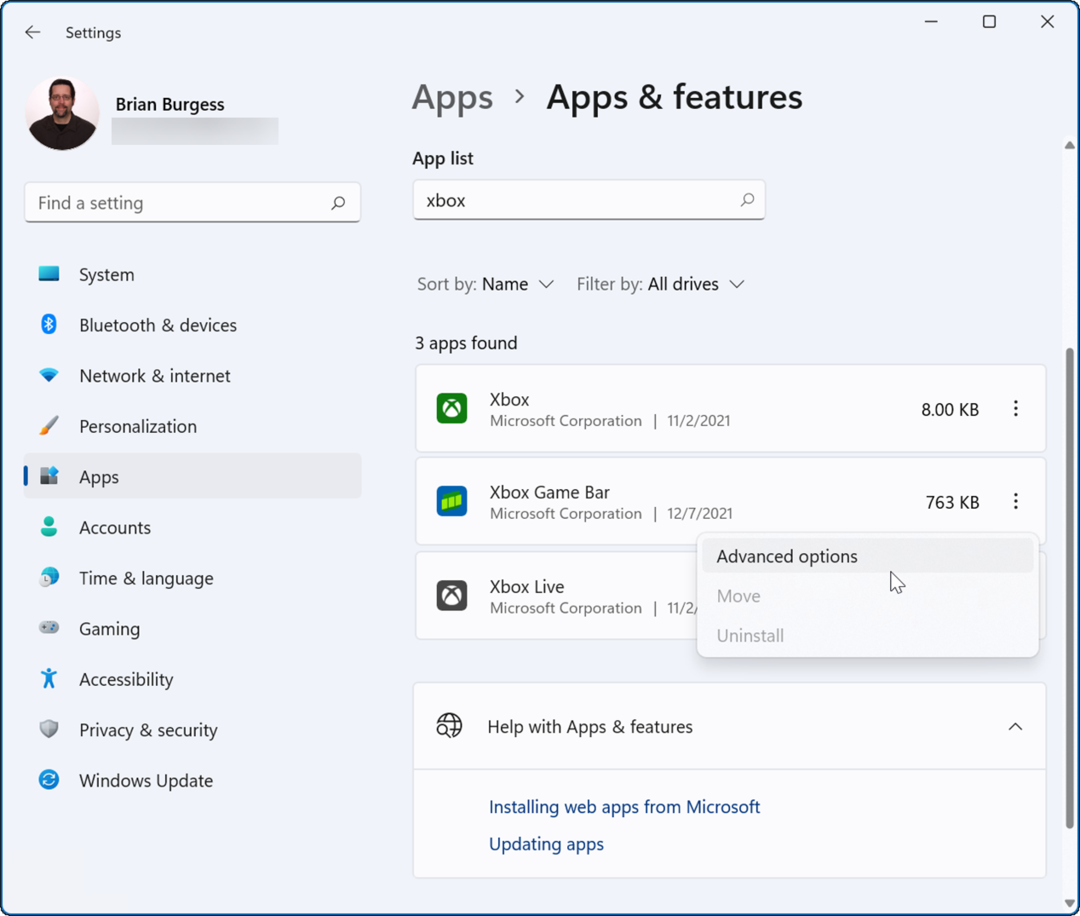
- Slinkite žemyn kitame ekrane iki Fono programų leidimai skyrių ir pakeiskite išskleidžiamojo meniu parinktį į Niekada.
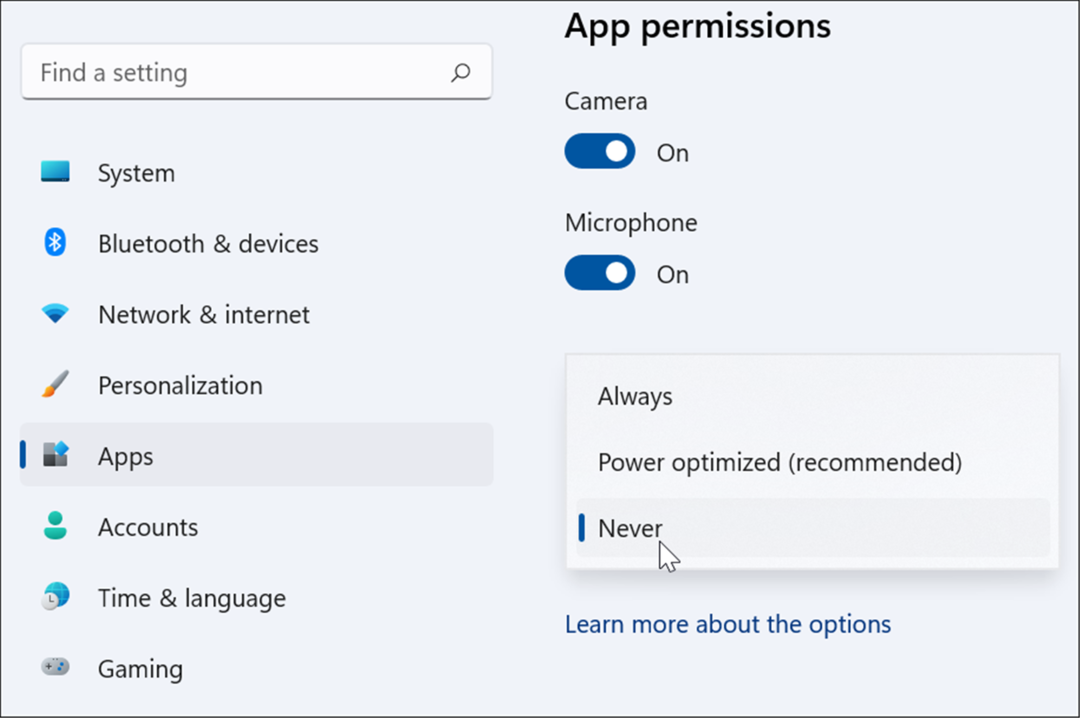
- Slinkite šiek tiek toliau tame pačiame ekrane ir spustelėkite Nutraukti mygtuką, kad sustabdytumėte programos veikimą fone.
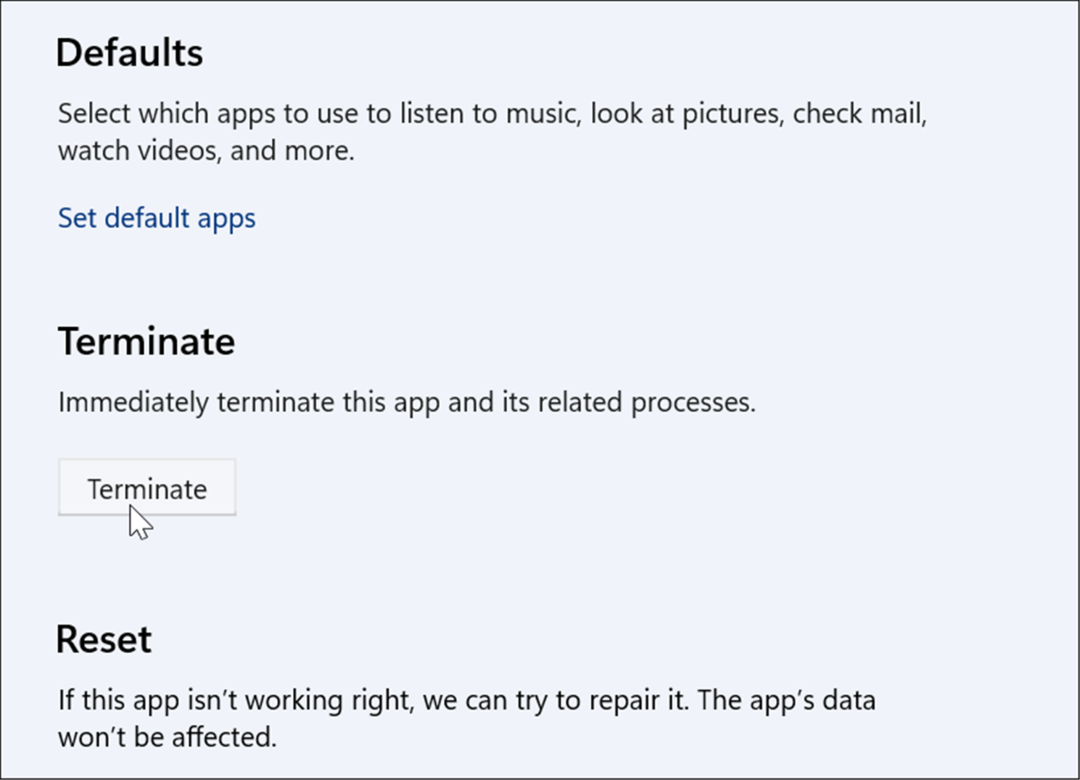
Kaip išjungti „Xbox“ žaidimų juostą „Windows 10“.
Jei norite, taip pat galite naudoti „Xbox“ žaidimų juostą sistemoje „Windows 10“. Jei to nepadarėte, galite jį išjungti atlikdami toliau nurodytus veiksmus.
Norėdami atsikratyti žaidimų juostos „Windows 10“:
- Dešiniuoju pelės mygtuku spustelėkite meniu Pradėti ir pasirinkite Nustatymai.
- Į Nustatymai, spustelėkite Žaidimas variantas.
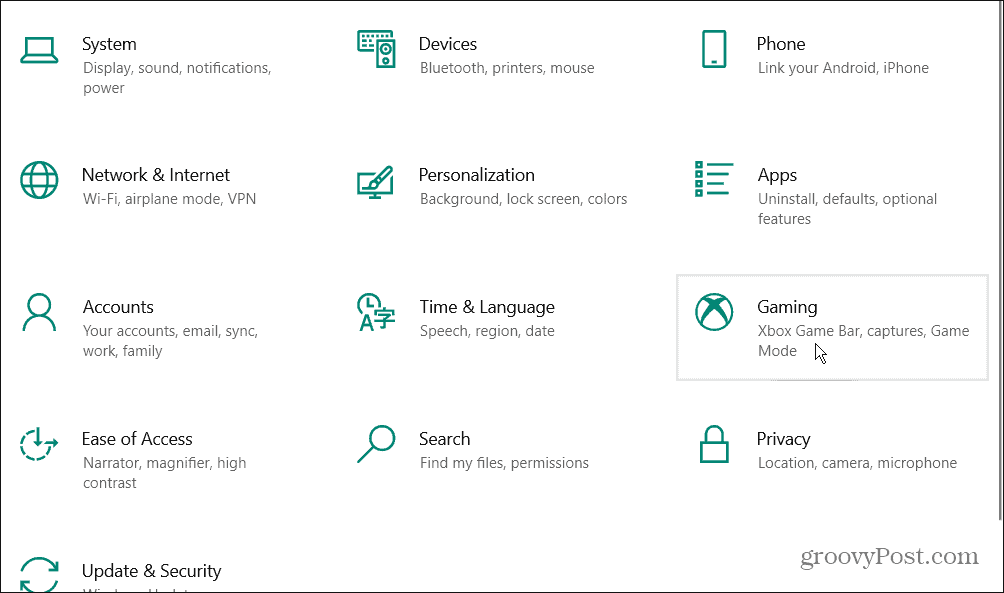
- Toliau pasirinkite Xbox žaidimų juosta kitame ekrane ir išjunkite jungiklį. Jei naudojate valdiklį, galbūt norėsite atžymėti parinktį jį paleisti, kai paspausite Xbox mygtukas.
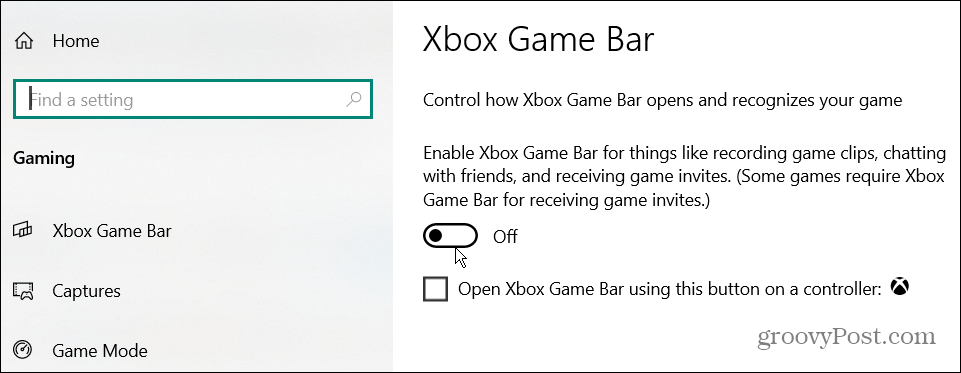
Naudokite „Windows PowerShell“, kad pašalintumėte „Xbox“ žaidimų juostą
Norėdami visiškai pašalinti „Xbox“ žaidimų juostą, galite naudoti ne tik nustatymus, bet ir „Windows PowerShell“ komandas.
- Spustelėkite Start mygtukas arba paspauskite „Windows“ klavišas.
- Tipas powershell ir pasirinkite Vykdykite kaip administratorius iš parinkčių kairėje pusėje.
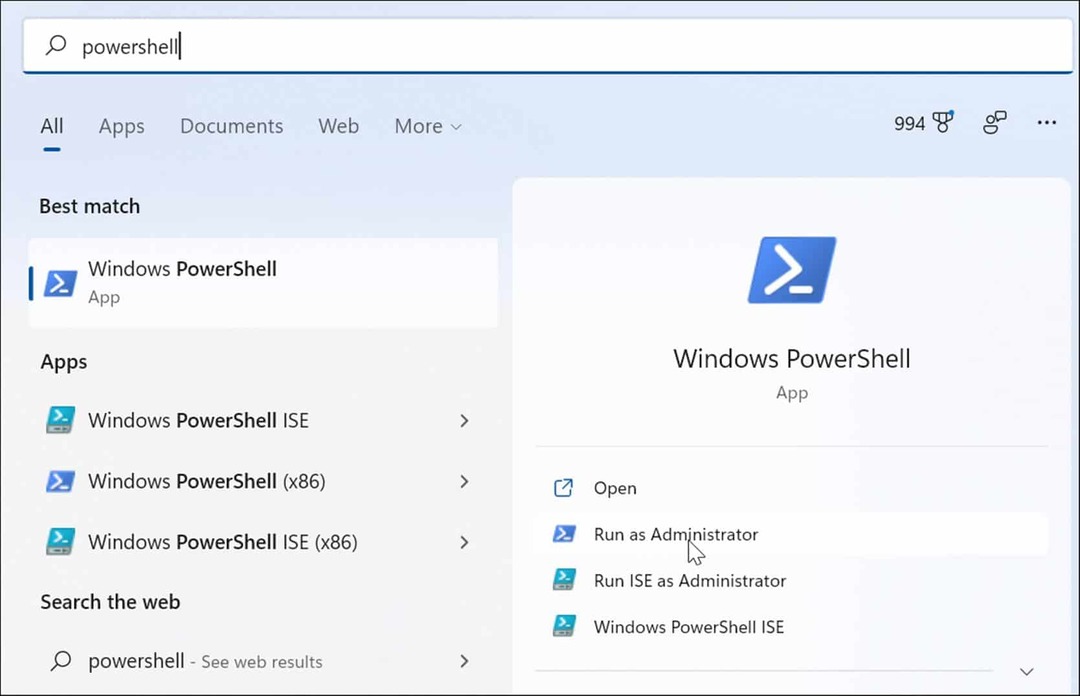
- Kai atsidarys „PowerShell“, įveskite šią komandą ir paspauskite Įeikite:
Get-AppxPackage Microsoft. XboxGamingOverlay | Pašalinti-AppxPackage
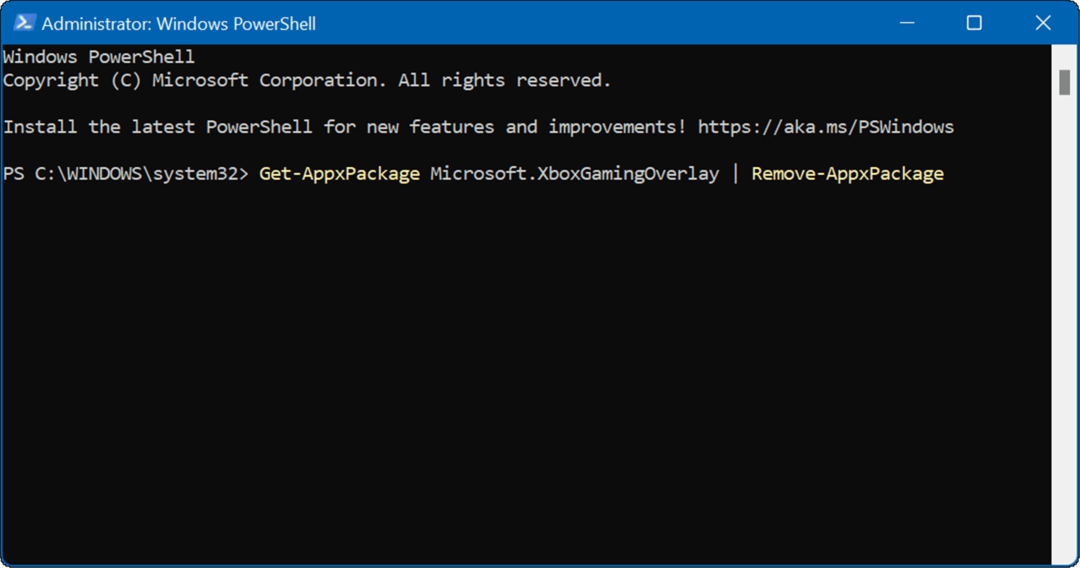
- Pašalinus „Xbox“ žaidimų juostą, „PowerShell“ trumpam pamatysite eigos juostą – neuždarykite „PowerShell“, kol ji nebus baigta.
Žaidimai Windows 11
Galite atlikti aukščiau nurodytus veiksmus, kad greitai išjungtumėte (arba visiškai pašalintumėte) „Xbox“ žaidimų juostą iš „Windows 11“ kompiuterio.
Tačiau verta paminėti, kad „Xbox“ žaidimų juosta skirta ne tik žaidimų ekranui gauti. Vietoj to galite jį naudoti padarykite ekrano kopiją ir jūsų sistemoje. Naudoti jį ekrano kopijoms yra patogi alternatyva, jei jūsų spausdinimo ekranas neveikia „Windows 11“..
„Microsoft“ daug dėmesio skiria žaidimams su „Windows 11“. Įmonė išsivystė „DirectStorage“, skirta „Windows 11“. kuriuos žaidimų kūrėjai gali panaudoti norėdami pagreitinti savo žaidimus. Be to, ši technologija pagerina žaidimų grafiką ir pagerina žaidimo įkėlimo laiką.
Kaip rasti „Windows 11“ produkto kodą
Jei jums reikia perkelti „Windows 11“ produkto kodą arba tiesiog jo reikia švariai įdiegti OS,...
Kaip išvalyti „Google Chrome“ talpyklą, slapukus ir naršymo istoriją
„Chrome“ puikiai išsaugo naršymo istoriją, talpyklą ir slapukus, kad optimizuotų naršyklės veikimą internete. Jos kaip...
Kainų suderinimas parduotuvėje: kaip gauti kainas internetu perkant parduotuvėje
Pirkimas parduotuvėje nereiškia, kad turite mokėti didesnę kainą. Dėl kainų atitikimo garantijų galite gauti nuolaidų internetu apsipirkdami...
Kaip padovanoti „Disney Plus“ prenumeratą su skaitmenine dovanų kortele
Jei jums patiko „Disney Plus“ ir norite juo pasidalinti su kitais, štai kaip nusipirkti „Disney+“ dovanų prenumeratą...



