Kaip iš naujo paleisti arba iš naujo nustatyti „HomePod Mini“.
Obuolys Homepod Herojus / / February 25, 2022

Paskutinį kartą atnaujinta
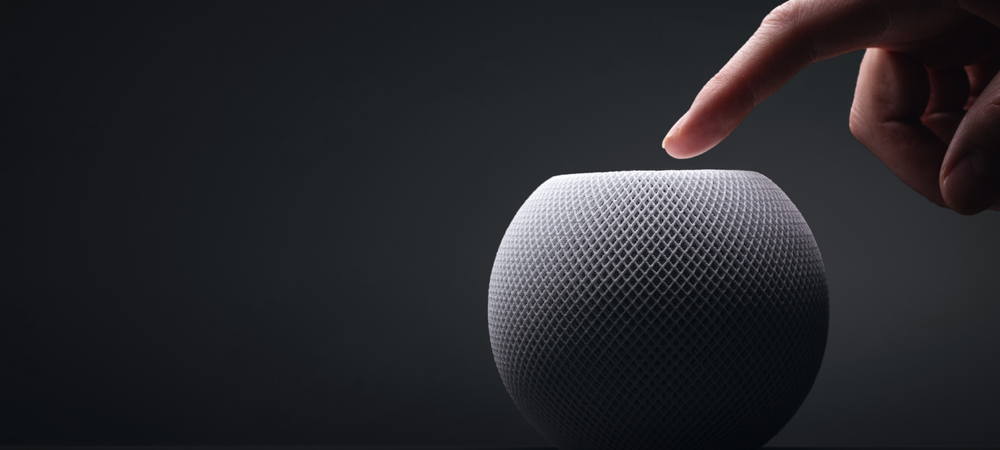
Net pati patikimiausia elektronika retkarčiais gali užšalti. Jei taip nutiktų jums, sužinokite, kaip iš naujo paleisti arba iš naujo nustatyti „HomePod mini“ naudodami šį vadovą.
Net ir naudojant aukščiausios kokybės elektroniką, kartais niekas neišsprendžia tokios problemos kaip senas geras perkrovimas. Taigi, jums gali prireikti ką nors panašaus padaryti su „HomePod“ arba „HomePod mini“.
Nesvarbu, ar norite pašalinti keblią problemą, ar tiesiog pašalinti likusius „skruostus“, turėsite žinoti, kaip iš naujo paleisti arba iš naujo nustatyti „HomePod mini“. Štai ką jums reikės padaryti.
Kai reikalai neveikia, gali padėti perkrovimas
Kad ir kaip mes mylėtume savo technologijas, net geriausiai pagaminta elektronika yra linkę į klaidas, klaidas ir gedimus. Galbūt jūsų „HomePod“ visiškai nereaguoja, nesvarbu, ar paliesite ekraną, ar sakote „Ei, Siri“. Arba tai galbūt elgiasi šiek tiek keistai sakydamas, kad negali prisijungti prie interneto, kai viskas turėtų būti gerai.
Kai „HomePod mini“ kažkas ne taip, gali tekti jį paleisti iš naujo. Tai gana paprastas procesas, ir yra keletas būdų, kaip iš naujo paleisti išmanųjį garsiakalbį.
Jei nuspręsite iš naujo paleisti „HomePod“, tai užtruks kelias minutes, todėl skirkite tam laiko. Paleidžiant iš naujo įrenginys nebus pasiekiamas balso komandoms. Be to, jei jis veikia kaip „HomeKit“ centras jūsų namuose, galite laikinai netekti prieigos prie išmaniųjų namų įrenginių.
Atjunkite „HomePod“.
Lengviausias būdas iš naujo paleisti „HomePod“ yra tiesiog atjungti įrenginį ir vėl jį prijungti. Jei tai padarysite, prieš vėl įjungdami garsiakalbį į elektros lizdą, palaukite bent 10 sekundžių. Tai leidžia visiems „HomePod“ kondensatoriams išleisti likusią elektros energiją ir neleidžia fiziškai sugadinti jo komponentų.
Akivaizdu, kad tai nėra pats elegantiškiausias sprendimas. Jei tai darysite per dažnai, gali kilti daugiau problemų. Nors atrodo, kad tai paprastas įrenginys, „HomePod“ turi vidinę atmintį, kurioje gali būti sugadinti failai, jei tik ištrauksite kištuką.
Iš naujo paleiskite arba iš naujo nustatykite „HomePod“ iš savo „iPhone“.
Pageidaujamas būdas iš naujo paleiskite arba iš naujo nustatykite „Apple“ išmanųjį garsiakalbį yra iš „Home“ programos jūsų „iPhone“. Štai ką reikia padaryti.
- Iš savo iPhone paleiskite Namai programėlė.
- Bakstelėkite Kambariai ir suraskite kambarį naudodami „HomePod“ arba „HomePod mini“.
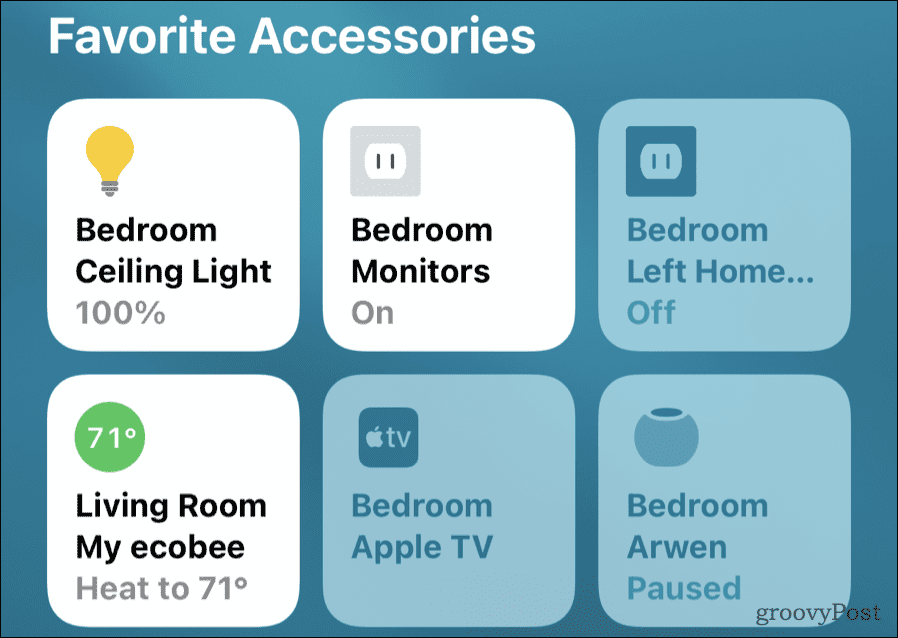
- Bakstelėkite ir palaikykite įrenginio piktogramą, kol pasirodys valdikliai.
- Jei „HomePod“ yra stereofoninės poros dalis, tai padarysite reikia jį išgrupuoti Pirmas.
- Braukite žemyn, kol pamatysite Iš naujo nustatykite „HomePod“.. Bakstelėkite tą parinktį.
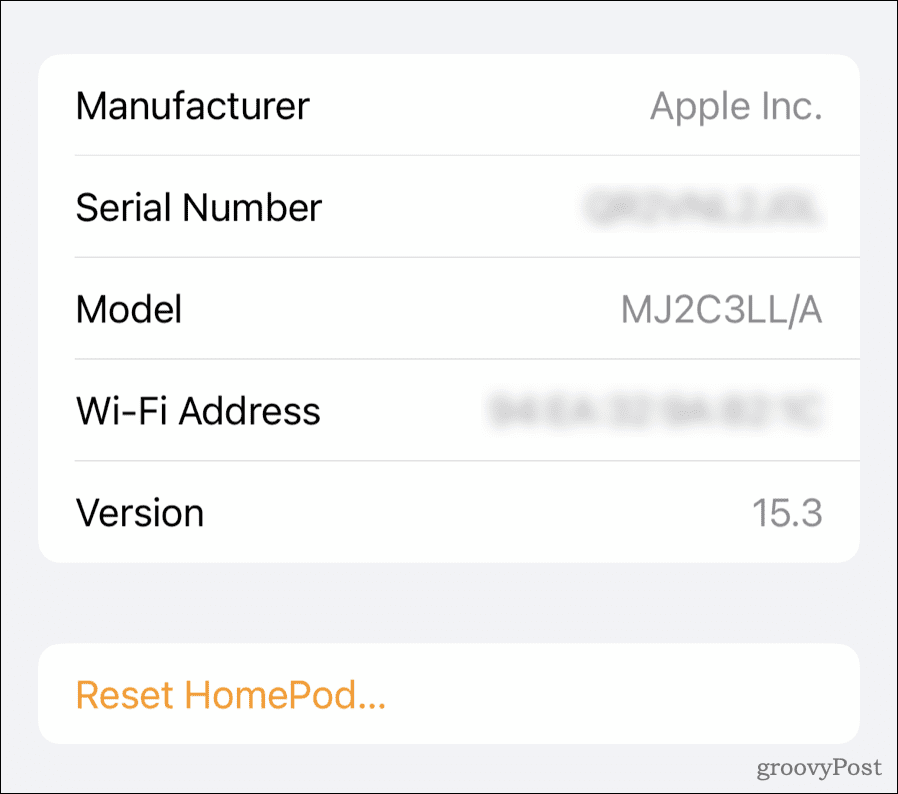
- Bakstelėkite Iš naujo paleiskite „HomePod“. jei viskas, ką norite padaryti, tai iš naujo paleisti įrenginį.
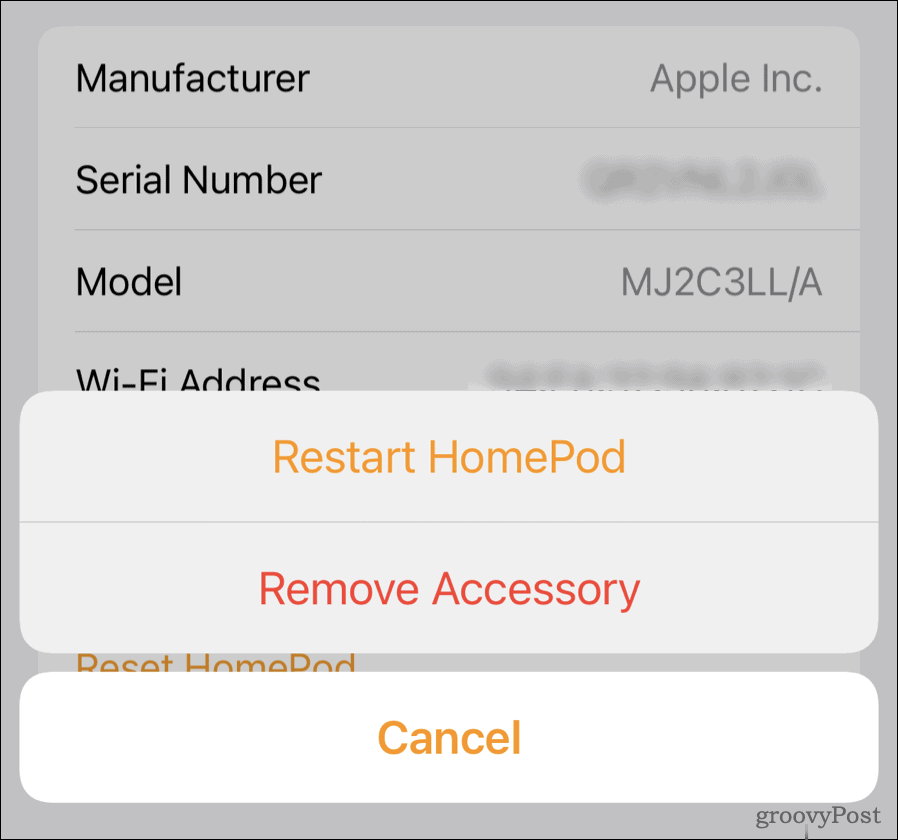
- Jei reikia iš naujo nustatyti išmanųjį garsiakalbį, bakstelėkite Pašalinti priedą.
Svarbu pažymėti, kad jei iš naujo nustatysite „HomePod“, bus ištrintas visas turinys ir nustatymai. Turėsite nustatyti jį kaip naują įrenginį, atnešdami savo iPhone prie HomePod ir vadovaudamiesi ekrane pateikiamomis instrukcijomis.
„HomePod“ valdiklių naudojimas įrenginiui iš naujo nustatyti
Kartais net pirmiau minėti veiksmai neveiks. Galbūt „HomePod“ nerodomas „Home“ programoje arba neturite to paties įrenginio, su kuriuo buvo susietas išmanusis garsiakalbis. Jei taip atsitiks, galite iš naujo nustatyti „HomePod“ tiesiogiai naudodami garsiakalbio jutiklinį ekraną.
Norėdami iš naujo nustatyti „HomePod“ naudodami jutiklinį ekraną:
- Atjunkite „HomePod“ ir palaukite 10 sekundžių.
- Vėl prijunkite „HomePod“ ir palaukite 10 sekundžių.
- Padėkite ir laikykite pirštą ant viršutinio HomePod skydelio tarp garsumo valdymo piktogramų.
- Laikykite pirštą ant skydelio, kol besisukanti Siri lemputė iš baltos virsta raudona.
- Kai „Siri“ praneš, kad jūsų „HomePod“ bus nustatytas iš naujo, išgirsite tris pyptelėjimus. Išgirdę visa tai, nuimkite pirštą nuo jutiklinės dalies.
Tai iš naujo nustatys visus „HomePod“ nustatymus. Kai tai baigsis, išgirsite skambutį. Jei „HomePod“ vis tiek rodomas jūsų Namai programą, rankiniu būdu pašalinkite ją, kaip aprašyta aukščiau.
Šiuo metu pakelkite savo iPhone šalia išmaniojo garsiakalbio ir vadovaukitės ekrane pateikiamomis instrukcijomis, kad nustatytumėte jį kaip naują įrenginį.
Atkurkite „HomePod“ naudodami „Mac“ arba asmeninį kompiuterį
Taip pat galite atkurti „HomePod“ iš „Mac“ ar asmeninio kompiuterio. Norėdami tai padaryti, atlikite šiuos veiksmus.
- Prijunkite „HomePod“ arba „HomePod mini“ prie kompiuterio naudodami kartu pateiktą USB-C laidą.
- Palaukite kelias sekundes. Jei naudojate „Mac“, atidarykite a Finder langas. „Windows“ kompiuteryje atidarykite naujausią „iTunes“ versiją.
- Pasirinkite „HomePod“, kai jis pasirodys jūsų kompiuteryje.
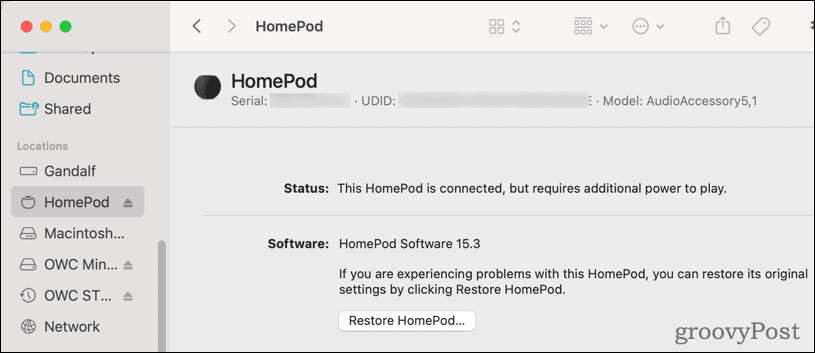
- Spustelėkite Atkurti HomePod.
Kai „HomePod“ viršuje nebematote mirksinčios oranžinės lemputės, procesas bus baigtas. Atjunkite jį nuo kompiuterio, vėl prijunkite prie maitinimo adapterio ir nustatykite kaip naują įrenginį.
Kodėl turėtumėte iš naujo paleisti arba iš naujo nustatyti „HomePod Mini“?
Yra keletas tipiškų priežasčių, kodėl reikia žinoti, kaip iš naujo paleisti arba iš naujo nustatyti „HomePod mini“. Tai geras trikčių šalinimo veiksmas, kai viskas neveikia tinkamai arba galbūt planuojate parduoti ar perduoti garsiakalbį kam nors kitam.
Mes nustatėme, kad šias situacijas dažnai galima išgydyti tik iš naujo nustatant „HomePod“ arba „HomePod Mini“:
- Nuolatinės problemos naudojant „Siri“ balso komandas.
- Pasikartojančios klaidos prisijungiant prie „Apple Music“.
- Neįmanoma nustatyti žadintuvų ar laikmačių programoje „Home“ arba valdant balsu.
- „HomePod“ visiškai nereaguoja, net ir iš naujo paleidus įrenginį.
Nuveikite daugiau su „HomePod“ arba „HomePod Mini“.
Žinoma, jūsų Apple išmanusis garsiakalbis gali ne tik leisti muziką. Viena vertus, galite jį naudoti su „Apple TV“.
Bendraudami su artimaisiais taip pat galite pasinaudoti „Apple“ teikiamomis galimybėmis puiki domofono funkcija. Intercom leidžia siųsti pranešimus į iPhone, iPad, iPod touch, Apple Watch ir net CarPlay.
Kaip rasti „Windows 11“ produkto kodą
Jei jums reikia perkelti „Windows 11“ produkto kodą arba tiesiog jo reikia švariai įdiegti OS,...
Kaip išvalyti „Google Chrome“ talpyklą, slapukus ir naršymo istoriją
„Chrome“ puikiai išsaugo naršymo istoriją, talpyklą ir slapukus, kad optimizuotų naršyklės veikimą internete. Jos kaip...
Kainų suderinimas parduotuvėje: kaip gauti kainas internetu perkant parduotuvėje
Pirkimas parduotuvėje nereiškia, kad turite mokėti didesnę kainą. Dėl kainų atitikimo garantijų galite gauti nuolaidų internetu apsipirkdami...
Kaip padovanoti „Disney Plus“ prenumeratą su skaitmenine dovanų kortele
Jei jums patiko „Disney Plus“ ir norite juo pasidalinti su kitais, štai kaip nusipirkti „Disney+“ dovanų prenumeratą...
