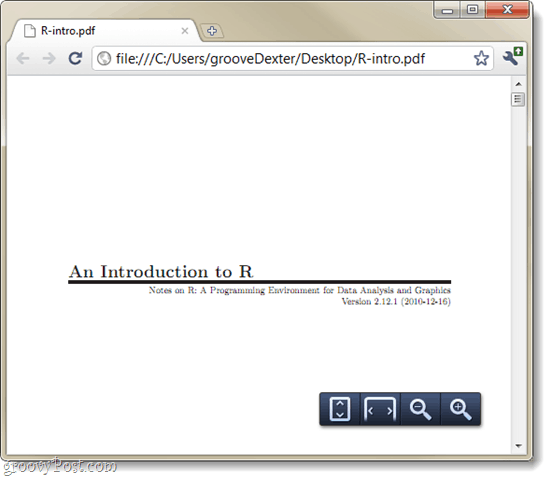Kaip nustatyti „Chrome“ kaip numatytąją PDF skaityklę „Windows 7“
„Microsoft“ „Google“ Chromas "Google" Vindovs 7 „Adobe“ Pdf / / March 18, 2020
Paskutinį kartą atnaujinta
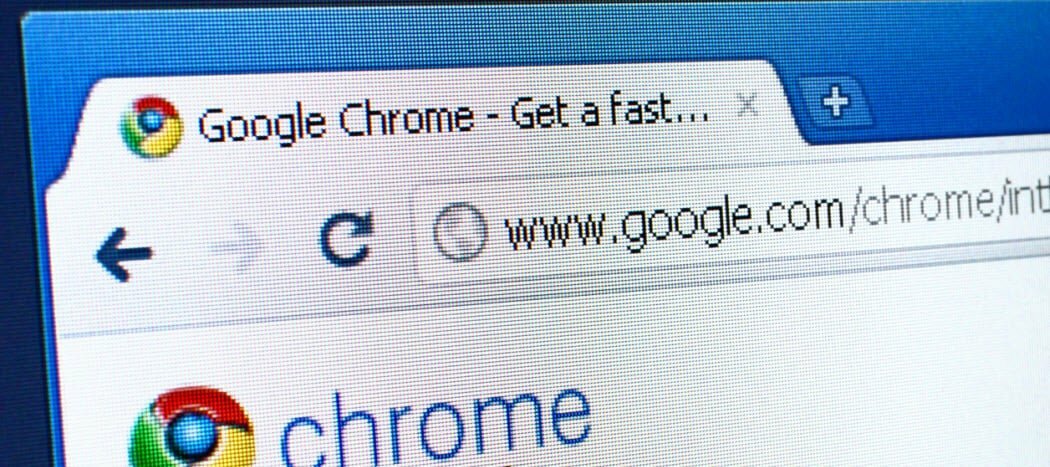
 Ar jus neramina „Adobe Reader“ programinė įranga, lėtas veikimas ir saugos spragos? Jei dar neperjungėte į alternatyvų PDF skaitytuvą, „Google Chrome“ taip pat gali skaityti PDF failus; net tuos, kurie jau atsisiųsti į jūsų kompiuterį! „Chrome“ įjungti kaip numatytąjį PDF skaitytuvą yra gana paprasta, o mes nurodysime jus procese, pateiktame toliau pateiktame grožio mokymo vadove.
Ar jus neramina „Adobe Reader“ programinė įranga, lėtas veikimas ir saugos spragos? Jei dar neperjungėte į alternatyvų PDF skaitytuvą, „Google Chrome“ taip pat gali skaityti PDF failus; net tuos, kurie jau atsisiųsti į jūsų kompiuterį! „Chrome“ įjungti kaip numatytąjį PDF skaitytuvą yra gana paprasta, o mes nurodysime jus procese, pateiktame toliau pateiktame grožio mokymo vadove.
Pastaba: Šis straipsnis buvo parašytas prieš keletą metų „Windows 7“. Jei naudojate „Windows 10“. Peržiūrėkite mūsų straipsnį apie kaip nustatyti numatytąsias programas "Windows 10".
1 žingsnis
Spustelėkite Pradėti meniu Orb ir tada SpustelėkiteNumatytosios programos.
Kaip alternatyva tu galėtum Dešiniuoju pelės mygtuku spustelėkite a PDF failą ir naudokite meniu Atidaryti su, tada pereikite prie 4 veiksmo.
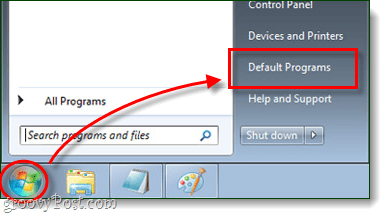
2 žingsnis
Pasirodžiusiame valdymo skydo lange, Spustelėkite Susiekite failo tipą ar protokolą su programa.
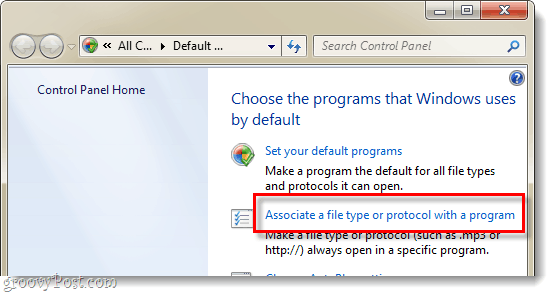
3 žingsnis
Slinkite žemyn programų sąrašo ir Pasirinkite.pdf tada SpustelėkitePakeisti programą ...
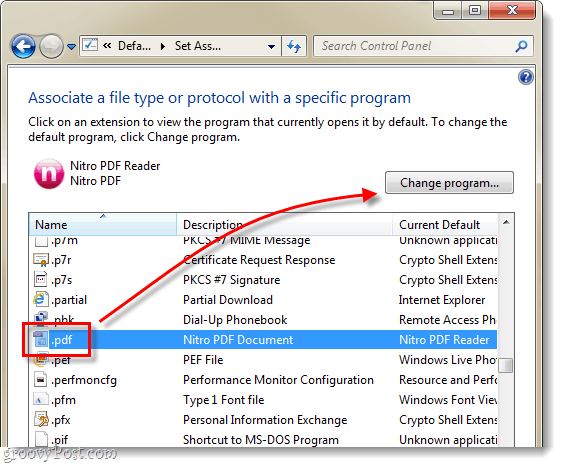
4 žingsnis
Atidaryti naudojant meniu turėtų pasirodyti, Spustelėkite Naršykite… Mygtukas.
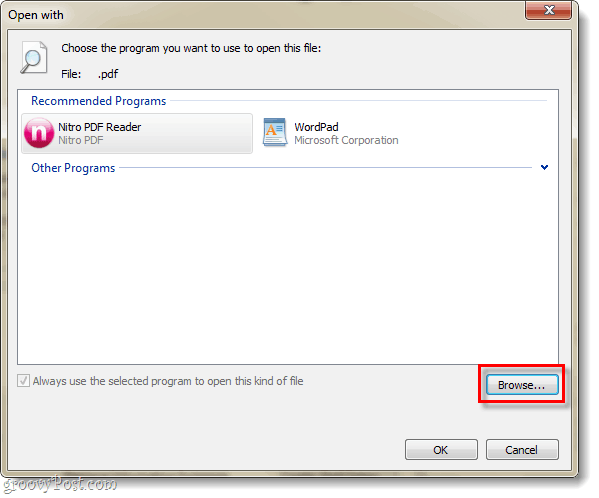
5 žingsnis
Naršykite šiame kompiuteryje esančiame aplanke arba tiesiog nukopijuokite / įklijuokite šią eilutę į „Explorer“ adreso juostą:
% userprofile% \ AppData \ Local \ Google \ Chrome \ Application
Pasirinkitechrome.exe ir tada SpustelėkiteAtviras.
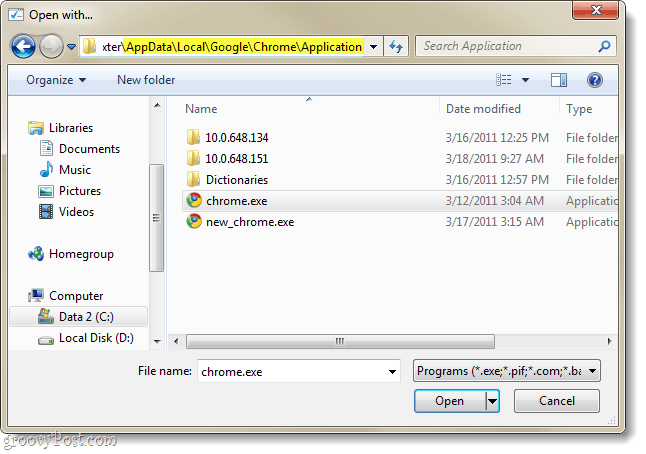
6 žingsnis
Būsite sugrąžinti į Atidaryti naudojant Meniu. Įsitikinkite„Google Chrome“ yra Pasirinkta ir tada SpustelėkiteGerai.
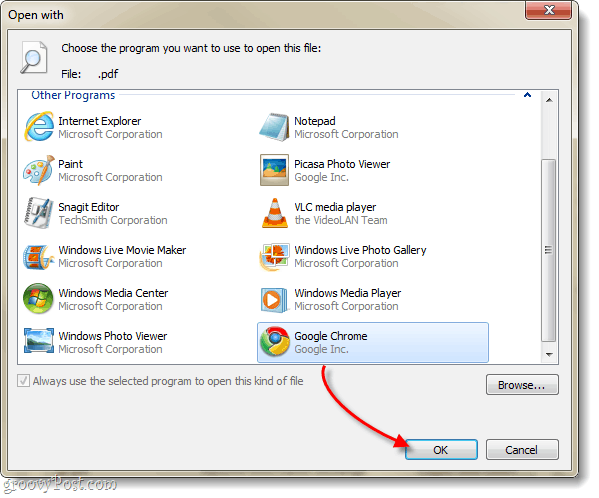
Padaryta!
Dabar „Google Chrome“ turėtų būti numatytoji PDF peržiūros priemonė. Piktograma, susieta su visais jūsų PDF failais, taip pat turėtų pasikeisti, kad atspindėtų „Chrome“ logotipą. Dabar turite greitą ir efektyvų PDF skaitytuvą, kuris neužsikimš jūsų sistemos!