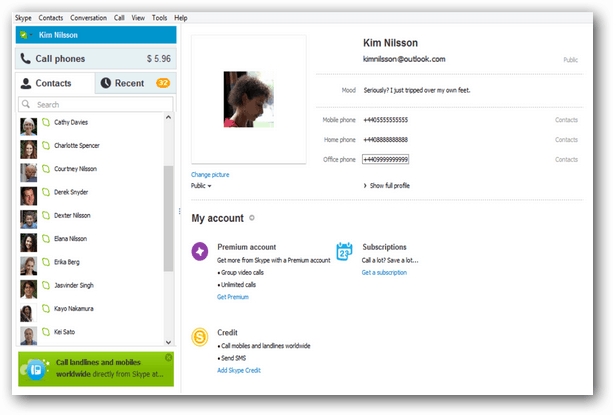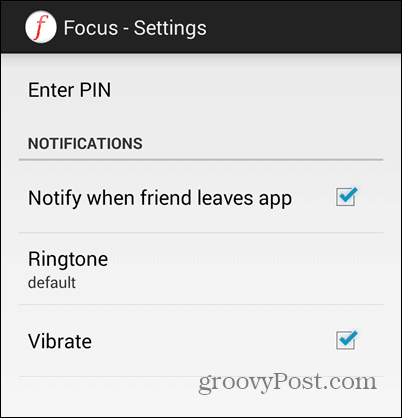Kaip pataisyti „Windows“ užduočių juostos rodymą viso ekrano režimu
„Microsoft“ „Windows 11“ Herojus / / March 03, 2022

Paskutinį kartą atnaujinta
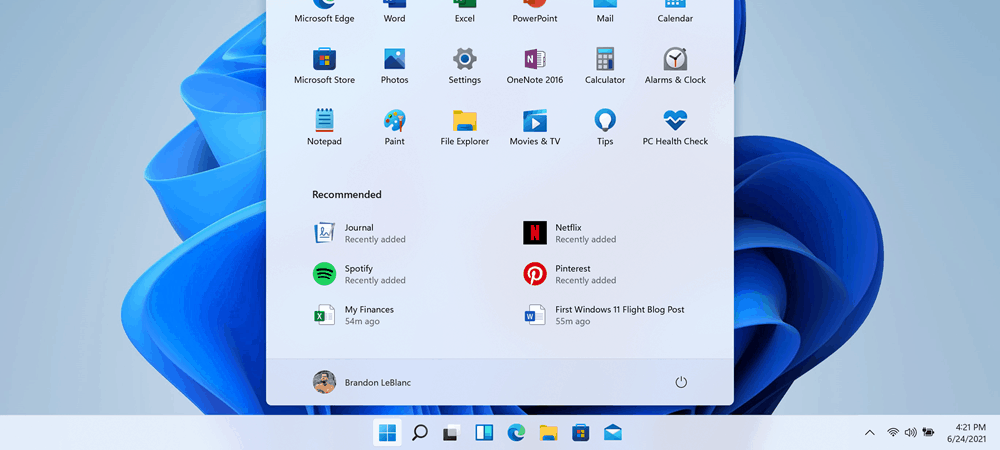
„Windows“ užduočių juostos iššokantis langas naudojant viso ekrano programas erzina. Jei taip atsitiks, išspręskite „Windows 11“ problemą vadovaudamiesi šiuo vadovu.
Kai programos veikia viso ekrano režimu, „Windows“ turėtų automatiškai paslėpti užduočių juostą. Jei užduočių juosta rodoma žaidžiant žaidimą, naršyklę ar filmą viso ekrano režimu, tai labai blaško dėmesį. Užduočių juosta yra būtina norint naršyti po „Windows“ patirtį, tačiau ji gali tai padaryti.
Gali ateiti laikas, kai užduočių juosta ir toliau bus rodoma viso ekrano režimu, kai to nenorite. Jei taip atsitiks, norėsite tai pašalinti. Šiame vadove bus parodyta keletas būdų, kaip pataisyti „Windows“ užduočių juostą, rodomą viso ekrano režimu.
Kaip iš naujo paleisti „Windows Explorer“.
Paprastai, jei kyla problemų dėl užduočių juostos, galite iš naujo nustatyti užduočių juostos nustatymus tai pataisyti. Tai reiškia, kad iš naujo paleiskite „Windows Explorer“ iš užduočių tvarkyklės.
Norėdami iš naujo paleisti Explorer, atlikite šiuos veiksmus:
- Paspauskite spartųjį klavišą Ctrl + Shift + Esc kad paleistumėte užduočių tvarkyklę.
- Raskite ir paryškinkite „Windows Explorer“. skirtuke Procesai ir spustelėkite Perkrauti mygtuką.
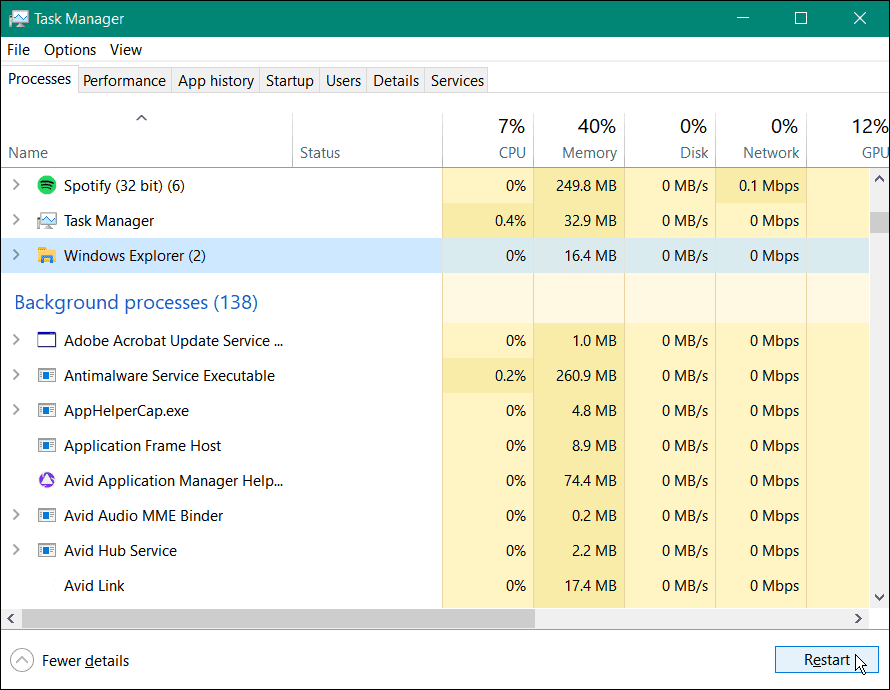
Ekranas sekundei pritems, kol „File Explorer“ paleis iš naujo, o užduočių juosta vėl turėtų veikti.
Išjunkite užduočių juostos užraktą
Jei užrakinsite visas užduočių juostas, tai neleis joms judėti ekrane. Tačiau jei paleidžiate programą viso ekrano režimu, užduočių juosta taip pat gali būti per visą ekraną.
Norėdami išjungti užduočių juostos užraktą sistemoje „Windows 10“, dešiniuoju pelės mygtuku spustelėkite tuščią užduočių juostos sritį. Įsitikinkite, kad Užrakinti visas užduočių juostas meniu parinktis nepažymėta.
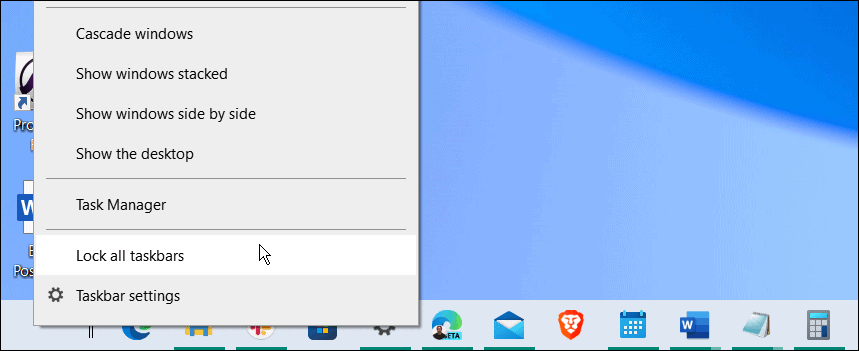
Kaip nustatyti, kad užduočių juosta automatiškai slėptųsi
Kitas dalykas, kurį galite padaryti norėdami pataisyti „Windows“ užduočių juostą, rodomą viso ekrano režimu, yra automatiškai paslėpti užduočių juostą.
Norėdami automatiškai paslėpti užduočių juostą, atlikite šiuos veiksmus:
- Atviras Pradėti > Nustatymai ir pasirinkti Personalizavimas > Užduočių juosta iš meniu.
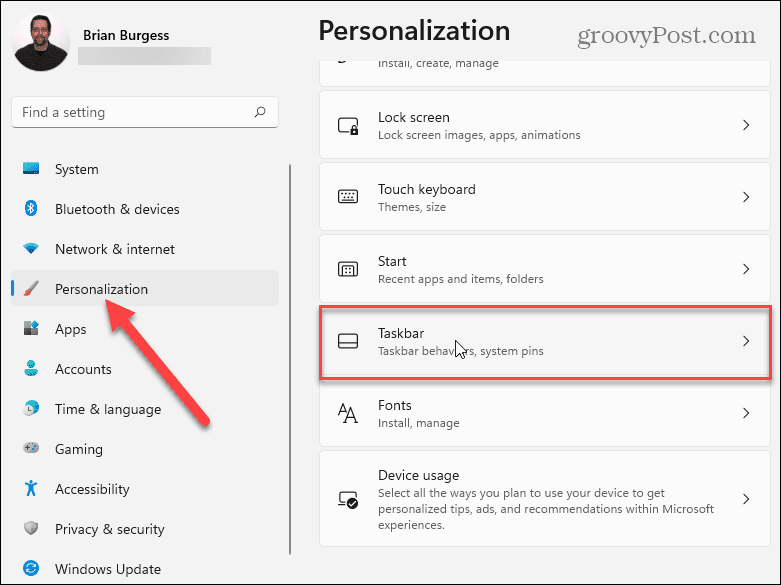
- Išplėskite Užduočių juostos elgesys skyrių ir patikrinkite Automatiškai slėpti užduočių juostą.
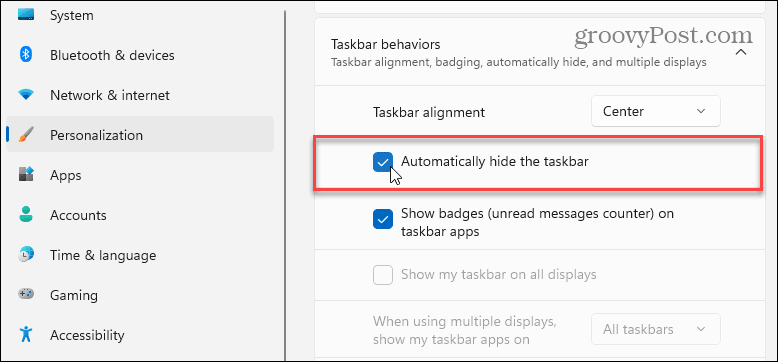
- „Windows 10“ atidarykite Pradėti > Nustatymai > Personalizavimas > Užduočių juosta ir įjunkite Automatiškai slėpti užduočių juostą darbalaukio režimu variantas.
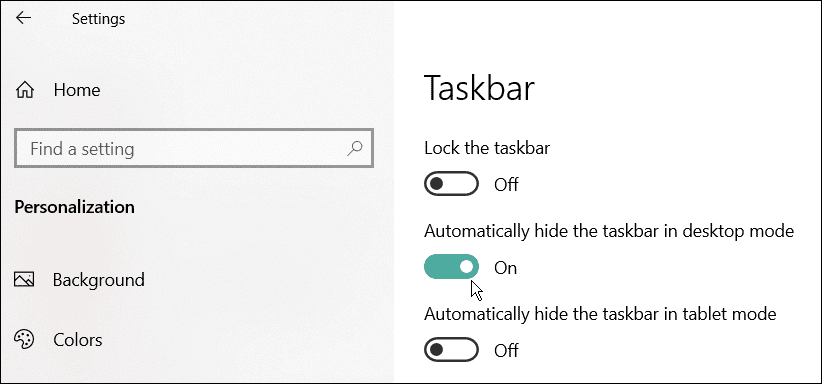
Kaip taisyti programas „Windows 11“.
Jei paleisdami konkrečią programą pastebėsite, kad užduočių juosta rodoma viso ekrano režimu, tai gali sukelti problemą. Programos taisymo funkcija ieškos sugadintų arba trūkstamų failų ir juos pakeis.
Norėdami pataisyti programą sistemoje „Windows 11“, atlikite šiuos veiksmus:
- Atviras Pradėti > Nustatymai ir pasirinkite Programos > Programos ir funkcijos.
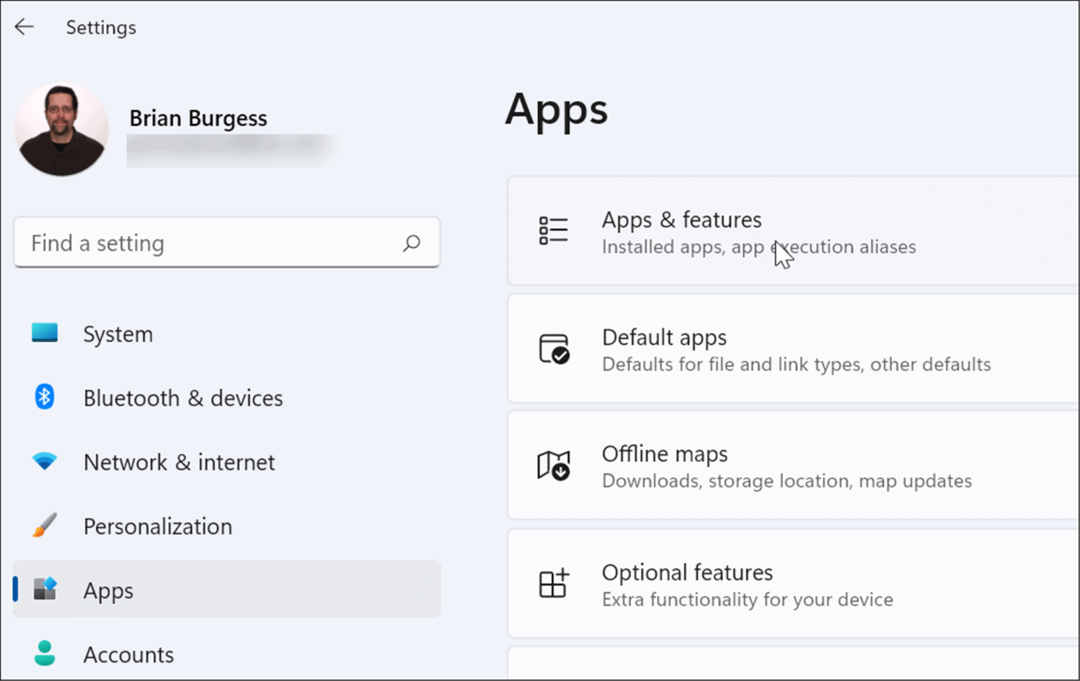
- Ieškokite varginančios programos ir spustelėkite šalia jos esantį trijų taškų mygtuką ir pasirinkite Išplėstiniai nustatymai.
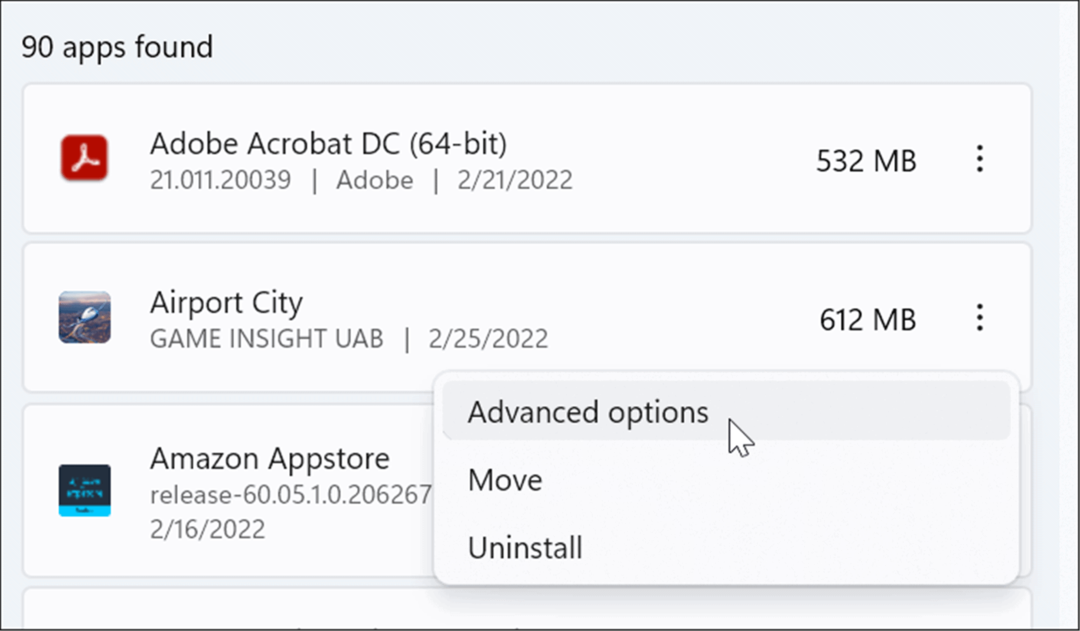
- Slinkite žemyn iki Nustatyti iš naujo skyrių ir spustelėkite Remontas mygtuką.
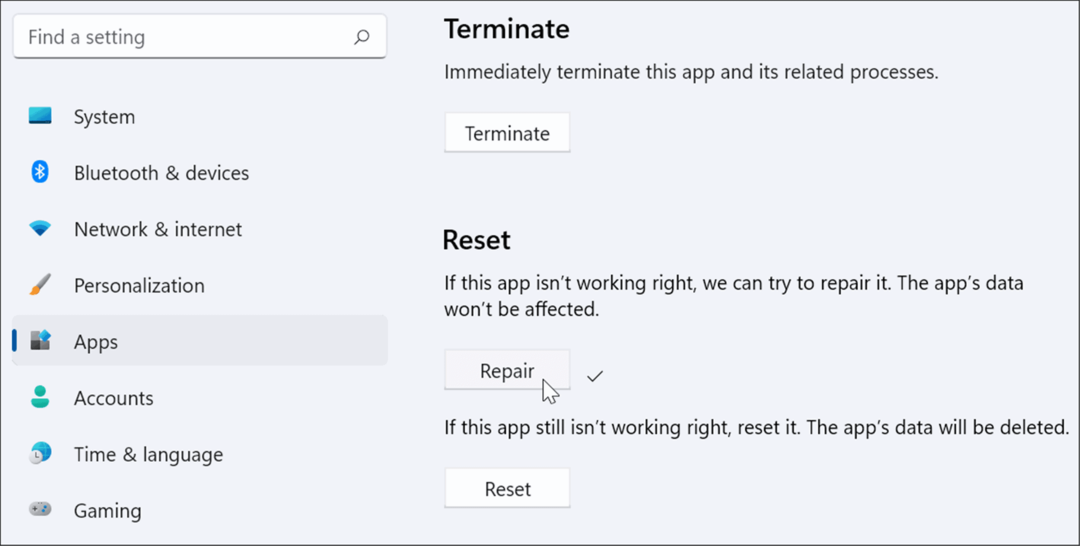
Jei vis dar susiduriate su problema, pabandykite Nustatyti iš naujo parinktis tiesiai po Remontas. Atminkite, kad programos duomenys bus ištrinti iš naujo nustatant.
Be to, ne visose programose yra galimybė taisyti arba nustatyti iš naujo. Tokiu atveju galbūt norėsite pašalinkite ir iš naujo įdiekite programą tai ir sukelia problemą.
Išjungti vaizdinius efektus
„Windows 11“ turi naują ir atnaujintą vartotojo sąsają su daugybe animacijų ir kitų vaizdinių efektų, dėl kurių užduočių juosta gali būti rodoma viso ekrano režimu.
Norėdami išjungti animacijos ir skaidrumo efektus, atlikite šiuos veiksmus:
- Spustelėkite Pradėti ir atidaryti Nustatymai arba naudokite sparčiuosius klavišus „Windows“ klavišas + I kad atidarytumėte jį tiesiogiai.
- Kai atsidarys Nustatymai, eikite į Prieinamumas > Vaizdiniai efektai.
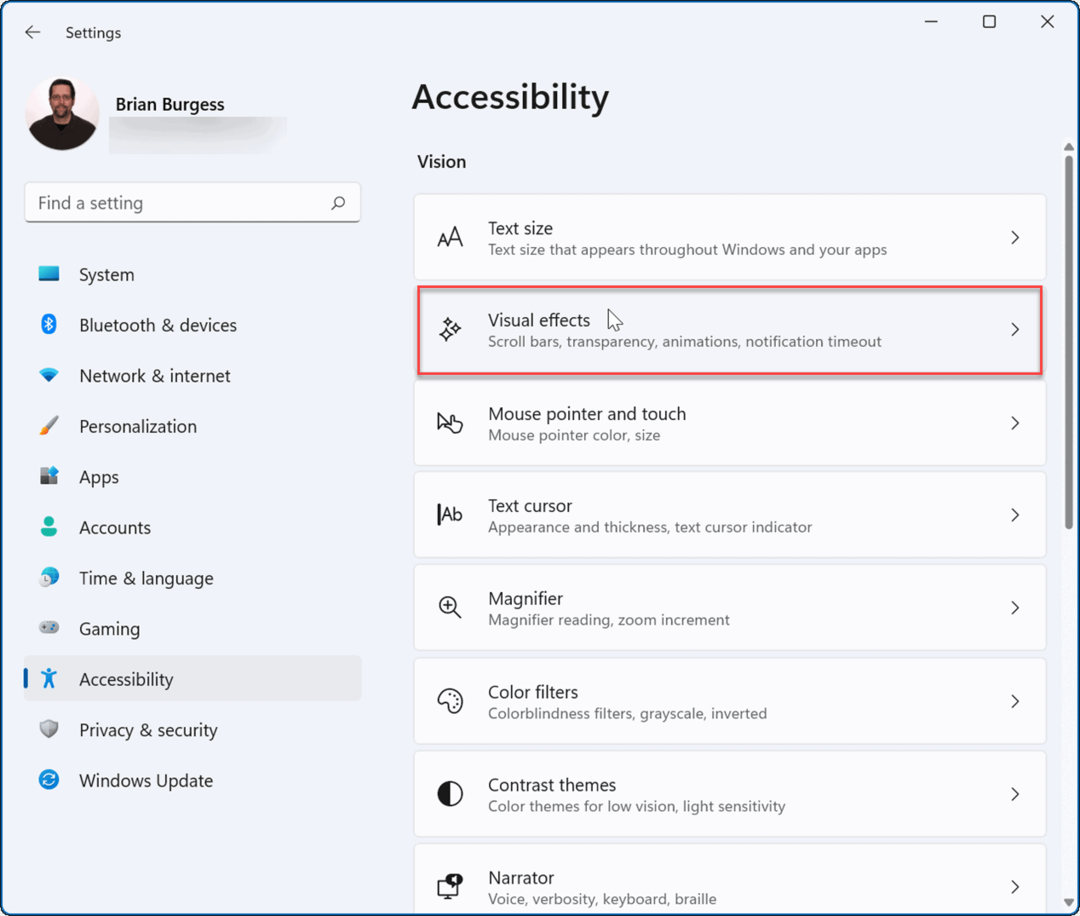
- Tada skiltyje Vizualiniai efektai išjunkite Skaidrumo efektai ir Animacijos efektai.
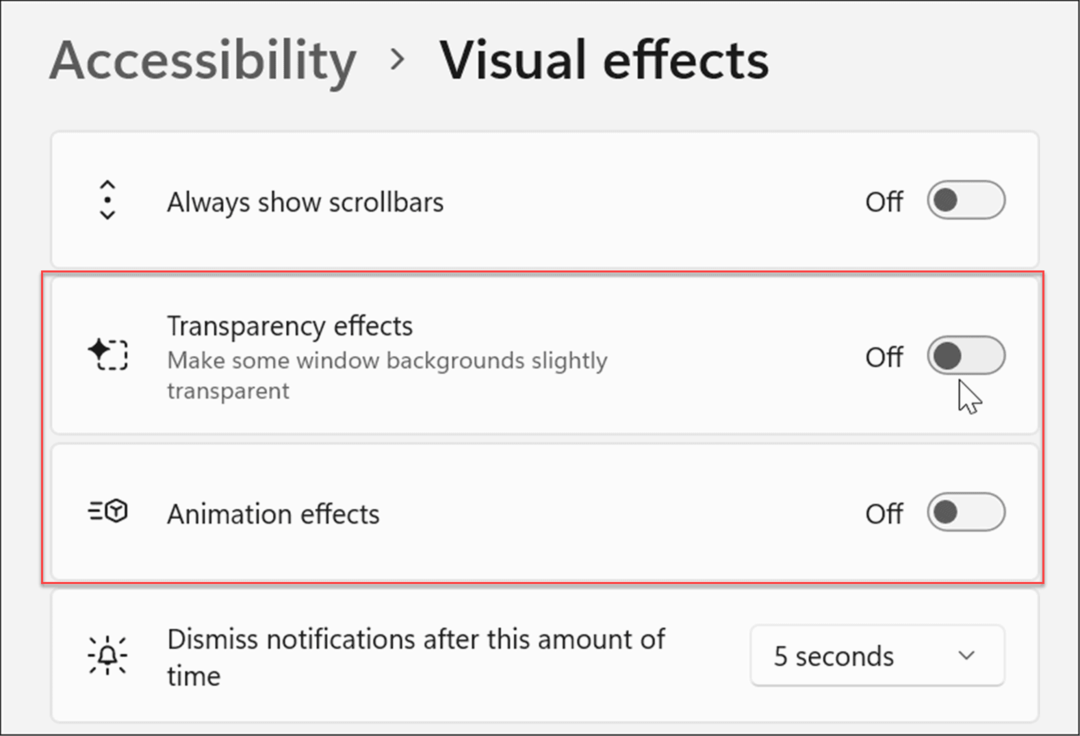
- Taip pat galite koreguoti vaizdinius efektus „Windows 10“ ir „Windows 11“ versijose Našumo parinktys. Pataikė „Windows“ klavišas + R paleisti Bėk dialogas, tipas sysdm.cpl, tada spustelėkite Gerai.
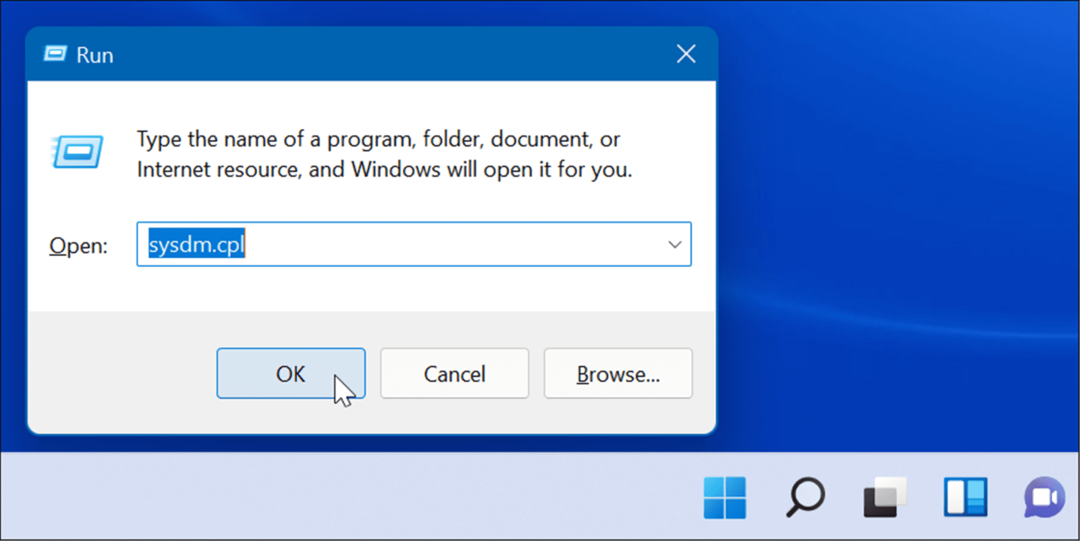
- Kai Sistemos ypatybės atsidarys langas, spustelėkite Išplėstinė skirtukas ir Nustatymai mygtuką Spektaklis skyrius.
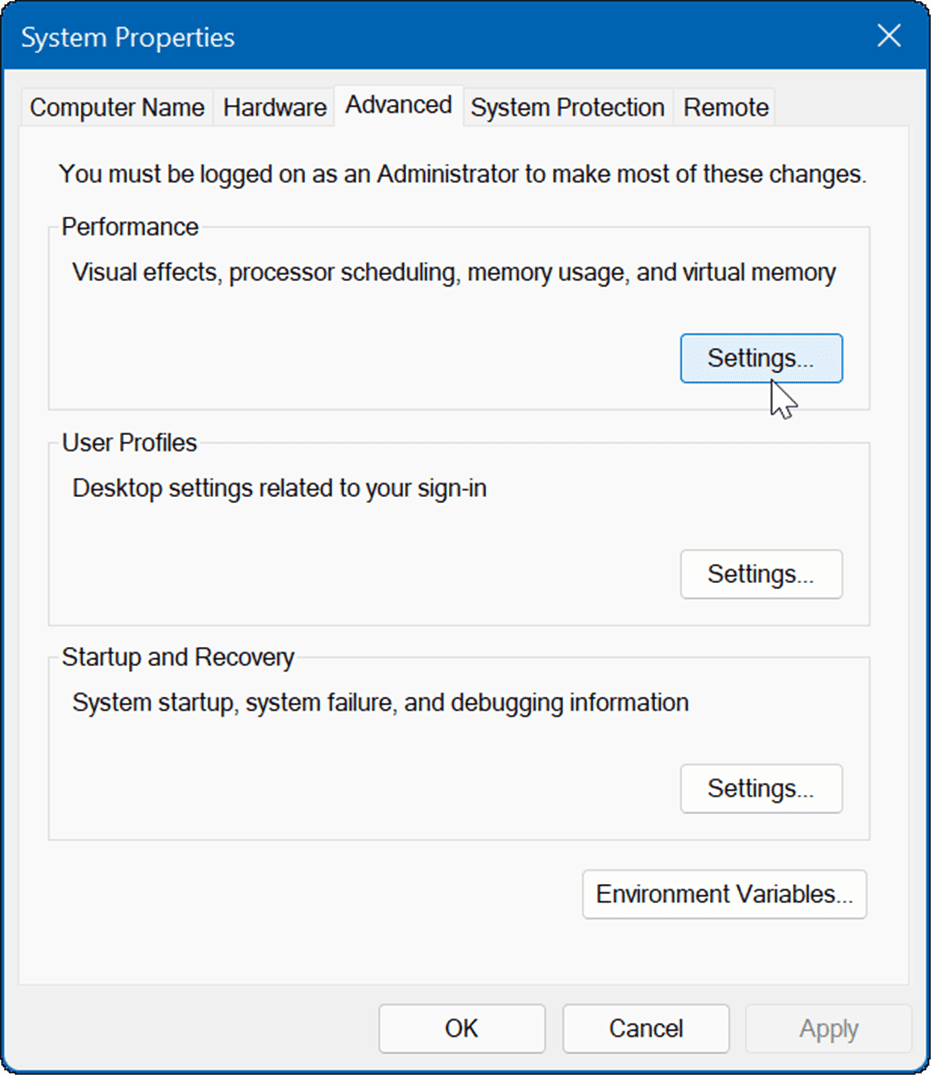
- Kai atsidarys našumo parinkčių langas, pasirinkite skirtuką Vaizdiniai efektai ir panaikinkite vaizdinių funkcijų, kurių nenorite, žymėjimą.
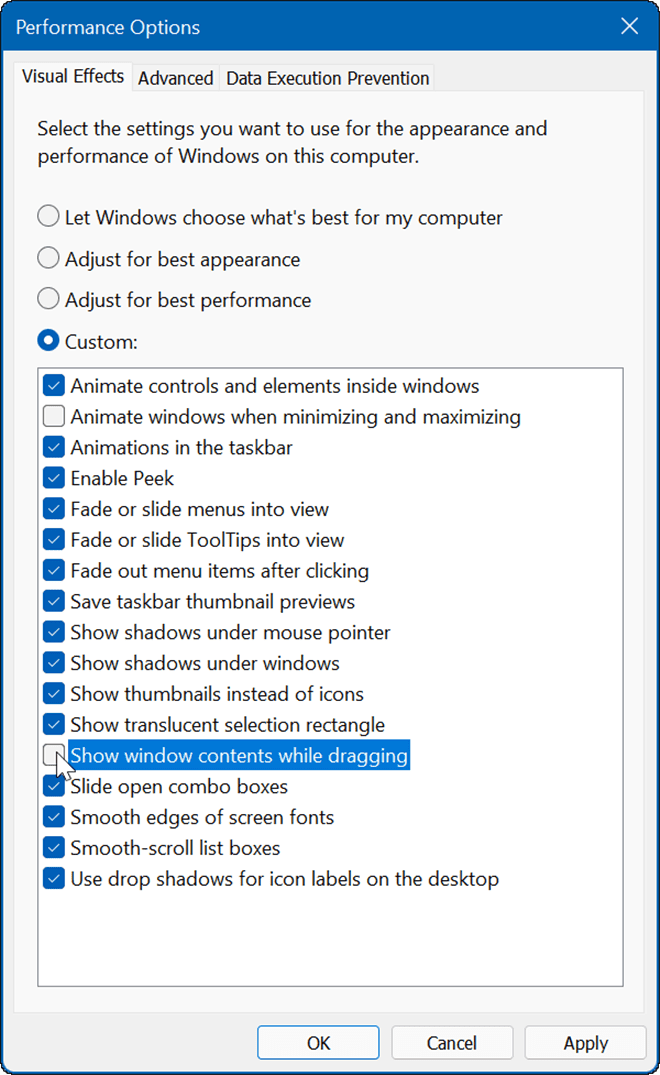
- Pasirinkite Sureguliuokite, kad našumas būtų geriausias galimybė viską išjungti ir pamatyti, ar užduočių juosta veikia. Jei taip, grįžkite ir po vieną patikrinkite vaizdo efektus.
Vaizdinių efektų išjungimas ne tik padeda taisyti užduočių juostą „Windows 11“ veikia greičiau naudojant seną aparatinę įrangą.
Patikrinkite „Windows Update“.
Svarbu, kad „Windows“ būtų kuo atnaujinta dėl saugumo, funkcijų ir stabilumo. Atnaujinimai taip pat apima klaidų pataisymus, dėl kurių kyla užduočių juostos problemų.
Į rankiniu būdu atnaujinti Windows 11, atviras Pradėti > Nustatymai > „Windows“ naujinimas ir spustelėkite Tikrinti, ar yra atnaujinimų mygtuką. Atsisiųskite visus rastus sistemos naujinimus. Atminkite, kad kompiuteris gali būti paleistas iš naujo atnaujinimo proceso metu.
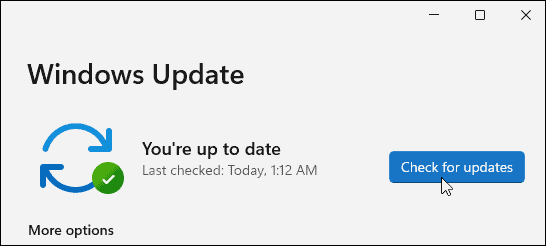
„Windows 10“ atidarykite Pradėti > Nustatymai > Atnaujinimas ir sauga ir spustelėkite mygtuką Tikrinti, ar nėra naujinimų.
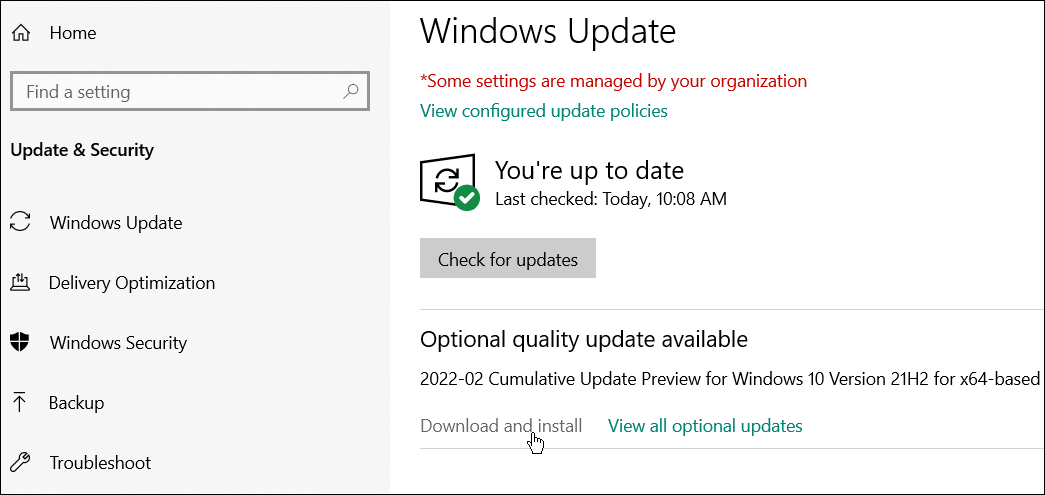
Prisijunkite ir patikrinkite, ar užduočių juosta veikia tinkamai, kai grįšite po atnaujinimo.
„Windows“ užduočių juostos naudojimas
Jei kyla problemų dėl užduočių juostos, viena iš anksčiau pateiktų parinkčių turėtų padėti išspręsti „Windows“ užduočių juostą, rodomą viso ekrano režimu. Atsikratę užduočių juostos, kai veikia viso ekrano režimas, žaidžiant ar žiūrint mediją yra maloniau.
„Windows 11“. užduočių juosta gali būti pritaikyta pagal savo skonį. Pavyzdžiui, galbūt norėsite parodyti viską užduočių juostos kampinio perpildymo piktogramos arba suteikti daugiau vietos.
Jei dar nesate „Windows 11“, pažiūrėkite naujienų ir orų valdiklio pašalinimas, arba patikrinkite „Windows 10“ užduočių juostos patarimai ir gudrybės kad pagerintumėte savo darbo eigą.
Kaip rasti „Windows 11“ produkto kodą
Jei jums reikia perkelti „Windows 11“ produkto kodą arba tiesiog jo reikia švariai įdiegti OS,...
Kaip išvalyti „Google Chrome“ talpyklą, slapukus ir naršymo istoriją
„Chrome“ puikiai išsaugo naršymo istoriją, talpyklą ir slapukus, kad optimizuotų naršyklės veikimą internete. Jos kaip...
Kainų suderinimas parduotuvėje: kaip gauti kainas internetu perkant parduotuvėje
Pirkimas parduotuvėje nereiškia, kad turite mokėti didesnę kainą. Dėl kainų atitikimo garantijų galite gauti nuolaidų internetu apsipirkdami...
Kaip padovanoti „Disney Plus“ prenumeratą su skaitmenine dovanų kortele
Jei jums patiko „Disney Plus“ ir norite juo pasidalinti su kitais, štai kaip nusipirkti „Disney+“ dovanų prenumeratą...