Kaip pataisyti 100 procentų disko naudojimą sistemoje „Windows 11“.
„Microsoft“ „Windows 11“ Herojus / / March 03, 2022

Paskutinį kartą atnaujinta

Ar turite problemų dėl didelio disko naudojimo? Šiame vadove parodysime, kaip nustatyti 100 procentų disko naudojimą sistemoje „Windows 11“.
Galite atsidurti tokioje situacijoje, kai jūsų kompiuteris veikia labai lėtai, net jei turite visiškai naują kompiuterį.
Atidarote užduočių tvarkyklę, kad pradėtumėte trikčių šalinimą, ir pamatysite, kad jūsų kompiuterio diskas naudojamas 100 procentų. Jei jūsų diskas turi tokią didelę apkrovą, jame nėra atsarginių ciklų įprastoms operacinės sistemos užduotims atlikti.
Jei susiduriate su tokia problema, norėsite išspręsti 100 procentų disko naudojimą sistemoje „Windows 11“. Štai keletas naudingų patarimų, kuriuos galite naudoti norėdami išspręsti problemą.
Kaip nustatyti 100 procentų disko naudojimą 11 lange
Paprasčiausias būdas rasti pažeidžiančią programą ar paslaugą, dėl kurios naudojamas 100 % disko, yra naudoti užduočių tvarkytuvę.
Norėdami atidaryti užduočių tvarkyklę, dešiniuoju pelės mygtuku spustelėkite meniu Pradėti ir pasirinkite
Tačiau problema gali būti rimtesnė nei tik programos uždarymas ar paslaugos išjungimas.
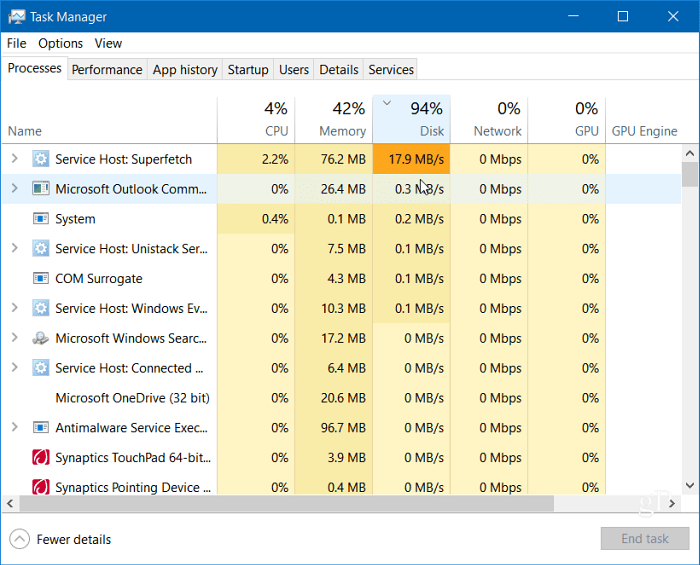
Skaitykite toliau, kad sužinotumėte daugiau galimų problemos priežasčių ir kaip jas išspręsti.
Išjungti „Superfetch“.
The Superfetch funkcija, dar vadinama SysMain „Windows 11“ padeda sutrumpinti įkrovos laiką ir efektyviau įkelti programas, pasiekus išankstinio iškvietimo failą. Nors tai yra naudinga funkcija, kuri pagerina našumą, ji gali sukelti didelį disko naudojimą.
Norėdami išjungti „Superfetch“ (SysMain) sistemoje „Windows 11“, atlikite šiuos veiksmus:
- Naudokite sparčiuosius klavišus „Windows“ klavišas + R paleisti Bėk dialogas.
- Į Bėk, tipas paslaugos.msc ir spustelėkite Gerai.
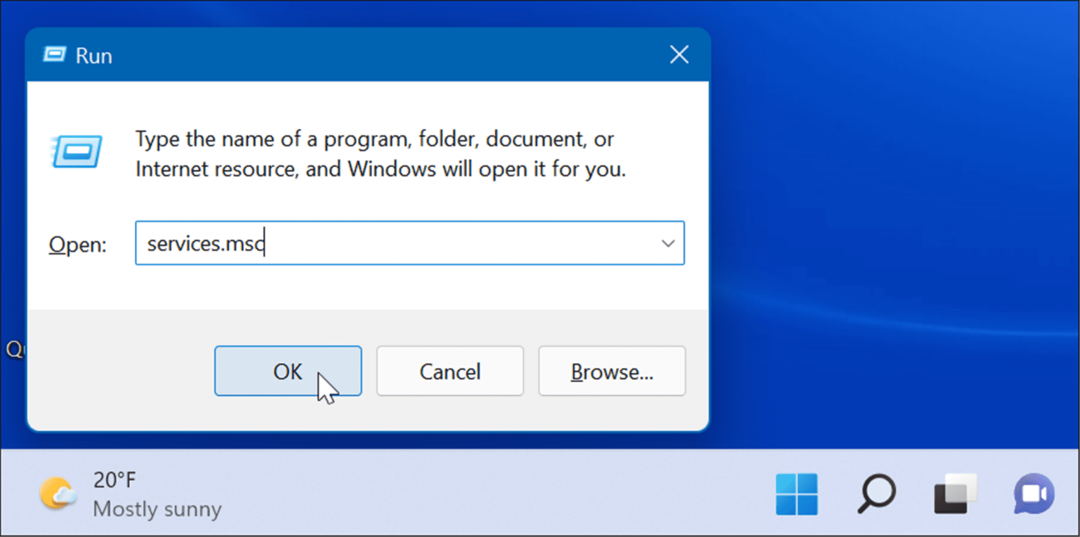
- Kai Paslaugos atsidaro konsolė, dukart spustelėkite SysMain ir spustelėkite Sustabdyti mygtuką.
- Tada spustelėkite šalia esantį išskleidžiamąjį meniu Paleidimo tipas ir nustatykite Išjungta.
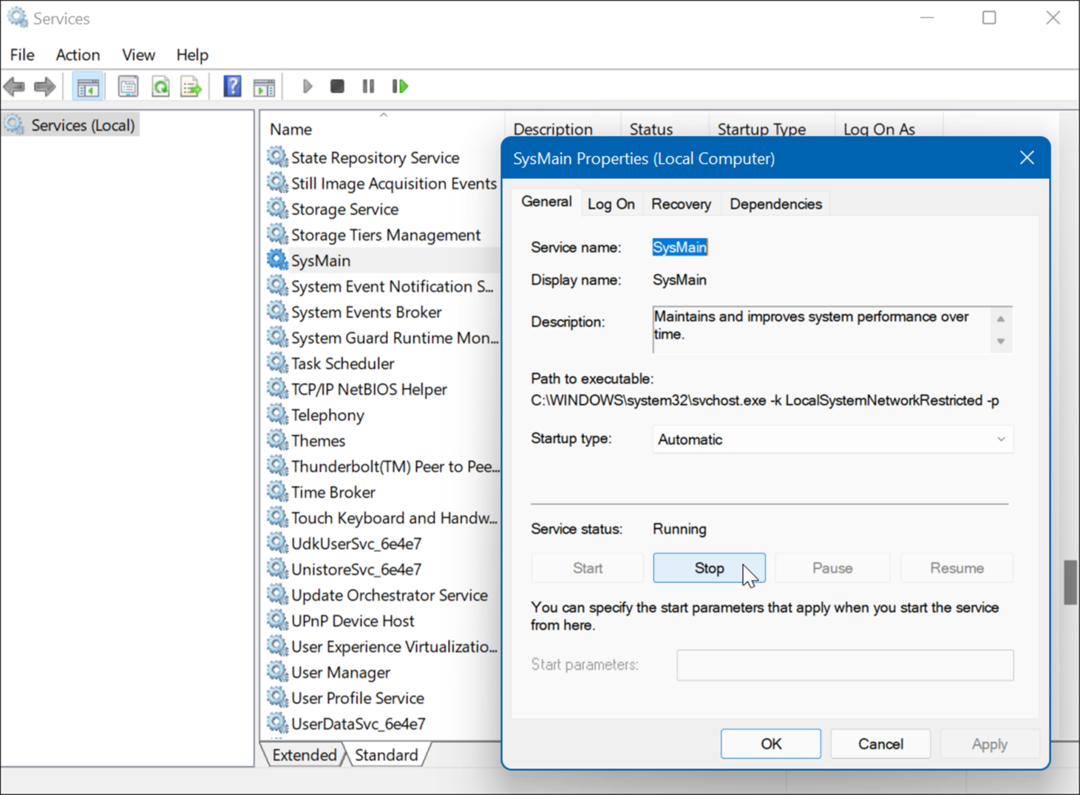
- Spustelėkite Taikyti ir Gerai ir uždarykite paslaugų pultą.
Sustabdę SysMain turėtumėte pastebėti disko naudojimo skirtumą užduočių tvarkytuvėje, bet galbūt norėsite iš naujo paleiskite kompiuterį kad įsitikintumėte, ar jis sutvarkytas.
Atkurti paieškos indeksą
Kita dažna problema, sukelianti didelį disko naudojimą paieškos indeksavimas sistemoje „Windows 11“.. Paieškos indeksavimas nuskaito failus, el. laiškus, nuotraukas ir kitus sistemos failus jūsų kompiuteryje, kad paieškos rezultatai būtų greičiau pateikiami. Tačiau jei kas nors negerai, tai gali sukelti neribotą paieškos kilpą.
Norėdami tai ištaisyti, galite atkurti duomenų bazę. Norėdami atkurti paieškos indeksą, atlikite šiuos veiksmus:
- Spustelėkite Pradėti arba paspauskite „Windows“ klavišas, tipas indeksavimo parinktysir pasirinkite geriausią rezultatą.
- Kai Indeksavimo parinktys atsidarys langas, spustelėkite Išplėstinė mygtuką.
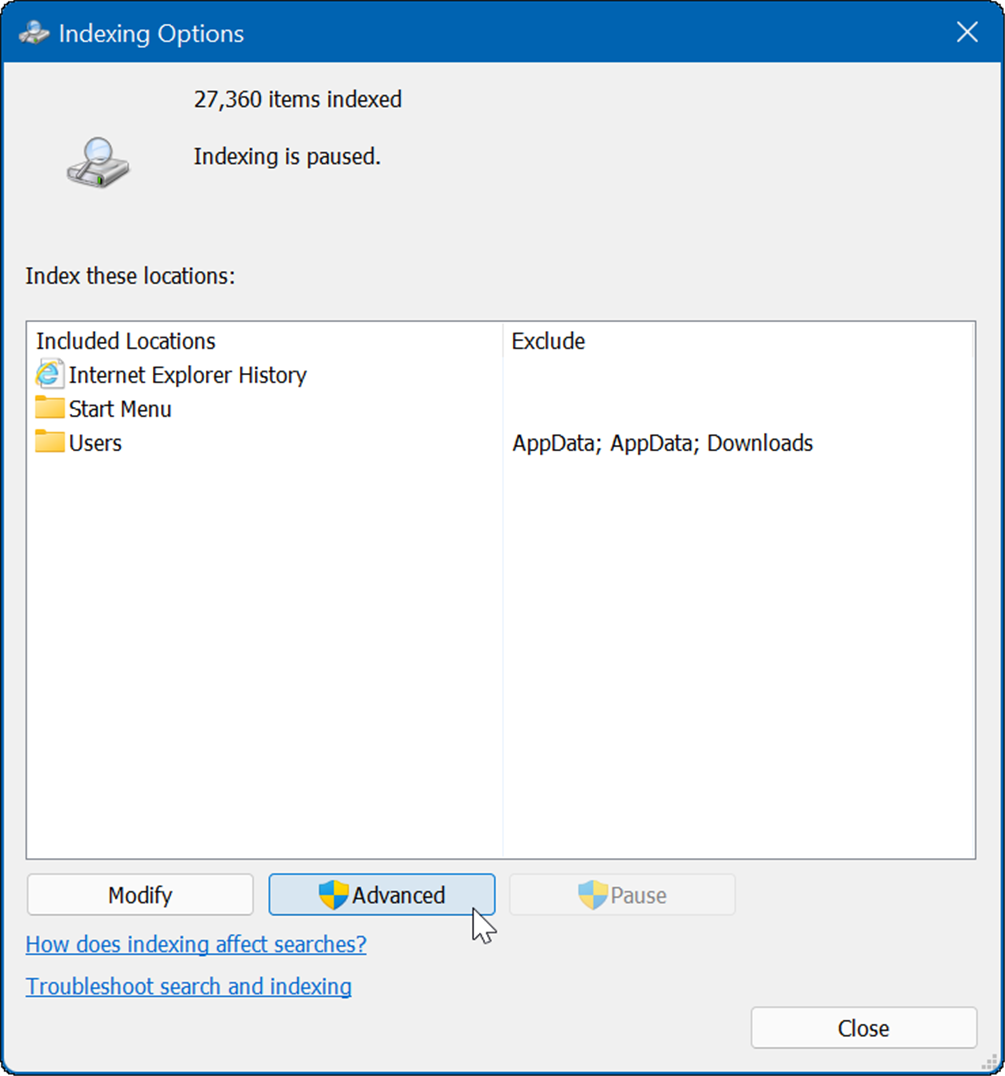
- Spustelėkite Atstatyti mygtuką Problemų sprendimas skyrių ir spustelėkite Gerai patikrinti.
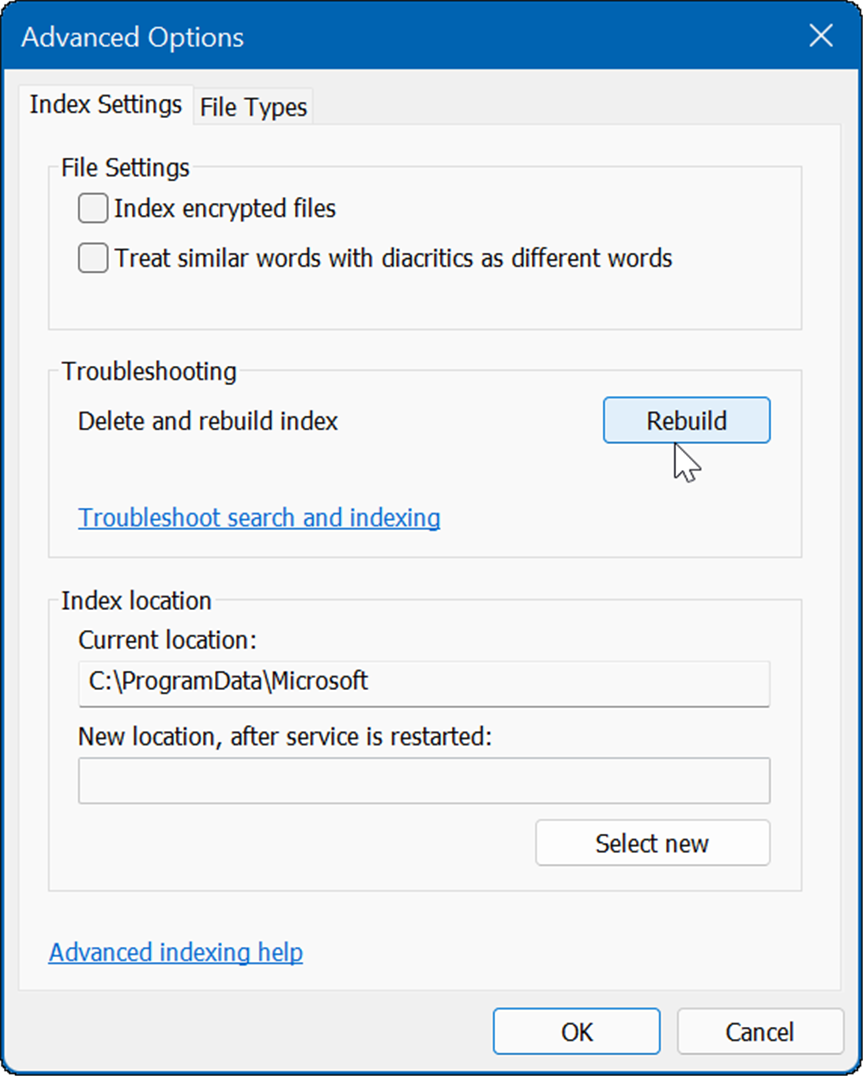
Šis procesas gali užtrukti, todėl galbūt norėsite pailsėti nuo kompiuterio. Laikas, kurio prireiks, priklausys nuo duomenų kiekio diske ir jo greičio, t. y. SSD ir SSD. HDD.
Visiškai išjungti paieškos indeksavimą
Jei atkūrimas veikia, bet pastebite, kad atliekate daug atkūrimo darbų, galite visiškai išjungti paieškos indeksavimą.
Norėdami išjungti „Windows“ paiešką, atlikite šiuos veiksmus:
- Naudokite sparčiuosius klavišus „Windows“ klavišas + R paleisti Bėk dialogas.
- Lauke Vykdyti įveskite paslaugos.msc ir spustelėkite Gerai.
- Kai Paslaugos atsidaro konsolė, dukart spustelėkite „Windows“ paieška.
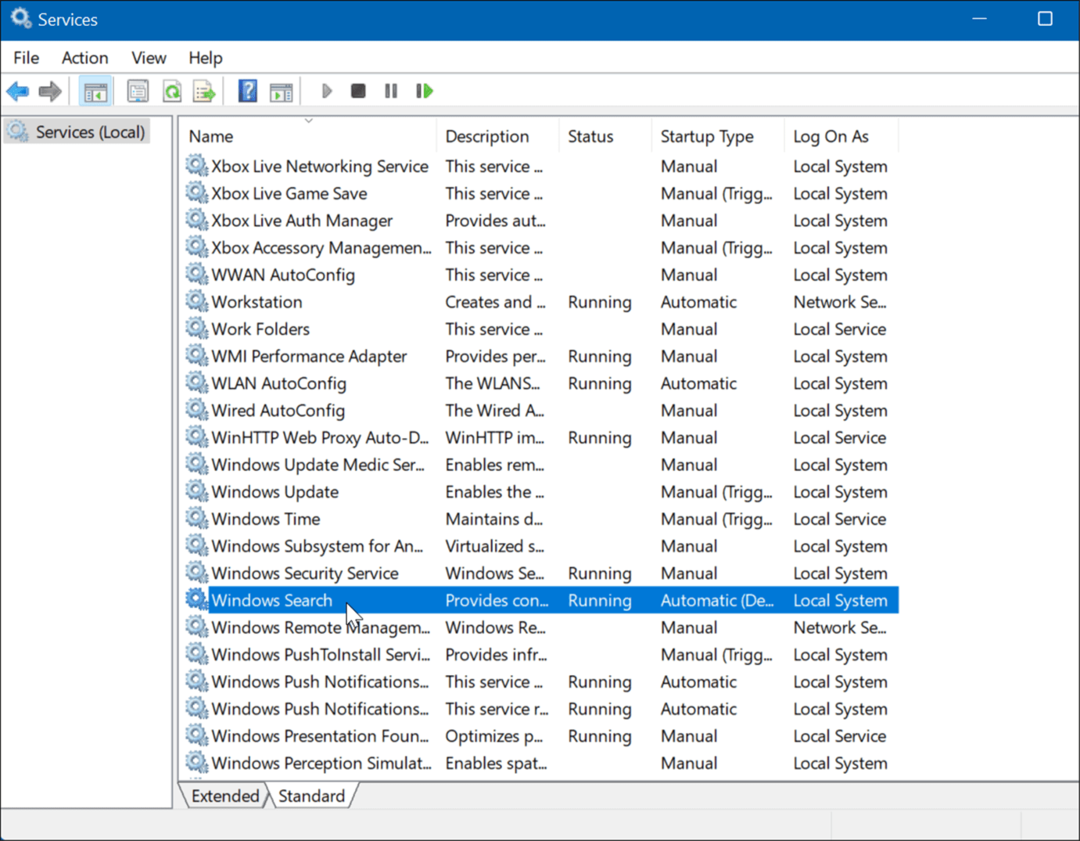
- Kai „Windows“ paieškos ypatybės pasirodo ekranas, nustatykite Paleidimo tipas į Išjungta.
- Spustelėkite Sustabdyti ir tada OK.
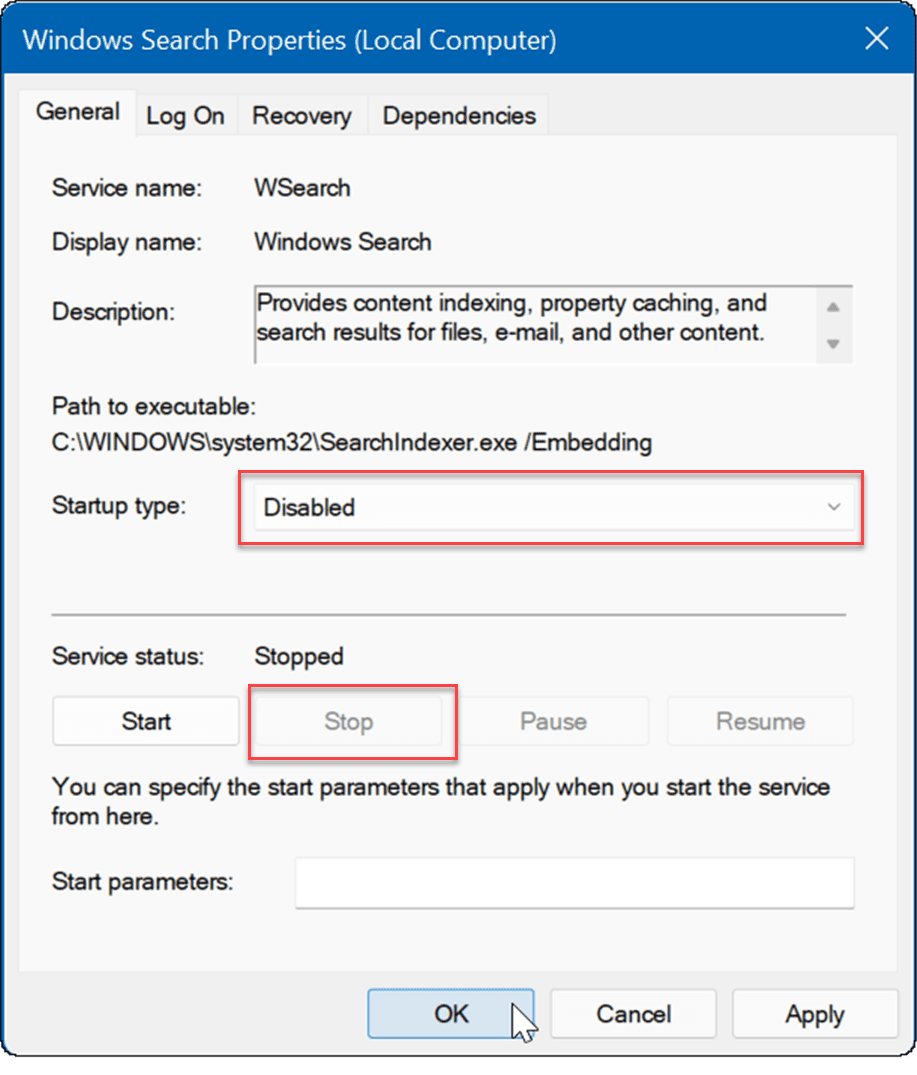
Dabar paieškos indeksavimas nebeįjungtas ir nebus paleistas iš naujo, jei iš naujo paleisite kompiuterį.
Ištrinkite laikinus failus
Likę laikinieji failai gali sukelti papildomą disko apkrovą, o ištrynus failus galima 100 procentų pataisyti disko naudojimą sistemoje „Windows 11“.
Norėdami ištrinti laikinuosius failus iš „Windows 11“:
- Naudokite sparčiuosius klavišus „Windows“ klavišas + R paleisti Bėk dialogas.
- Į Bėk, tipas %temp% ir spustelėkite Gerai.
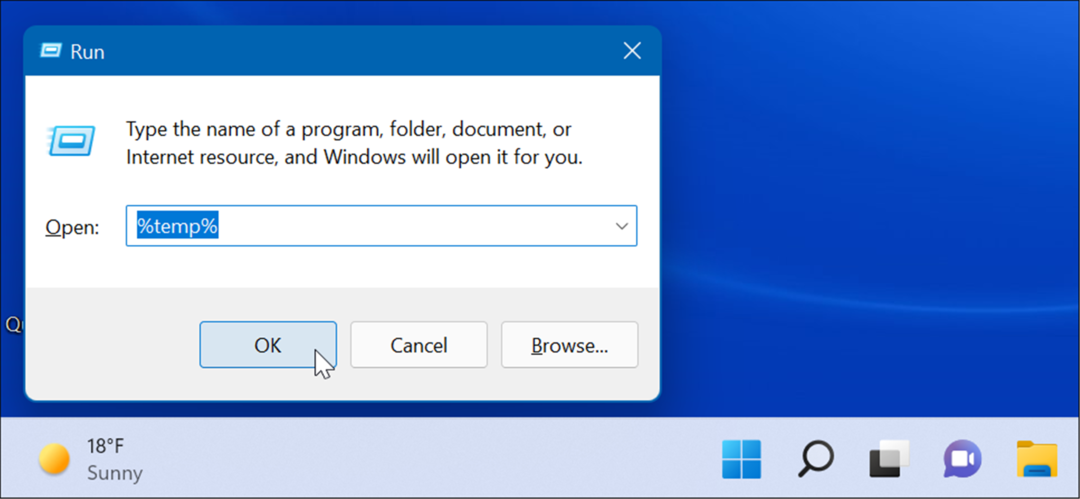
- The Temp aplankas atsidarys „File Explorer“ – paspauskite Ctrl + A norėdami pasirinkti viską, kas yra aplanke, ir spustelėkite Ištrinti mygtuką iš įrankių juostos.
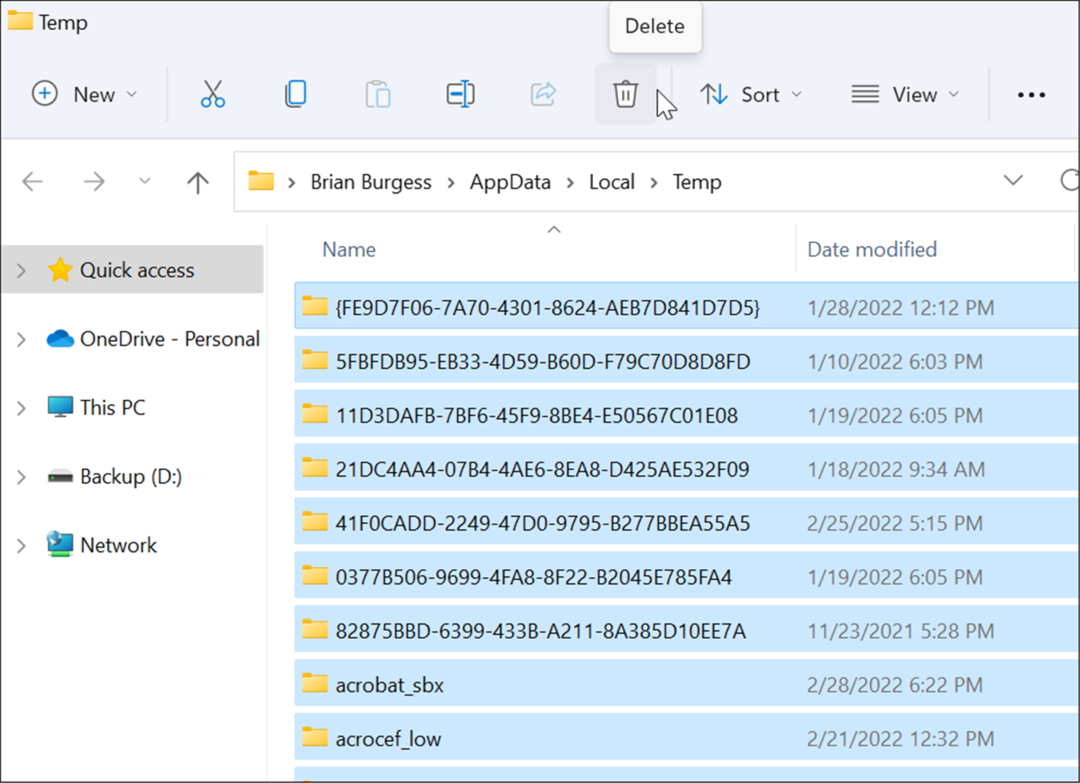
Išjungti DiagTrack paslaugą
The Prisijungusių vartotojų patirtis (DiagTrack) paslauga, kitaip vadinama Telemetrija duomenis, veikia fone ir teikia „Microsoft“ duomenis apie jūsų kompiuterio naudojimą. Dėl to gali būti naudojamas didelis disko naudojimo procentas.
Norėdami išjungti DiagTrack paslaugą, atlikite šiuos veiksmus:
- Paspauskite Ctrl + Shift + Esc Norėdami paleisti užduočių tvarkyklę ir atidaryti Paslaugos skirtukas.
- Dešiniuoju pelės mygtuku spustelėkite DiagTrack ir pasirinkite Sustabdyti iš meniu.
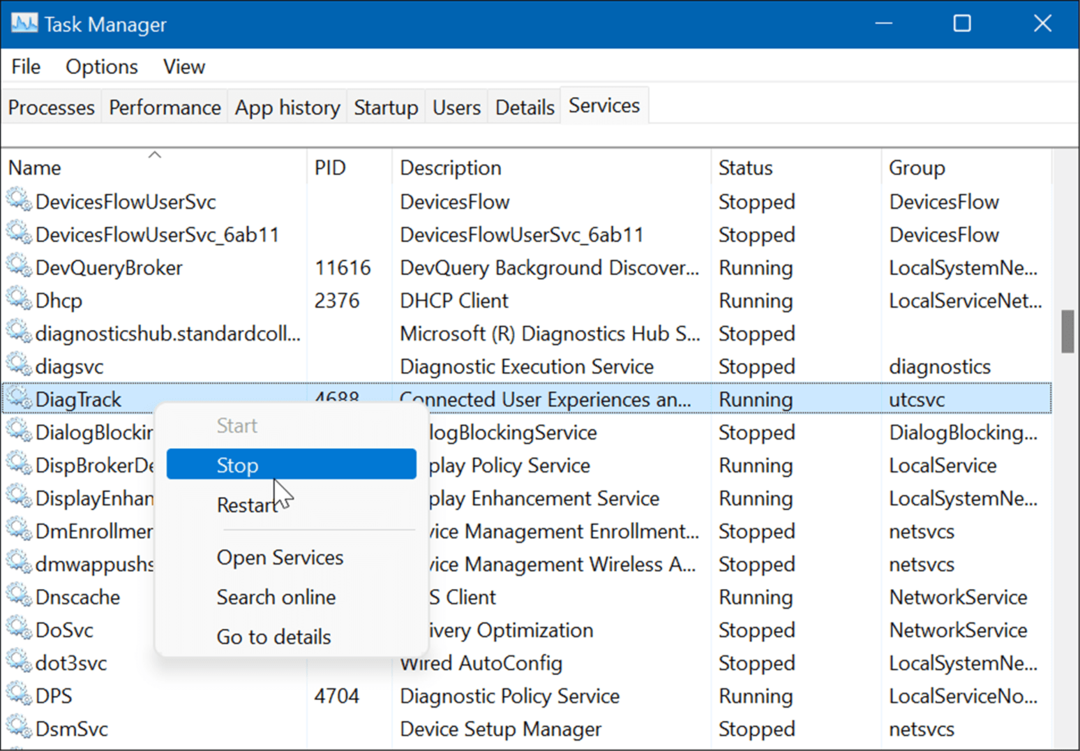
- Tada spustelėkite Atidarykite Paslaugas nuorodą užduočių tvarkyklės apačioje.
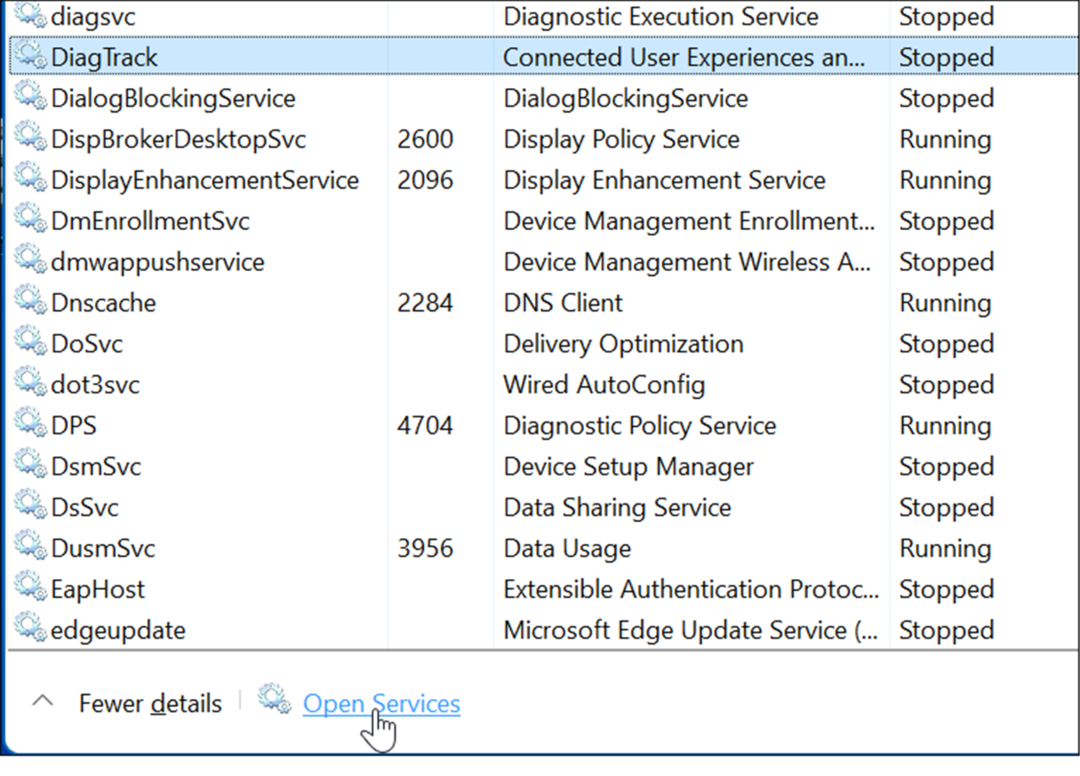
- Kai Paslaugos pasirodo langas, dukart spustelėkite Susietos vartotojo patirtys ir telemetrija paslauga.
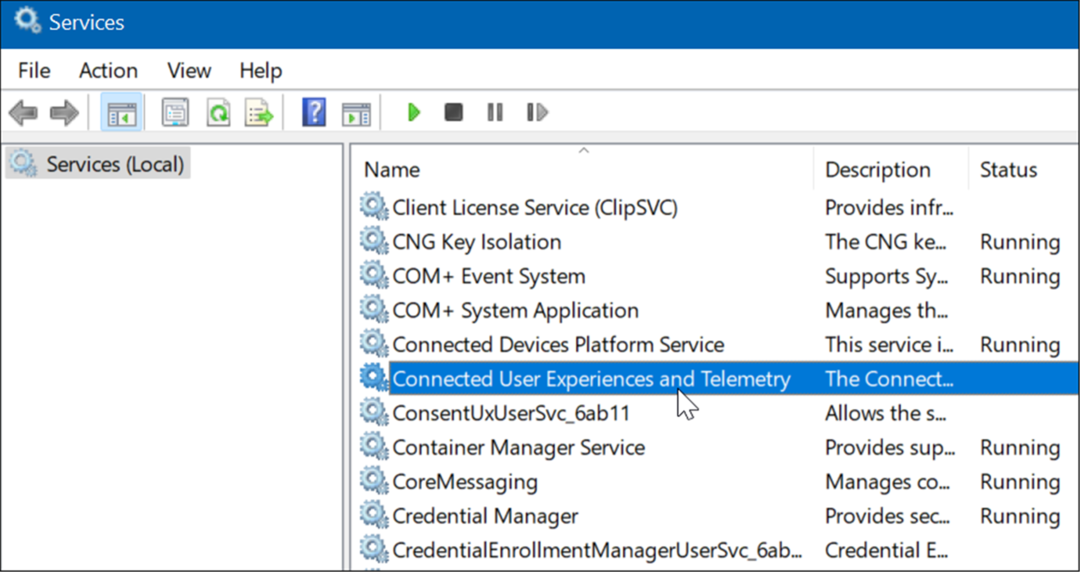
- Pagal Generolas skirtukas, rinkinys Paleidimo tipas į Išjungta ir spustelėkite Taikyti.
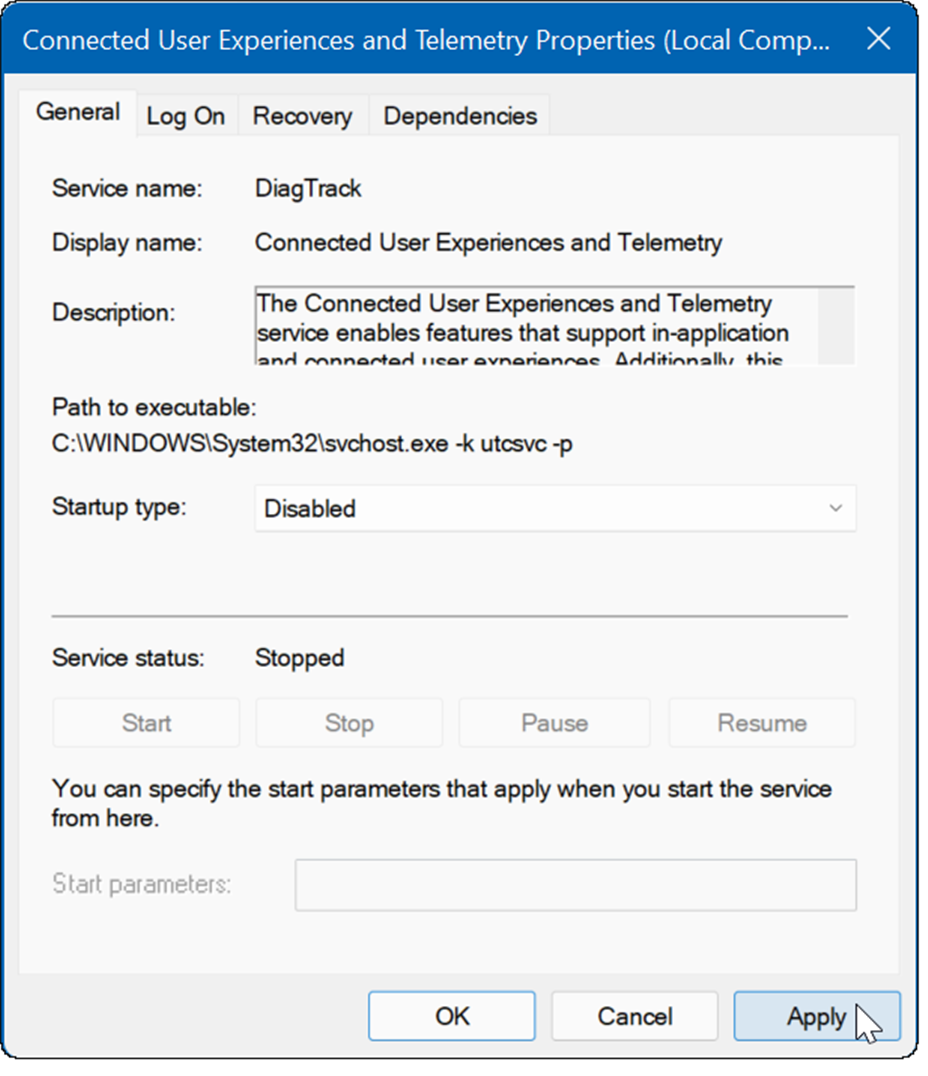
- Dabar spustelėkite Atsigavimas skirtuką, nustatykite visas tris gedimo parinktis į Nesiimkite jokių veiksmųir spustelėkite Gerai.
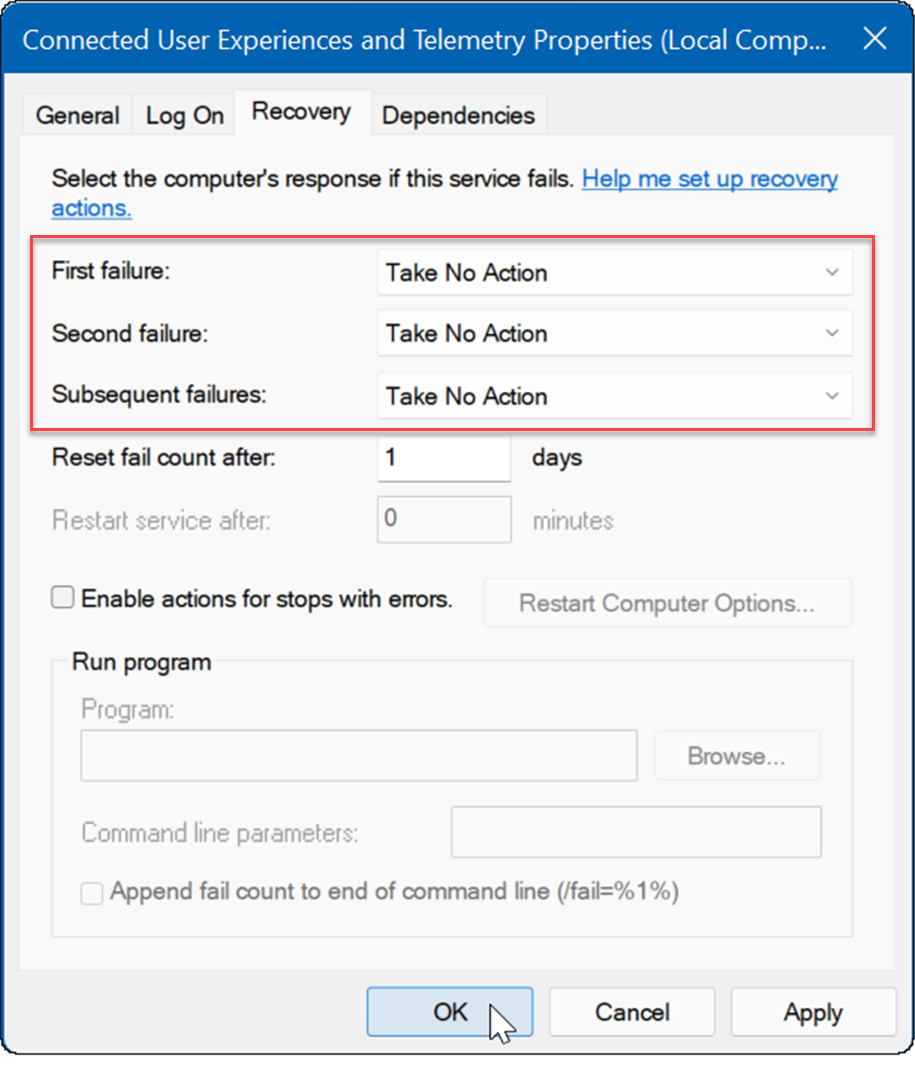
Dabar paslauga išjungta ir jums nereikia jaudintis, kad ji vėl paleis, kai iš naujo paleisite kompiuterį.
Patikrinkite, ar nėra kenkėjiškų programų
Kitas svarbus ir galbūt pirmas dalykas, kurį reikia patikrinti, yra virusai ar kitos kenkėjiškos programos. „Windows“ sauga (anksčiau vadinta „Windows Defender“) yra integruota ir realiuoju laiku nuskaito, ar sistemoje nėra kenkėjiškų programų. Tačiau tai gali ne viską sugauti.
Galite rankiniu būdu paleisti virusų nuskaitymą atlikdami šiuos veiksmus:
- Spustelėkite Pradėti arba paspauskite „Windows“ klavišas, tipas langų apsaugair pasirinkite geriausią rezultatą.
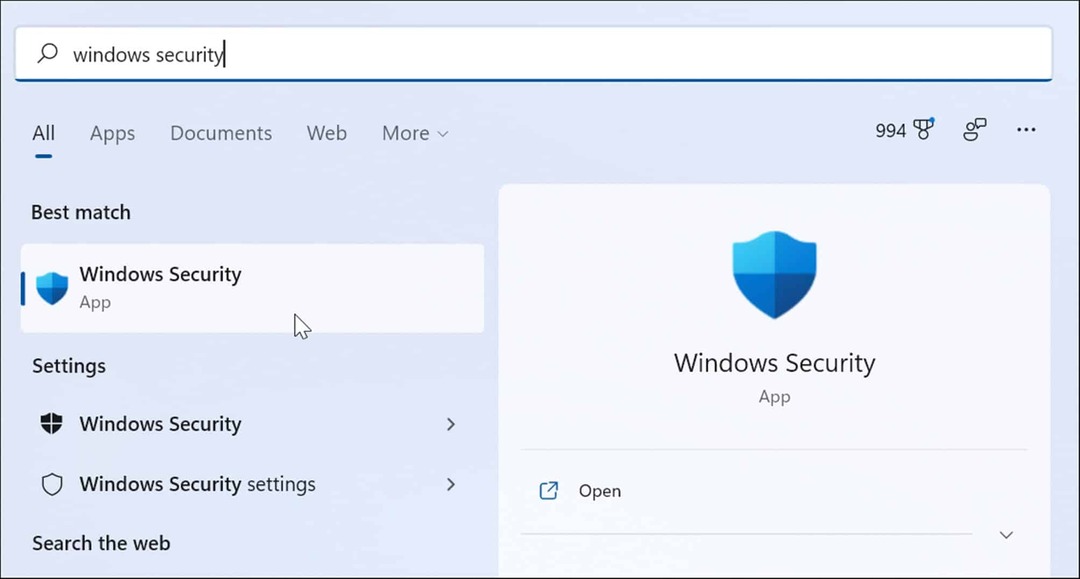
- Pasirinkite Apsauga nuo virusų ir grėsmių kairėje ir spustelėkite Greitas nuskaitymas mygtuką.
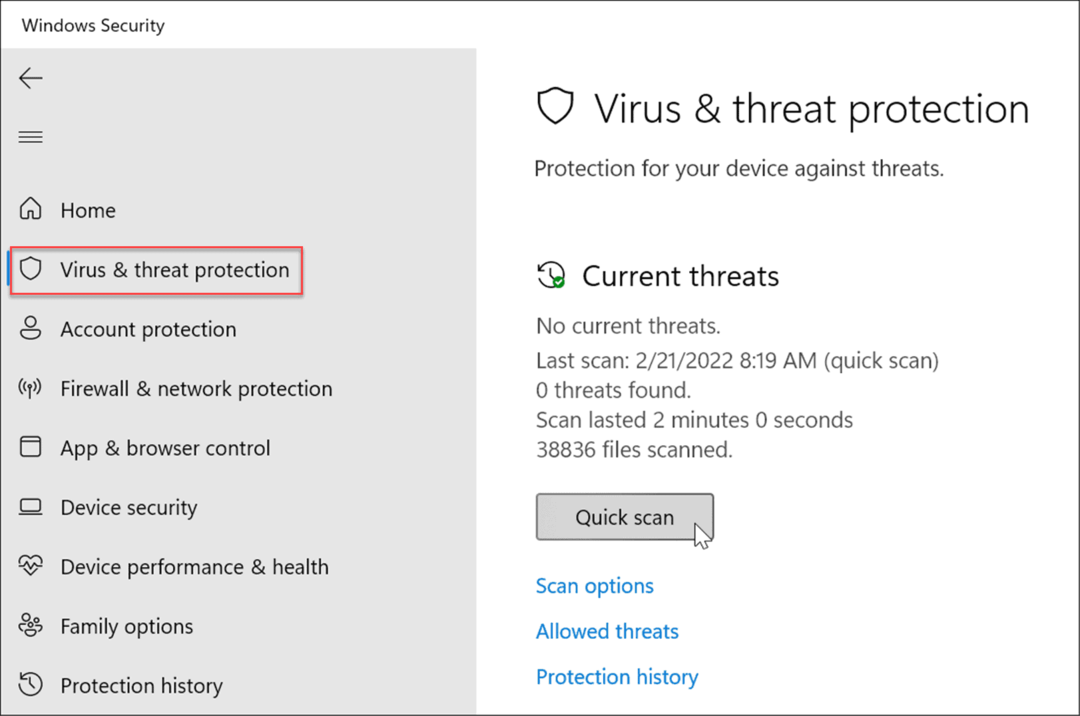
- Jei nieko neaptinkama, o diskas vis tiek naudojamas 100 procentų, pabandykite atlikti išsamesnį nuskaitymą. Norėdami tai padaryti, spustelėkite Nuskaitymo parinktys nuorodą ir pasirinkite a Pilnas skenavimas arba „Microsoft Defender“ neprisijungęs nuskaityti.
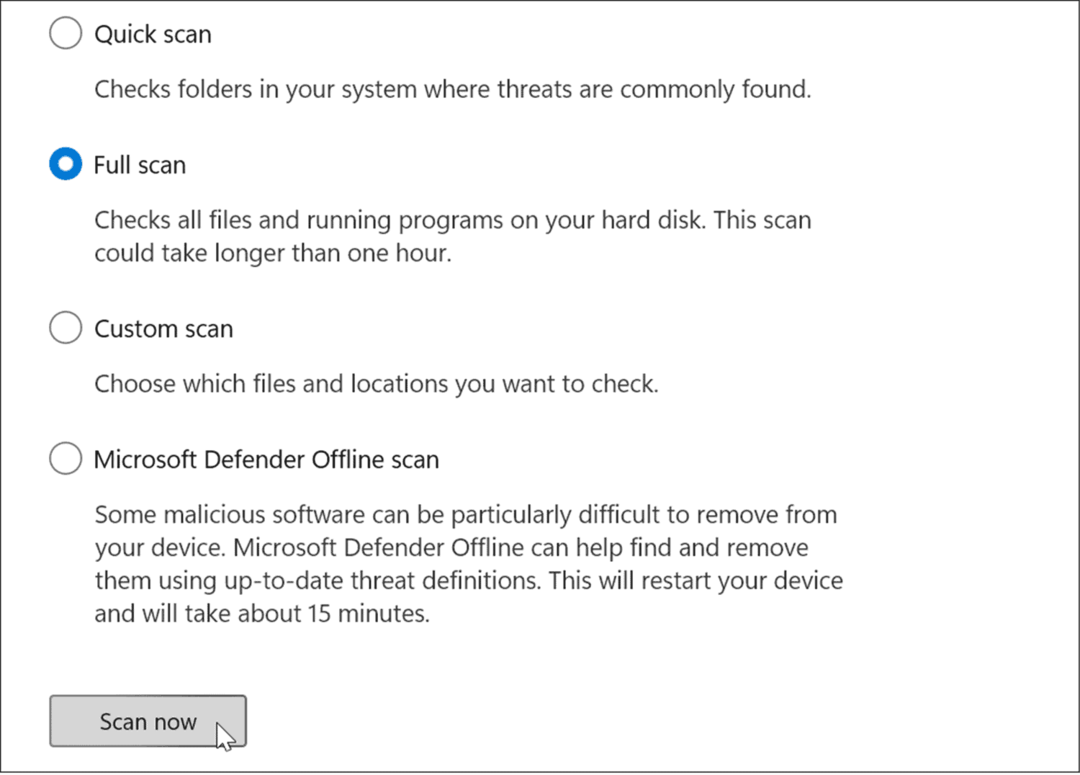
Gilesnis nuskaitymas užtrunka ilgiau, bet verta palaukti, jei jūsų sistema užkrėsta užsispyrusia kenkėjiška programa. Nuskaitymą neprisijungus reikės paleisti iš naujo, todėl prieš pradėdami būtinai uždarykite visus atidarytus failus.
Be to, labai svarbu gauti antrą nuomonę. Pavyzdžiui, paleiskite nuskaitymą naudodami patikimą ir nemokamą saugos programą, pvz., Avast arba AVG antivirusinė programa jei nesate tikri dėl kurio nors atidaromo failo.
Paleiskite SFC ir DISM nuskaitymą
Trūksta arba sugadinti failai sistemoje Windows gali sukelti didelę disko apkrovą, nes jūsų kompiuteris bando kompensuoti. Laimei, „Windows“ turi keletą integruotų įrankių, padedančių nuskaityti, ar nėra blogų failų, ir pakeisti juos gerais.
Norėdami paleisti šiuos įrankius, atlikite šiuos veiksmus:
- Dešiniuoju pelės mygtuku spustelėkite Pradėti mygtuką ir pasirinkite „Windows“ terminalas (administratorius) iš meniu.
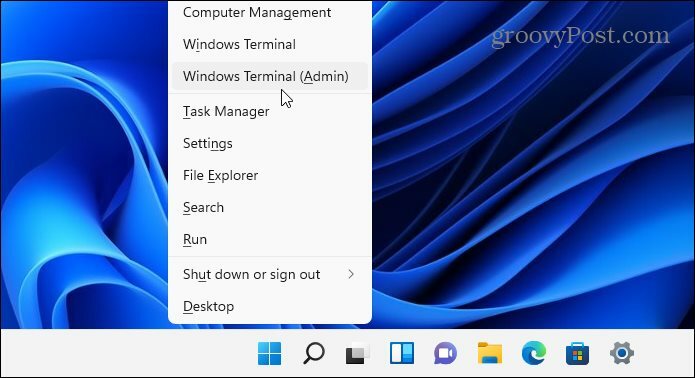
- Įveskite šią komandą terminale ir paspauskite Įeikite:
DISM /Prisijungęs /Išvalymo vaizdas /Sveikatos atkūrimas

- Kai DISM komanda bus baigta, paleiskite šią komandą ir paspauskite Įeikite:
sfc /scannow

Patikrinkite, ar kietajame diske nėra klaidų
Kitas dalykas, kurį galite padaryti norėdami ištaisyti 100 procentų disko naudojimą sistemoje „Windows 11“, yra patikrinti, ar diske nėra klaidų.
Galite patikrinti, ar diske nėra klaidų, atlikdami šiuos veiksmus:
- Atidaryk Pradžios meniu ir tipas powershell.
- Užveskite pelės žymeklį virš aukščiausio rezultato, tada pasirinkite Vykdykite kaip administratorius.
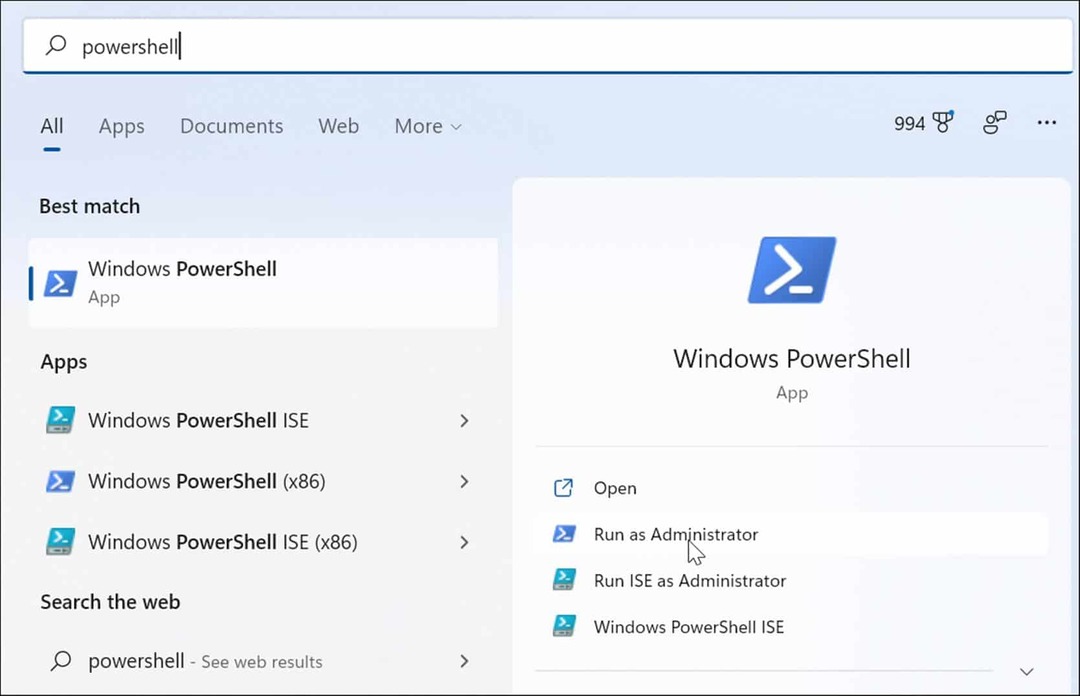
- Kai atidaromas terminalas, paleiskite šią komandą ir paspauskite Enter.
Chkdsk /r /f
- Būsite paraginti suplanuoti nuskaitymą, kai kitą kartą paleisite kompiuterį iš naujo, įveskite Y ir paspauskite Įeikite.
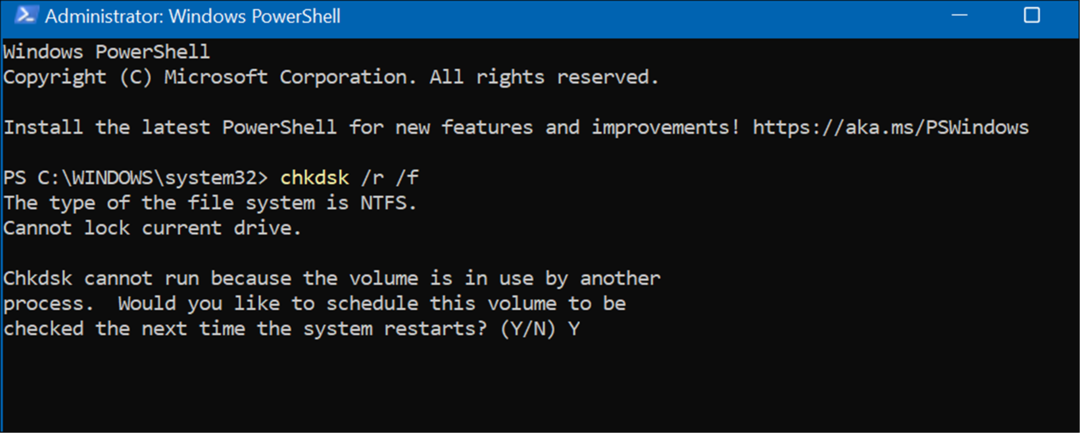
Geresnis disko naudojimas sistemoje „Windows 11“.
Jei matote, kad „Windows 11“ naudoja 100 procentų disko, viena iš aukščiau pateiktų parinkčių turėtų išspręsti problemą. Jei dar nesate „Windows 11“, galite išspręsti problemą sistemoje „Windows 10“..
„Windows 11“ turi kitų integruotų įrankių, skirtų jūsų diskams, pavyzdžiui Valymo rekomendacijos. Taip pat galite sukonfigūruoti Storage Sense funkcija kad jūsų pavara veiktų optimaliai.
Norėdami valdyti disko vietą, galite atlikti kitus veiksmus, pvz automatiškai ištuštinti šiukšliadėžę. Galbūt norėsite palengvinti kelių diskų valdymą disko raidės keitimas, taip pat.
Kaip rasti „Windows 11“ produkto kodą
Jei jums reikia perkelti „Windows 11“ produkto kodą arba tiesiog jo reikia švariai įdiegti OS,...
Kaip išvalyti „Google Chrome“ talpyklą, slapukus ir naršymo istoriją
„Chrome“ puikiai išsaugo naršymo istoriją, talpyklą ir slapukus, kad optimizuotų naršyklės veikimą internete. Jos kaip...
Kainų suderinimas parduotuvėje: kaip gauti kainas internetu perkant parduotuvėje
Pirkimas parduotuvėje nereiškia, kad turite mokėti didesnę kainą. Dėl kainų atitikimo garantijų galite gauti nuolaidų internetu apsipirkdami...
Kaip padovanoti „Disney Plus“ prenumeratą su skaitmenine dovanų kortele
Jei jums patiko „Disney Plus“ ir norite juo pasidalinti su kitais, štai kaip nusipirkti „Disney+“ dovanų prenumeratą...
