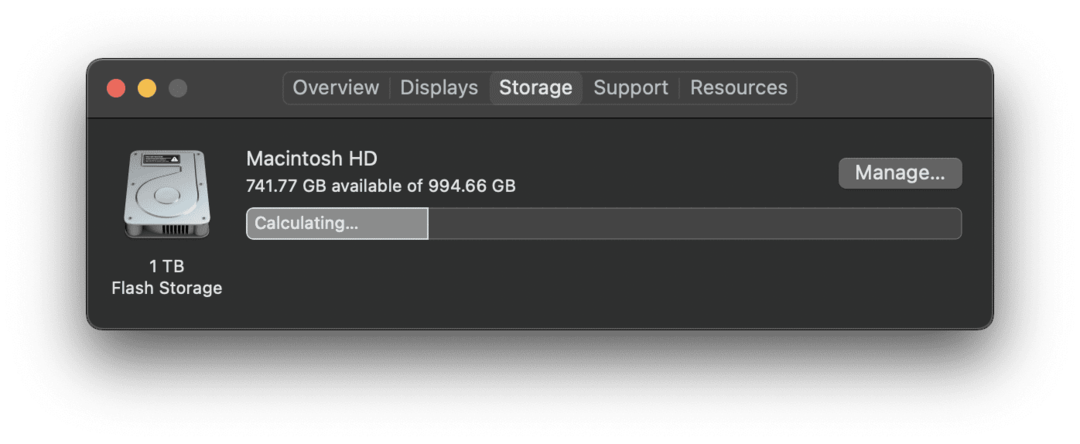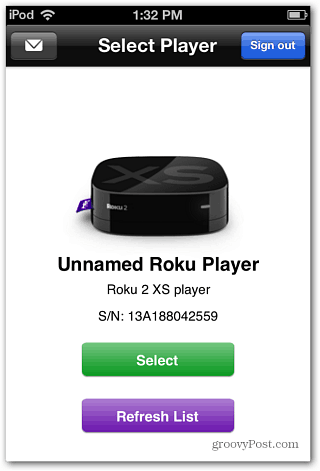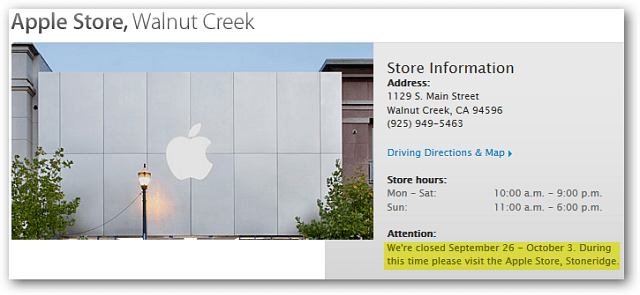Kaip ištaisyti „MacOS nepavyko įdiegti jūsų kompiuteryje“
Obuolys „Mac“ Herojus Mac Os / / March 04, 2022

Paskutinį kartą atnaujinta
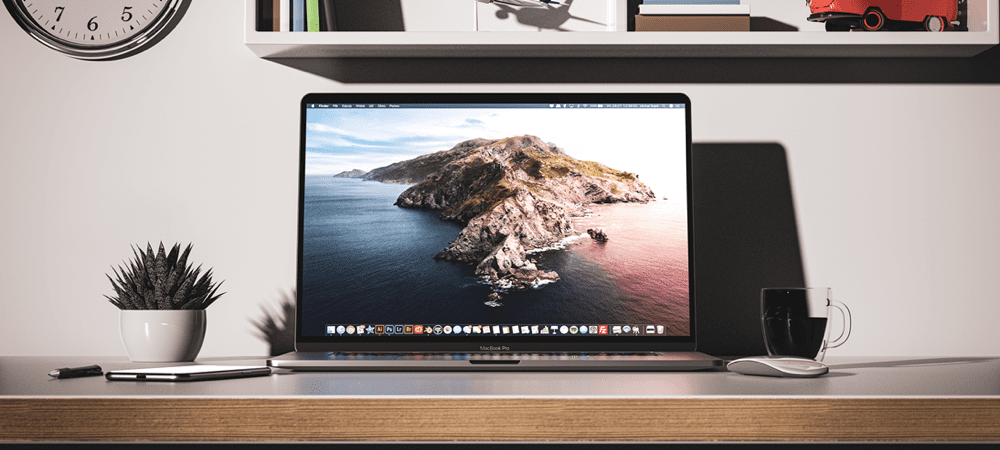
„Mac“ kompiuteryje matote klaidą „MacOS nepavyko įdiegti jūsų kompiuteryje“? Turėsite tai pataisyti naudodami šį vadovą.
Jei esate kaip ir dauguma žmonių, tada gaukite a macOS naujinimas yra jaudinantis laikas. Jame gausu naujų funkcijų, todėl jūsų „Mac“ yra saugesnis ir tarsi naujas dažų sluoksnis ant jūsų įrenginio. Štai kodėl gali būti labai liūdna, kai gaunate pranešimą „MacOS nepavyko įdiegti jūsų kompiuteryje“.
Šis pranešimas gali atsirasti dėl įvairių priežasčių, todėl reikės atlikti tam tikrą trikčių šalinimą. Galite kreiptis į Apple palaikymas ir nemokamai ištaisykite šią problemą skambučio metu arba galite išbandyti kai kuriuos iš toliau pateiktų greitų sprendimų, kad viskas veiktų.
Kompiuteryje nepavyko įdiegti „macOS“ pataisymo sprendimų. Klaida
Iš naujo paleiskite „Mac“.
Pirmas dalykas, kurį turėtumėte pabandyti ištaisyti klaidą „MacOS nepavyko įdiegti jūsų kompiuteryje“, yra iš naujo paleisti „Mac“. Paprastai tai yra pirmas dalykas, kurį turėtumėte pabandyti, kai bandote išspręsti „Mac“ problemą, ir tai gali veikti ir čia!
Norėdami iš naujo paleisti „Mac“, paspauskite maitinimo mygtuką, kol jis išsijungs, tada dar kartą paspauskite maitinimo mygtuką. Arba galite spustelėti logotipą viršutiniame kairiajame meniu juostos kampe, tada spustelėkite Perkrauti iš išskleidžiamojo meniu.
Priežastis, dėl kurios iš naujo paleidžiate „Mac“, yra ta, kad išplaunami visi „Mac“ procesai. Gali būti, kad kilpoje įstrigo nedidelė kodo dalis arba procesas, kuris neveikia taip, kaip turėtų. Visos šios mažos klaidos, kurios atsiranda laikui bėgant, pašalinamos, kai iš naujo paleidžiate „Mac“.
Pabandykite dar kartą įdiegti naują „MacOS“ versiją iš naujo paleisdami „Mac“.
Įsitikinkite, kad jūsų „Mac“ kompiuteryje yra teisingi datos ir laiko nustatymai
Šiek tiek mažiau tikėtina problema, kuri gali sukelti šią klaidą, yra susieta su „Mac“ datos ir laiko nustatymais. Jei jūsų data ir laikas nesukalibruoti pagal dabartinę datą ir laiką, „macOS“ diegimo programa gali būti supainiota.
Taip nutinka todėl, kad nauji „MacOS“ diegimai yra pasiekiami tik tam tikru laiku. Štai kodėl negalite gauti „macOS“ naujinio, kol „Apple“ nepatvirtina jo. Jei jūsų data ir laikas neteisingi, diegimo programa gali padėti ragelį.
Norėdami pataisyti datos ir laiko nustatymus „Mac“, spustelėkite logotipą viršutiniame kairiajame meniu juostos kampe ir pasirinkite Sistemos nuostatos… iš išskleidžiamojo meniu. Sistemos nuostatų lange spustelėkite Data ir laikas laikrodžio piktogramą.
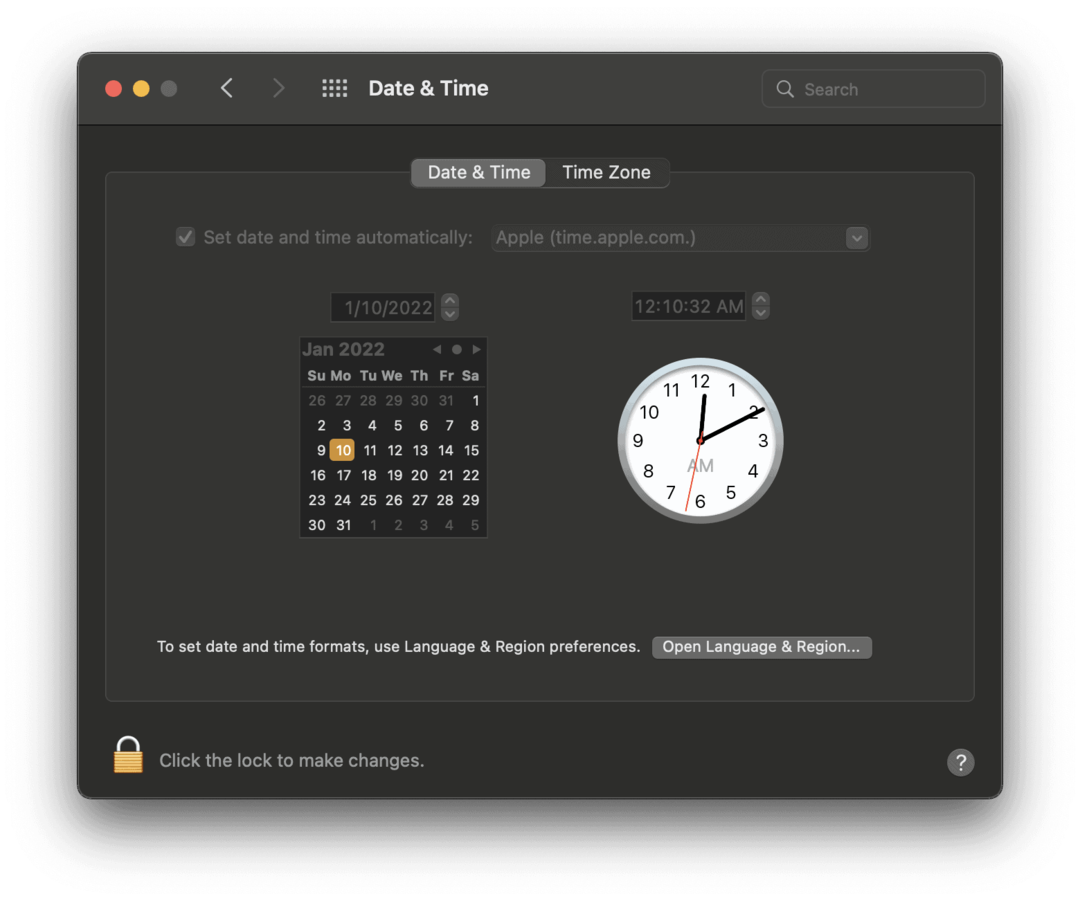
Spustelėkite užraktą apatiniame kairiajame ekrano kampe, kad galėtumėte redaguoti „Mac“ datos ir laiko nustatymus. Greičiausiai turėsite įvesti slaptažodį arba TouchID / FaceID, kad atrakintumėte šį nustatymą.
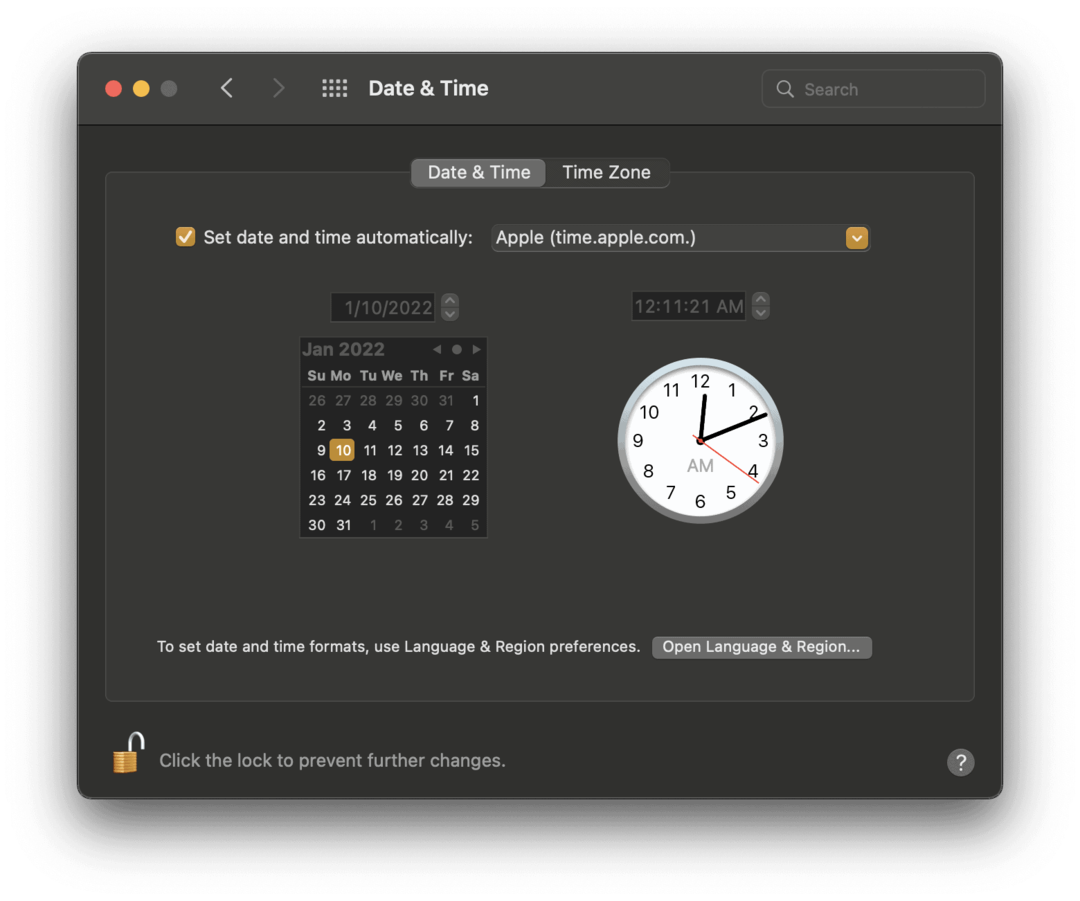
Kai jį atrakinsite, įsitikinkite, kad šalia yra žymimasis laukelis Automatiškai nustatykite datą ir laiką pažymėtas, kaip ir aukščiau esančioje ekrano kopijoje, ir įklijuokite „Apple (time.apple.com.)“ į lauką, esantį jo dešinėje, jei jo ten dar nėra.
Pabandykite dar kartą įdiegti „MacOS“ ir pažiūrėkite, ar ji veikia dabar.
Ar jūsų „Mac“ suderinamas su šiuo „macOS“ atnaujinimu?
Jei pirmieji du sprendimai neveikia, gali būti, kad laikas patikrinti, ar jūsų „Mac“ iš tikrųjų yra tinkamas gauti šį „macOS“ naujinimą. Kiekvienais metais keli „Mac“ kompiuteriai nebegauna „macOS“ naujinimų. Taip nutinka, kai „Mac“ modelis tampa toks senas, kad jo palaikymas nebeverta vargti ir (arba) „Mac“ nėra pakankamai galingas, kad galėtų apdoroti kitą naujinimą. Šiame straipsnyje bus aptarta, ar jūsų „Mac“ yra suderinamas su „macOS Big Sur“..
Pastaba: Paprastai prireikia kelerių metų, kol „Apple“ nustoja palaikyti „Mac“. Jei jūsų mašina yra jaunesnė nei penkeri metai, jums tikriausiai nereikės dėl to jaudintis.
Norėdami patikrinti, ar „MacOS“ suderinama su „Mac“, jums reikės dviejų informacijos dalių:
- Jūsų Mac modelis ir metai
- Šiam „Apple“ naujinimui palaikomų įrenginių sąrašas
Norėdami gauti pirmąją informaciją, spustelėkite logotipą meniu juostoje ir pasirinkite Apie šį „Mac“..
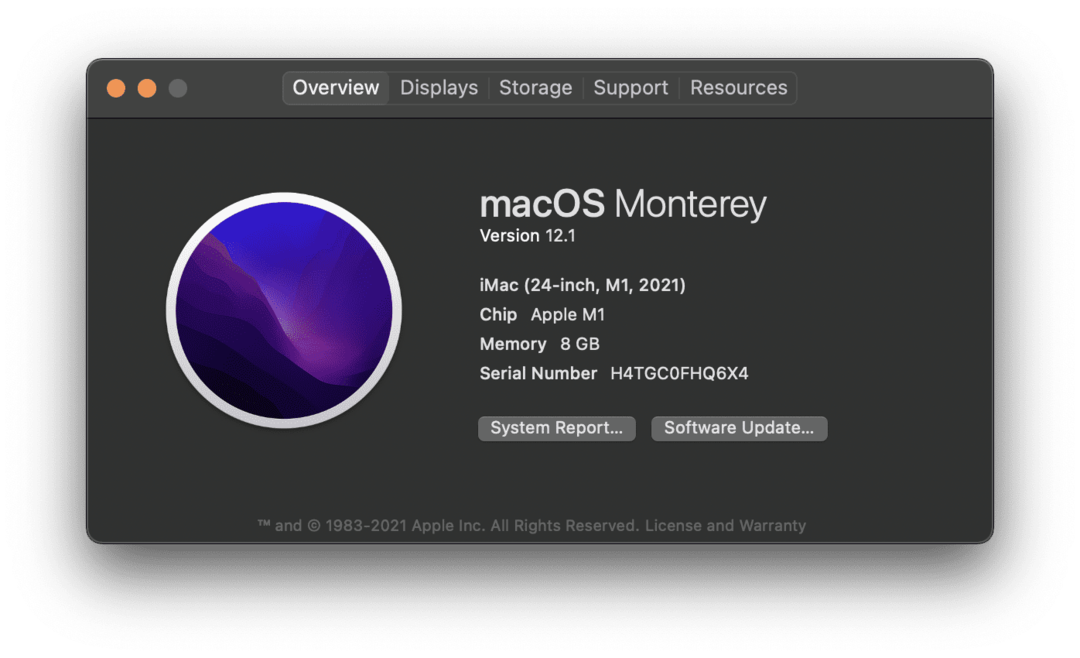
Pirmoje aprašymo eilutėje galite pamatyti, kuris modelis yra jūsų „Mac“. Pavyzdžiui, kompiuteris aukščiau esančioje ekrano kopijoje yra „iMac“ (24 colių, M1, 2021 m.) modelis.
Tada eikite į „Apple“ svetainę ir raskite naujo „MacOS“ naujinimo puslapį. Naudojant paieškos variklį, pvz., „Google“, tai gali būti lengviau. Tiesiog įveskite „macOS [versijos] suderinamumas“ į „Safari“ paieškos juostą ir paspauskite grąžinti.
Kiekvienais metais ji šiek tiek skiriasi, tačiau šią informaciją turėtumėte rasti naujojo MacOS naujinimo produkto puslapyje. Jei jūsų „Mac“ nėra sąraše, yra didelė tikimybė, kad jis nepalaikomas. Nemokamas pokalbis su „Apple“ palaikymo komanda gali tai patvirtinti už jus.
Atlaisvinkite pakankamai vietos atsisiuntimui įdiegti
Kitas veiksnys, galintis sukelti klaidą „MacOS nepavyko įdiegti jūsų kompiuteryje“, yra tai, kad „Mac“ kompiuteryje nėra pakankamai vietos atsisiuntimui. Nauji atsisiuntimai kartais gali užtrukti daugiau nei 10 GB, todėl, jei jūsų „Mac“ talpa beveik pilna, gali nepavykti jo įdiegti.
Norėdami patikrinti, ar taip yra jūsų atveju, spustelėkite logotipą viršutiniame kairiajame meniu juostos kampe ir spustelėkite Apie šį „Mac“.. Spustelėkite Sandėliavimas skirtuką lango viršuje.
Jei jūsų „Mac“ yra mažiau nei 20 GB, pabandykite ištrinti arba perkelti kai kuriuos failus iš „Mac“.
Yra keli būdai sukurkite daugiau vietos „Mac“ kompiuteryje, nors visi jie pareikalaus šiek tiek kantrybės:
- Galite perkelti failus į „iCloud“. „iCloud“ saugykla yra palyginti prieinama ir padės greitai sukurti daugiau vietos „Mac“ kompiuteryje. Tiesiog perkelkite failus iš „Mac“ į „iCloud“ diską naudodami „Finder“.
- Galite ištrinti atsisiuntimų aplanko turinį ir ištuštinti šiukšliadėžę. Aplankas „Atsisiuntimai“ ir „Mac“ šiukšliadėžė yra dvi vietos, kurios gali užsipildyti jums to nesuvokiant. Failus galite ištrinti aplanke Atsisiuntimai. Tada ištuštinkite šiukšliadėžę, kad atlaisvintumėte vietos.
- Galite ištrinti nenaudojamus failus ir programas. Paprasčiausias būdas atlaisvinti vietos – atsikratyti nebereikalingų failų ir programų. Ištrynę šiukšliadėžę būtinai ištuštinkite, kad tikrai atlaisvintumėte vietos.
- Galite perkelti failus į saugojimo įrenginį. Galiausiai galite perkelti failus į išorinį „flash drive“. USB C atmintinę su 20 GB atminties galite įsigyti „Amazon“ už mažiau nei 20 USD. Paimkite vieną, perkelkite į jį 20 GB failų ir bandykite dar kartą įdiegti „MacOS“ naujinimą.
Ištrinkite „MacOS“ diegimo programą ir bandykite dar kartą
Jei niekas kitas šios klaidos nepataiso, paskutinis dalykas, kurį reikia pabandyti, yra ištrinti „MacOS“ diegimo programą. Galite nuvilkti jį į šiukšliadėžę savo „Mac“ kompiuteryje ir atsisiųsti naują.
Jei naujoji diegimo programa taip pat neveikia, tikriausiai laikas susisiekti su „Apple“ palaikymo komanda ir gauti ekspertų pagalbos! „MacOS“ naujinimai kartais gali būti sudėtingi, todėl labai nesijaudinkite, jei kyla problemų. Kiekvienas tai daro tam tikru momentu.
Neleiskite, kad diegimo klaidos jus sulaikytų „MacOS“.
Klaida „MacOS nepavyko įdiegti jūsų kompiuteryje“ nėra neįprasta, todėl nesijaudinkite dėl to! Jei negalite išspręsti problemos naudodami šiuos pataisymus, „Apple“ palaikymo tarnyba gali kartu su jumis ją išspręsti nemokamai.
Jei failai bus ištrinti, galite išbandyti šiuos būdus, kad juos atkurtumėte. Naudojant „Time Machine“ atsarginės kopijos yra dar vienas puikus būdas išvengti duomenų praradimo dėl netinkamo „MacOS“ diegimo.
Kaip rasti „Windows 11“ produkto kodą
Jei jums reikia perkelti „Windows 11“ produkto kodą arba tiesiog jo reikia švariai įdiegti OS,...
Kaip išvalyti „Google Chrome“ talpyklą, slapukus ir naršymo istoriją
„Chrome“ puikiai išsaugo naršymo istoriją, talpyklą ir slapukus, kad optimizuotų naršyklės veikimą internete. Jos kaip...
Kainų suderinimas parduotuvėje: kaip gauti kainas internetu perkant parduotuvėje
Pirkimas parduotuvėje nereiškia, kad turite mokėti didesnę kainą. Dėl kainų atitikimo garantijų galite gauti nuolaidų internetu apsipirkdami...
Kaip padovanoti „Disney Plus“ prenumeratą su skaitmenine dovanų kortele
Jei jums patiko „Disney Plus“ ir norite juo pasidalinti su kitais, štai kaip nusipirkti „Disney+“ dovanų prenumeratą...