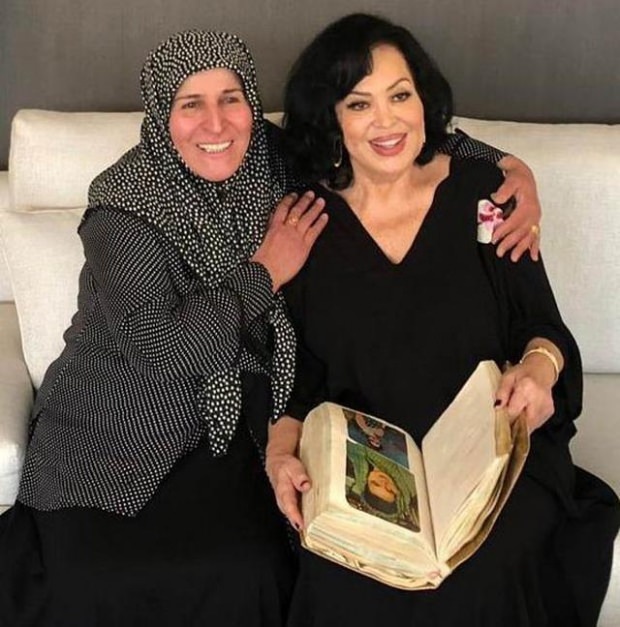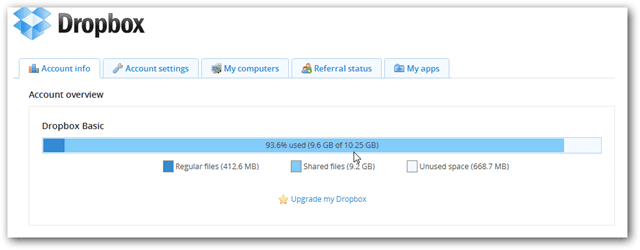„Windows“ išteklių apsauga aptikti sugadinti failai: 5 pataisymai
„Microsoft“ Langai „Windows 11“ Herojus / / March 07, 2022

Paskutinį kartą atnaujinta

SFC nuskaitymas sistemoje „Windows“ gali išspręsti daugelį sistemos stabilumo problemų, bet ką daryti, jei „Windows Resource Protection“ aptiko sugadintų failų klaidą? Išbandykite šiuos pataisymus.
Jei naudojate „Windows“, galite naudoti Sistemos failų tikrinimo (SFC) įrankis Norėdami išspręsti daugybę klaidingų operacinės sistemos problemų. Pavyzdžiui, SFC nuskaitymas gali padėti aptikti sugadintus sistemos failus ir pakeisti juos veikiančiais.
Galite jį naudoti ištaisyti „Windows 11“ gedimą, pataisyti a klaviatūra neveikia, arba pastebėkite (ir galbūt išspręskite) kitas problemas. Pavyzdžiui, jei matote a „Windows Resource Protection“ aptiko sugadintus failus klaidos pranešimą, kaip parodyta toliau, žinosite, kad turite problemą.
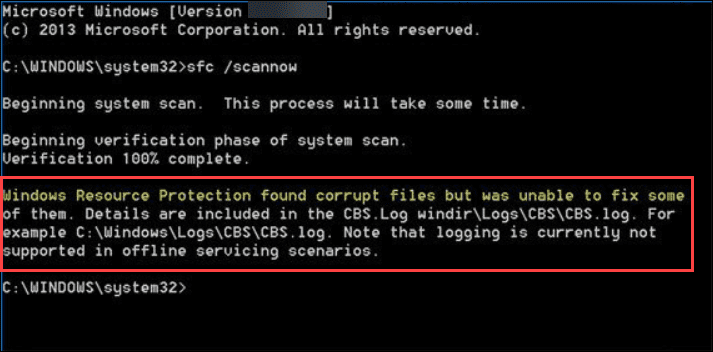
Klaida rodo, kad SFC rado sugadintus sistemos failus, bet negalėjo pakeisti failų veikiančiais. Gavę klaidą, turite kelias kompiuterio taisymo galimybes.
Štai penki būdai, kaip ištaisyti „Windows Resource Protection“ nustatė sugadintų failų klaidą.
1. Paleiskite DISM nuskaitymą, jei SFC negali pataisyti sugadintų failų
Vykdydamas SFC nuskaitymą, jis pakeis sugadintus failus žinomais veikiančiais. Tačiau sistemos failų tikrintuvas gali neturėti tinkamų failų, kurie pakeistų sugadintus.
Vietoj to galite paleisti a Diegimo vaizdo sistemos valdymas (DISM) nuskaitymas, kuris patikrins „Windows“ serverius, kad pakeistų pažeistus failus.
Norėdami paleisti DISM nuskaitymą, atlikite šiuos veiksmus:
- Dešiniuoju pelės mygtuku spustelėkite Pradėti mygtuką ir pasirinkite „Windows“ terminalas (administratorius) iš meniu.
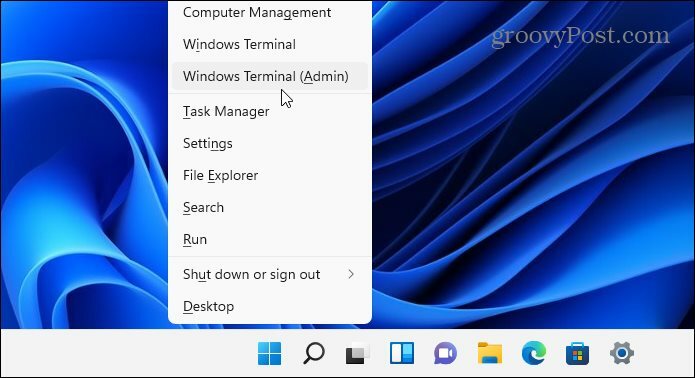
- Įveskite šią komandą į terminalą ir paspauskite Įeikite:
DISM /Prisijungęs /Išvalymo vaizdas /Sveikatos atkūrimas

Atminkite, kad nuskaitymas gali šiek tiek užtrukti ir neretai atrodo, kad jis įstrigo ties 20 proc. Neuždarykite terminalo lango, kol nebus baigtas nuskaitymas.
Baigę nuskaitymą, iš naujo paleiskite SFC nuskaitymą, kad sužinotumėte, ar vis tiek gaunate klaidą.

2. Paleiskite SFC nuskaitymą saugiuoju režimu
„Windows Resource Protection“ nustatė, kad sugadintų failų klaida gali būti dėl veikiančių OS procesų ir paslaugų. Pradedama „Windows“ saugiuoju režimu įkelia tik minimalias tvarkykles ir paslaugas. Paleidę saugųjį režimą, galite paleisti SFC nuskaitymą.
Pastaba: Jei dar nesate „Windows 11“, galite paleisti „Windows 10“ saugiuoju režimu.
Norėdami paleisti „Windows 11“ į saugųjį režimą, atlikite šiuos veiksmus:
- Spustelėkite Pradėti mygtuką arba paspauskite „Windows“ klavišas ir eik į Pradėti > Nustatymai > Sistema > Atkūrimas.
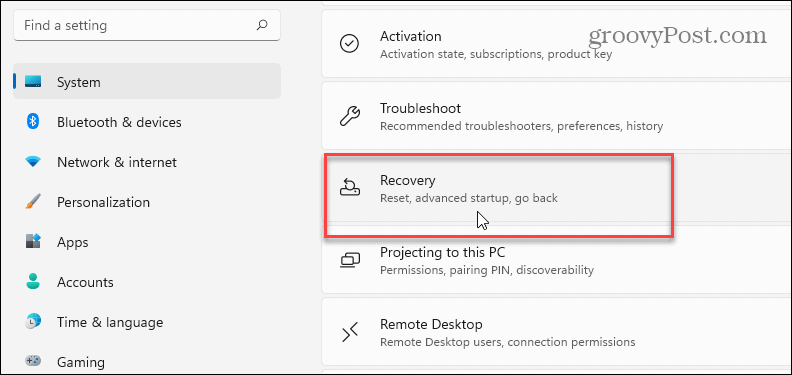
- Slinkite žemyn meniu ir spustelėkite Paleiskite iš naujo dabar mygtukas šalia Išplėstinis paleidimas variantas.
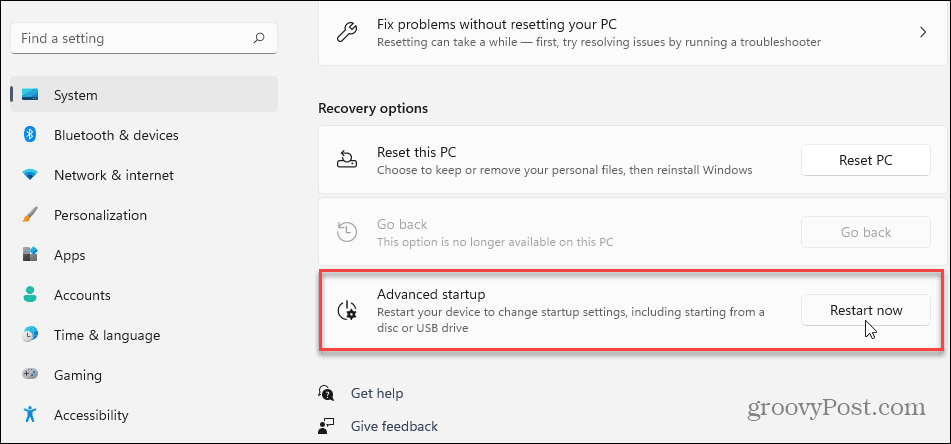
- Spustelėkite Paleiskite iš naujo dabar mygtuką, kai pasirodys patvirtinimo pranešimas.
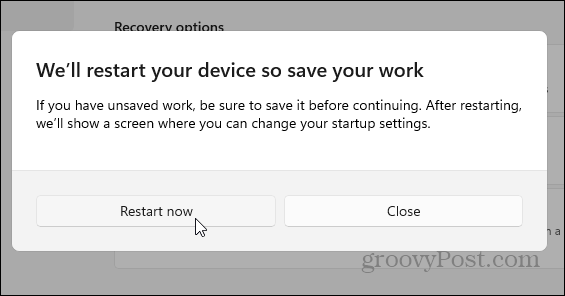
- Jūsų kompiuteris bus paleistas į „Windows“ atkūrimo aplinką, o iš ten jūs norite eiti į Trikčių šalinimas > Išplėstinės parinktys > Paleisties nustatymai. Pasirinkite Įjunkite saugųjį režimą naudodami komandų eilutę.
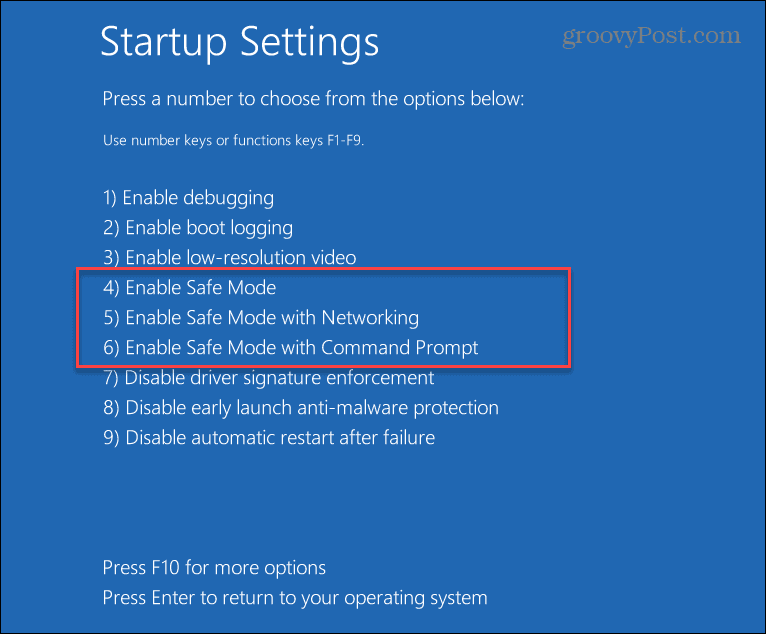
- Dabar, kai esate saugiuoju režimu, paleiskite terminalą kaip administratorių ir paleiskite SFC nuskaitymą.
sfc /scannow

3. Pašalinkite „Windows“ naujinimus
Jei po „Windows“ naujinimo gaunate klaidą „Windows Resource Protection“ nustatė sugadintus failus, ji gali būti klaidinga ir prieštarauti kitiems sistemos failams. Tokiu atveju galite pašalinkite kaupiamąjį naujinimą.
Norėdami pašalinti „Windows“ naujinimą, atlikite šiuos veiksmus:
- Atviras Pradėti > Nustatymai ir spustelėkite Windows "naujinimo apatiniame kairiajame meniu kampe.
- Pagal Daugiau pasirinkimų skyrių, spustelėkite Atnaujinti istoriją iš sąrašo.
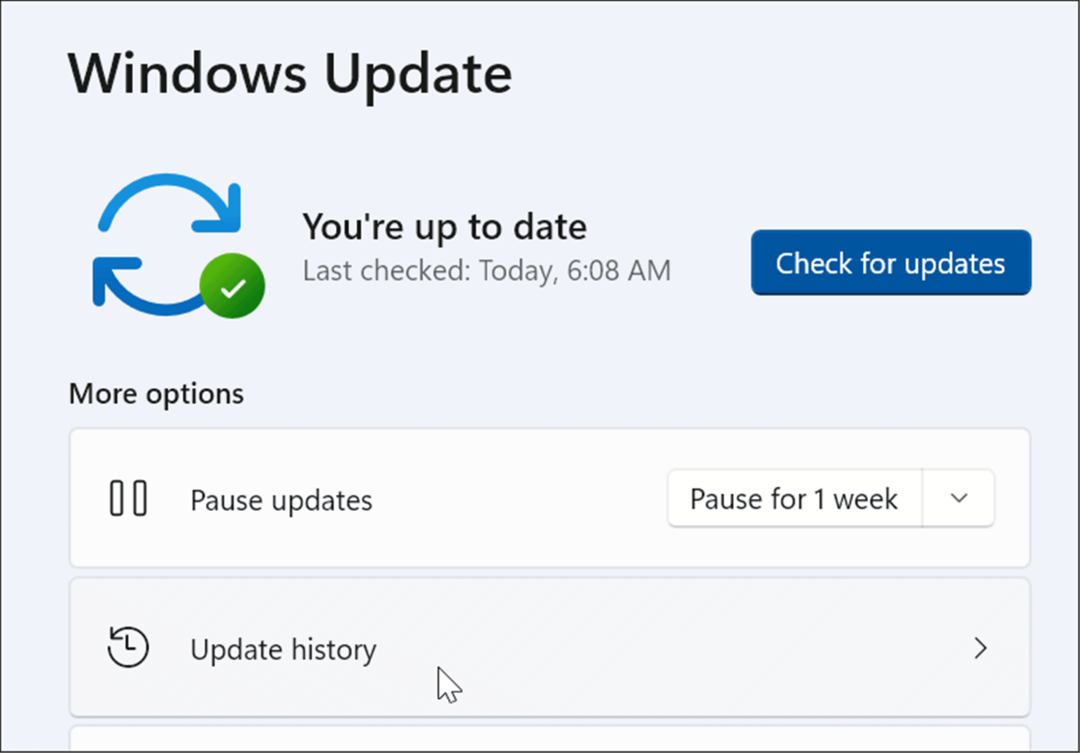
- Slinkite sąrašu žemyn iki Susiję nustatymai skyrių ir spustelėkite Pašalinkite naujinimus.
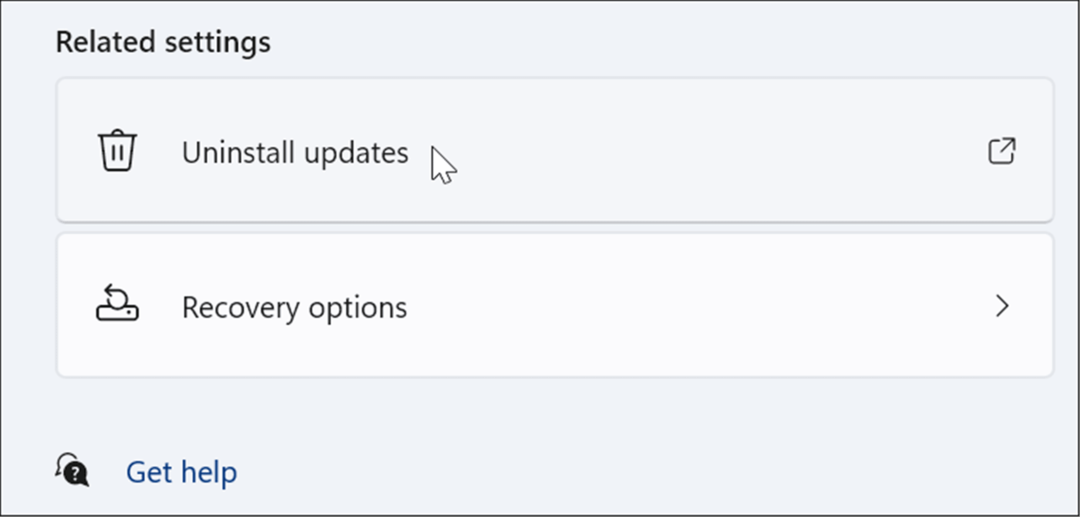
- Dešiniuoju pelės mygtuku spustelėkite varginantį naujinimą ir pasirinkite Pašalinkite ir spustelėkite Taip kai pasirodys patvirtinimo pranešimas.
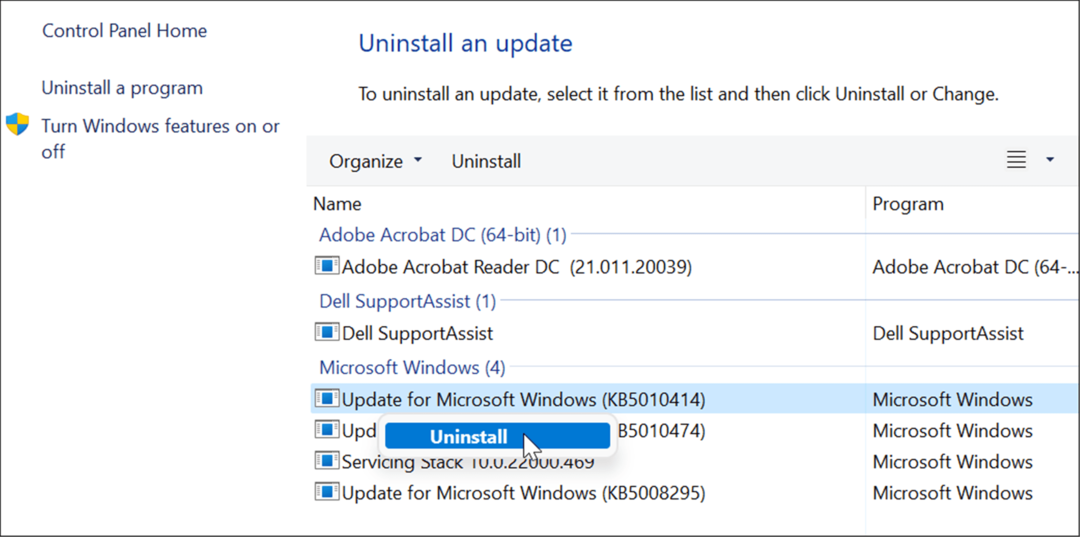
Pašalinus naujinimą, iš naujo paleiskite sistemą ir iš naujo paleiskite SFC nuskaitymą, kad sužinotumėte, ar klaida ištaisyta.
4. Naudokite atkūrimo tašką
Jei SFC ir DISM nuskaitymai vis tiek nepadeda, galite atkurti kompiuterį iš a sistemos atkūrimo taškas – jei tokį turite.
Norėdami atšaukti OS pakeitimus ir atkurti kompiuterį, atlikite šiuos veiksmus:
- Paspauskite „Windows“ klavišą, įveskite atkūrimo taškasir pasirinkite Sukurkite atkūrimo tašką parinktis iš aukščiausio rezultato.
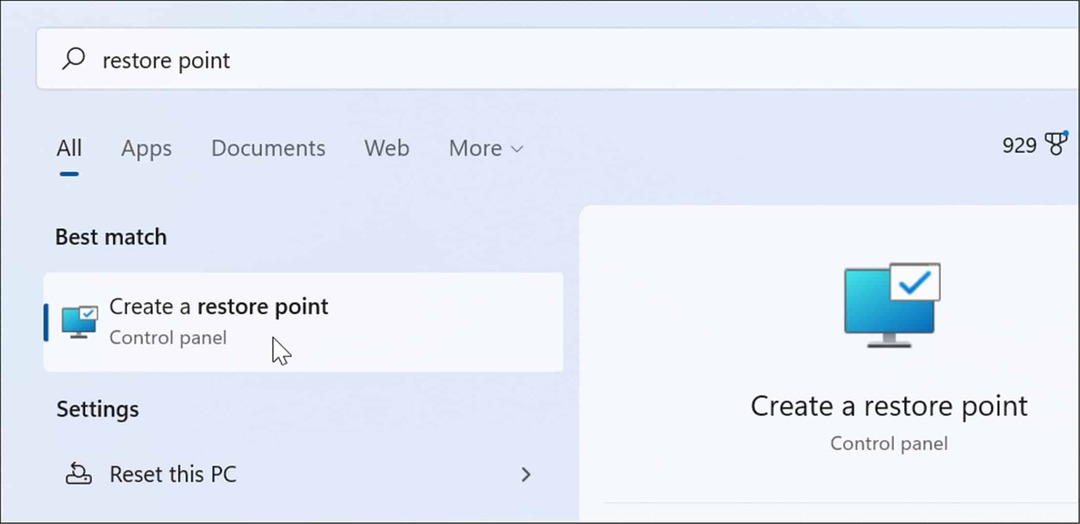
- Sistemos ypatybių lange spustelėkite Sistemos atkūrimo mygtuką.
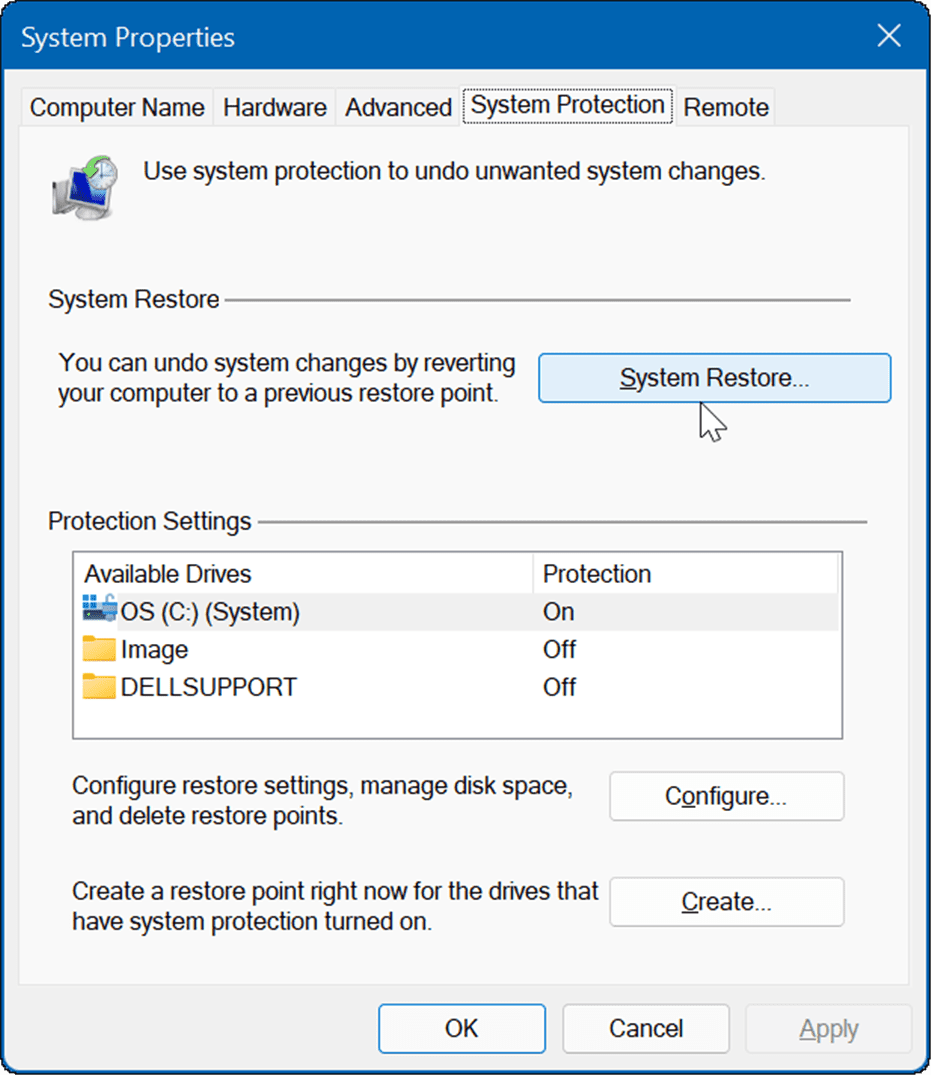
- Naršykite per ekrano vedlį ir pasirinkite norimą atkūrimo tašką ir spustelėkite Kitas.
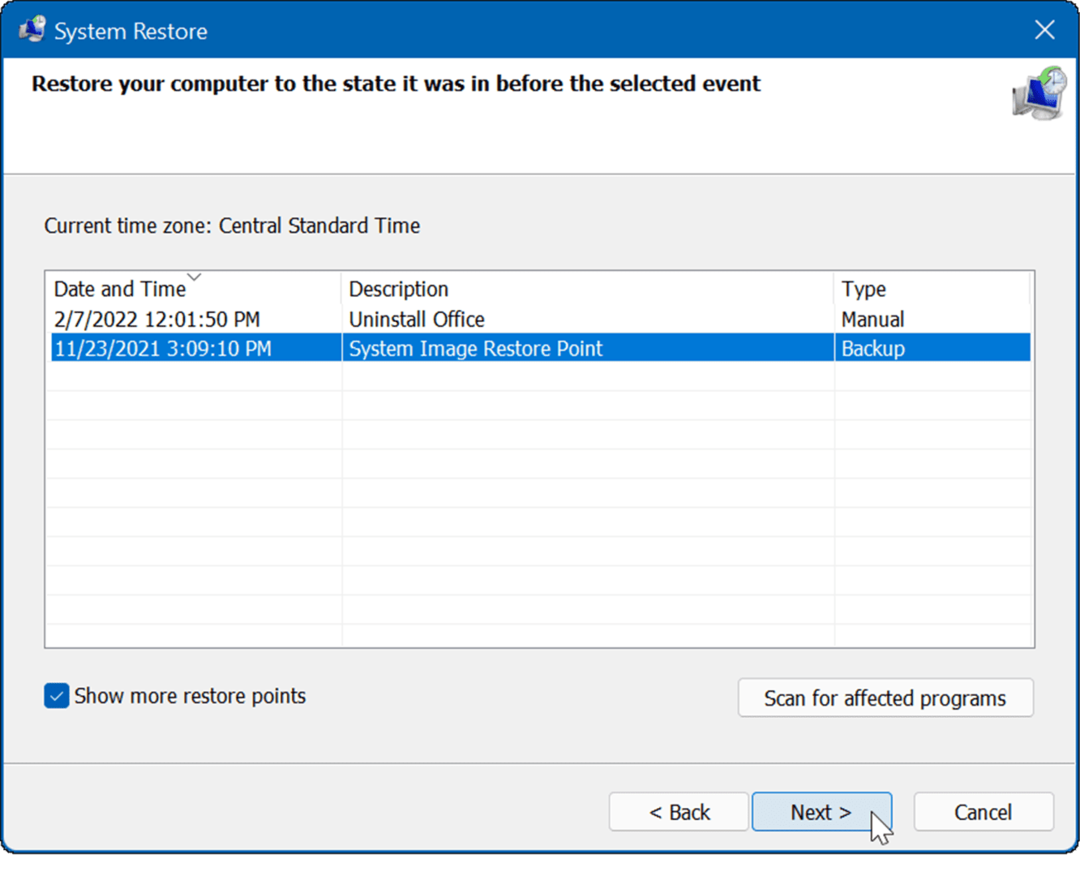
- Pasirinkę atkūrimo tašką, kurį norite grąžinti, spustelėkite Baigti mygtuką.
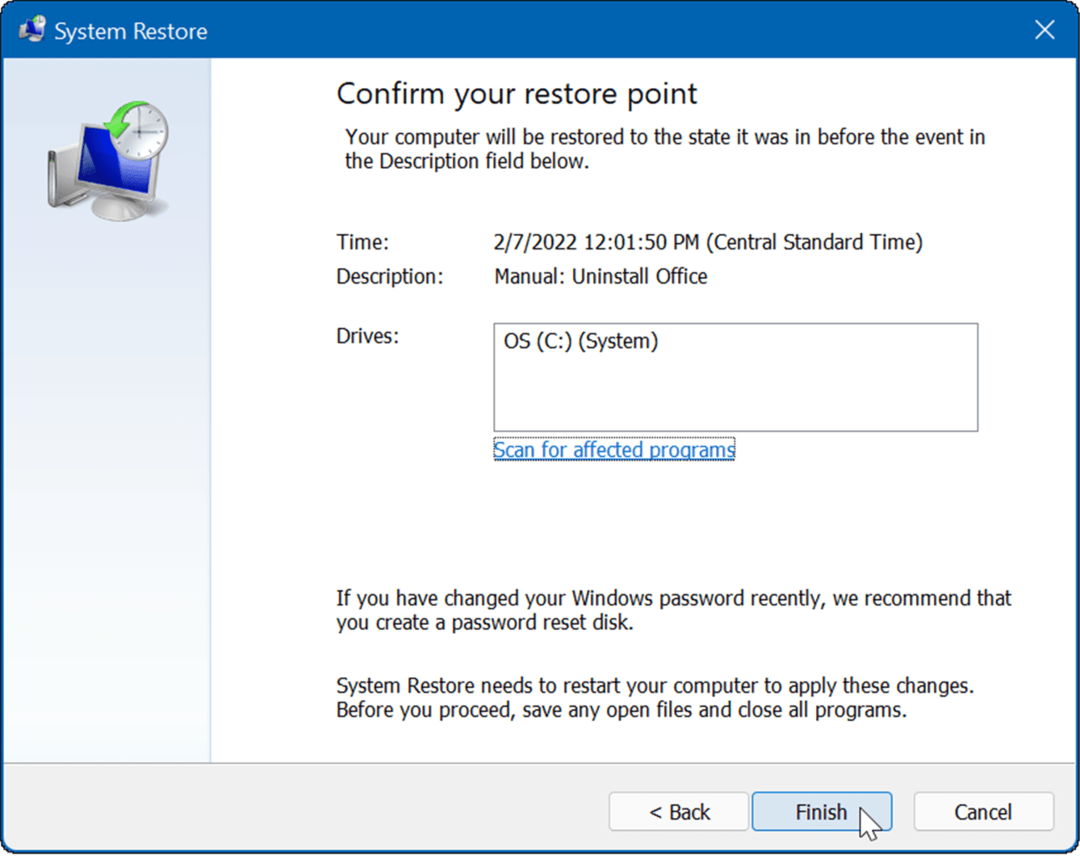
Sistema bus paleista iš naujo, o atkūrimo taško programa pritaikys pakeitimus ir grąžins kompiuterį į darbinę būseną.
5. Iš naujo nustatykite kompiuterį
Jei vis dar gaunate „Windows Resource Protection“ aptiktų sugadintų failų klaidą, galite žengti žingsnį toliau ir iš naujo nustatykite kompiuterį. Atminkite, kad kompiuterio nustatymas iš naujo yra „branduolinė parinktis“ ir pašalins jūsų programas. Be to, proceso metu jūsų asmeniniai failai gali būti prarasti sukurkite atsarginę kompiuterio atsarginę kopiją Pirmas.
Norėdami iš naujo nustatyti kompiuterį, atlikite šiuos veiksmus:
- Atviras Pradėti > Nustatymai ir atidaryti Sistema.
- Slinkite žemyn iki Atkūrimo parinktys.
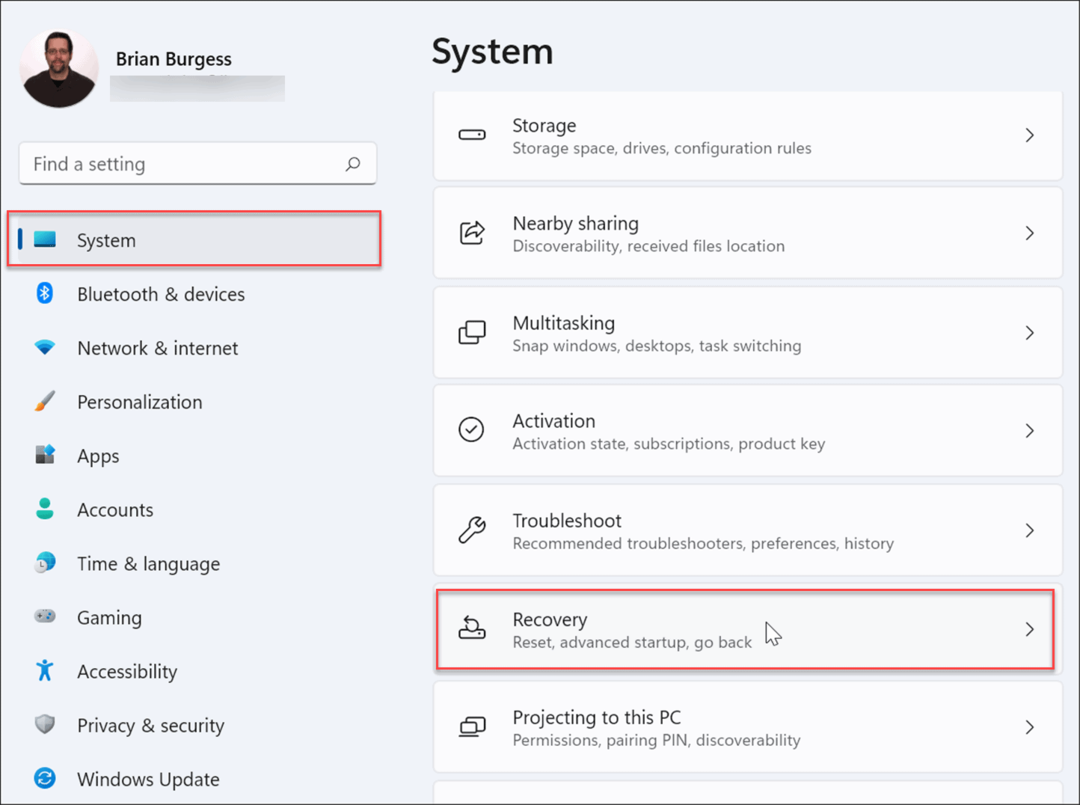
- Kitame ekrane spustelėkite Atstatyti kompiuterio mygtuką.
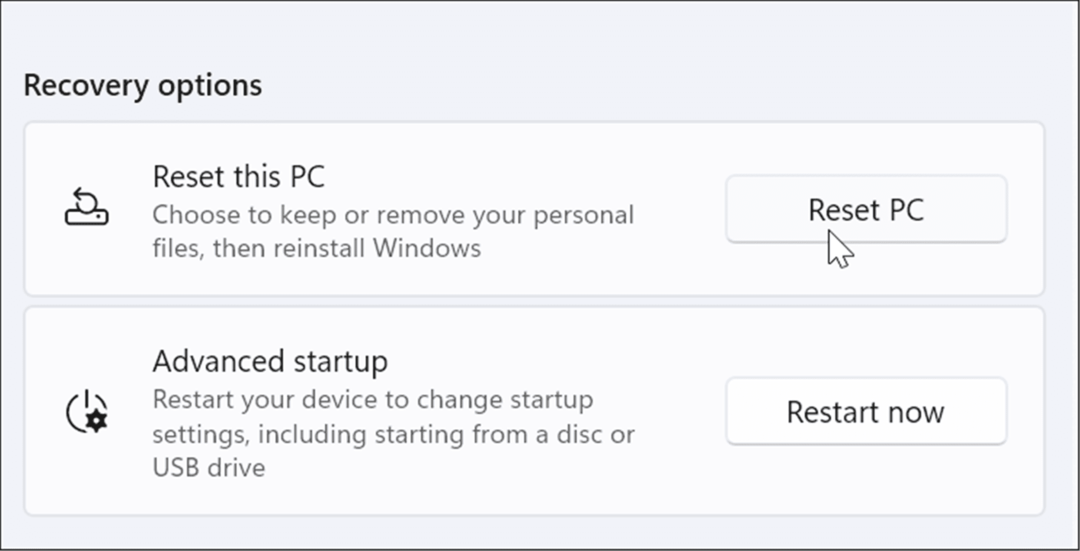
- Dabar pasirinkite palikti failus ir nustatymus arba pašalinti viską ir iš naujo įdiegti langus.
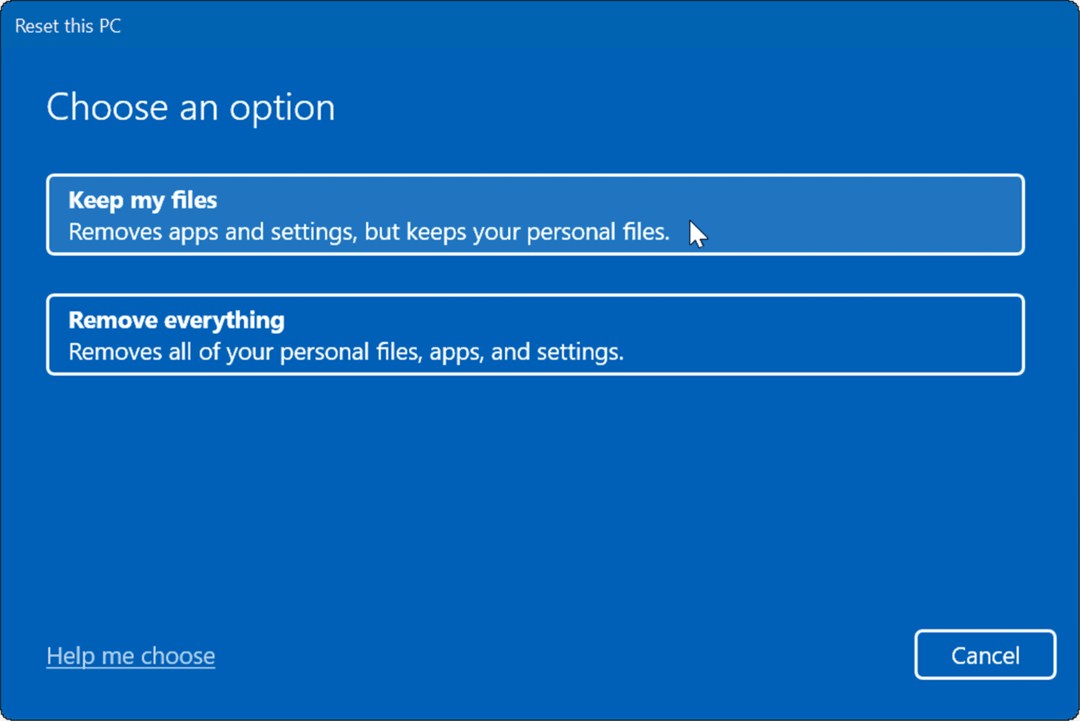
- Vykdykite ekrane pateikiamas instrukcijas ir palaukite, kol baigsis nustatymo iš naujo procesas. Žinoma, proceso metu jūsų kompiuteris bus paleistas iš naujo.
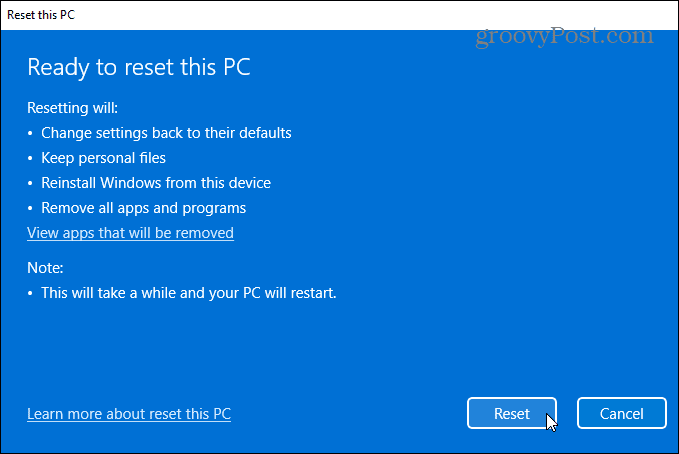
Jei kompiuterio atstatymas vis tiek neveikia, visada galite atlikti a švarus Windows diegimas.
Sugadintų sistemos failų taisymas sistemoje „Windows“.
„Microsoft“ nuėjo ilgą kelią teikdama gerai sukurtą ir stabilią operacinę sistemą. Sugadinti sistemos failai nėra tokie dažni kaip ankstyvosiomis dienomis, pvz., Windows 98, tačiau tai vis tiek gali būti problema. Jei SFC nuskaitymo metu aptinkami sugadinti failai, DISM nuskaitymas dažnai jį ištaisys. Tačiau gali tekti imtis drastiškesnių veiksmų, pvz., nustatyti iš naujo arba visiškai įdiegti iš naujo.
SFC ir DISM paslaugos gali išspręsti daugybę problemų, pvz., „Windows“. „Microsoft Teams“ neįkeliama arba „Windows 11“ neveikia po atnaujinimo. Tai taip pat ne tik dėl programinės įrangos problemų. Pavyzdžiui, galite naudoti nuskaitymą, kad pataisytumėte USB neveikia arba HDMI neveikia savo kompiuteryje.
Kaip rasti „Windows 11“ produkto kodą
Jei jums reikia perkelti „Windows 11“ produkto kodą arba tiesiog jo reikia švariai įdiegti OS,...
Kaip išvalyti „Google Chrome“ talpyklą, slapukus ir naršymo istoriją
„Chrome“ puikiai išsaugo naršymo istoriją, talpyklą ir slapukus, kad optimizuotų naršyklės veikimą internete. Jos kaip...
Kainų suderinimas parduotuvėje: kaip gauti kainas internetu perkant parduotuvėje
Pirkimas parduotuvėje nereiškia, kad turite mokėti didesnę kainą. Dėl kainų atitikimo garantijų galite gauti nuolaidų internetu apsipirkdami...
Kaip padovanoti „Disney Plus“ prenumeratą su skaitmenine dovanų kortele
Jei jums patiko „Disney Plus“ ir norite juo pasidalinti su kitais, štai kaip nusipirkti „Disney+“ dovanų prenumeratą...