Sukurkite tinkintą „Windows 10 VM“, naudodami „Mac“, naudodami „VMware Fusion 8“
Os X "Windows 10 / / March 18, 2020
Pirmasis mūsų žvilgsnis į „VMware Fusion“ naudojimą buvo tiesmukas ir šioje antroje įmokoje mes pažvelgsime, kaip sukurti pasirinktinę virtualią mašiną.
Ankstesniame straipsnyje mes pažvelgėme į „VMware Fusion“ naudojimą į nustatykite naują virtualią mašiną, kurioje veikia „Windows 10“. Puikus dalykas „VMware“ yra spektaklis; ji beveik nesiskiria nuo „Boot Camp“ patirties. Pirmasis mūsų žvilgsnis į „VMware Fusion“ naudojimą buvo tiesus, šioje antrojoje dalyje mes pažvelgsime, kaip sukurti pasirinktinę virtualią mašiną.
Tinkinkite virtualios mašinos konfigūraciją naudodami „VMware Fusion“
Priklausomai nuo to, ką planuojate naudoti kaip savo virtualią mašiną, gali reikėti sukonfigūruoti ją taip, kad ji tinkamai veiktų su konkrečia programa. Paleiskite „VMware Fusion“, tada spustelėkite Byla meniu, tada spustelėkite Naujas, pasirinkite Sukurkite pasirinktinę virtualią mašiną tada spustelėkite Tęsti.
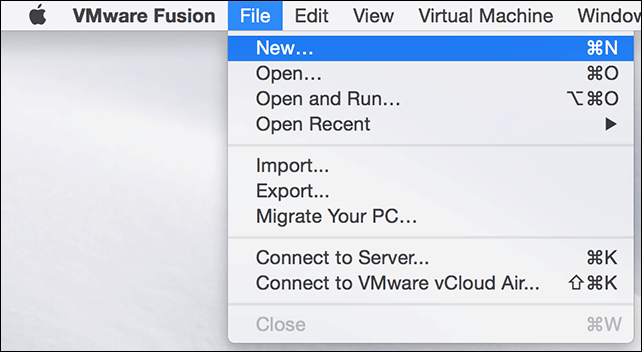
Pasirinkite norimą operacinę sistemą, kurią norėtumėte įdiegti. „VMware Fusion“ palaiko platų operacinės sistemos prekės ženklų ir versijų pasirinkimą. „Apple“ OS X versijas galite įdiegti dar 10.5 versijoje. Kai apsispręsite pasirinkę, spustelėkite Tęsti.
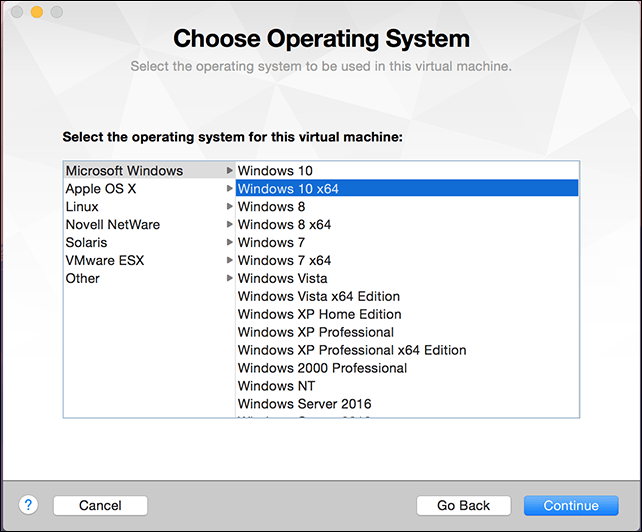
Pasirinkite Sukurkite naują virtualų diską ir tada spustelėkite Tęsti.
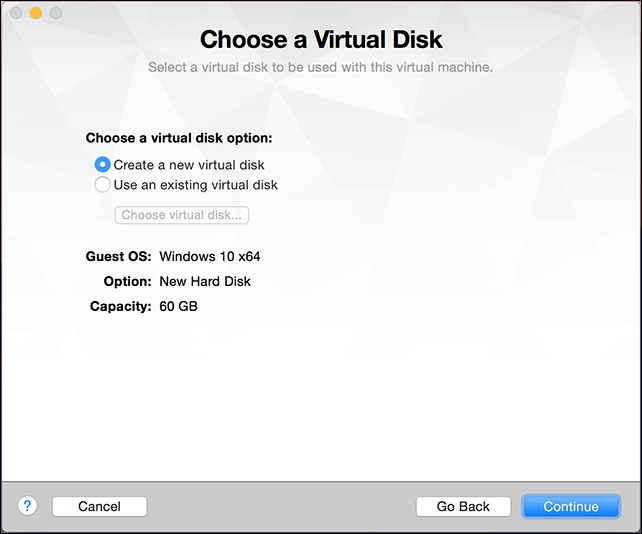
Priklausomai nuo jūsų sistemos konfigūracijos, galbūt norėsite pritaikyti virtualią mašiną. Mano atveju kietasis diskas yra per didelis, todėl pakeisiu dydį, spustelėkite Pritaikyti nustatymai.
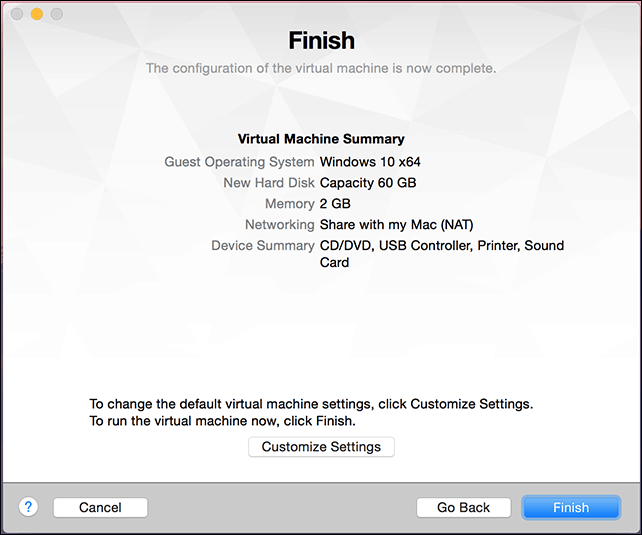
Jums bus pasiūlyta galimybė redaguoti savo VM pavadinimą, jei esate patenkinti numatytuoju, spustelėkite Sutaupyti.
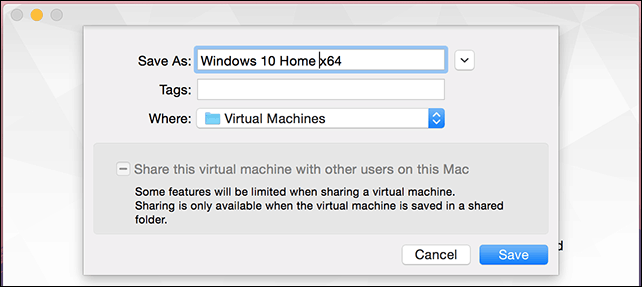
„VMware Fusion“ teikia sistemos nuostatas, tokias kaip sąsaja, leidžiančią patobulinti virtualiąją mašiną konkretiems poreikiams. Trys sritys, į kurias daugiausia dėmesio skirsime, yra saugojimas, atmintis ir operacinės sistemos paleidimo laikmenos.
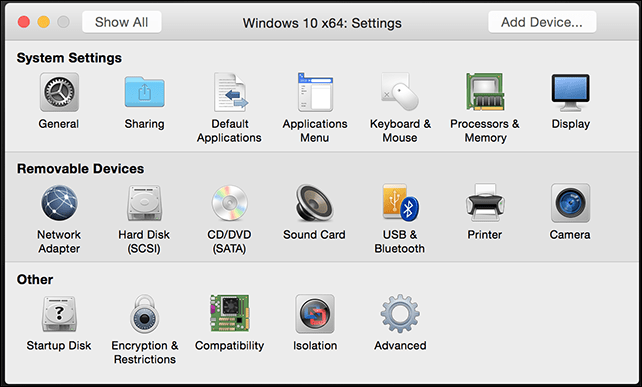
Spustelėkite elementą Kietasis diskas, tada vilkite rankenėlę, kad pakeistumėte virtualiojo disko dydį.
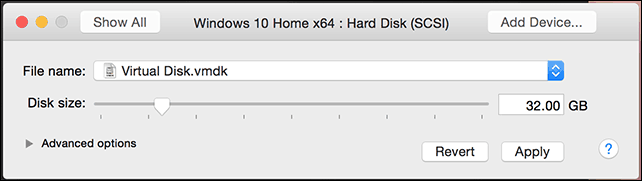
Tada spustelėkite Procesoriai ir atmintis, ir sureguliuokite atminties kiekį, kurį norite skirti VM. Kuo daugiau atminties, tuo geriau jūsų virtualioji mašina veiks.
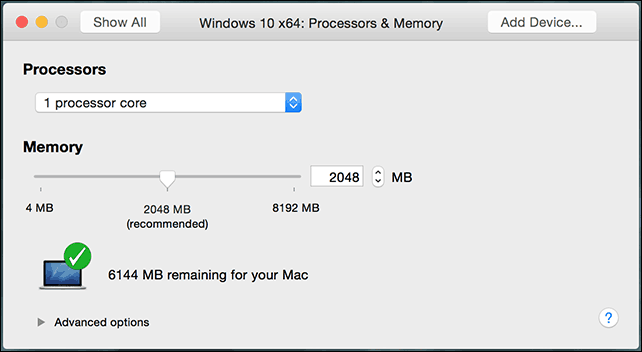
Pradinių nustatymų keitimas taip pat yra svarbus, nes pasirinktinis vedlys nesiūlo parinkties pasirinkti diegimo laikmeną. Pagrindiniame meniu spustelėkite CD / DVD tada spustelėkite Šis CD / DVD diskų įrenginys sukonfigūruotas naudoti šiuos dalykus iššokantis meniu. Naršykite ten, kur saugomas jūsų ISO vaizdas, arba pasirinkite numatytąjį, tada pažymėkite langelį, Prijunkite CD / DVD įrenginį, jei jūsų „Mac“ tokią turite.
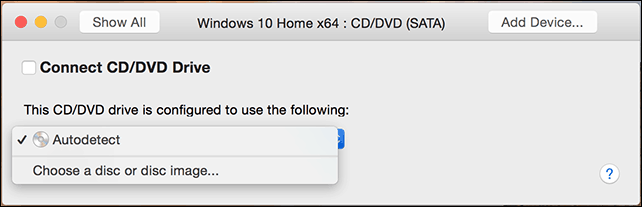
Pradėti diegimą
Spustelėkite mygtuką Paleisti, kad pradėtumėte diegimą.
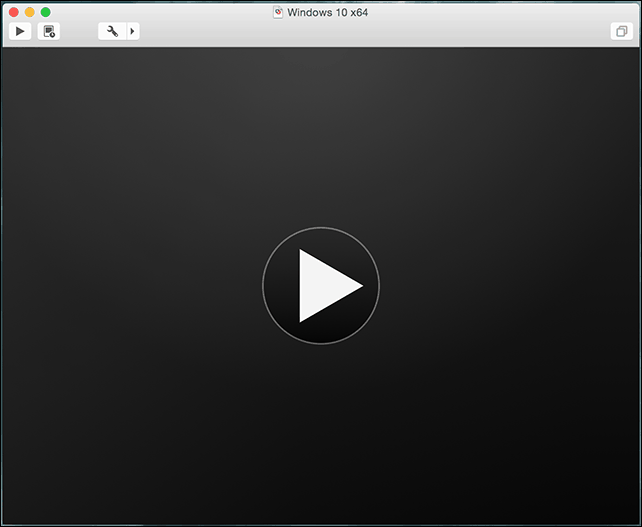
Jei virtualios mašinos langas nėra atidarytas, spustelėkite Langas meniu, tada spustelėkite Virtualios mašinos biblioteka.
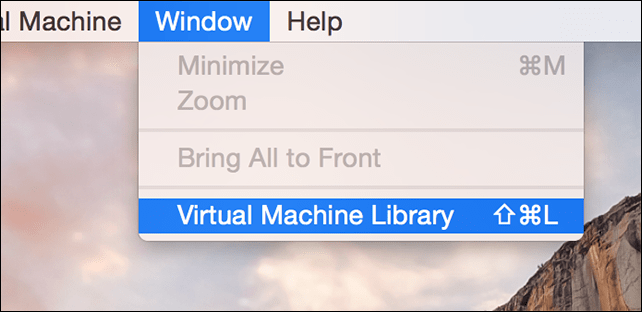
Pasirinkite virtualią mašiną, tada pasirinkite Pradėti mygtuką. Tada vykdykite instrukcijas ekrane, norėdami atlikti naują diegimą. Jei anksčiau niekada neinstaliavote „Windows“, peržiūrėkite mūsų straipsnį čia instrukcijų.
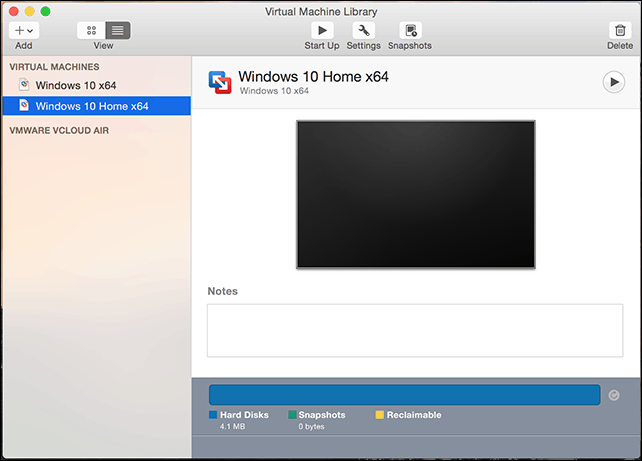
Jei norite ištrinti savo virtualią mašiną, eikite į Virtualios mašinos biblioteka, pasirinkite virtualią mašiną, tada spustelėkite Redaguoti tada Ištrinti.
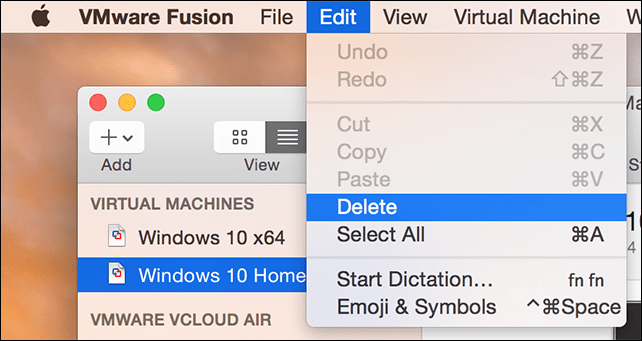
Trečiajame ir paskutiniame mūsų straipsniuose bus apžvelgtos kai kurios unikalios ir įdomios „VMware Fusion“, veikiančios „Windows 10“, naudojant OS X, savybės.



