Kaip pataisyti Ntoskrnl.exe BSOD sistemoje „Windows 11“.
„Microsoft“ „Windows 11“ Herojus / / March 08, 2022

Paskutinį kartą atnaujinta
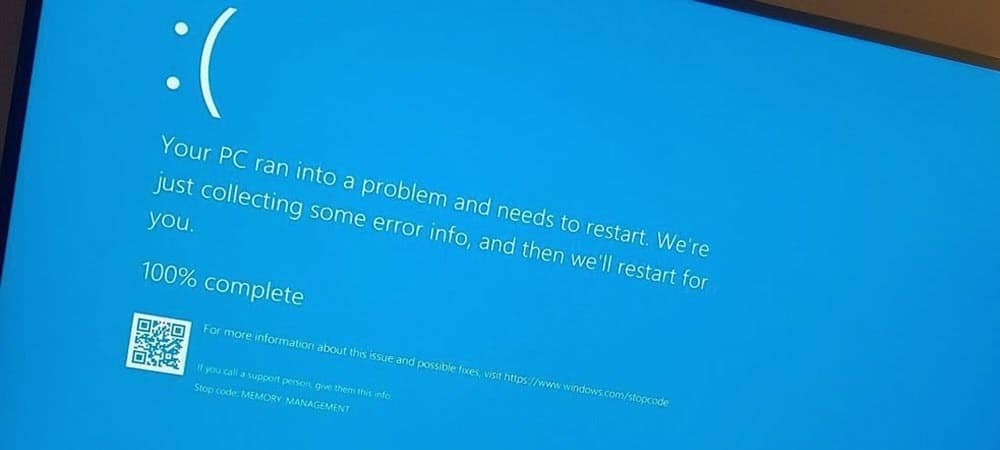
„Windows 11“ kompiuteryje matote ntoskrnl.exe BSOD klaidą? Neišsigąskite, nes turėtumėte sugebėti tai išspręsti atlikdami šiame naudingame vadove nurodytus veiksmus.
Mėlynojo mirties ekrano (BSOD) klaida yra ženklas, kad jūsų „Windows“ kompiuteryje kažkas negerai. Tai kritinė klaida – kompiuteris priverstas paleisti iš naujo, kai ji pasirodo.
Tai nėra taip katastrofiška, kaip atrodo, nes BSOD naudojami siekiant apsaugoti jūsų sistemos failus (ir apskritai kompiuterį) nuo tolesnės žalos ar sugadinimo. Turėtumėte pabandyti ištirti BSOD, stebėdami jame rodomą klaidos pranešimą. Vienas iš tokių BSOD, kurį galite pamatyti, yra a ntoskrnl.exe BSOD sistemoje „Windows 11“..
Klaida rodo, kad yra problema dėl Windows operacinės sistemos branduolio vykdomojo failo (ntoskrnl.exe). Be šio failo „Windows“ negali paleisti. Jei gaunate šią klaidą, šie veiksmai padės ištaisyti ntoskrnl.exe BSOD sistemoje Windows 11.
Patikrinkite RAM, ar nėra klaidų
Vienas iš pirmųjų dalykų, kurį turėtumėte padaryti, yra patikrinti sistemos RAM vientisumą, ar nėra galimų klaidų. Tai galite padaryti naudodami „Windows“ atminties diagnostikos įrankis arba kita trečiosios šalies programa.
Norėdami atlikti diagnostinį RAM testą, atlikite šiuos veiksmus:
- Spustelėkite Pradėti arba paspauskite „Windows“ klavišas norėdami paleisti meniu Pradėti.
- Tipas atmintis ir spustelėkite „Windows“ atminties diagnostika programa iš geriausio rezultato.
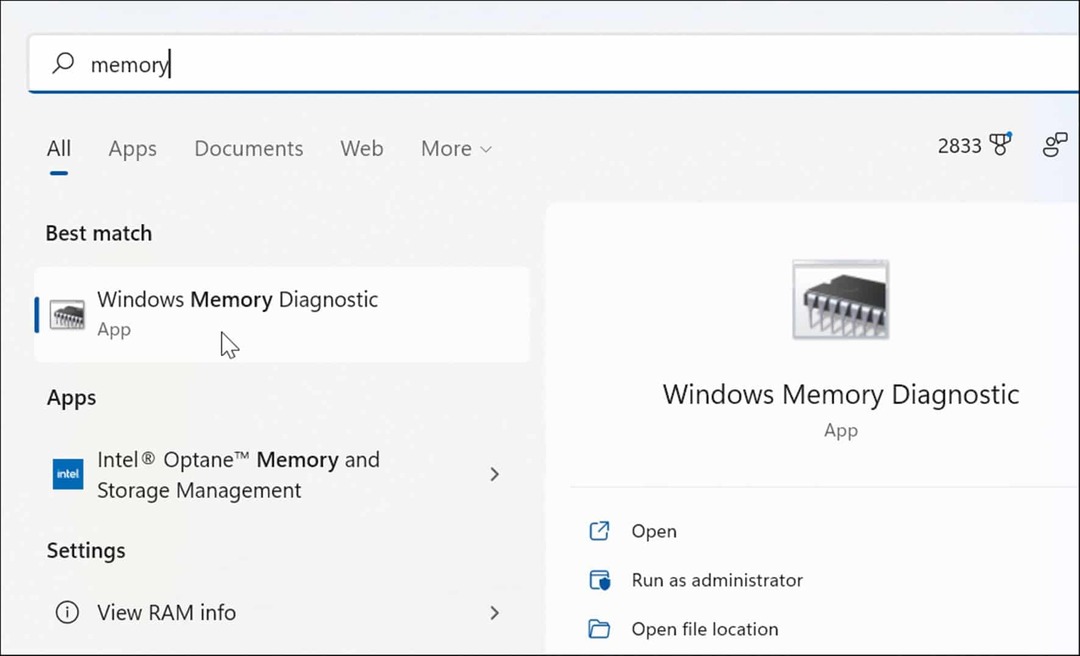
- Kai paleidžiamas atminties diagnostikos įrankis, spustelėkite Paleiskite iš naujo dabar ir patikrinkite, ar nėra problemų (rekomenduojama) parinktis viršuje.
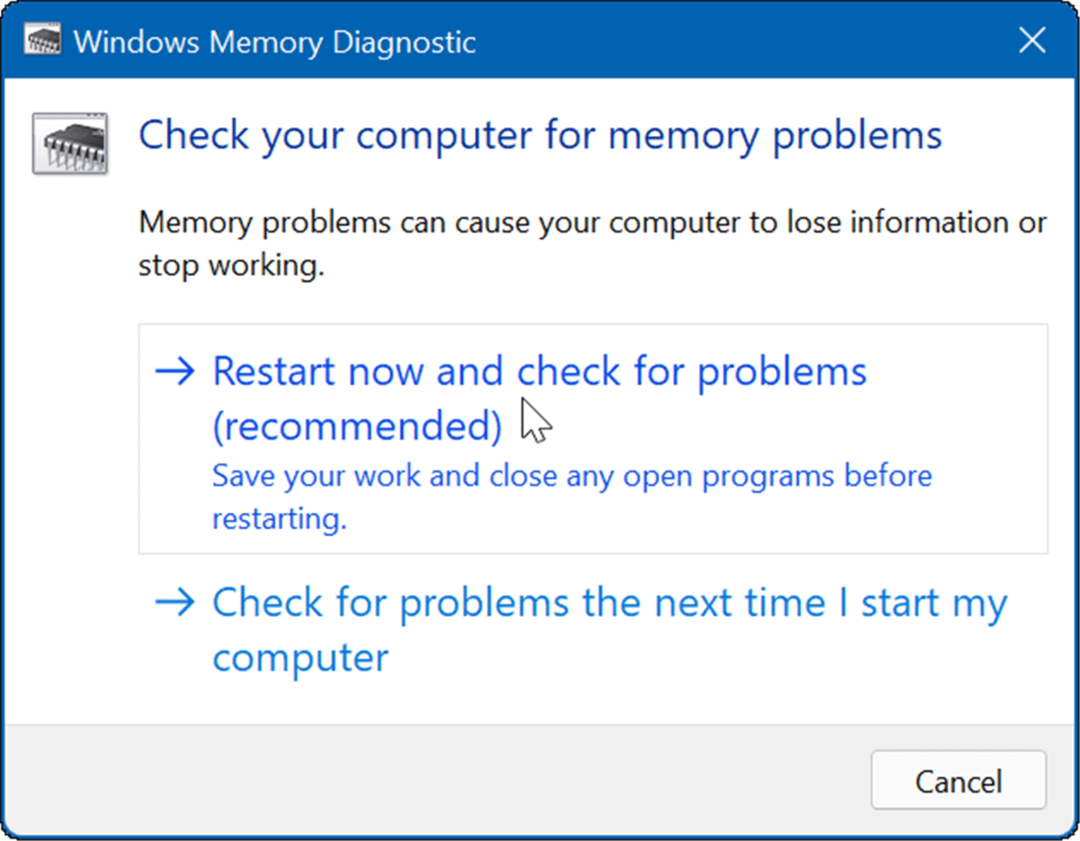
- Jūsų kompiuteris bus paleistas iš naujo ir paleis „Windows“ atminties diagnostikos įrankis ir patikrinkite, ar nėra problemų.
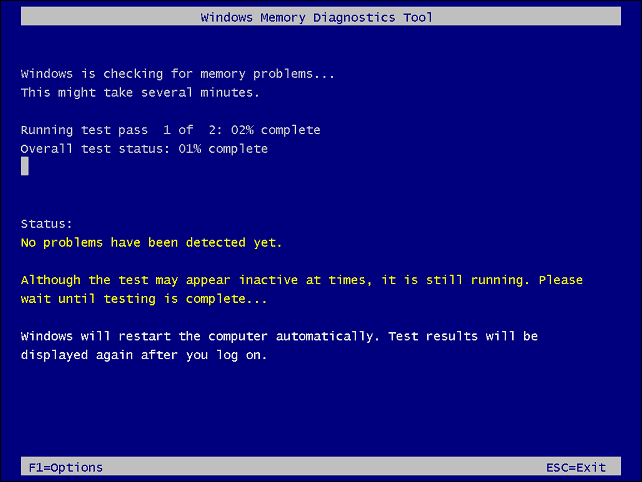
Jei nuskaitymas aptinka klaidų, pabandykite iš naujo įdėti ir pakeisti RAM atmintines darbalaukyje arba iš naujo įdėkite atmintį į nešiojamąjį kompiuterį jei jis pasiekiamas. Jei ir toliau gausite klaidų, norėsite pasitarti su savo kompiuterio gamintoju – tikėkimės, jam vis dar galioja garantija.
Galbūt norėsite gauti antrą nuomonę, taigi naudokite memetest86+ ir palyginkite testo rezultatus. Memtest86+ yra populiari programa, skirta jūsų RAM testavimui, nes ji yra nemokama ir atvirojo kodo.
Paleiskite SFC ir DISM nuskaitymus
Be integruoto atminties diagnostikos įrankio, galite paleisti SFC ir DISM nuskaitymą, kad patikrintumėte, ar sistemoje Windows nėra sugadintų failų. Sugadinti failai gali būti ntoskrnl.exe BSOD klaidos priežastis. SFC ir DISM nuskaitymai ieškos sugadintų sistemos failų ir pakeis juos veikiančiais.
Galite paleisti SFC ir DISM nuskaitymą sistemoje Windows 11 atlikdami šiuos veiksmus:
- Dešiniuoju pelės mygtuku spustelėkite mygtuką Pradėti ir pasirinkite „Windows“ terminalas (administratorius) iš meniu.
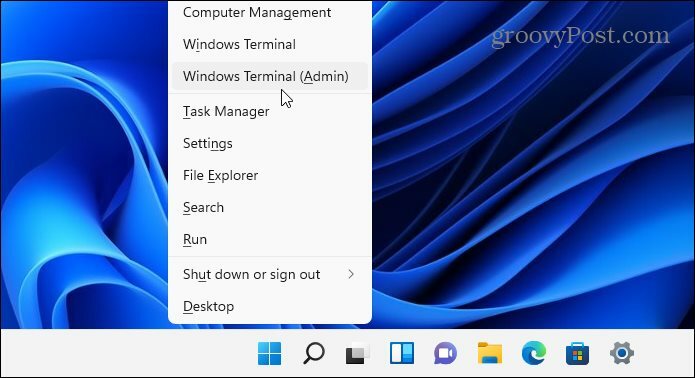
- Įveskite šią komandą terminale ir paspauskite Įeikite.
DISM /Prisijungęs /Išvalymo vaizdas /Sveikatos atkūrimas

- Dabar, kai baigsis DISM nuskaitymas, patikrinkite sistemos failą vykdydami šią komandą:
sfc /scannow

Nuskaitykite „Chkdsk“.
Taip pat verta patikrinti, ar kietajame diske nėra klaidų, nes sugedęs standusis diskas gali neleisti tinkamai veikti „Windows“. Pavyzdžiui, galite naudoti įmontuotą chkdsk programa norėdami nustatyti sistemos disko problemas.
Norėdami patikrinti sistemos diską, ar nėra klaidų, naudodami chkdsk:
- Atidaryk Pradžios meniu ir tipas powershell.
- Kai pasirodys „Windows PowerShell“, spustelėkite Vykdykite kaip administratorius variantas.
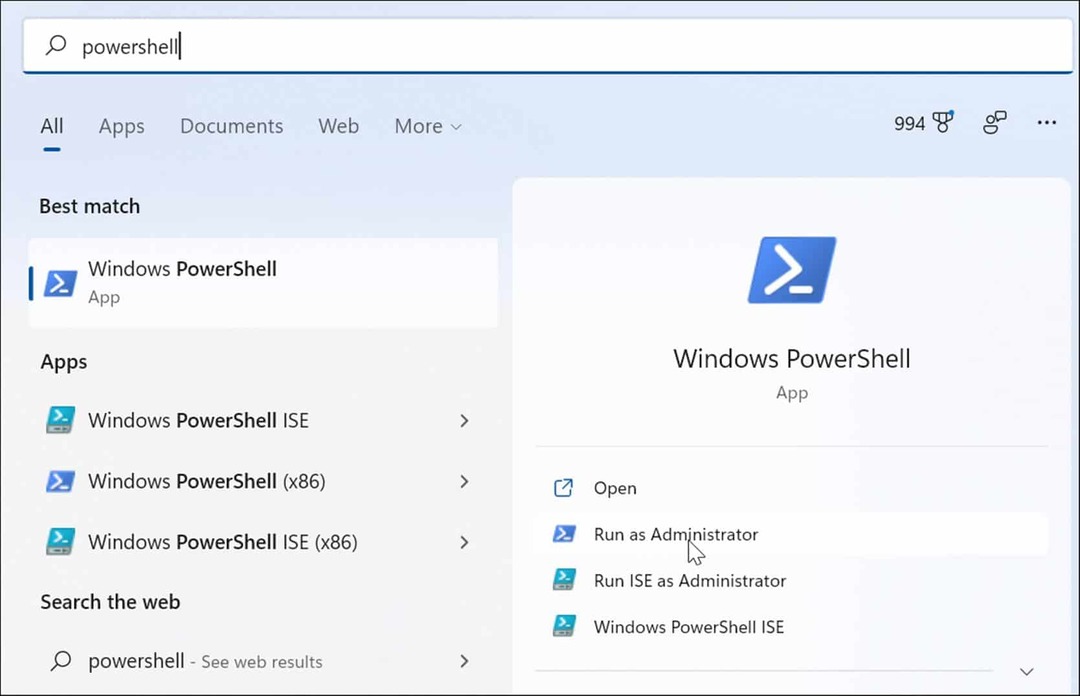
- Kai atsidarys terminalas, įveskite šią komandą ir paspauskite Įeikite.
chkdsk /r /f
- Kai kitą kartą iš naujo paleisite „Windows 11“, programa paragins nuskaityti – įveskite Y ir pataikė Įeikite.
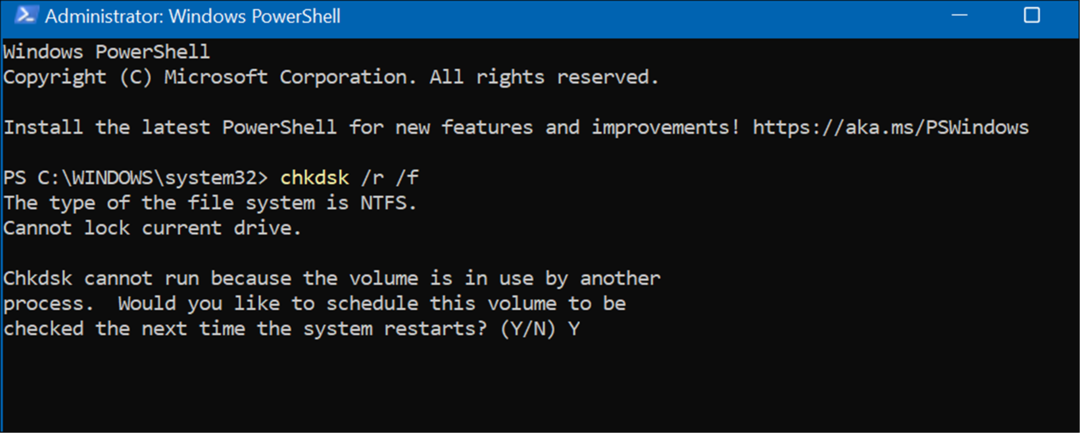
Patikrinkite, ar nėra kenkėjiškų programų
Jei jūsų sistemoje yra virusas ar kita menka kenkėjiška programa, ji gali trukdyti sistemos funkcijoms. „Windows 11“ saugos programa realiuoju laiku nuskaito, ar nėra kenkėjiškų programų, tačiau ji gali nepagauti visko.
Galite nuskaityti, ar nėra virusų ir kitų kenkėjiškų programų, atlikdami šiuos veiksmus:
- Atidaryk Pradėti meniu, tipas langų apsaugair pasirinkite geriausią rezultatą.
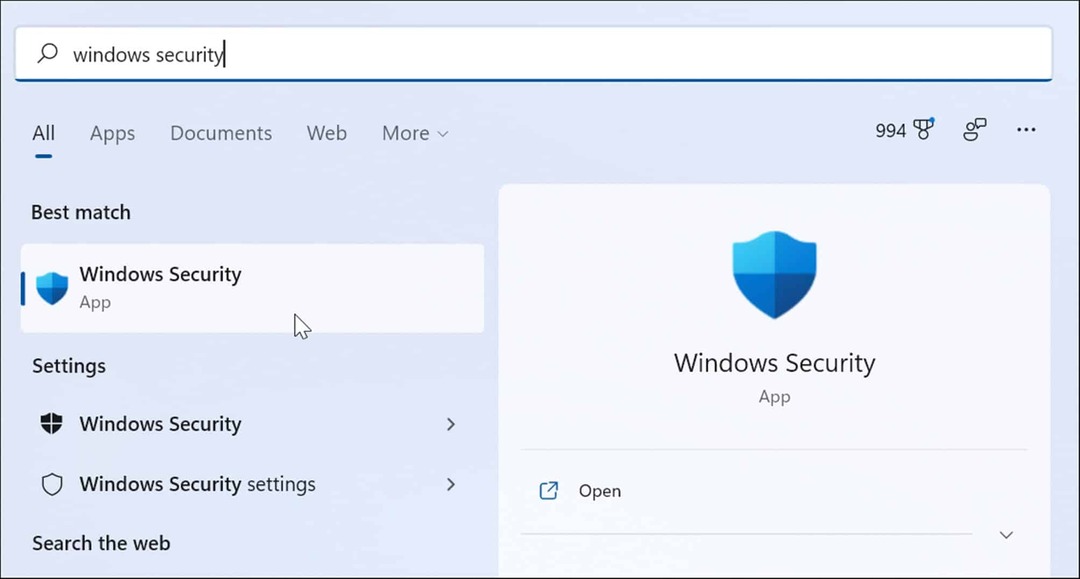
- Pasirinkite Apsauga nuo virusų ir grėsmių kairėje ir spustelėkite Greitas nuskaitymas mygtuką.
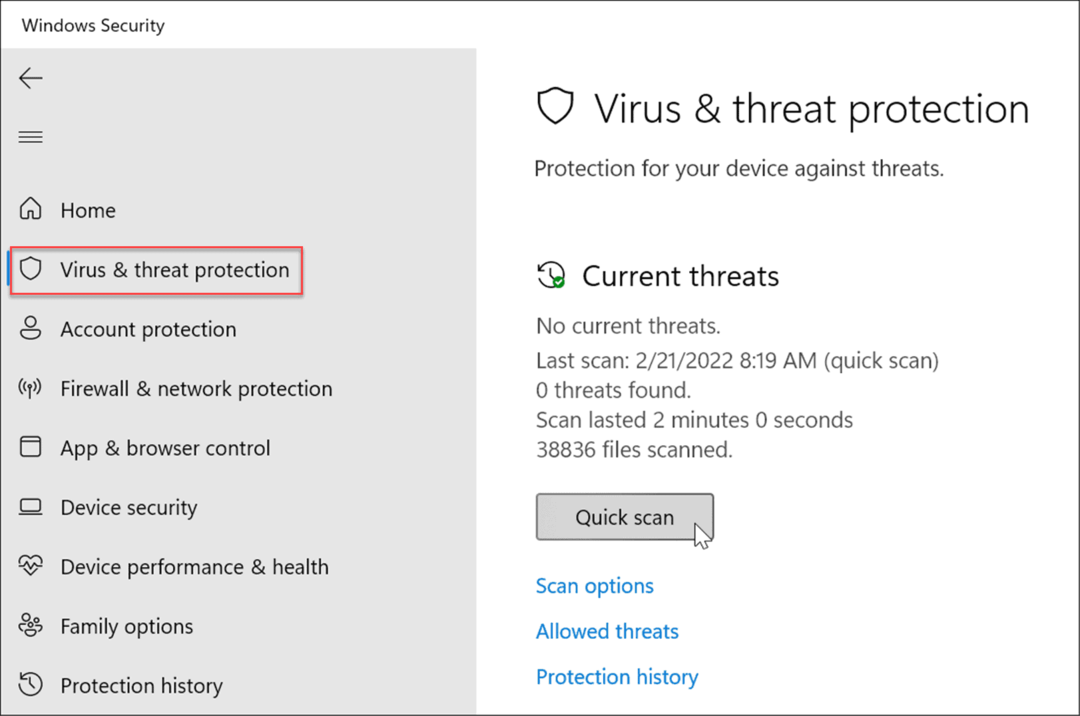
- Jei greitojo nuskaitymo parinktis nieko neranda, paleiskite gilesnį nuskaitymą. Pasirinkite Nuskaitymo parinktys nuorodą ir pasirinkite Pilnas skenavimas arba „Microsoft Defender“ nuskaitymas neprisijungus.
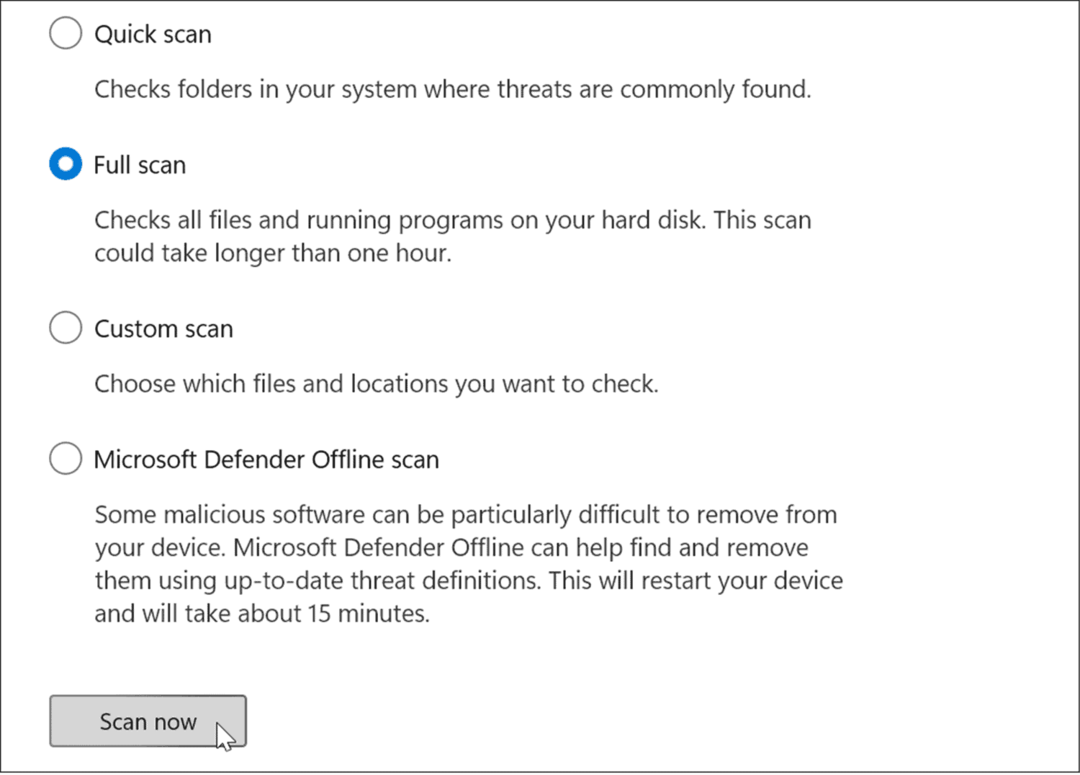
Atminkite, kad gilesnis nuskaitymas užtrunka ilgiau, bet vertas to, jei BSOD klaidą sukelia užsispyrusi kenkėjiška programa. Be to, jei Windows sauga nieko neranda, išbandykite virusų nuskaitymą naudodami nemokamą ir patikimą saugos priemonę, pvz., Avast arba AVG antivirusinė programa.
Patikrinkite savo įrenginių tvarkykles
Įrenginių tvarkyklės glaudžiai integruojamos sistemoje „Windows“, todėl ji tinkamai sąveikauja su kompiuterio komponentais. Jei tvarkyklė sugadinta, tai gali sukelti ntoskrnl.exe BSOD klaida. Tvarkyklių atnaujinimas arba iš naujo įdiegimas gali išspręsti problemą. Tačiau vairuotojų yra daug ir sunku žinoti, nuo ko pradėti.
Jei neseniai atnaujinote įrenginio tvarkyklę ir gaunate klaidą, pirmiausia pradėkite nuo to įrenginio. Pavyzdžiui, jei atnaujinate GPU tvarkyklę ir gaunate klaidą, pradėkite nuo jos.
Tvarkykles galite tvarkyti naudodami įrenginių tvarkytuvę atlikdami šiuos veiksmus:
- Atviras Pradėti, tipas įrenginių tvarkytuvėir pasirinkite geriausią rezultatą.
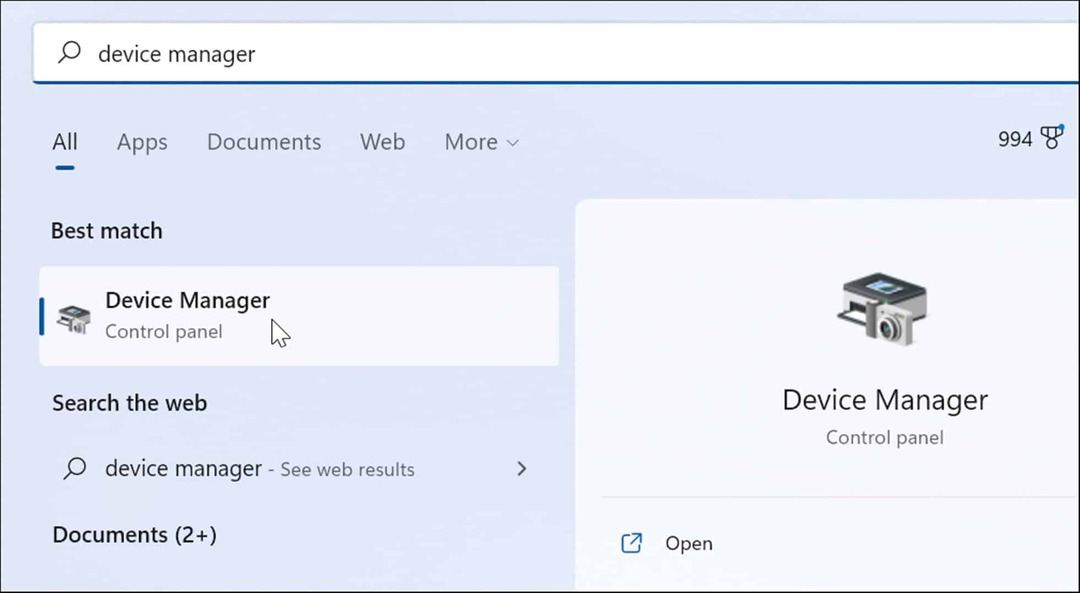
- Kai atidaroma Įrenginių tvarkytuvė, dešiniuoju pelės mygtuku spustelėkite įrenginį, kurį neseniai atnaujinote. Čia galite atnaujinti, pašalinti arba išjungti tvarkyklę.
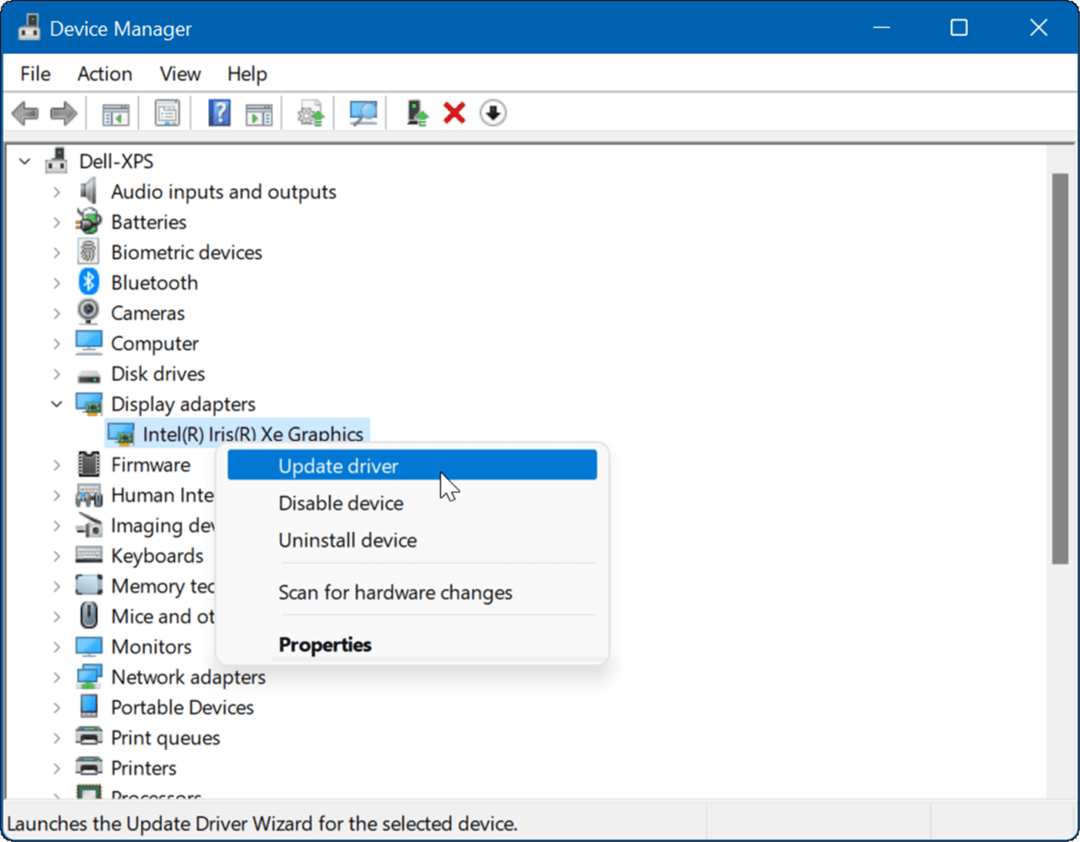
Išbandykite švarų įkrovą arba saugųjį režimą
Jei jums sunku diagnozuoti šią problemą, galbūt norėsite tai padaryti švarus paleidimas į „Windows 11“.. Švariam įkrovimui operacinei sistemai įkelti bus naudojamos minimalios paleisties programos ir tvarkyklės.
Švari įkrova suteikia daugiau galimybių valdyti, kurios paslaugos ir programos veikia paleidžiant, nei saugusis režimas. Tačiau procesas gali būti varginantis, nes norėsite paleisti kompiuterį ir įjungti programas bei paslaugas po vieną.
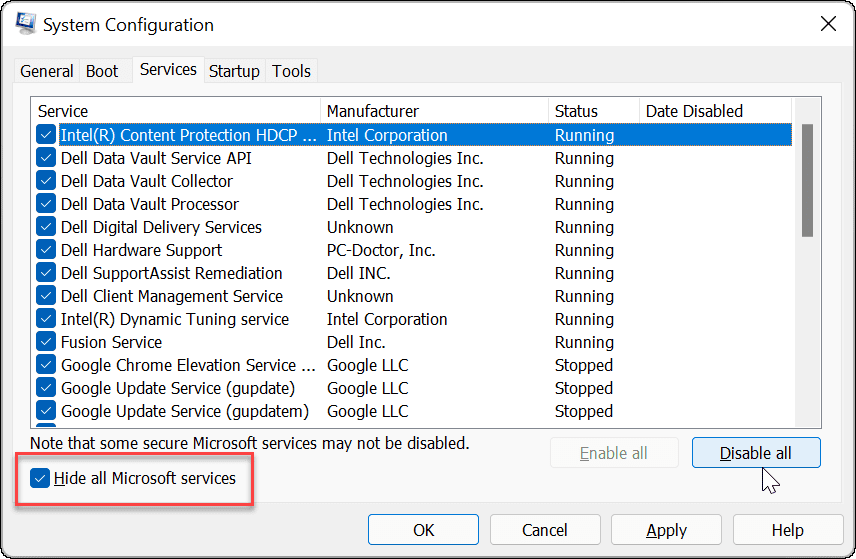
Jei vis dar kyla problemų arba „Windows“ užstringa prieš atidarydami prisijungimo ekraną, paleiskite „Windows 11“ į saugųjį režimą. Kai būsite saugiojo režimo aplinkoje, pasirinkite Įjunkite saugųjį režimą naudodami komandų eilutę ir pabandykite išspręsti problemą atlikdami anksčiau nurodytus veiksmus.
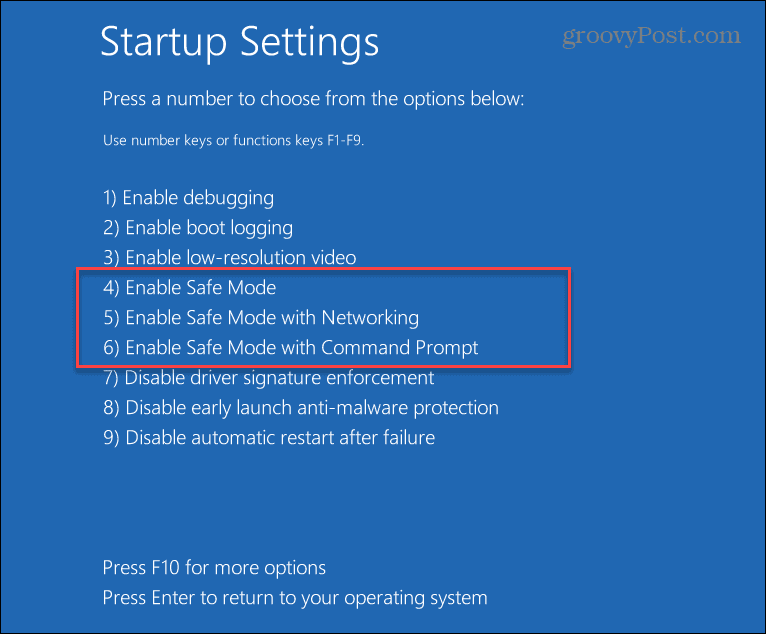
Duomenų saugumas
Jei gaunate ntoskrnl.exe BSOD klaidą, nepanikuokite. Atlikus vieną iš aukščiau nurodytų veiksmų, jūsų kompiuteris vėl pradės veikti. Tačiau atminkite, kad net jei taisote ntoskrnl.exe BSOD sistemoje „Windows 11“, jūsų duomenys turi būti saugūs prieš įvykstant gedimui.
„Windows 11“ apima įrankius, padedančius apsaugoti jūsų duomenis. Tu gali sukurti atkūrimo tašką norėdami grąžinti sistemą į veikiančią būseną. Tai įeina OneDrive duomenų atsarginėms kopijoms kurti ir nustatymų sinchronizavimui. Taip pat galite atlikti a pilna sistemos atsarginė kopija kad apsaugotumėte savo sistemą nuo duomenų praradimo.
Kaip rasti „Windows 11“ produkto kodą
Jei jums reikia perkelti „Windows 11“ produkto kodą arba tiesiog jo reikia švariai įdiegti OS,...
Kaip išvalyti „Google Chrome“ talpyklą, slapukus ir naršymo istoriją
„Chrome“ puikiai išsaugo naršymo istoriją, talpyklą ir slapukus, kad optimizuotų naršyklės veikimą internete. Jos kaip...
Kainų suderinimas parduotuvėje: kaip gauti kainas internetu perkant parduotuvėje
Pirkimas parduotuvėje nereiškia, kad turite mokėti didesnę kainą. Dėl kainų atitikimo garantijų galite gauti nuolaidų internetu apsipirkdami...
Kaip padovanoti „Disney Plus“ prenumeratą su skaitmenine dovanų kortele
Jei jums patiko „Disney Plus“ ir norite juo pasidalinti su kitais, štai kaip nusipirkti „Disney+“ dovanų prenumeratą...


