„Windows 11“ sustabdymo kodo atminties valdymas: 7 pataisymai
„Microsoft“ „Windows 11“ Herojus / / March 08, 2022

Paskutinį kartą atnaujinta

Jei kompiuteryje gaunate atminties valdymo klaidą, norėsite pažvelgti į šiuos „Windows 11“ stabdymo kodo atminties valdymo pataisymus.
Jei jūsų sistema sugenda ir pasirodo mėlynas ekranas arba BSOD, galbūt matėte „Windows 11“ sustabdymo kodo atminties valdymo klaida. Ekrane bus rodoma MEMORY_MANAGEMENT, nurodant sistemos atminties valdymo problemą.
Prie jo gali būti (arba gali nebūti) stabdymo kodas, pvz 0x0000001A, pavyzdžiui. Kartais klaidą galite išspręsti įprastu paleidimu iš naujo, tačiau dažnai reikia atlikti papildomus trikčių šalinimo veiksmus.
Jei kompiuteryje, kuriame veikia „Windows 11“, pasirodo klaida, pateikiami keli pataisymai, kuriuos reikia taikyti ir nuskaityti, kad sistema vėl pradėtų veikti.
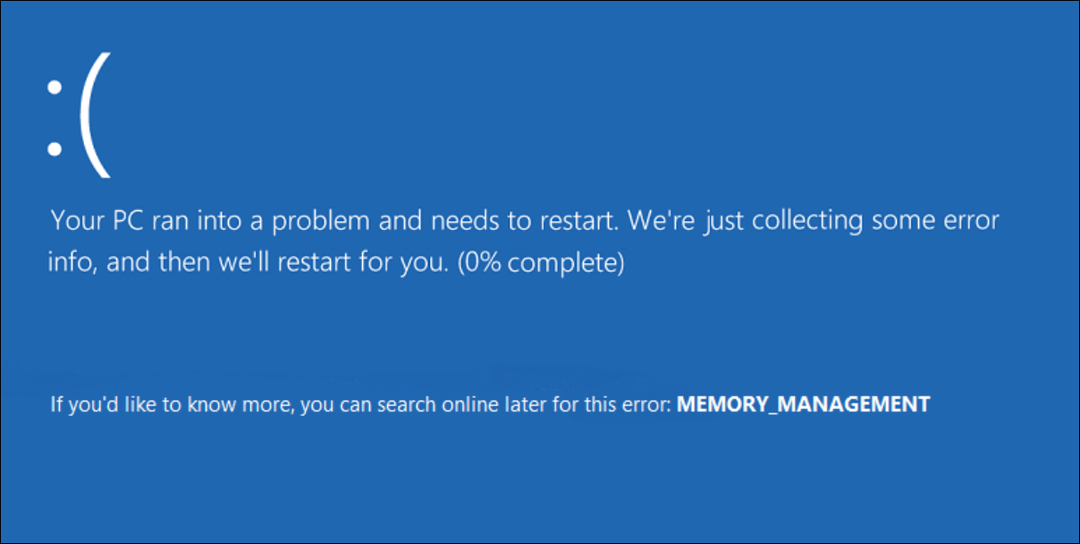
Iš naujo paleiskite kompiuterį
Yra keletas priežasčių, kodėl gaunate Stop Code Memory Management klaidą. Problemą gali sukelti tokie dalykai kaip sugadintos aparatinės įrangos tvarkyklės arba operacinės sistemos failai. Blogiausias scenarijus yra aparatinės įrangos gedimas.
Prieš gilindamiesi į trikčių šalinimo triušio skylę, pradėkite nuo a iš naujo paleiskite „Windows 11“.. Tai išvalo sistemos ir programos talpyklą ir suteikia naują seansą.
Norėdami paleisti iš naujo, dešiniuoju pelės mygtuku spustelėkite Start mygtukas ir spustelėkite Išjungti arba atsijungti > Paleisti iš naujo.

Jei paprastas paleidimas iš naujo klaidos neišsprendžia, atlikite vieną (arba du) iš šių veiksmų, kad kompiuteris veiktų.
Paleiskite „Windows“ atminties diagnostikos įrankį
Tada pabandykite atlikti įdiegtos atminties arba RAM diagnostikos nuskaitymą. „Windows“ turi integruotą įrankį, kuris nuskaitys klaidas.
Norėdami paleisti „Windows“ atminties diagnostikos įrankio nuskaitymą, atlikite šiuos veiksmus:
- Paspauskite spartųjį klavišą „Windows“ klavišas + R paleisti Bėk dialogas, tipas MdSched, ir paspauskite Įeikite arba spustelėkite Gerai.
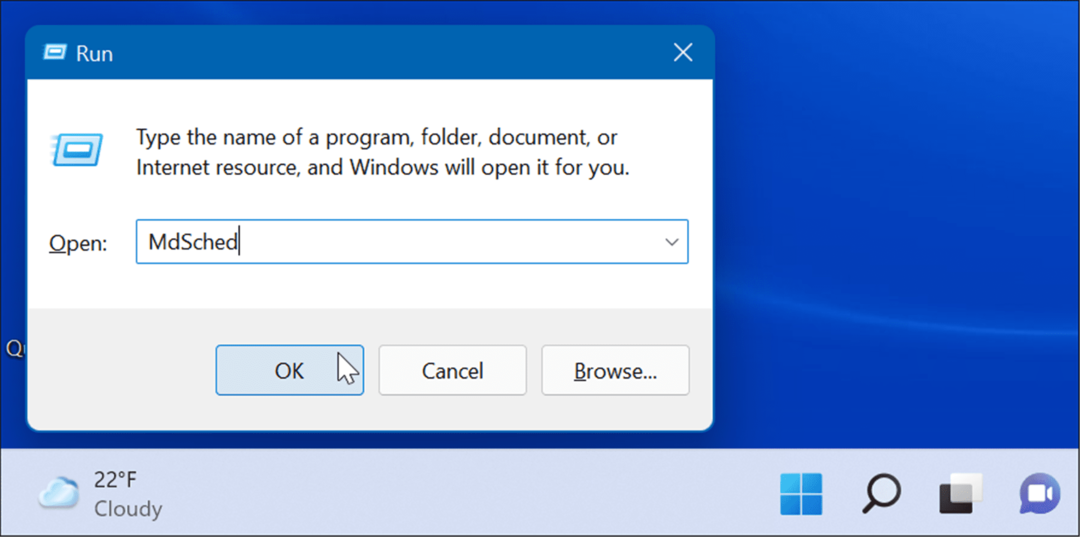
- Kai „Windows“ atminties diagnostika paleidžiamas įrankis, spustelėkite Paleiskite iš naujo dabar ir patikrinkite, ar nėra problemų parinktis viršuje.
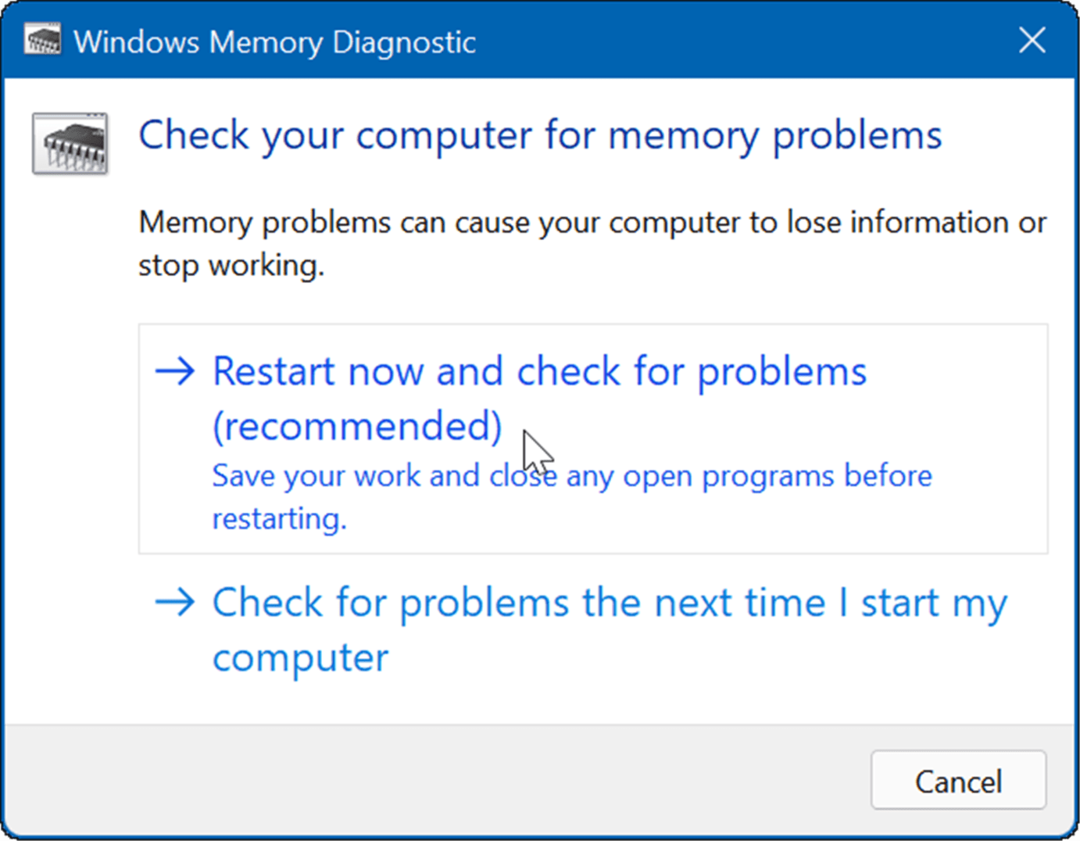
- Kai kompiuteris paleidžiamas iš naujo, įrankis atliks diagnostinį sistemos RAM nuskaitymą.
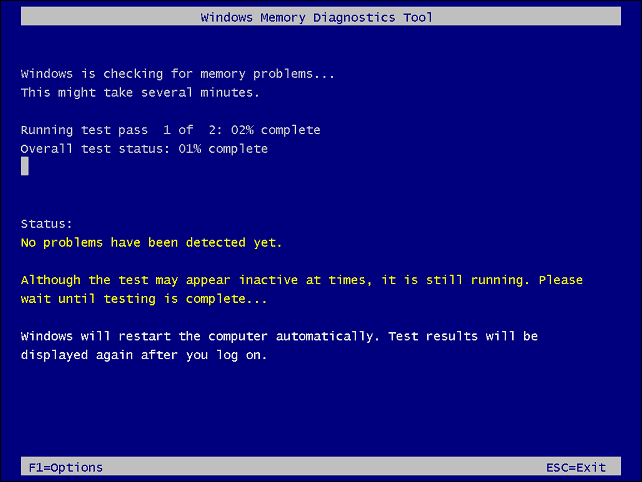
- Atminkite, kad šis testas gali užtrukti keletą minučių. Taigi, galbūt norėsite išgerti puodelį kavos, kol ji bus baigta. Jei jis neranda jokių klaidų, galbūt norėsite atlikti antrą diagnostinį nuskaitymą naudojant memtest86+ antram žvilgsniui. Memtest86+ nemokama ir atvirojo kodo.
Paleiskite DISM ir SFC Scan
Jei sistemos failai sugadinti, gali kilti problemų dėl kompiuterio atminties valdymo. Diegimo vaizdo sistemos valdymo paleidimas DISM nuskaitymas ir sistemos failų tikrintuvas SFC nuskaitymas aptiks sugadintus failus ir pakeis juos veikiančiais.
Pirmiausia paleiskite an SFC nuskaitykite atlikdami šiuos veiksmus:
- Dešiniuoju pelės mygtuku spustelėkite mygtuką Pradėti ir meniu pasirinkite Windows terminalas (administratorius).
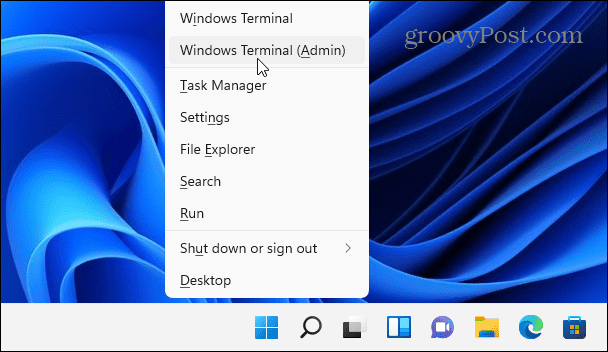
- Tada terminale įveskite šią komandą ir paspauskite Įeikite:
sfc /scannow

- Jei SFC nuskaitymas aptinka klaidų, bet negali pataisyti sugadintų failų, paleiskite a DISM nuskaityti. Jis aptinka klaidas ir pakeičia sugadintus failus darbo failais tiesiai iš „Microsoft“ serverių. Paleiskite šią komandą terminale.
DISM /Prisijungęs /Išvalymo vaizdas /Sveikatos atkūrimas

Tikrinti, ar yra atnaujinimų
Norint užtikrinti kompiuterio saugumą ir stabilumą, būtina nuolat atnaujinti „Windows“ sistemą. Be to, „Windows Update“ gali rasti aparatinės įrangos tvarkykles, kurias reikia atnaujinti.
Norėdami rankiniu būdu atnaujinti Windows 11, atlikite šiuos veiksmus:
- Spustelėkite Start mygtukas ir pasirinkite Nustatymai piktogramą. Arba naudokite sparčiuosius klavišus „Windows“ klavišas + I kad atidarytumėte jį tiesiogiai.
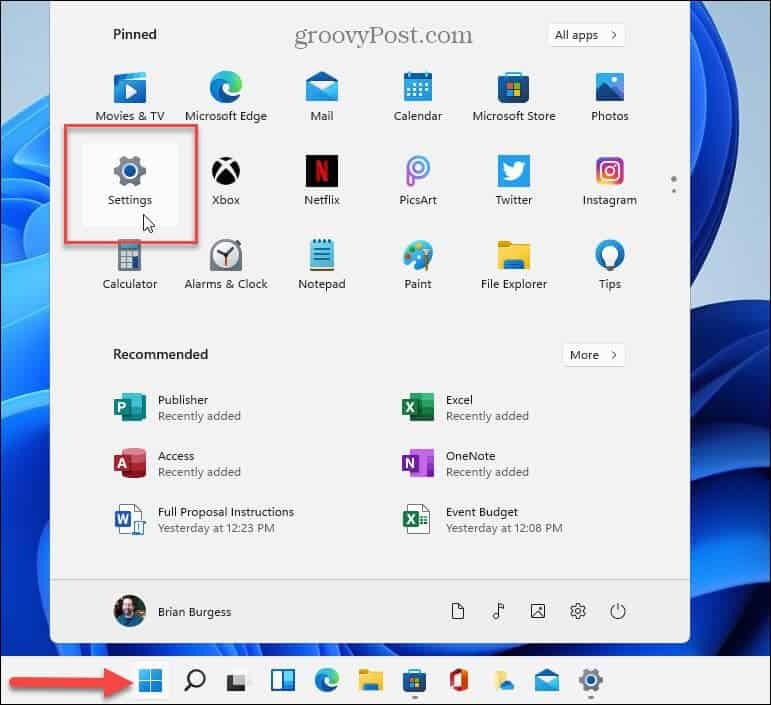
- Spustelėkite Windows "naujinimo iš šoninės juostos kairėje ir spustelėkite Tikrinti, ar yra atnaujinimų mygtuką.
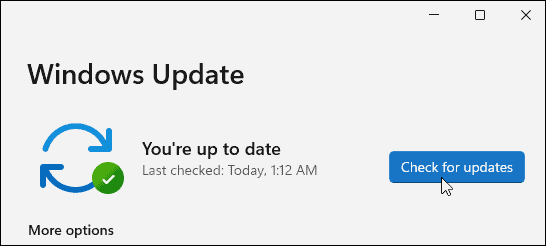
- Įdiekite visus galimus naujinimus ir, jei reikia, iš naujo paleiskite kompiuterį.
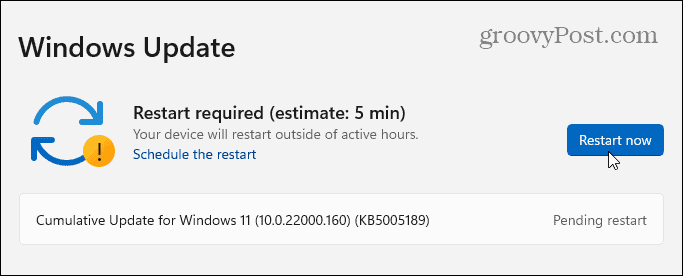
- Jei „Windows“ atnaujinta, kita vieta, kur ieškoti aparatinės įrangos naujinimų, yra gamintojo naujinimo priemonė (jei ji tokia yra). Jei jūsų sistemoje nėra OĮG naujinimo programos, apsilankykite gamintojo palaikymo svetainėje, kad atsisiųstumėte naujinimų.
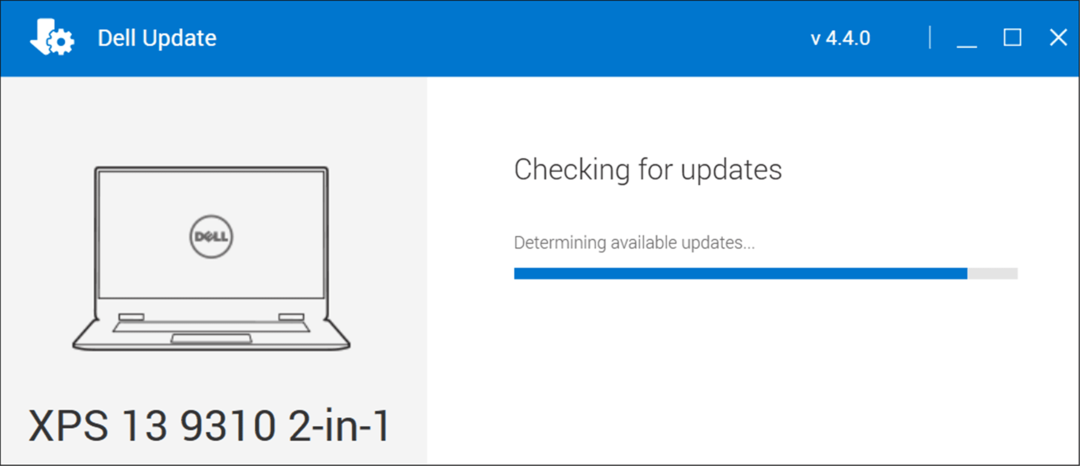
Patikrinkite, ar diske nėra klaidų
Jei „Windows“ failų sistema yra gera, RAM yra gera, o sistema atnaujinta, vis tiek gali būti rodoma „Stop Code Memory Management“ klaida. Kita vieta, kurią reikia patikrinti, yra jūsų važiavimas paleidžiant Patikrinkite disko naudingumą.
Norėdami paleisti programą ir patikrinti, ar diske nėra klaidų, atlikite šiuos veiksmus:
- Atidaryk Pradžios meniu ir ieškoti PowerShell.
- Toliau spustelėkite Vykdykite kaip administratorius iš dešiniojo stulpelio.
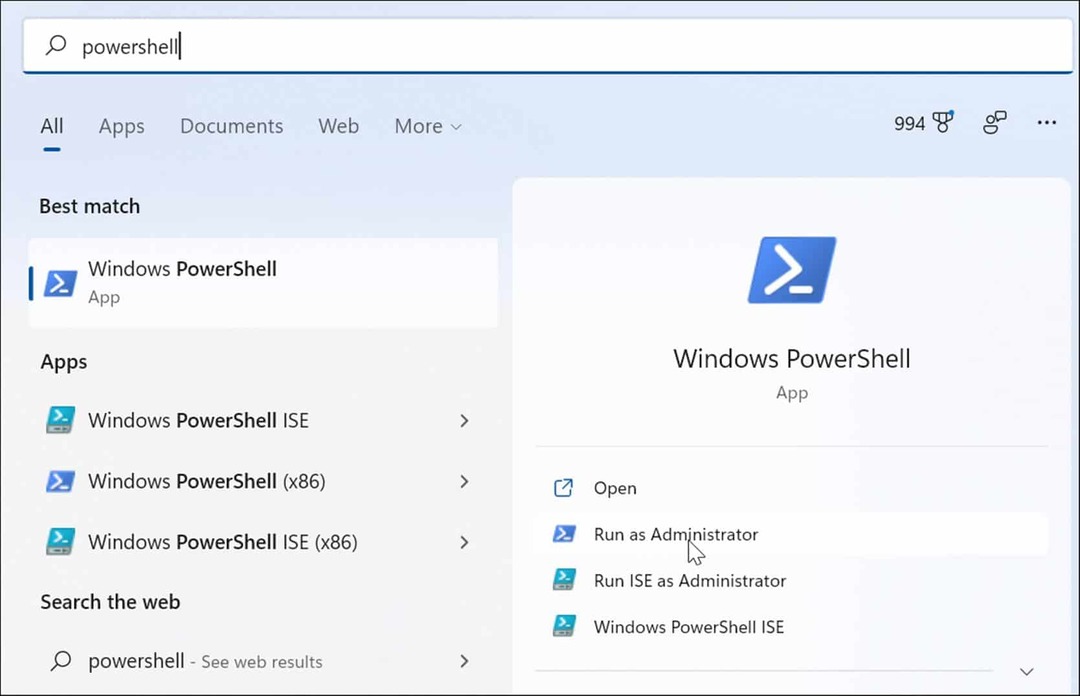
- Paleiskite šią komandą, kai atsidarys terminalas ir paspauskite Įeikite.
chkdsk /r /f
- Kai kitą kartą paleisite iš naujo, jis paragins suplanuoti nuskaitymą. Tipas Y ir pataikė Įeikite.
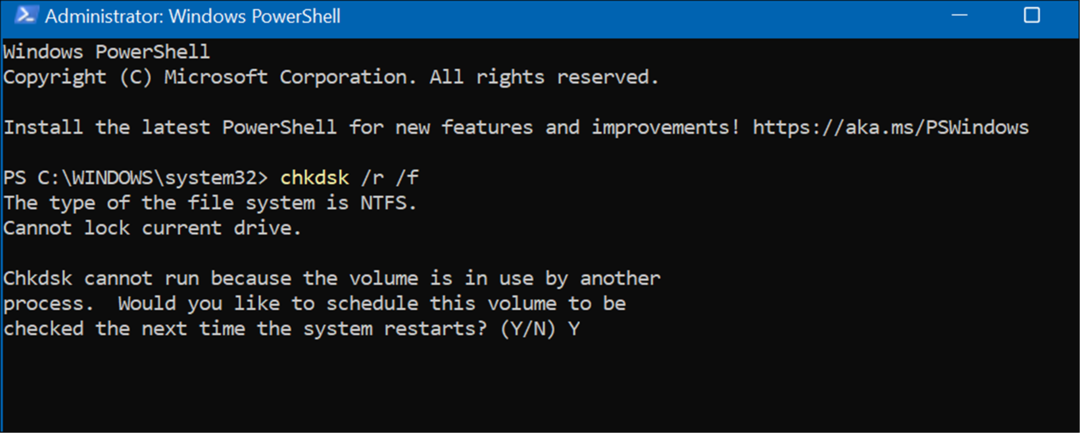
Iš naujo nustatykite kompiuterį
Jei pirmiau pateiktos parinktys neveikia, norėsite naudoti Iš naujo nustatykite šį kompiuterį variantas. Ši parinktis leidžia išsaugoti failus, tačiau visos programos ir nustatymai bus pašalinti, nes „Windows 11“ iš esmės įdiegs save iš naujo.
Pastaba: Prieš imdamiesi šių drastiškų veiksmų, įsitikinkite sukurti visą sistemos atsarginę kopiją pirmiausia (ypač svarbiausius failus), kad galėtumėte susigrąžinti jį jei kas nors nepavyks.
Norėdami iš naujo nustatyti kompiuterį, atlikite šiuos veiksmus:
- Atviras Pradėti > Nustatymai > Sistemos atkūrimas ir spustelėkite Iš naujo nustatyti kompiuterį mygtuką po Atkūrimo parinktys skyrius.
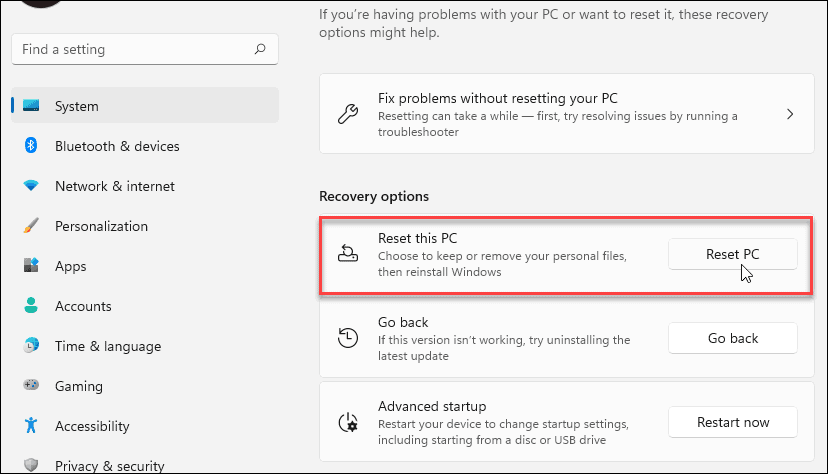
- Kai mėlynas Pasirinkite parinktį meniu, pasirinkite Laikykite mano failus variantas.
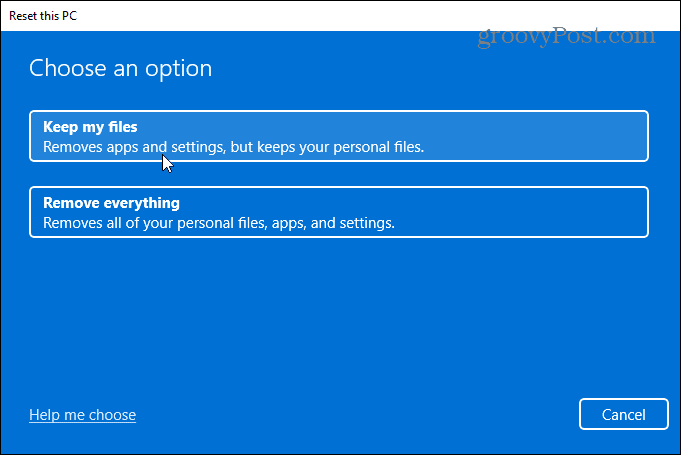
- Dabar belieka vadovautis ekrane pateikiamomis instrukcijomis ir patikrinti, ar viskas teisinga. Šis procesas gali užtrukti, o jūsų kompiuteris bus paleistas keletą kartų.
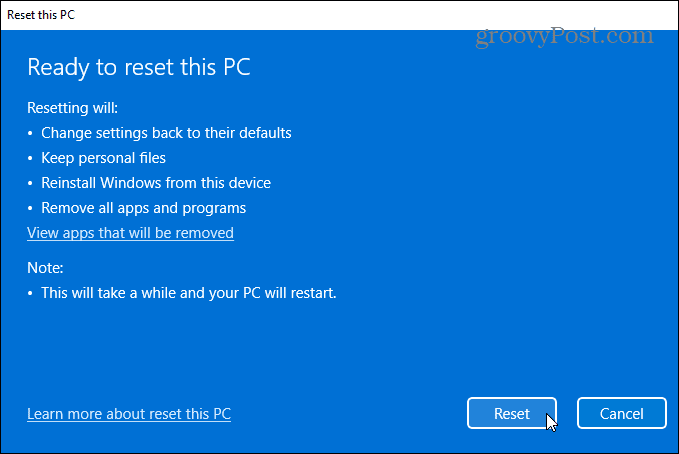
Norėdami gauti visas nuoseklias instrukcijas, perskaitykite mūsų vadovą iš naujo nustatyti Windows 11.
Kai procesas bus baigtas, jūsų sistema turėtų sėkmingai veikti. Tačiau jei ne, galbūt norėsite pažiūrėti atlikti švarų „Windows 11“ diegimą.
„Windows“ stabdymo kodo atminties klaidos taisymas
Svarbu pažymėti, kad šie programinės įrangos pataisymai yra geri tik tuo atveju, jei turite veikiančią aparatinę įrangą. Pavyzdžiui, chkdsk nuskaitymas gali rasti sugedusį standųjį diską, todėl turėsite jį pakeisti. Arba galbūt „Windows“ atminties diagnostikos įrankis aptinka blogą RAM.
Tokiu atveju galite pabandyti iš naujo įdėti atminties modulius, jei turite prieigą prie jų. Tačiau RAM gali būti sugedusi ir ją taip pat reikia pakeisti.
Norėdami sužinoti daugiau apie tai, kaip išspręsti „Windows 11“ problemas, žr., kaip tai išspręsti „Windows Resource Protection“ aptiko sugadintus failus klaida arba 100 procentų disko naudojimo nustatymas. Be to, jei jūsų kompiuteris nuolat stringa, patikrinkite šiuos dalykus 11 pataisymai, kai „Windows 11“ nuolat stringa.
Kaip rasti „Windows 11“ produkto kodą
Jei jums reikia perkelti „Windows 11“ produkto kodą arba tiesiog jo reikia švariai įdiegti OS,...
Kaip išvalyti „Google Chrome“ talpyklą, slapukus ir naršymo istoriją
„Chrome“ puikiai išsaugo naršymo istoriją, talpyklą ir slapukus, kad optimizuotų naršyklės veikimą internete. Jos kaip...
Kainų suderinimas parduotuvėje: kaip gauti kainas internetu perkant parduotuvėje
Pirkimas parduotuvėje nereiškia, kad turite mokėti didesnę kainą. Dėl kainų atitikimo garantijų galite gauti nuolaidų internetu apsipirkdami...
Kaip padovanoti „Disney Plus“ prenumeratą su skaitmenine dovanų kortele
Jei jums patiko „Disney Plus“ ir norite juo pasidalinti su kitais, štai kaip nusipirkti „Disney+“ dovanų prenumeratą...
