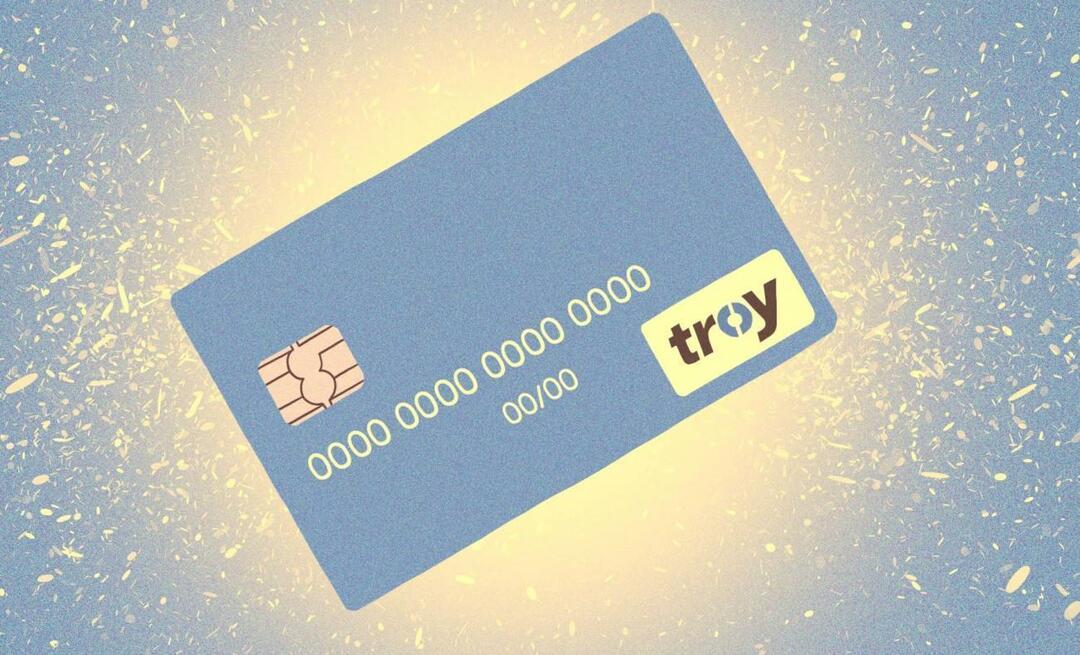„Windows“ paruošimas įstrigti: kaip pataisyti
„Microsoft“ "Windows 10 „Windows 11“ Herojus / / March 13, 2022

Paskutinį kartą atnaujinta

Neteko matyti „Windows“ paruošimo po atnaujinimo? Tai neturėtų trukti amžinai. Jei reikia išspręsti problemą, išbandykite šiame vadove nurodytus veiksmus.
Įstrigo „Windows“ naujinimas? Nėra nieko blogiau nei pamatyti „Windows“ paruošimas įstrigo monitoriuje, kai ekrano piktograma sukasi, sukasi ir sukasi, be galo nematyti.
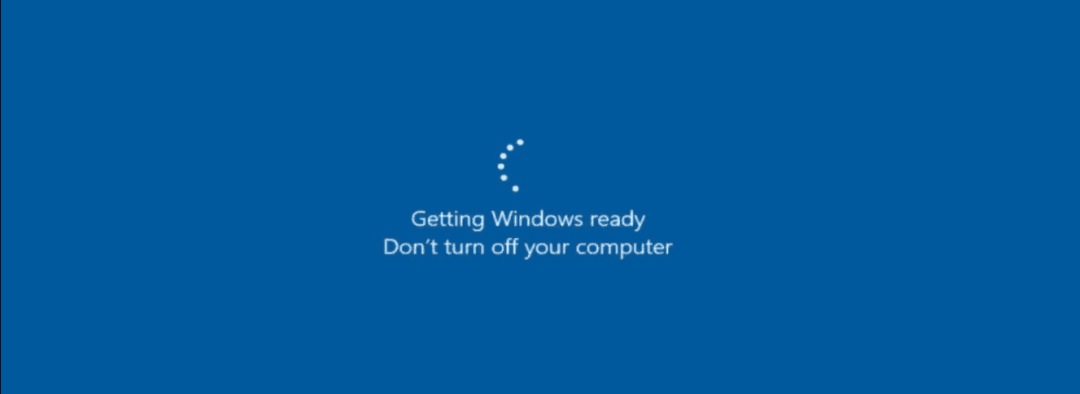
„Windows“ naujinimų atsisiuntimas ir įdiegimas gali užtrukti, bet po kurio laiko laikas juos ištirti. Deja, „Getting Windows Ready“ užstrigimo klaida dažnai įvyksta, kai įvyksta naujinimo triktis – tarsi iš niekur.
Jei nežinote, kaip išspręsti šią problemą, galite išbandyti keletą trikčių šalinimo patarimų.
Atjunkite interneto ryšį
Dažnai galite susidurti su klaida, kai vyksta atnaujinimo užbaigimo procesas. Pavyzdžiui, „Windows“ baigia naujinimą bendraudama su „Microsoft“ serveriais. Deja, pranešimas Getting Windows Ready neleidžia Windows nukreipti jūsų į darbalaukį.
Atjunkite interneto kabelį, jei esate prijungtas, arba, jei prijungtas belaidžiu būdu, atsijunkite nuo „Wi-Fi“ prieigos taško. Po to, atsijungus nuo interneto, „Windows“ turėtų toliau tinkamai įkelti į darbalaukį.

Sunkiai perkraukite kompiuterį
Jei klaida „Getting Windows Ready“ rodoma ilgiau nei valandą, laikas imtis drastiškesnių veiksmų. Pirma, sunkiai paleiskite kompiuterį. Net jei ekrane sakoma, kad neišjunkite kompiuterio, būtent tai ir norite padaryti.
Paspauskite ir palaikykite maitinimo mygtuką 10 sekundžių ar ilgiau, kol jis visiškai išsijungs. Po to palaukite kelias sekundes ir vėl įjunkite. Po to jūsų kompiuteris turėtų prasidėti įprastai, jis praeis ekrane „Windows paruošimas“ ir bus paleistas į darbalaukį.
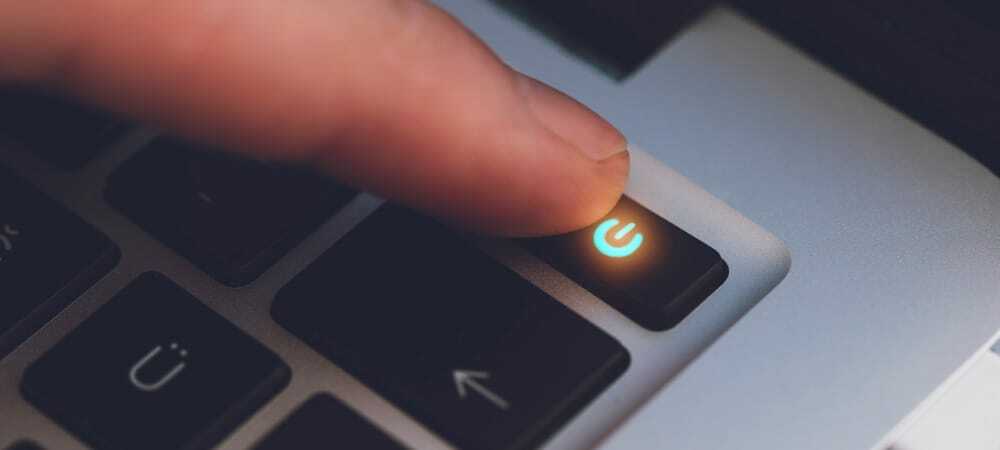
Įjunkite saugųjį režimą ir paleiskite SFC bei DISM
Kitas jūsų pasirinkimas yra paleisti į Saugiojo režimo atkūrimo aplinka su komandine eilute. Tada galite paleisti a Sistemos failų tikrintuvas(SFC) nuskaityti ir a Diegimo vaizdo aptarnavimas ir valdymas (DISM) nuskaitykite, kad patikrintumėte, ar kompiuteryje nėra sugadintų diegimo failų.
Norėdami paleisti SFC ir DISM:
- Būdami saugiuoju režimu pasirinkite Trikčių šalinimas > Išplėstinės parinktys > Paleisties nustatymai.
- Spustelėkite Paleisti iš naujo mygtukas, ir po Paleisties nustatymai, pasirinkite Įjunkite saugųjį režimą naudodami komandų eilutę.
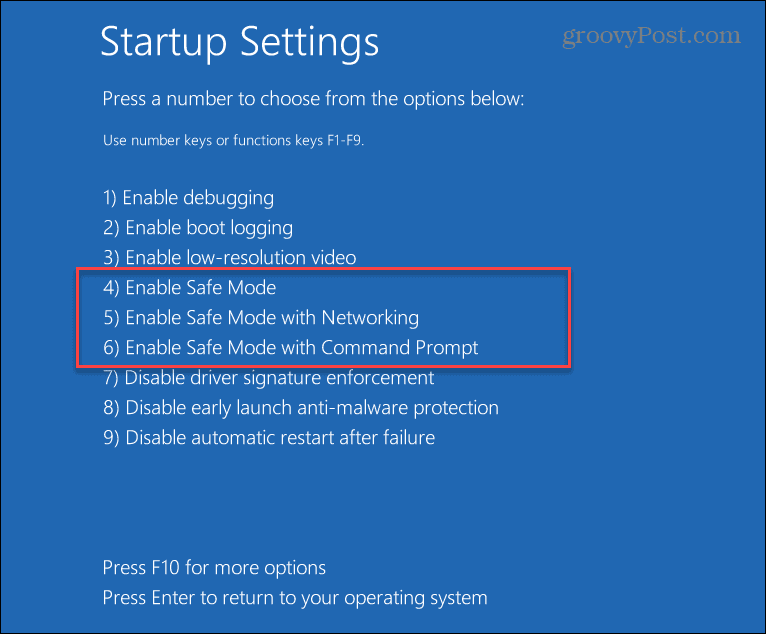
- Paleiskite komandų eilutę, įveskite šią komandą ir paspauskite Enter:
sfc / scannow

- Jei SFC rado sugadintus failus, bet negalėjo jų pakeisti veikiančiais sistemos failais, pabandykite nuskaityti DISM. Jis nuskaito sugadintus failus ir pakeičia juos iš „Microsoft“ serverių.
- Norėdami paleisti DISM nuskaitymą, paleiskite terminalą Saugus režimas, paleiskite šią komandą ir paspauskite Įeikite.
DISM /Prisijungęs /Išvalymo vaizdas /Sveikatos atkūrimas

Vykdykite „Check Disk Scan“.
Paprastai vienas iš aukščiau nurodytų veiksmų ištaisys klaidą Getting Windows Ready įstrigo, tačiau problema gali kilti giliau. Pavyzdžiui, šis trikčių šalinimo veiksmas yra paleisti ChkDsk nuskaitymą, kad įsitikintumėte, jog diske nėra klaidų.
Norėdami paleisti kompiuterio vietinio disko ChkDsk nuskaitymą, atlikite šiuos veiksmus:
- Būdami „Windows“ atkūrimo aplinkoje – Saugus režimas, paleiskite Komandinė eilutė.
- Vykdykite šią komandą ir paspauskite Enter.
chkdsk /r /f
- Kai kitą kartą paleisite iš naujo, programa paragins nuskaityti – įveskite Y ir paspauskite Įeikite.
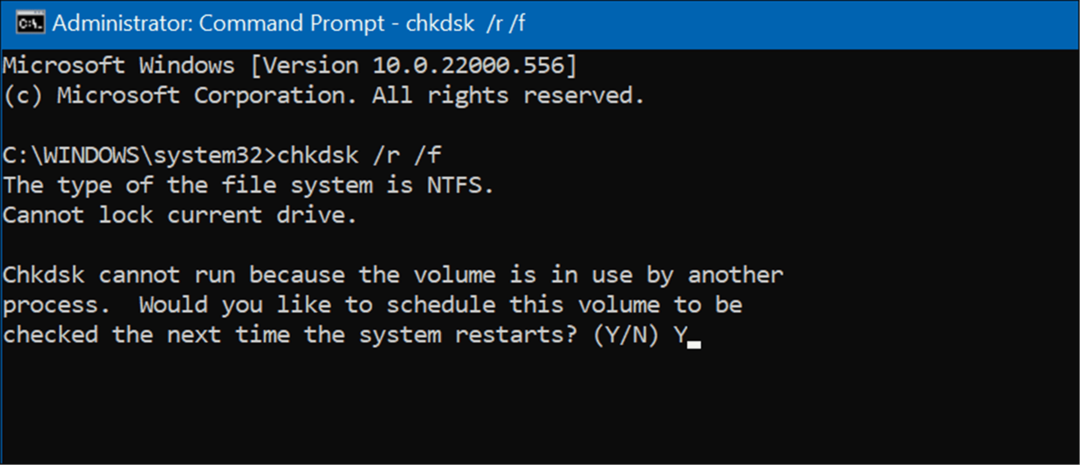
Pašalinkite „Windows“ naujinimus
Jei po konkretaus naujinimo pradėjote gauti Getting Windows Ready įstrigo klaidą, galite tai padaryti pašalinkite kaupiamąjį naujinimą.
Norėdami pašalinti varginantį naujinimą, atlikite šiuos veiksmus:
- Atviras Pradėti > Nustatymai > „Windows“ naujinimas ir pasirinkite Atnaujinti istoriją parinktis pagal Daugiau pasirinkimų skyrius.
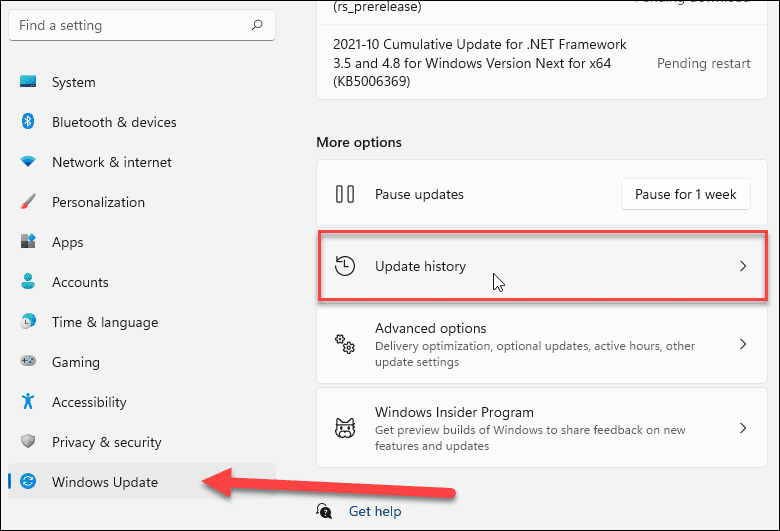
- Toliau slinkite žemyn kitame ekrane ir spustelėkite Pašalinkite naujinimus parinktis pagal Susiję nustatymai skyrius.
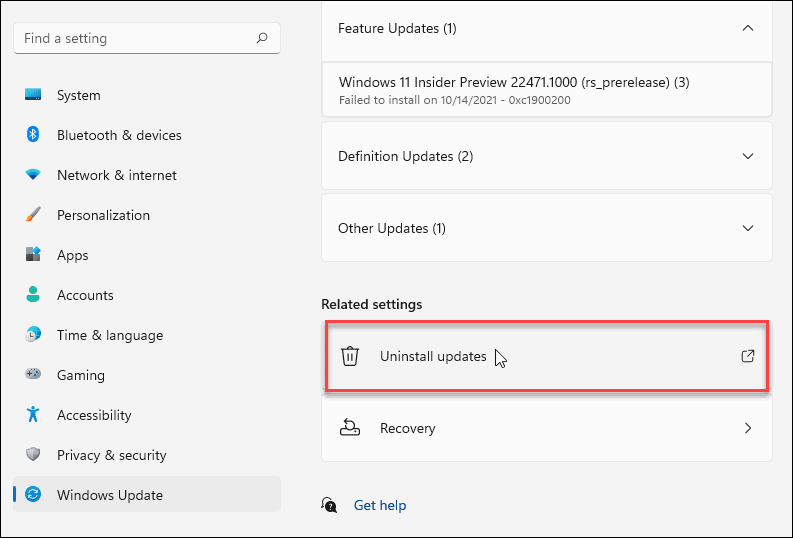
- Dabar suraskite probleminį naujinimą ir pašalinkite jį.
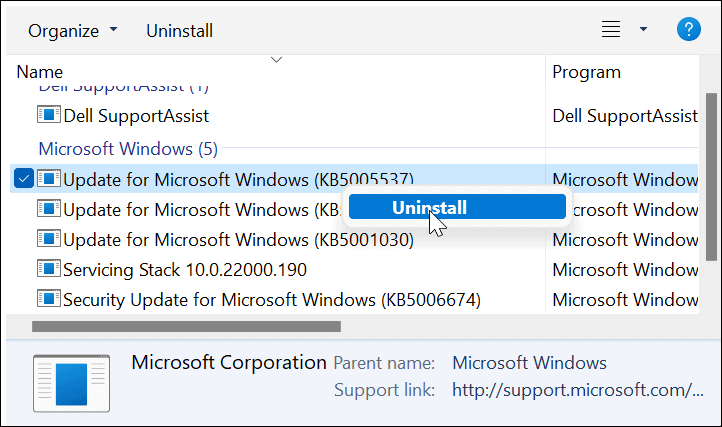
Iš naujo nustatykite ir atkurkite kompiuterį
Jei vis dar susiduriate su klaidos Getting Windows Ready įstrigo problema, laikas imtis drastiškesnių veiksmų, pvz., iš naujo nustatyti Windows 11 arba jei tau dar ne 11, iš naujo nustatyti Windows 10.
Bet kurios „Windows“ versijos nustatymo iš naujo procesas yra nesudėtingas. Tačiau norėsite įsitikinti, kad pasirinkote failų saugojimo parinktį. Atminkite, kad nustatymai ir programos bus pašalinti, bet jūsų asmeniniai failai išliks nepakitę.
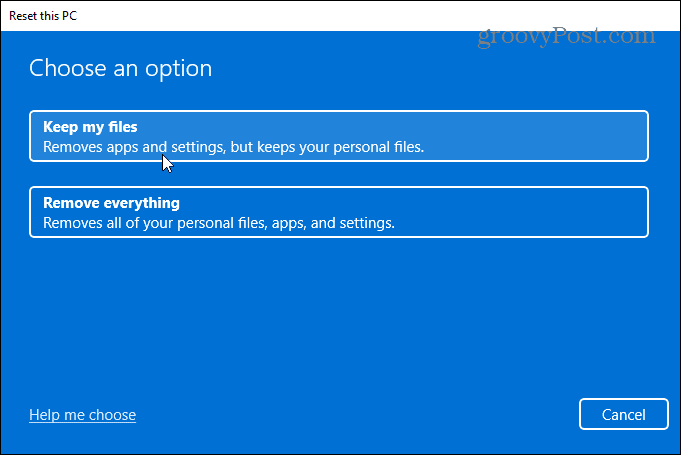
Vis dėlto kažkas gali suklysti atliekant atstatymo procesą. Pirmiausia įsitikinkite, kad sukūrėte a užbaigti sistemos vaizdo atsarginę kopiją taigi tada galite atkurti savo kompiuterį po to į darbinę būseną.
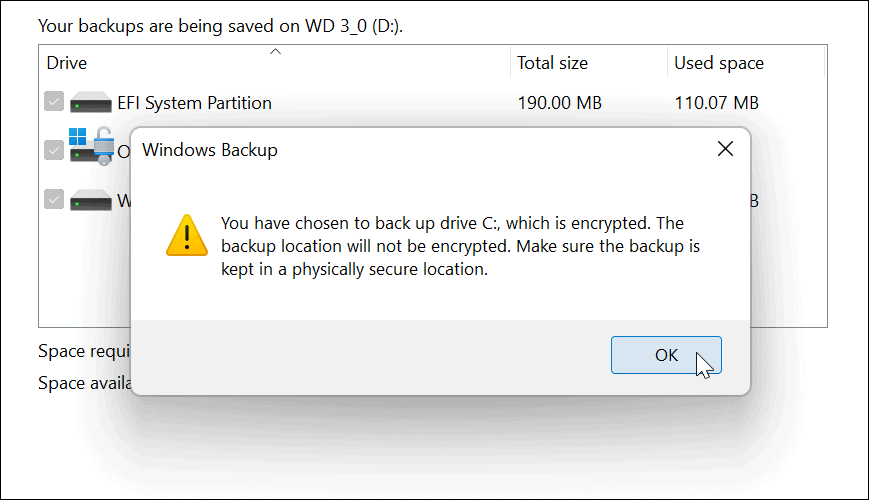
„Windows“ diegimas
Paprastai „Windows“ ir naujinimų diegimas yra nesudėtingas procesas. Tačiau gali ateiti laikas, kai pranešimas Getting Windows Ready bus užkluptas. Laimei, atlikdami aukščiau nurodytus veiksmus turėtumėte lažintis, kad klaida buvo išspręsta, todėl vėl galite pradėti veikti.
Norėdami sužinoti daugiau apie „Windows“ problemas, skaitykite, kaip taisyti „Windows 11“ sustabdymo kodo atminties valdymo klaidos arba pataisyti 100 procentų disko naudojimą problemų. Kitos klaidos, kurias galite ištaisyti, apima „Windows Resource Protection“ aptiko sugadintus failus klaida.
Kaip rasti „Windows 11“ produkto kodą
Jei jums reikia perkelti „Windows 11“ produkto kodą arba tiesiog jo reikia švariai įdiegti OS,...
Kaip išvalyti „Google Chrome“ talpyklą, slapukus ir naršymo istoriją
„Chrome“ puikiai išsaugo naršymo istoriją, talpyklą ir slapukus, kad optimizuotų naršyklės veikimą internete. Jos kaip...
Kainų suderinimas parduotuvėje: kaip gauti kainas internetu perkant parduotuvėje
Pirkimas parduotuvėje nereiškia, kad turite mokėti didesnę kainą. Dėl kainų atitikimo garantijų galite gauti nuolaidų internetu apsipirkdami...
Kaip padovanoti „Disney Plus“ prenumeratą su skaitmenine dovanų kortele
Jei jums patiko „Disney Plus“ ir norite juo pasidalinti su kitais, štai kaip nusipirkti „Disney+“ dovanų prenumeratą...