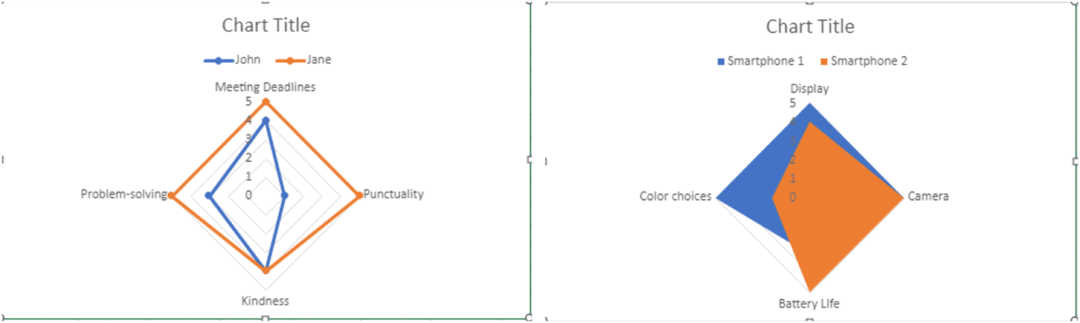Kaip pataisyti „Kmode“ išimtį, kuri netvarkoma sistemoje „Windows 11“.
„Microsoft“ „Windows 11“ Herojus / / March 14, 2022

Paskutinį kartą atnaujinta

Mėlyną mirties ekraną gali būti sudėtinga ištaisyti „Windows“ kompiuteryje. Jei sistemoje „Windows 11“ matote „Kmode Exception“ netvarkomą BSOD, ištaisykite ją naudodami šį vadovą.
Mėlynas mirties ekranas neleidžia įkelti jūsų kompiuterio? Neišsigąskite – dažniausiai galite išspręsti problemą.
BSOD klaidų pranešimai, pvz KMODE_EXCEPTION_NOT_HANDLED, yra sudėtinga diagnozuoti. Ši klaida dažniausiai atsiranda dėl sugadintos tvarkyklės arba su atmintimi susijusių programų konfliktų.
Ištaisyti klaidą paprastai yra nesudėtinga, tačiau gali prireikti papildomų trikčių šalinimo veiksmų, atsižvelgiant į turimą sistemą. Norėdami jums padėti, štai ką turėsite padaryti, kad ištaisytumėte „Kmode Exception“ netvarkomą BSOD sistemoje „Windows 11“.
Išjungti greitą paleidimą
The Greito paleidimo funkcija, pristatytas „Windows 8.1“, yra hibridinis maitinimo režimas, sujungiantis sulaikytosios veiksenos ir išjungimo ypatybes. Kai išjungiate kompiuterį, kai kurie kompiuterio sistemos failai išsaugomi užmigdymo faile.
Windows naudoja išsaugotus failus sulaikytosios veiksenos faile, sukurtame po to greito paleidimo įjungimas kai paleidžiate kompiuterį.
Greito paleidimo parinktis gali sukelti KMODE_EXCEPTION_NOT_HANDLED BSOD klaidą. Galite jį išjungti atlikdami šiuos veiksmus:
- Spustelėkite Start mygtukas arba paspauskite „Windows“ klavišas atidaryti Pradžios meniu.
- Tipas CPL, slinkite žemyn parinktimis dešinėje ir spustelėkite Maitinimo parinktys.
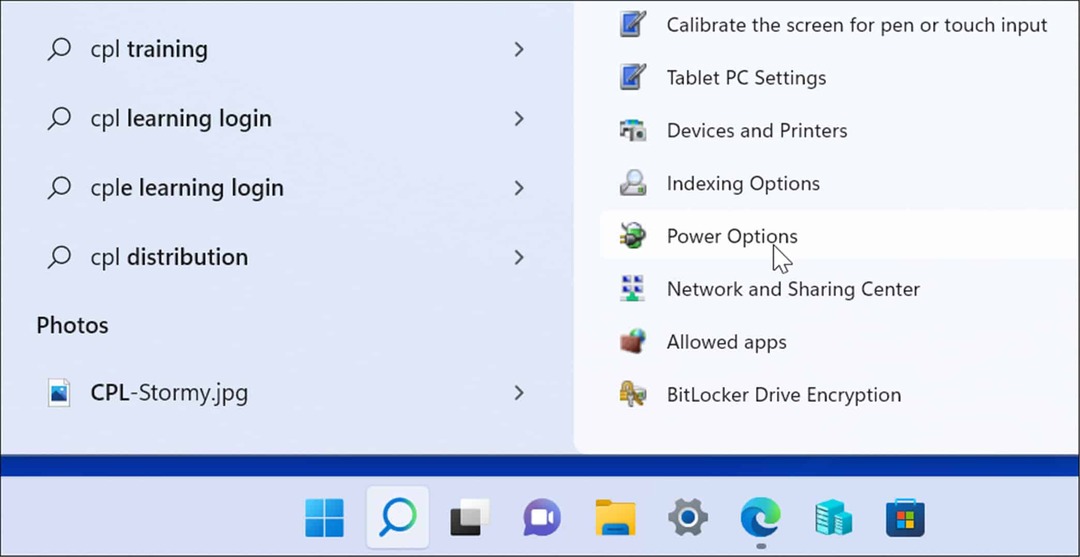
- Kada Maitinimo parinktys in Kontrolės skydelis paleidžiama, spustelėkite Pasirinkite, ką veikia maitinimo mygtukas nuoroda kairiajame skydelyje.
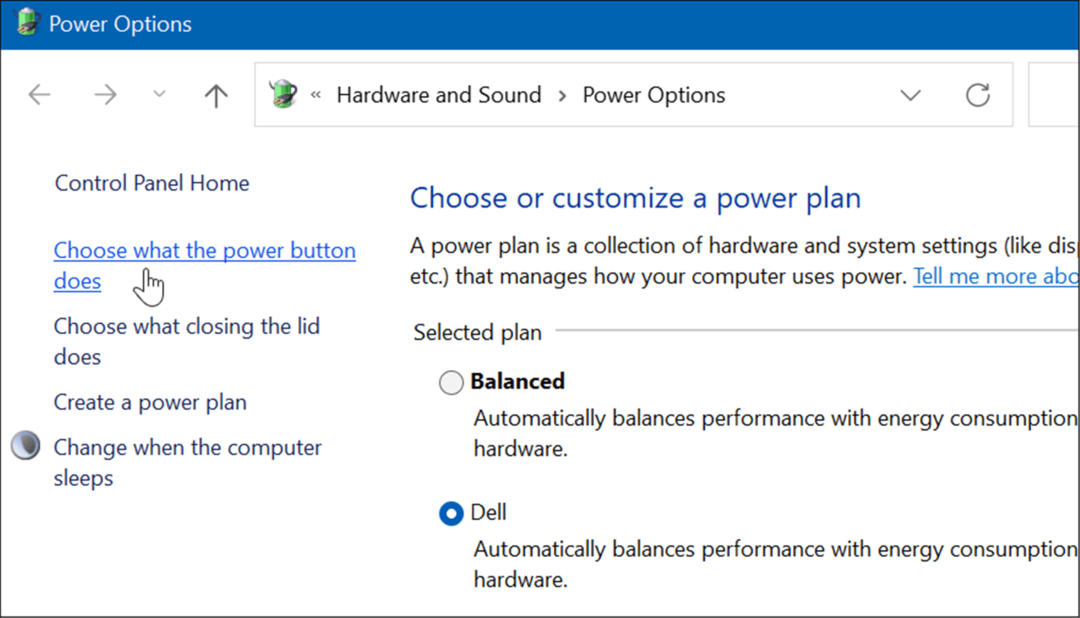
- Dabar spustelėkite Pakeiskite nustatymus, kurie šiuo metu nepasiekiami nuoroda viršuje.
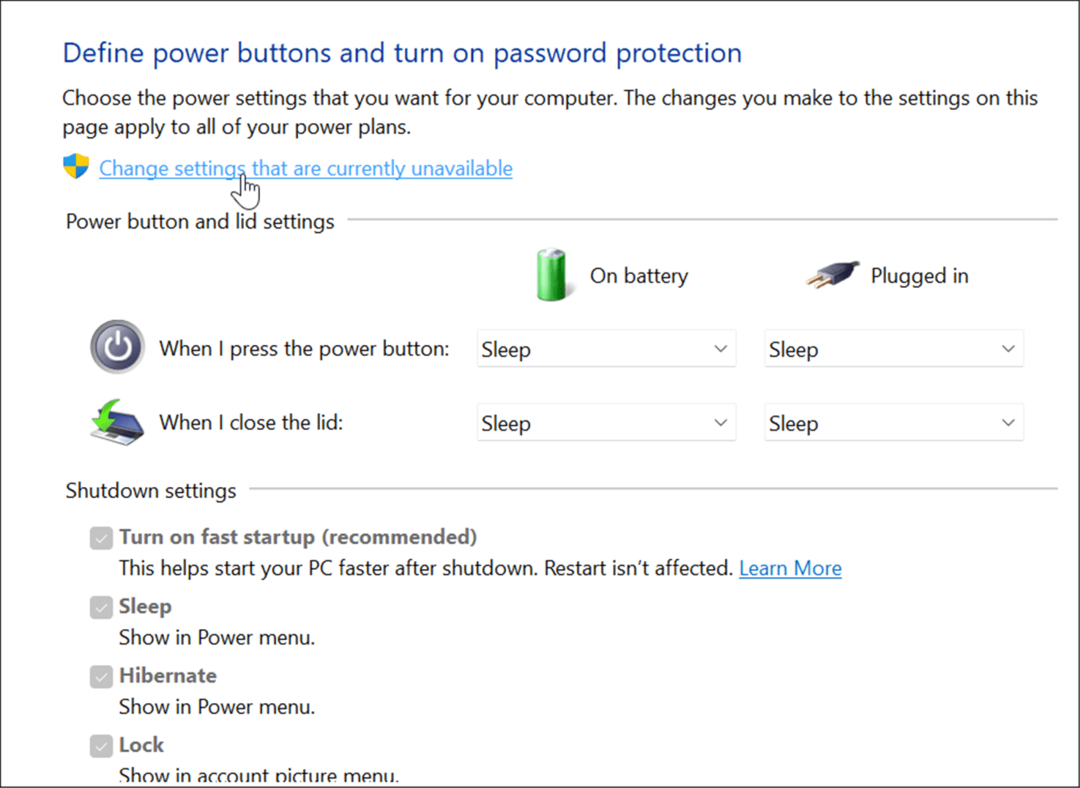
- Pagal Išjungimo nustatymai skyrių, panaikinkite žymėjimą Įjungti greitą paleidimą (rekomenduojama) parinktį ir spustelėkite Išsaugoti pakeitimus mygtuką apačioje.
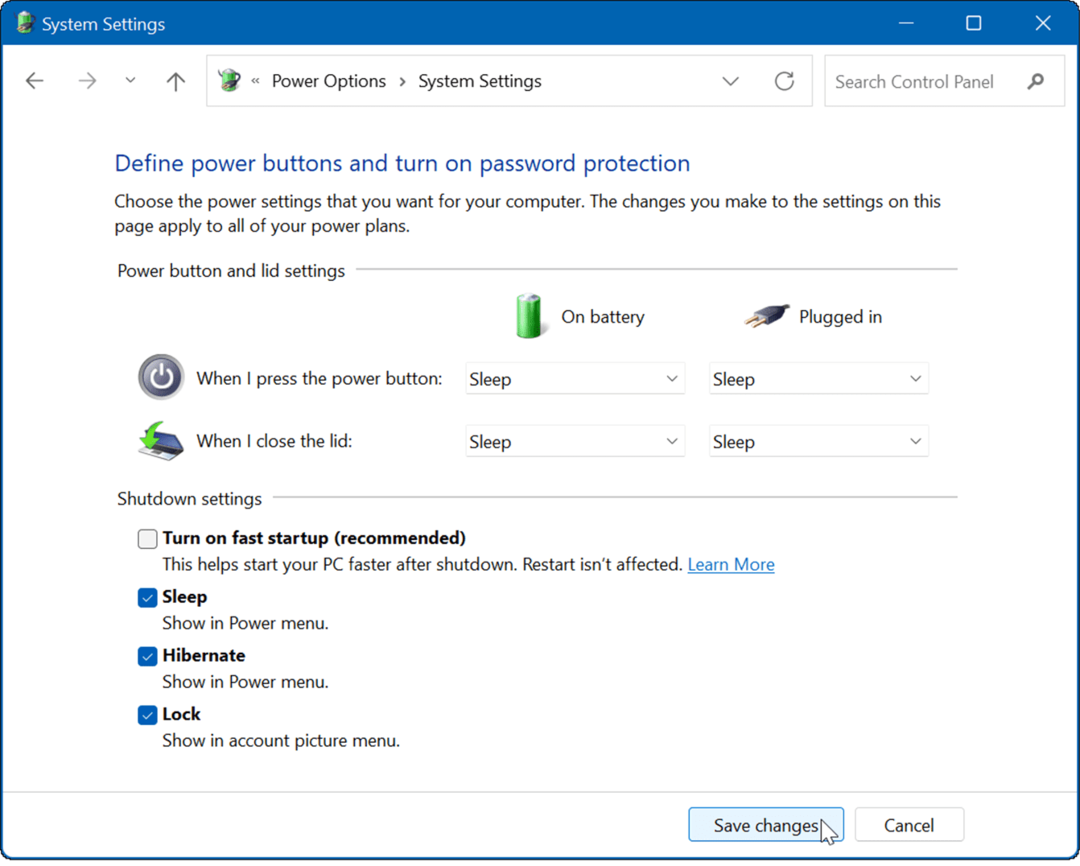
Išjungus greitą paleidimą, iš naujo paleiskite „Windows 11“. kad pamatytumėte, ar vis dar matote klaidą.
Švarus įkrovimas „Windows 11“.
Kitas variantas, kurį reikia išbandyti, yra švarus Windows 11 paleidimas. Švari įkrova naudos tik minimalias tvarkykles, paslaugas ir programas, kad įkeltų kompiuterį. Tai gali padėti nustatyti, ar už BSOD pranešimo slypi tvarkyklės problema arba konfliktas.
Pastaba: Tai reiškia, kad jūsų „Windows“ kompiuteris vis dar veikia. Jei ne, gali tekti pabandyti ir iš naujo paleiskite „Windows“ saugiuoju režimu vietoj to.
Norėdami išvalyti „Windows 11“ įkrovą, atlikite šiuos veiksmus:
- Atidaryk Pradžios meniu ir ieškoti msconfig.
- Nuo Sistemos konfigūracija lange spustelėkite Paslaugos skirtukas.
- Patikrink Slėpti visas Microsoft paslaugas ir spustelėkite Viską išjungti mygtuką.
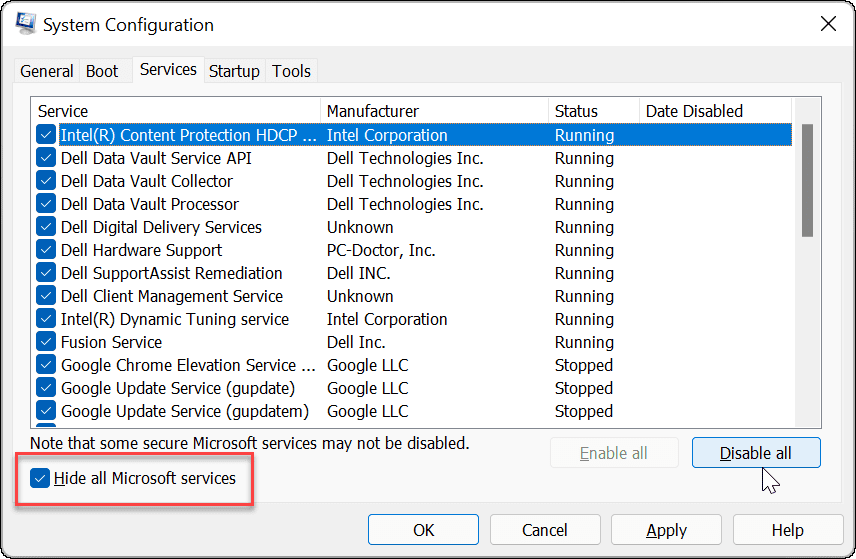
- Tada spustelėkite Pradėti skirtuką ir spustelėkite Atidarykite Task Manager nuoroda.
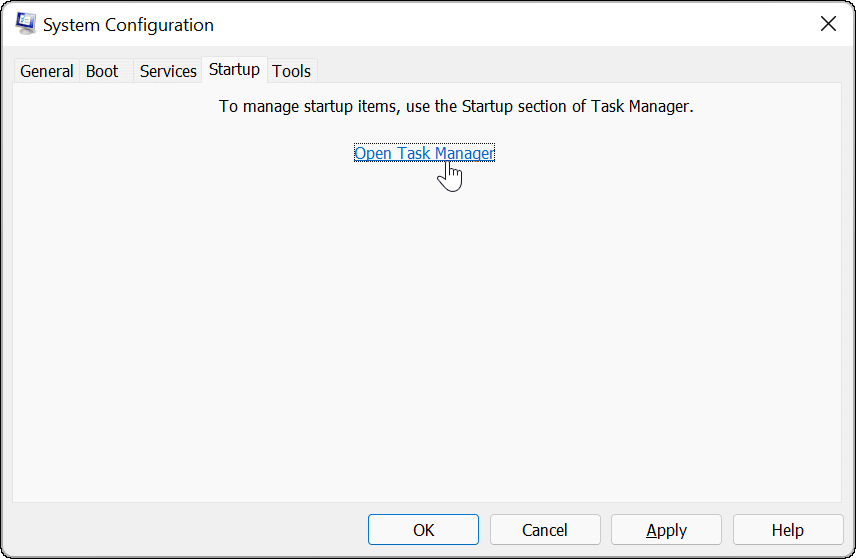
- Kada Užduočių tvarkyklė atsidaro, pasirinkite Paleisties skirtukas ir išjunkite visas paleisties programas.
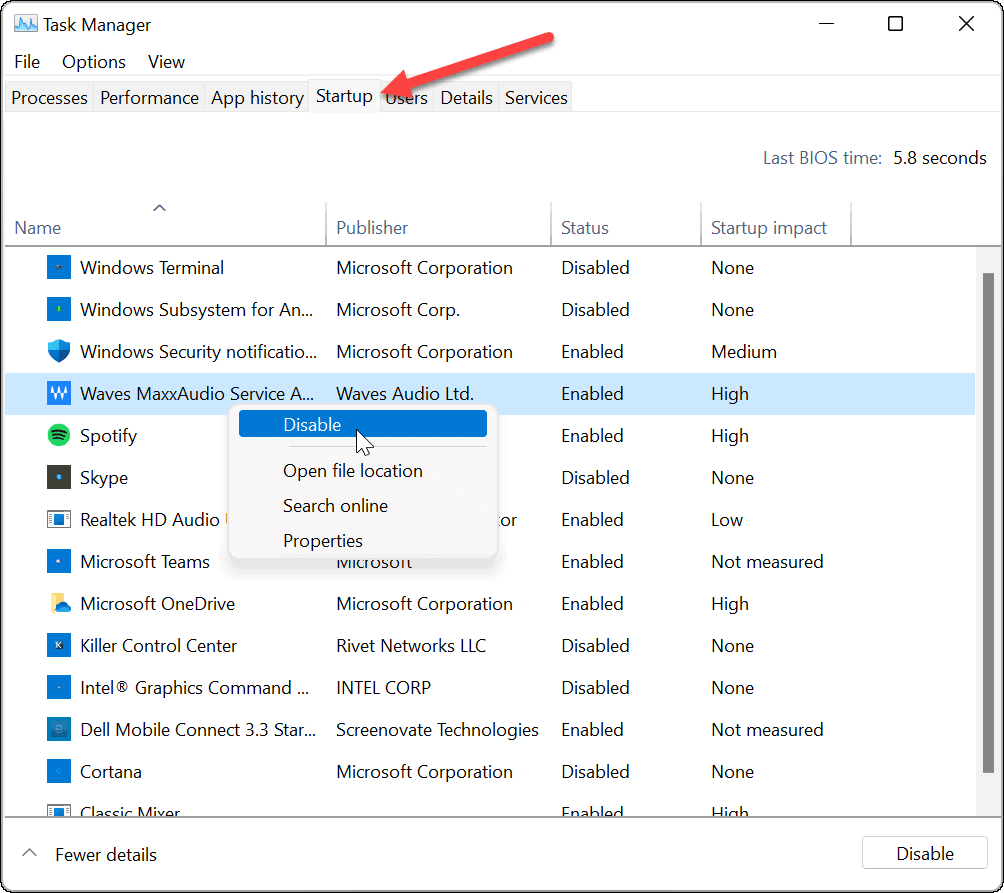
- Išeikite iš užduočių tvarkyklės, spustelėkite Taikyti, ir Gerai ant Sistemos konfigūracija langas.
- Dabar jis paragins iš naujo paleisti kompiuterį – spustelėkite Perkrauti mygtuką.
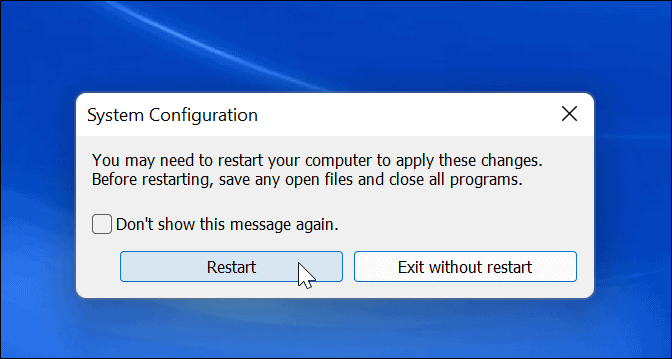
Paleidus iš naujo, klaida neturėtų būti rodoma. Atminkite, kad norėsite grįžti ir iš naujo įgalinti vieną programą ar paslaugą vienu metu, kad surastumėte problemą sukeliantį elementą.
Patikrinkite savo RAM vientisumą
Jei vis dar gaunate „Kmode Exception Not Handled BSOD“ sistemoje „Windows 11“, galbūt norėsite atlikti RAM diagnostiką. „Windows“ turi integruotą paslaugų programą, vadinamą „Windows“ atminties diagnostika kurį galite paleisti ir patikrinti, ar RAM veikia tinkamai.
Norėdami atlikti diagnostiką ir patikrinti sistemos RAM, atlikite šiuos veiksmus:
- Naudokite sparčiuosius klavišus „Windows“ klavišas + R paleisti Bėk dialogas.
- Tipas MdSched ir spustelėkite Gerai arba pataikyti Įeikite.
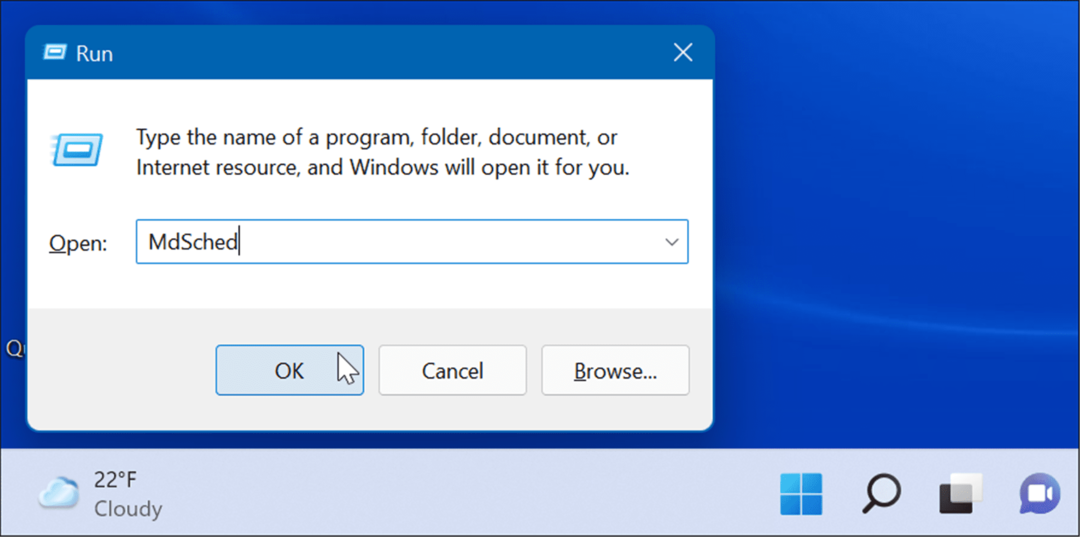
- Spustelėkite Paleiskite iš naujo dabar ir patikrinkite, ar nėra problemų (rekomenduojama) variantas, kai „Windows“ atminties diagnostika atsidaro įrankis.
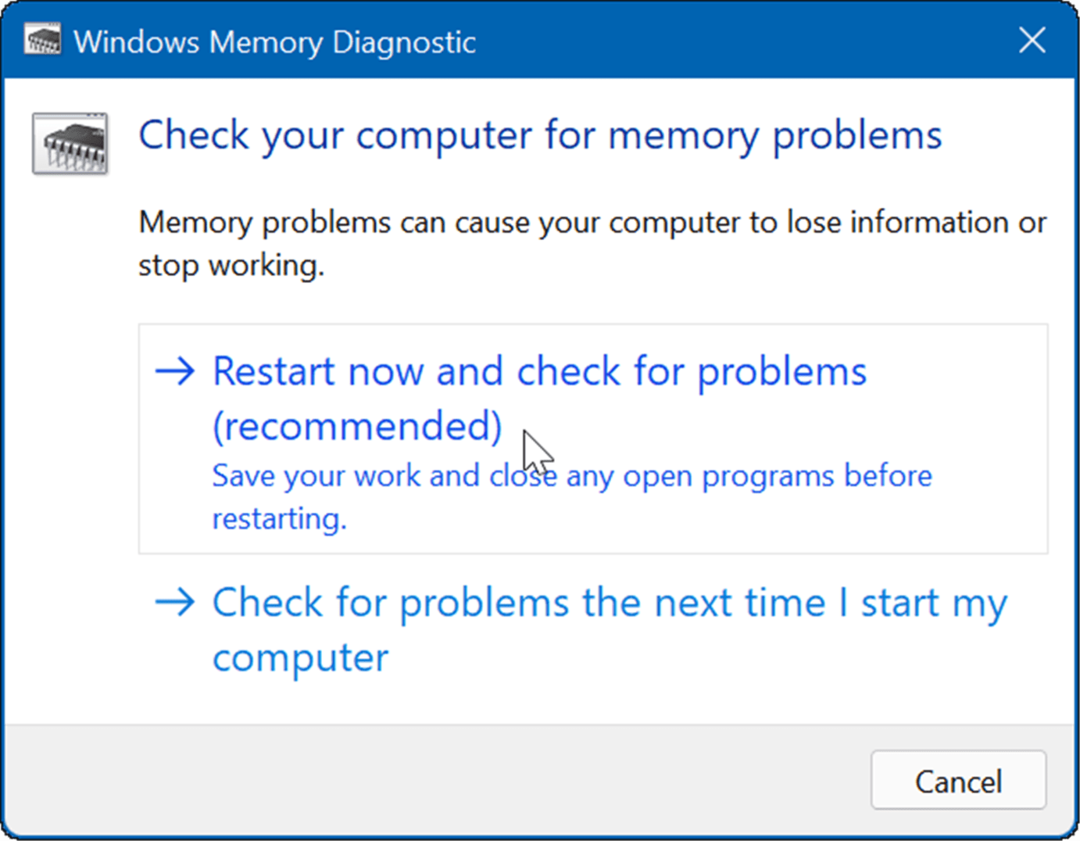
- Kai kompiuteris bus paleistas iš naujo, programa nuskaitys sistemos atmintį, ar nėra problemų.
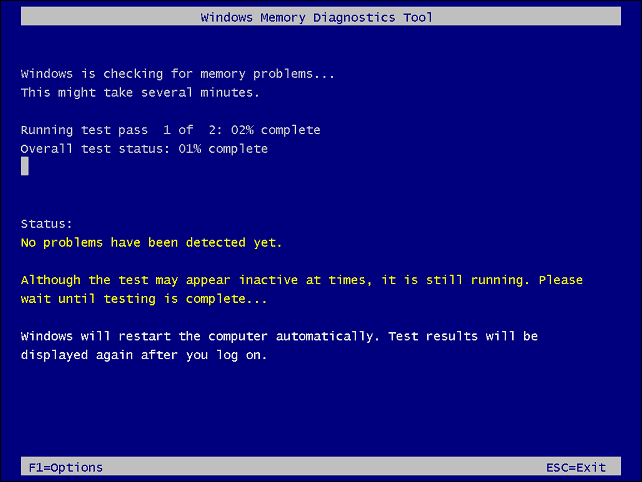
Nesvarbu, ar „Windows“ atminties diagnostika programa randa klaidų, galite paleisti antrą nuskaitymą naudojant memtest86+, nemokama atvirojo kodo RAM testavimo priemonė.
Atnaujinkite savo tinklą ir kitas tvarkykles
Kita dažna klaidos priežastis yra pasenusios tinklo tvarkyklės. Laimei, atnaujinti tvarkykles paprasta, atliekant šiuos veiksmus:
- Paspauskite spartųjį klavišą „Windows“ klavišas + R.
- Tipas devmgmt.msc ir spustelėkite Gerai.
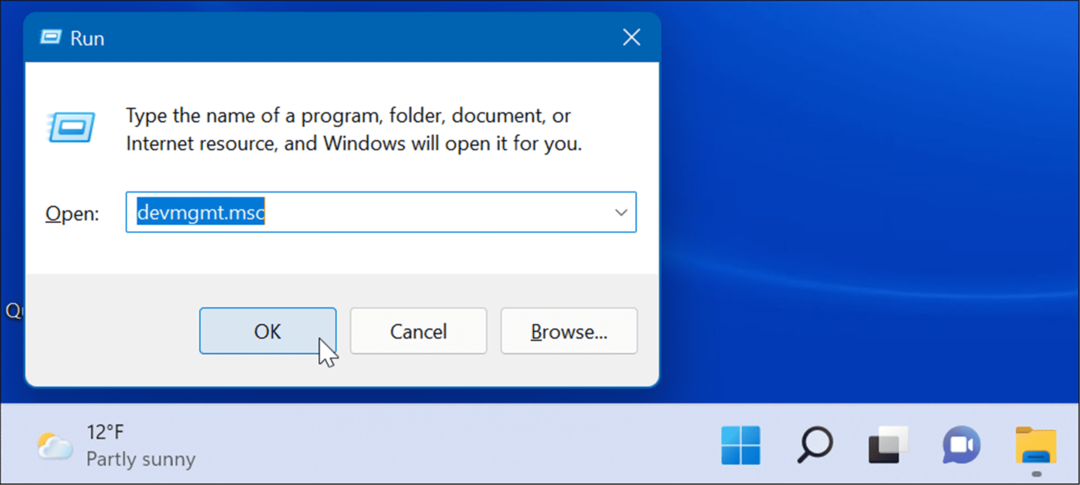
- Kada Įrenginių tvarkytuvė atsidaro, išplėskite Tinklo adapteriai skyrių, dešiniuoju pelės mygtuku spustelėkite adapterį ir pasirinkite Atnaujinti tvarkyklę.
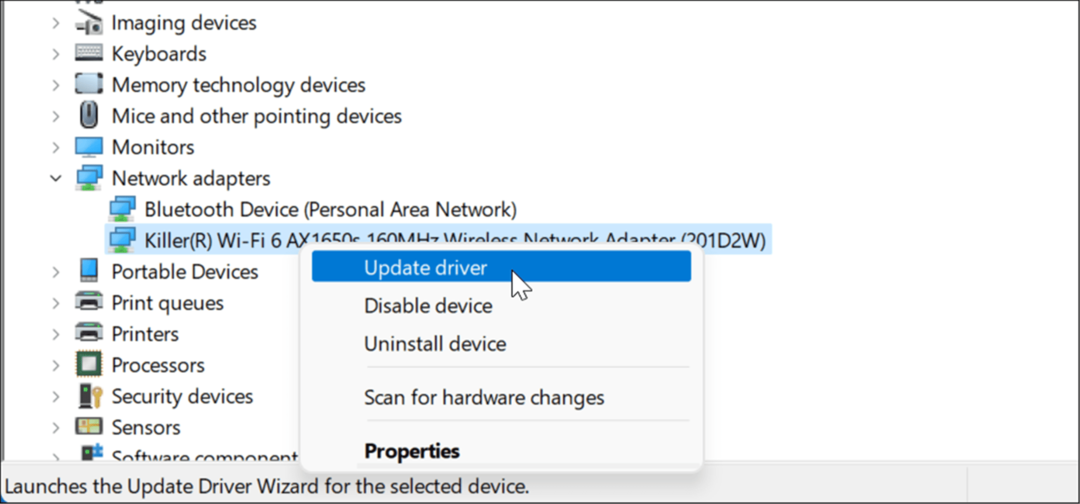
- Vykdykite ekrane rodomą vedlį ir paprašykite, kad „Windows“ patikrintų, ar nėra naujos tvarkyklės, arba įdiekite atnaujintą tvarkyklę, atsisiųstą iš gamintojo svetainės.
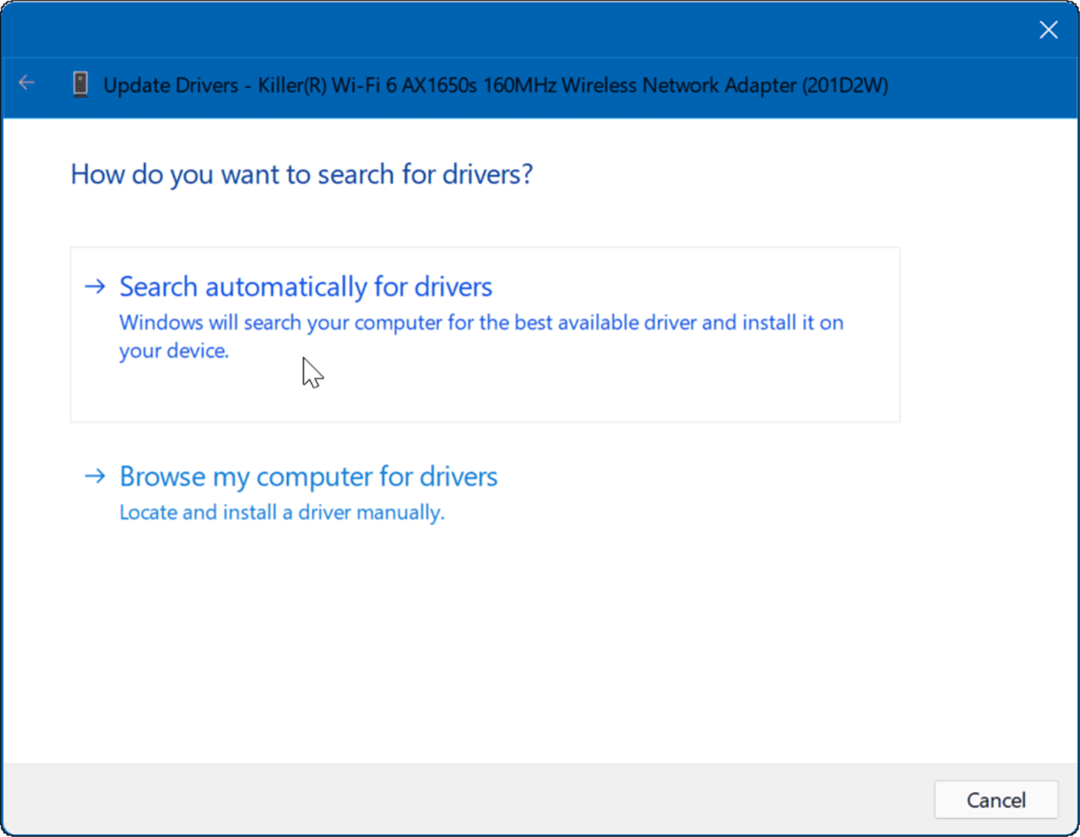
Be to, slinkite per kitus įrenginius ir, jei šalia jo pastebėsite raudoną arba geltoną įspėjimo pranešimą, turėsite atnaujinti ir to įrenginio tvarkyklę.
Atlaisvinkite vietos diske
Jei jūsų diskas peržengia ribas ir yra pilnas, tai gali sukelti sistemos problemų, įskaitant KMODE_EXCEPTION_NOT_HANDLED klaidą.
Galite lengvai išvalyti vietos diske sistemoje „Windows 11“ naudodami nustatymus ir Valymo rekomendacijos funkcija. Norėdami tai padaryti, atlikite šiuos veiksmus:
- Spustelėkite Pradėti > Nustatymai > Sistema > Saugykla ir slinkite žemyn iki Sandėliavimo valdymas skyrius.
- Pasirinkite Valymo rekomendacijos variantas.
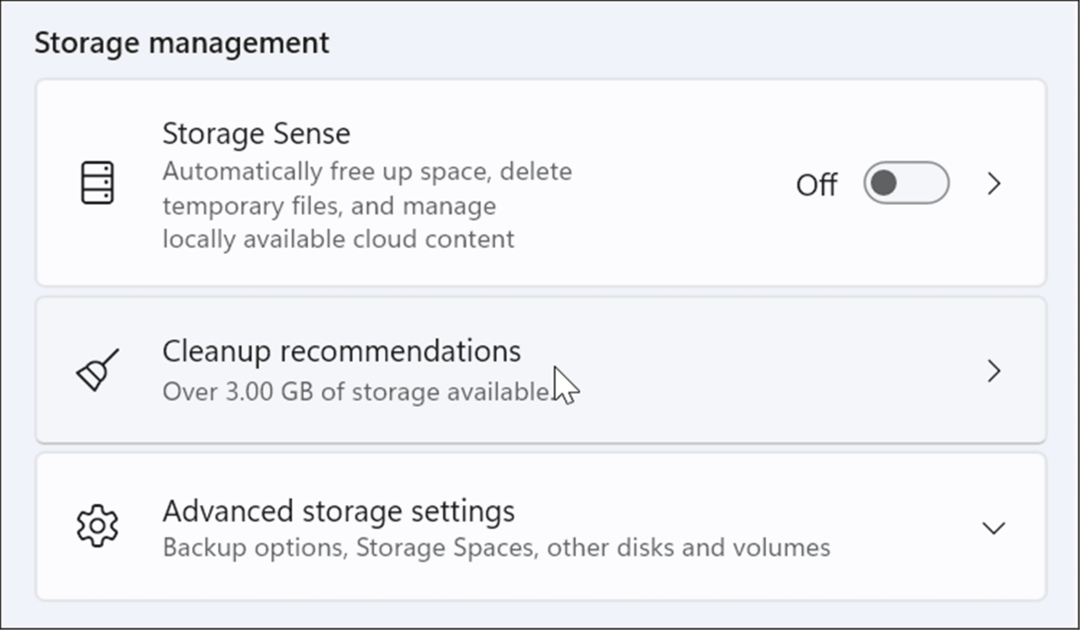
- Dabar išplėskite kiekvieną skyrių, įskaitant Laikini failai, Dideli arba nenaudojami failai, Failai sinchronizuoti su debesimi, ir Nenaudotasprogramėlės. Nuspręskite, kuriuos elementus norite pašalinti iš kiekvienos skilties, ir spustelėkite Išvalyti mygtuką.
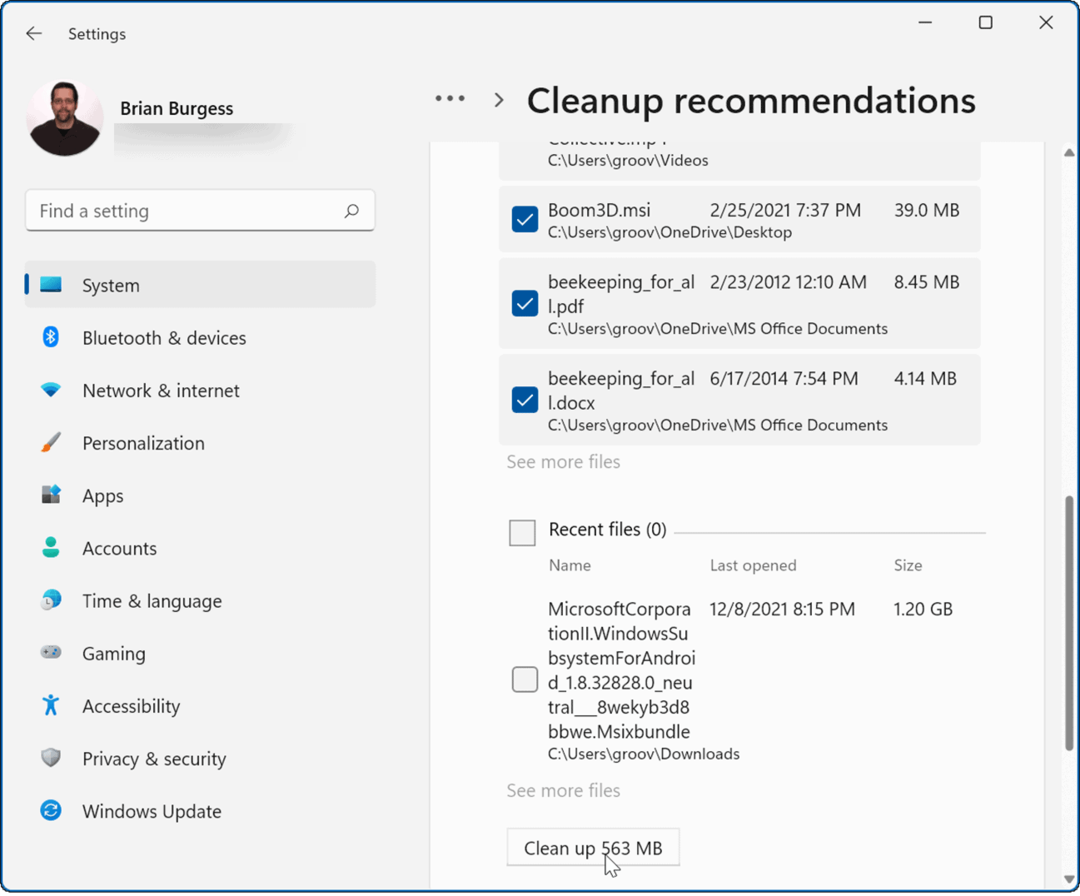
- Taip pat verta paminėti, kad galite susigrąžinti didesnę vietos dalį Laikini failai skyrių – spustelėkite Žr. išplėstines parinktis.
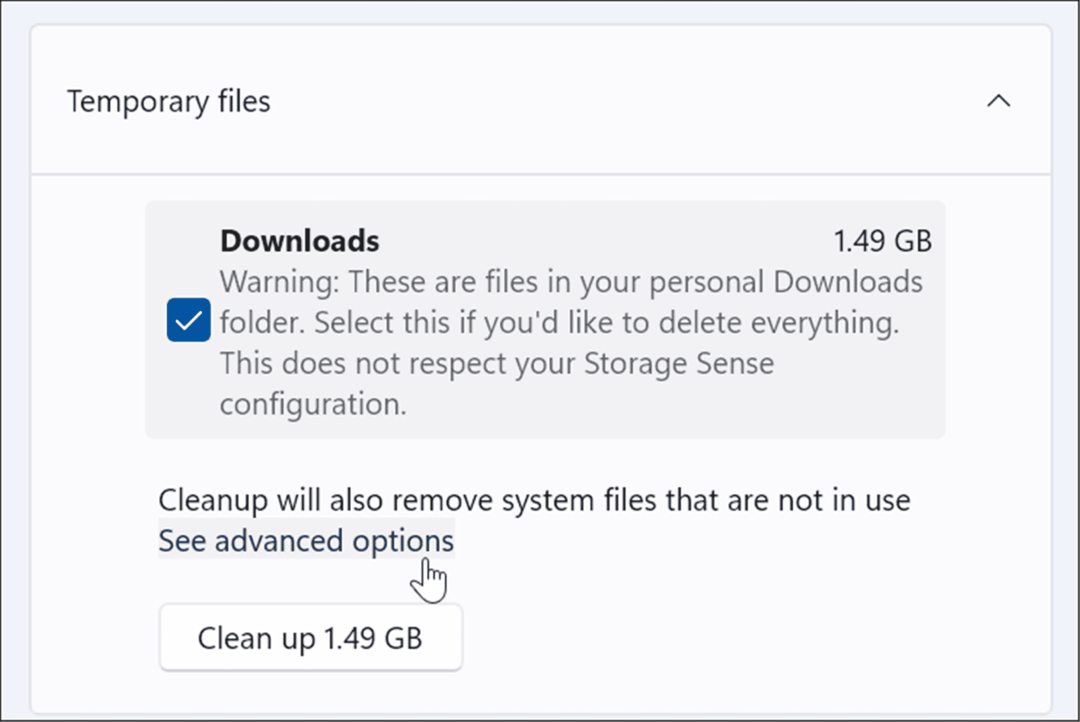
- Ten rasite daug daugiau laikinųjų sistemos failų, kuriuos galite saugiai pašalinti. Taip pat pastebėsite, kad galima atgauti daug daugiau vietos (10 GB šiame pavyzdyje) – spustelėkite Pašalinti failus.
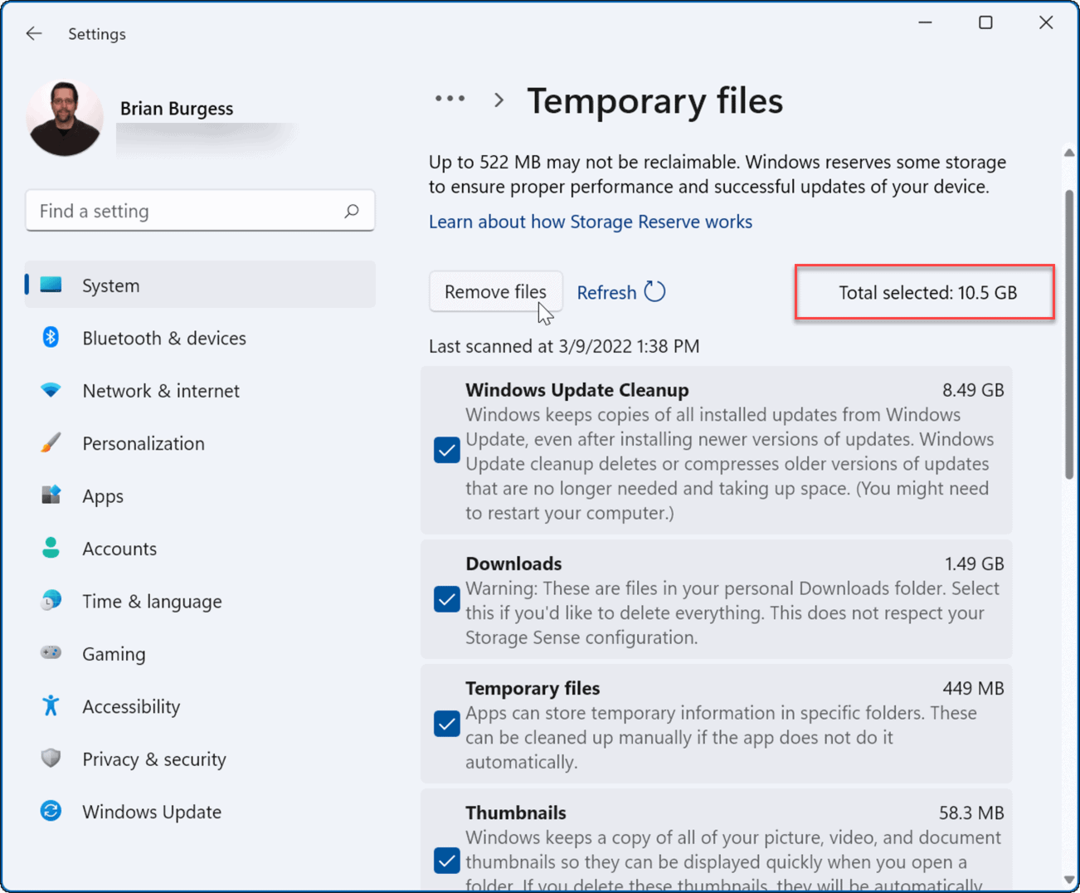
Patikrinkite, ar nėra kenkėjiškų programų
„Windows 11“ apima „Windows“ saugos programą, kuri realiuoju laiku nuskaito virusus ir kitas kenkėjiškas programas. Tačiau jis gali ne viską sugauti, o klaidą gali sukelti užsispyrusi kenkėjiška programa.
Norėdami nuskaityti kompiuterį, ar nėra kenkėjiškos programinės įrangos, atlikite šiuos veiksmus:
- Atidaryk Pradžios meniu, tipas langų apsaugair spustelėkite viršutinį rezultatą.
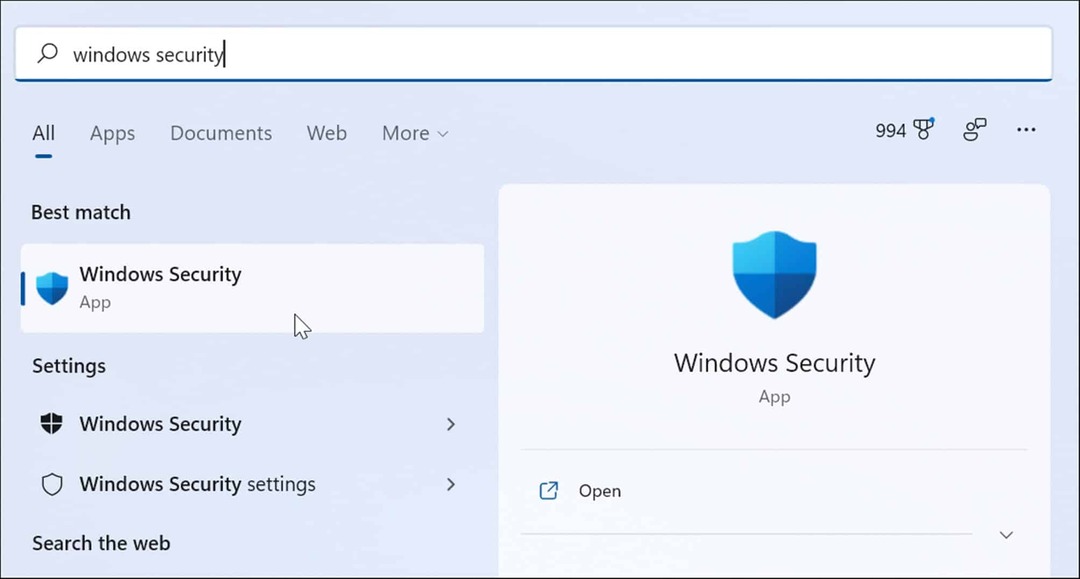
- Spustelėkite Apsauga nuo virusų ir grėsmių kairėje ir spustelėkite Greitas nuskaitymas mygtuką dešinėje.
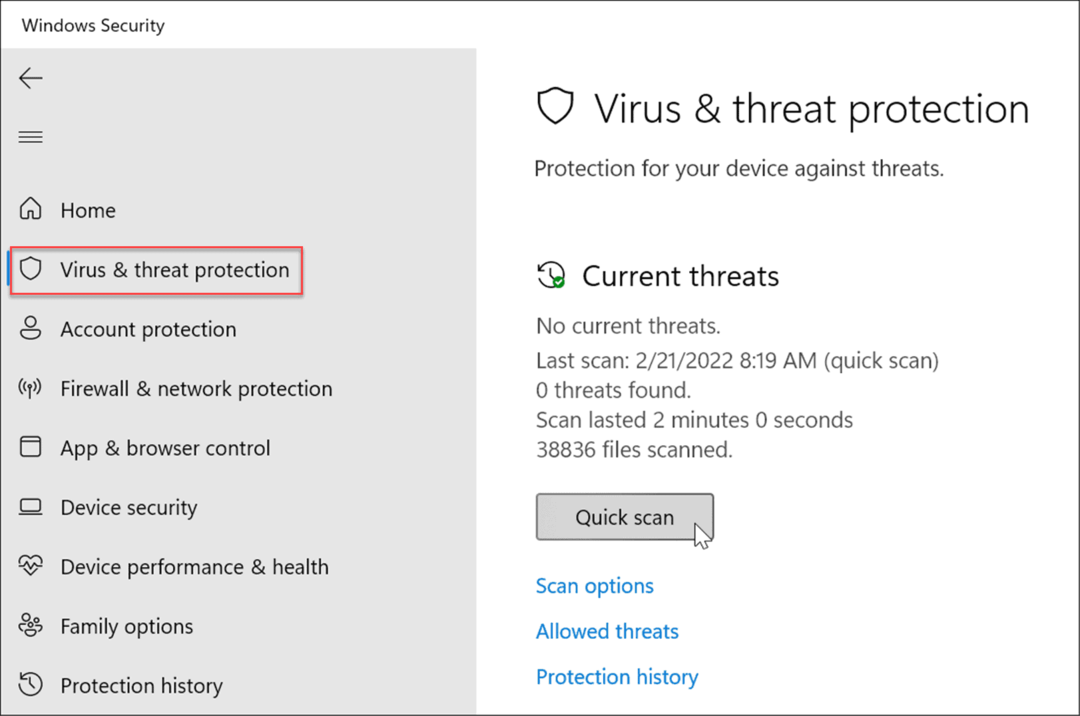
- Jei pagrindinis nuskaitymas nieko neaptinka, galite naudoti gilesnį sistemos nuskaitymą. Spustelėkite Nuskaitymo parinktys nuorodą ir pasirinkite Pilnas skenavimas arba „Microsoft Defender“ nuskaitymas neprisijungus.
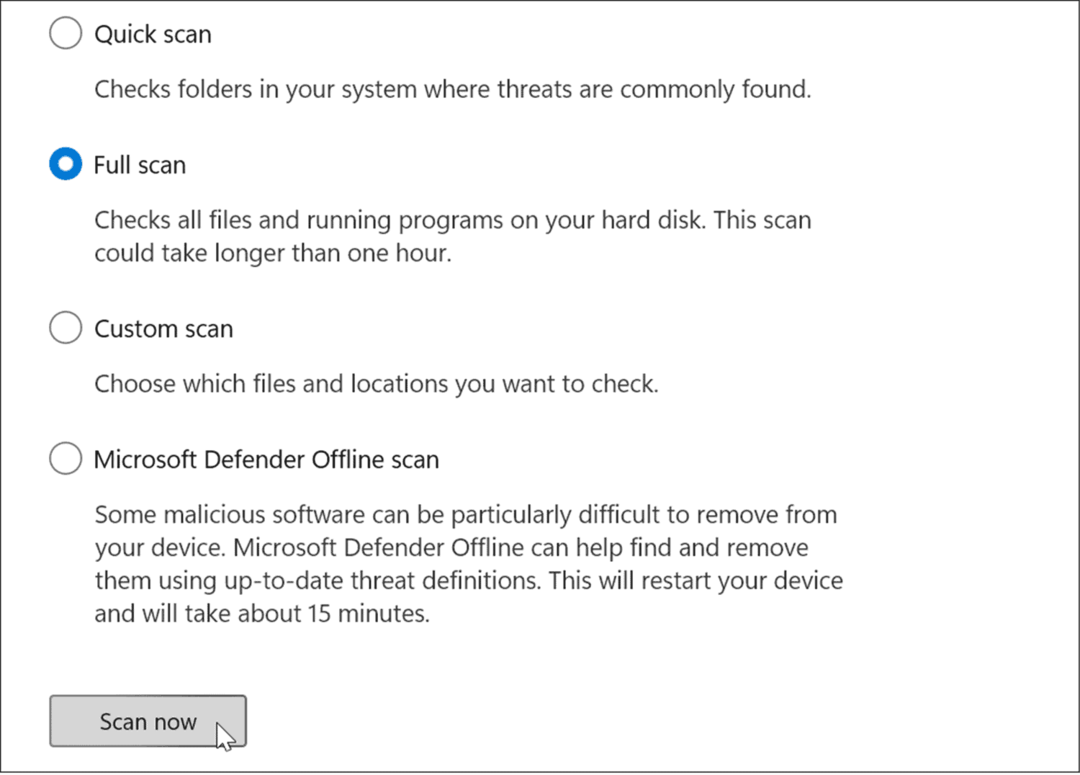
Gilesnis nuskaitymas užtrunka ilgiau, bet vertas to, jei BSOD sukelia giliai įsišaknijusi kenkėjiška programa. Nesvarbu, ar „Windows“ sauga aptinka kenkėjišką kodą, ar ne, išbandykite virusų nuskaitymą naudodami kitus nemokamus ir patikimus saugos rinkinius, pvz., Avast arba AVG antivirusinė programa.
Taip pat svarbu pažymėti, kad antivirusinė programinė įranga gali sukelti klaidą netinkamai karantinuodama pagrindinius sistemos failus. Pavyzdžiui, jei naudojate „Microsoft“ integruotą saugos rinkinį, skaitykite, kaip tai padaryti išjunkite arba įgalinkite „Windows“ saugą sistemoje „Windows 11“..
Jei naudojate trečiosios šalies saugos rinkinį, perskaitykite jo palaikymo puslapį, kad gautumėte instrukcijas, kaip laikinai jį išjungti.
„Windows 11“ netvarkoma „Kmode“ išimties taisymas
Nors aukščiau pateikti veiksmai turėtų išspręsti BSOD klaidą, taip pat galite atlikti kitus pagrindinius veiksmus. Pavyzdžiui, visiškai išjunkite kompiuterį. Pašalinkite išorinius periferinius įrenginius, įskaitant išorinius diskus, pelę, klaviatūrą, spausdintuvą ar žaidimų valdiklį, ir įjunkite kompiuterio atsarginę kopiją.
Jei tai veikia, prijunkite po vieną įrenginį ir paleiskite iš naujo, kol rasite probleminį įrenginį. Tada turėsite atnaujinti išorinio įrenginio tvarkyklę, pakeisti laidą arba pakeisti patį įrenginį.
Be to, tai turėtų būti savaime suprantama, tačiau įsitikinkite, kad „Windows 11“ yra atnaujinta. Dažnai Windows naujinimai apima klaidų pataisymus ir atnaujintas įrenginio tvarkykles, kurios išsprendžia klaidą. Būtinai peržiūrėkite mūsų vadovą, kaip tai padaryti rankiniu būdu atnaujinti „Windows 11“..
Jei nė vienas iš aukščiau pateiktų pataisymų neveikia, turėsite tai padaryti iš naujo nustatykite kompiuterį. Tačiau prieš tai darydami būtinai atlikite a pilna sistemos atsarginė kopija kad galėtumėte naudoti sistemos vaizdas, kad atkurtumėte kompiuterį.
„Windows 11“ yra daug stabilesnė nei ankstesnės versijos, tačiau tai nėra be problemų. Taigi, pavyzdžiui, pažiūrėkite Ntolkrnl.exe BSOD taisymas arba tvirtinimas „Windows 11“ sustabdymo kodo atminties valdymas.