6 būdai, kaip atidaryti disko tvarkymą sistemoje „Windows 11“.
„Microsoft“ „Windows 11“ Herojus / / March 15, 2022

Paskutinį kartą atnaujinta

Reikia greitai skaidyti naują diską arba pakeisti disko raidę sistemoje „Windows 11“? Turėsite naudoti disko tvarkymą. Štai kaip jį paleisti „Windows 11“ kompiuteryje.
Jei norite sukurti skaidinius ir pakeisti jų dydį, inicijuokite standžiuosius diskus, pakeisti disko raides, ir daugiau, jei naudojate „Windows 11“, turėsite naudoti Disko valdymas įrankis.
Yra keletas būdų, kaip naudoti šį įrankį, taip pat jį atidaryti. Jei norite paspartinti darbo eigą, čia yra šeši skirtingi būdai, kaip galite atidaryti disko tvarkymą sistemoje „Windows 11“.
1. Ieškokite disko valdymo
Jei nenorite spustelėti meniu, galite ieškoti Disko valdymo ir atidaryti jį tiesiogiai.
Norėdami atidaryti disko tvarkymą naudodami paieškos juostą meniu Pradėti, atlikite šiuos veiksmus:
- Spustelėkite Start mygtukas arba paspauskite „Windows“ klavišas.
- Meniu Pradėti įveskite disko valdymas.
- Pasirinkite Sukurkite ir formatuokite standžiojo disko skaidinius parinktis Geriausias atitikimas skyrius.
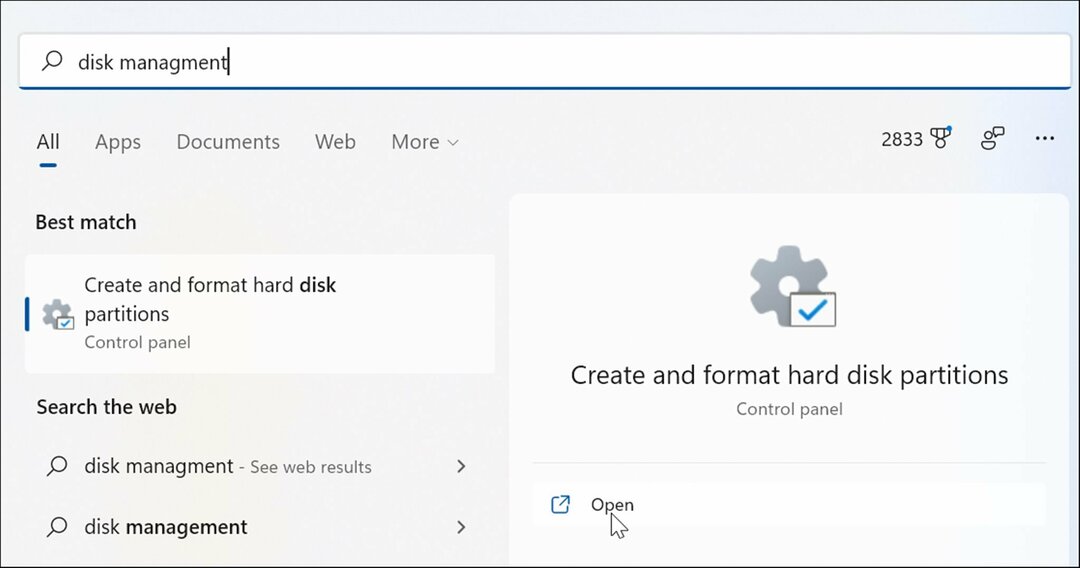
- Tai tiesiogiai atidarys Disko valdymas įrankis darbalaukyje.
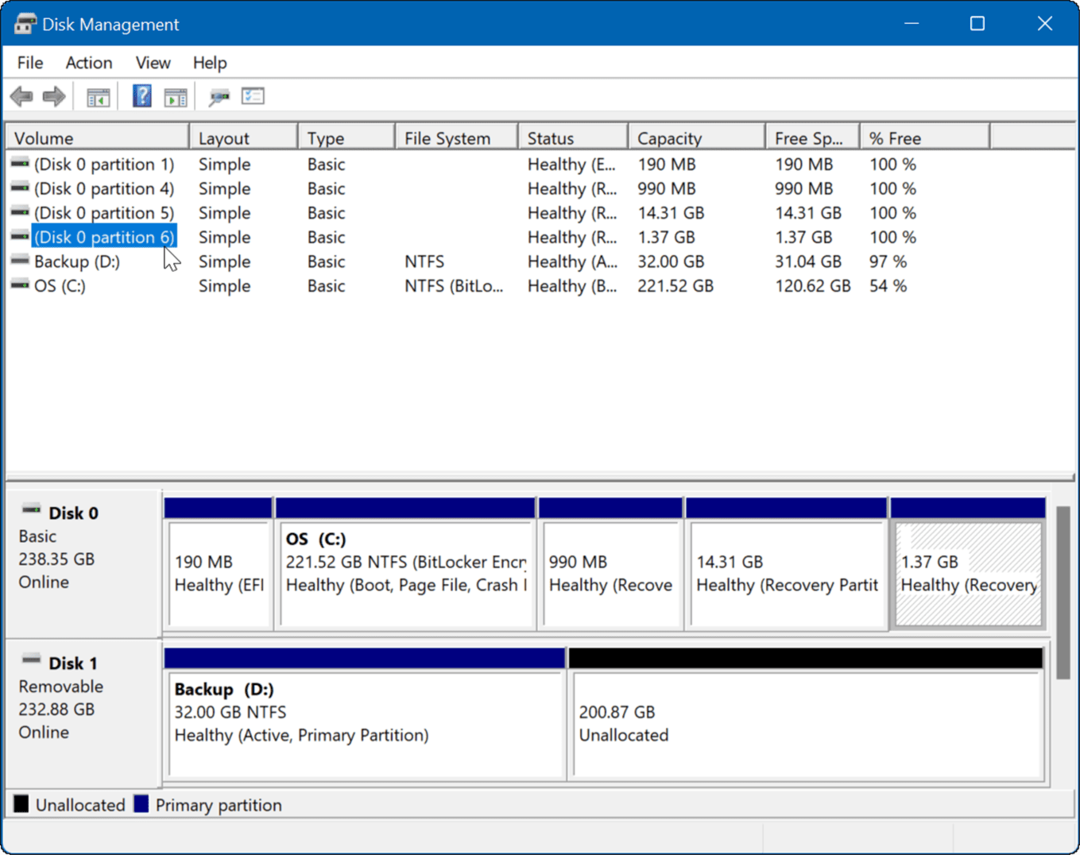
2. Paleiskite per kompiuterio valdymą
Kitas būdas atidaryti disko tvarkymą yra kompiuterio valdymo įrankio naudojimas.
Norėdami paleisti disko tvarkymą naudodami kompiuterio valdymą:
- Spustelėkite Start mygtukas atidaryti Pradžios meniu.
- Tipas kompiuterio valdymasir pasirinkite geriausią rezultatą.
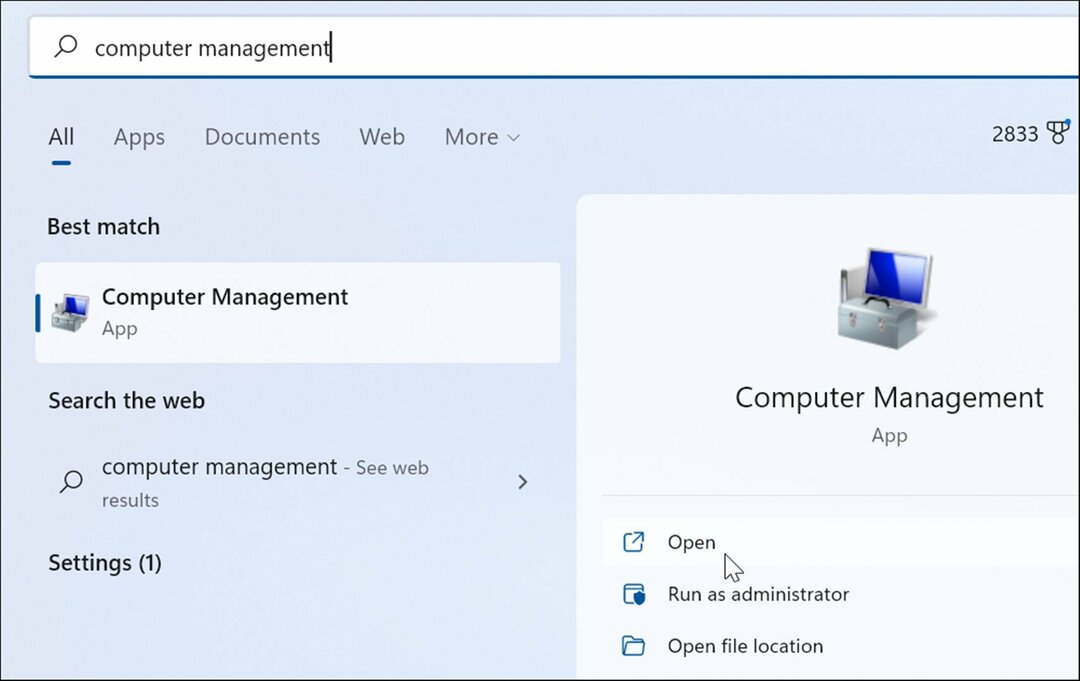
- Kai Kompiuterio valdymas atsiras langas, išplėskite Sandėliavimas skyrių iš kairiojo stulpelio. Pagal Sandėliavimas skyrių, spustelėkite Disko valdymas.
- The Disko valdymas programa bus atidaryta Kompiuterio valdymas naudingumas.
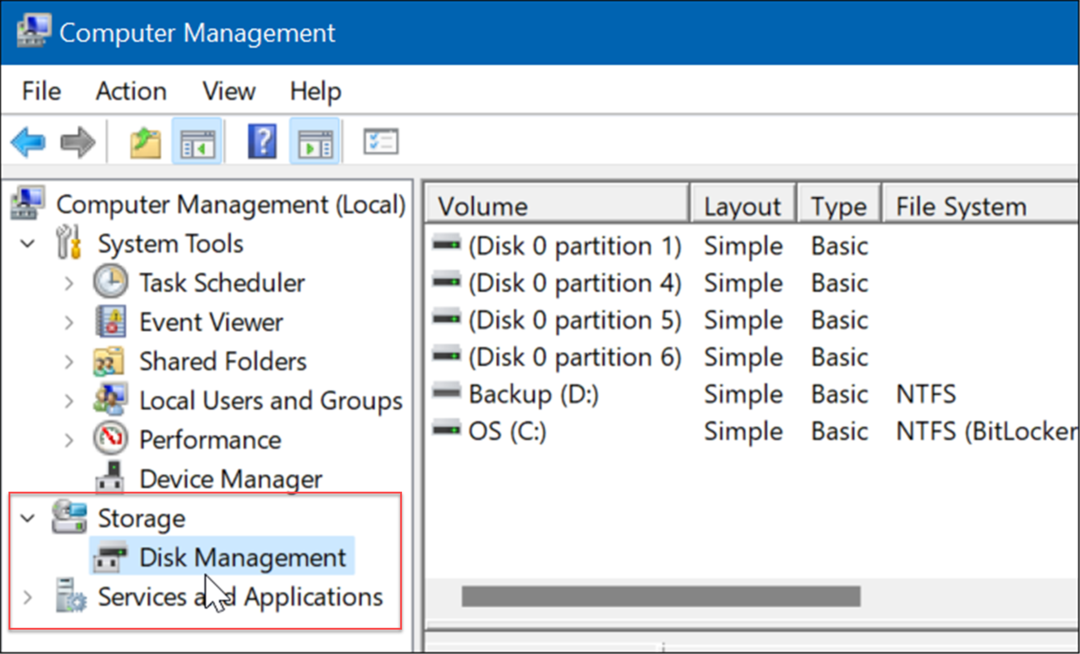
3. Iš Power User meniu atidarykite Disko valdymą
Galimos prekės Galingo vartotojo meniu (pvz. „Windows“ klavišas + X) šiek tiek pasikeitė „Windows 11“. Vis dėlto galite dešiniuoju pelės mygtuku spustelėti Start mygtukas arba pataikyti „Windows“ klavišas + X Norėdami jį paleisti ir pasiekti Disko valdymas.
Paleiskite Disko valdymą iš Power User meniu atlikdami šiuos veiksmus:
- Naudokite sparčiuosius klavišus „Windows“ klavišas + X Norėdami paleisti meniu, spustelėkite Disko valdymas.
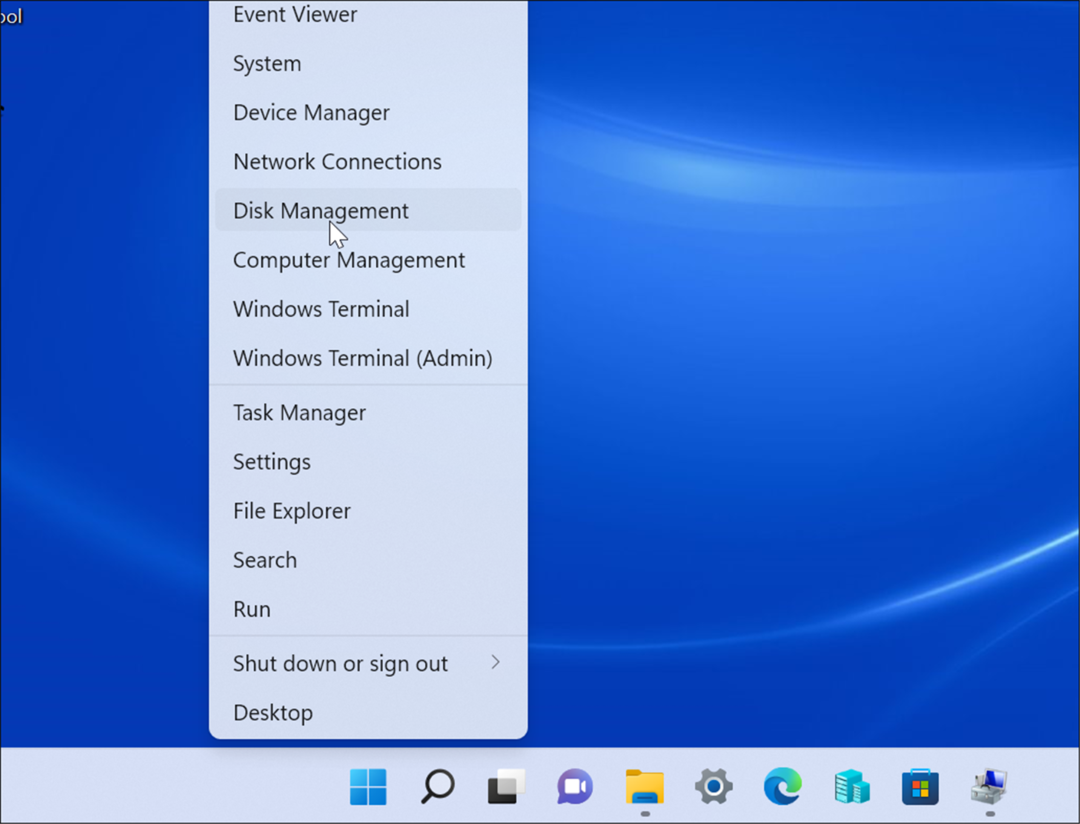
- Bus paleistas disko valdymo įrankis ir galėsite pradėti atlikti reikiamą užduotį, pvz., perkelti „Windows 10“ diegimą į didesnį diską
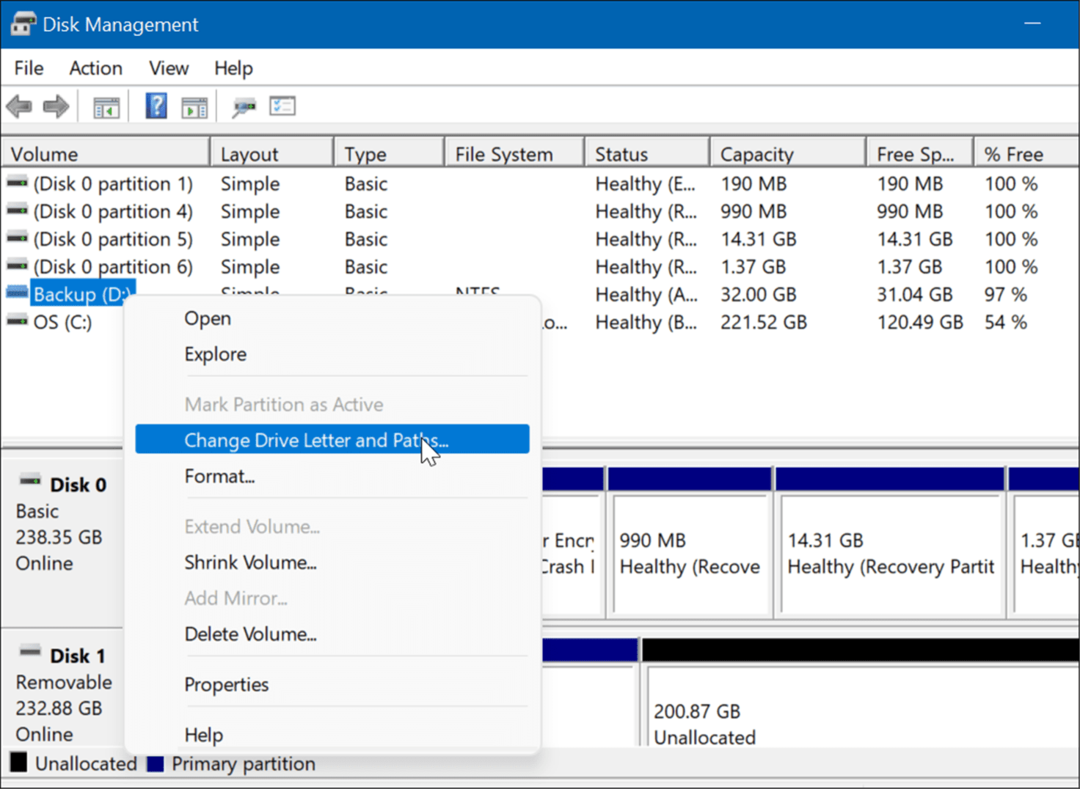
4. Paleiskite Disko valdymą iš Vykdymo dialogo lango
Dar viena turima parinktis yra paleidimas Disko valdymas nuo Bėk Meniu.
Norėdami paleisti disko tvarkymą iš eilutės Vykdyti, atlikite šiuos veiksmus:
- Paspauskite spartųjį klavišą „Windows“ klavišas + R paleisti Bėk dialogas.
- Lauke Vykdyti įveskite msc ir spustelėkite Gerai arba pataikyti Įeikite.
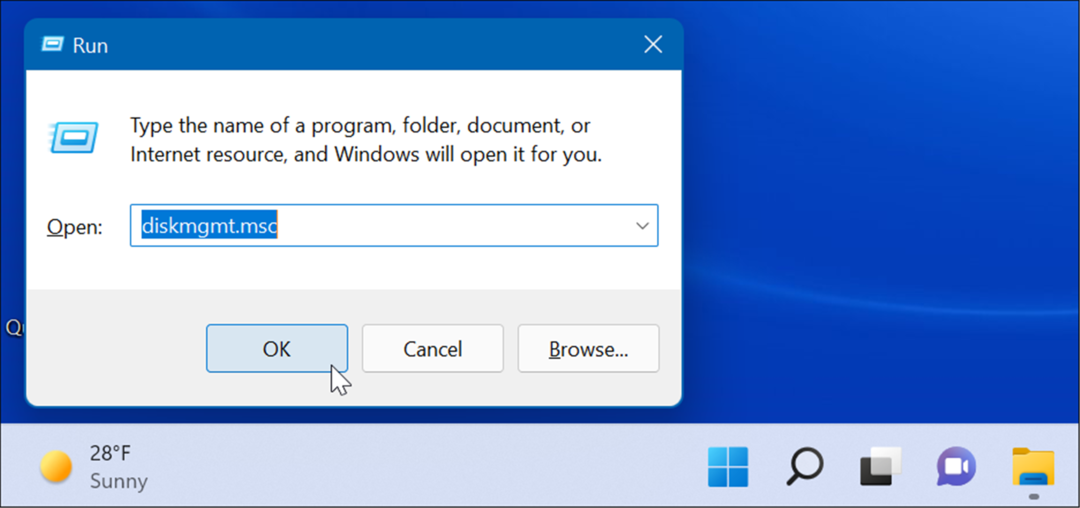
- Disko valdymo įrankis bus paleistas jūsų darbalaukyje ir bus paruoštas naudoti.
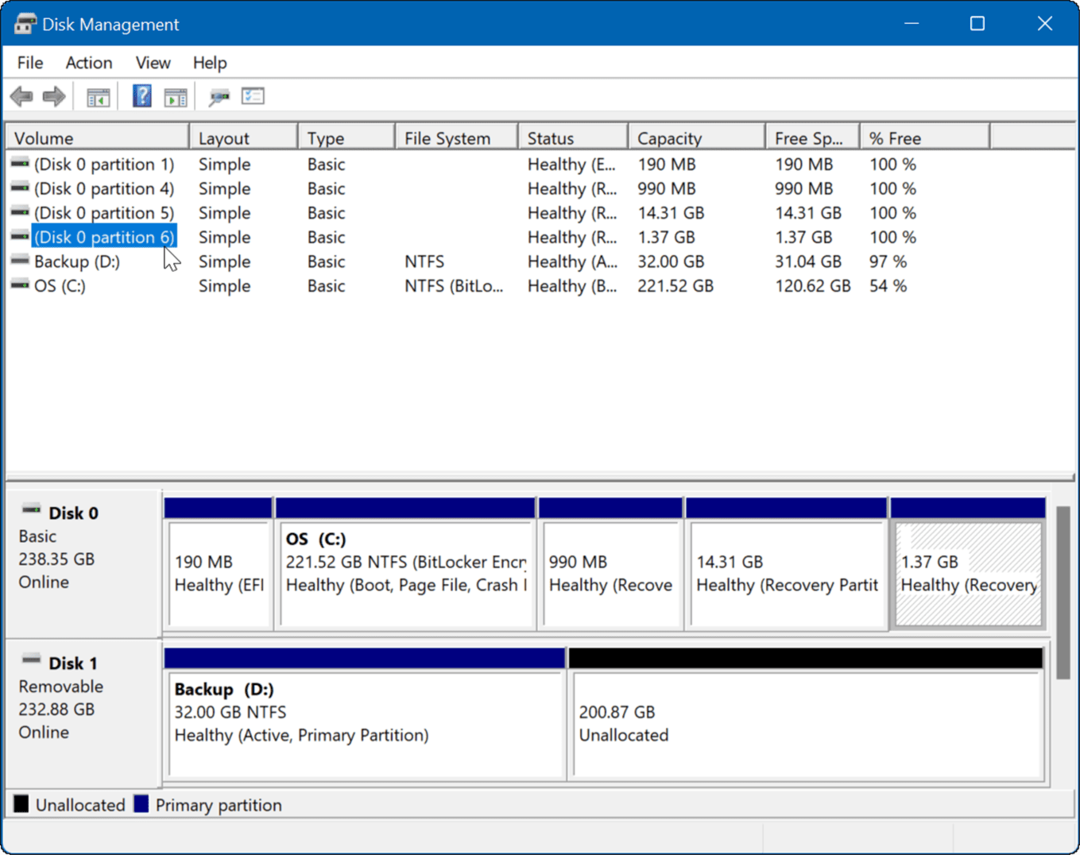
5. Paleiskite disko valdymą iš PowerShell
Jei jums labiau patinka komandinė eilutė, galite atidaryti disko tvarkymą naudodami „PowerShell“ terminalą. Norėdami jį paleisti, atlikite šiuos veiksmus:
- Pataikykite „Windows“ klavišas ir tipas powershell.
- Užveskite pelės žymeklį ant aukščiausio rezultato ir pasirinkite Vykdykite kaip administratorius iš dešinės pusės.
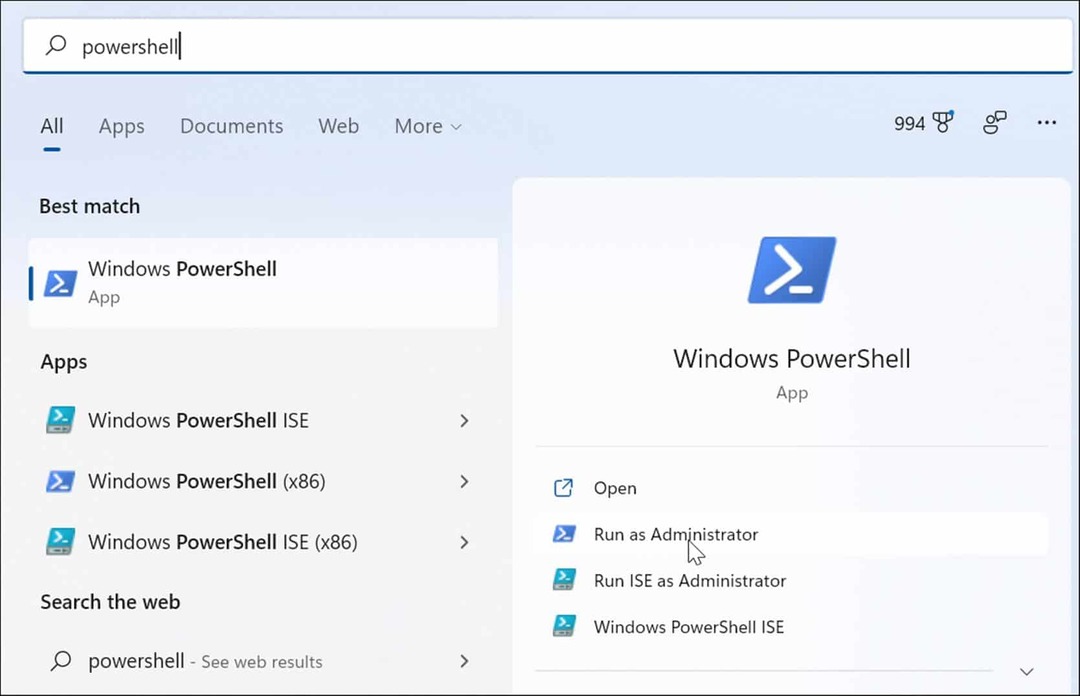
- Dabar terminale įveskite diskmgmt.msc ir pataikė Įeikite.
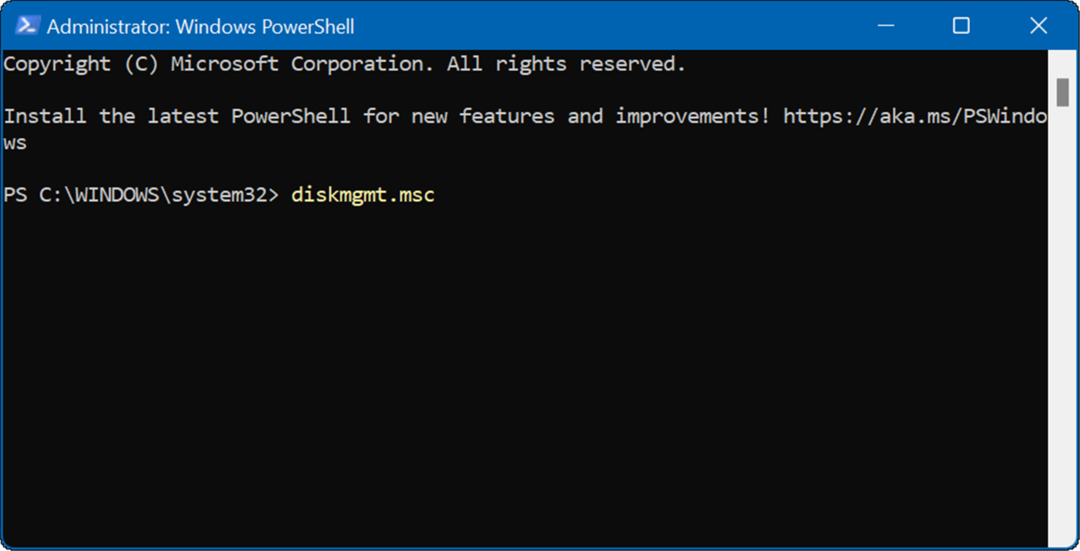
- Viskas. Disko tvarkymo programa atsidarys darbalaukyje, kad galėtumėte ja naudotis.
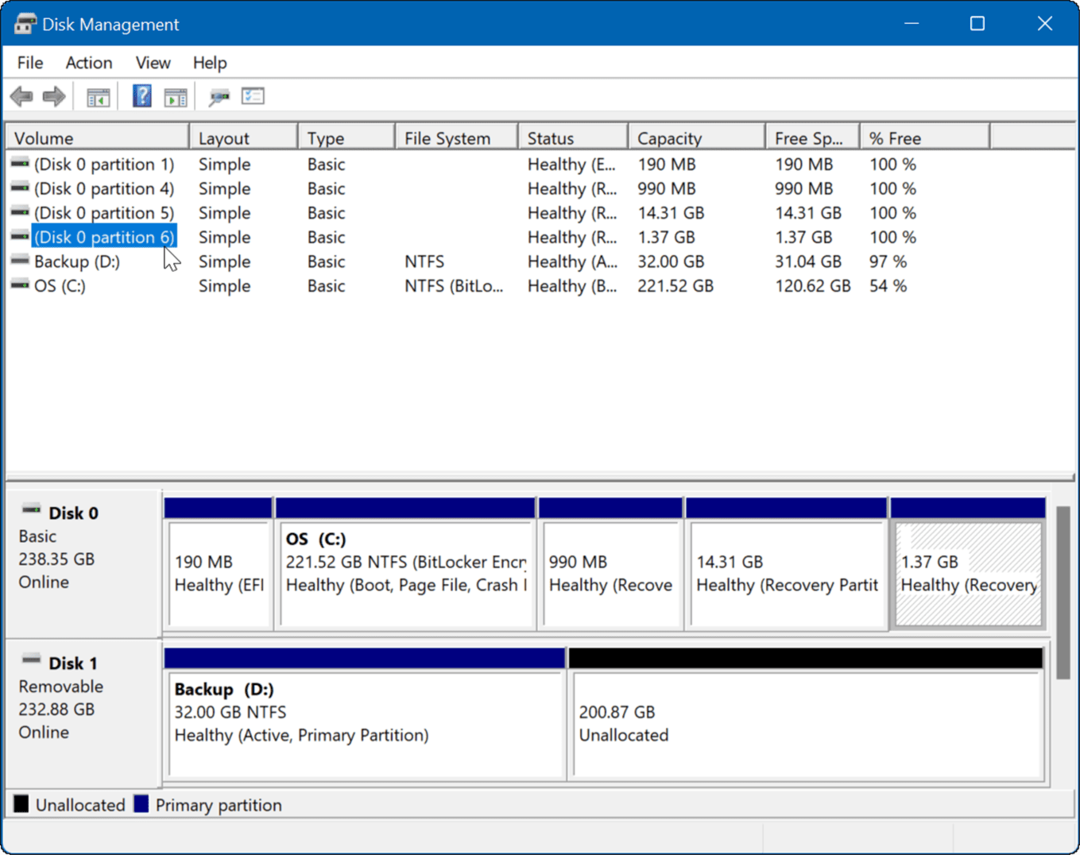
6. Atidarykite Disko valdymą iš Nustatymai
Taip pat galite atidaryti disko tvarkymą tiesiai iš „Nustatymų“ - jis tiesiog pavadintas kitaip.
Norėdami atidaryti disko tvarkymą tiesiai iš „Windows 11“ nustatymų, atlikite šiuos veiksmus:
- Spustelėkite Start mygtukas ir pasirinkite Nustatymų piktograma. Arba naudokite sparčiuosius klavišus „Windows“ klavišas + I atidaryti Nustatymai

- Kai Nustatymai atsidaro programa, įveskite disko valdymas viršuje esančiame paieškos laukelyje po paskyros piktograma.
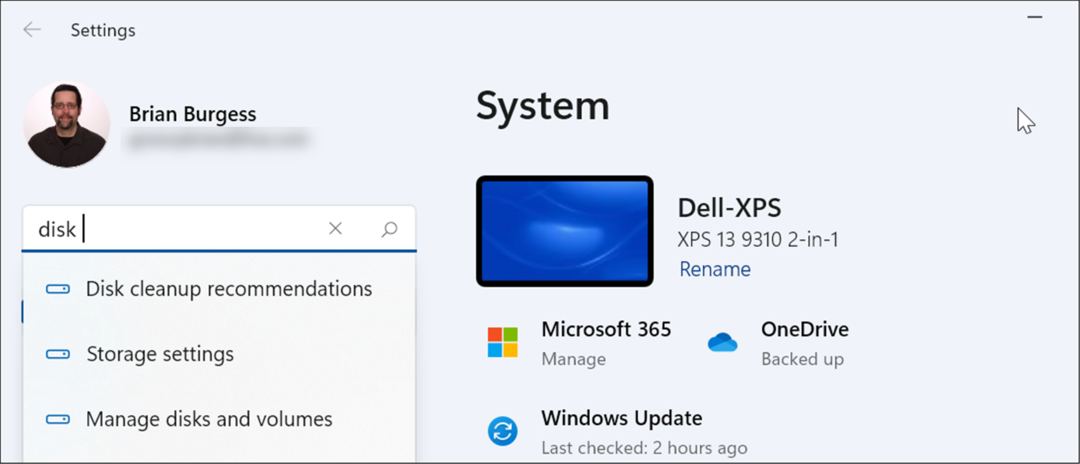
- Įvedę disko tvarkymas, spustelėkite Sukurkite ir formatuokite standžiojo disko skaidinius parinktis iš rezultatų. Iškart atsidarys disko valdymo įrankis.
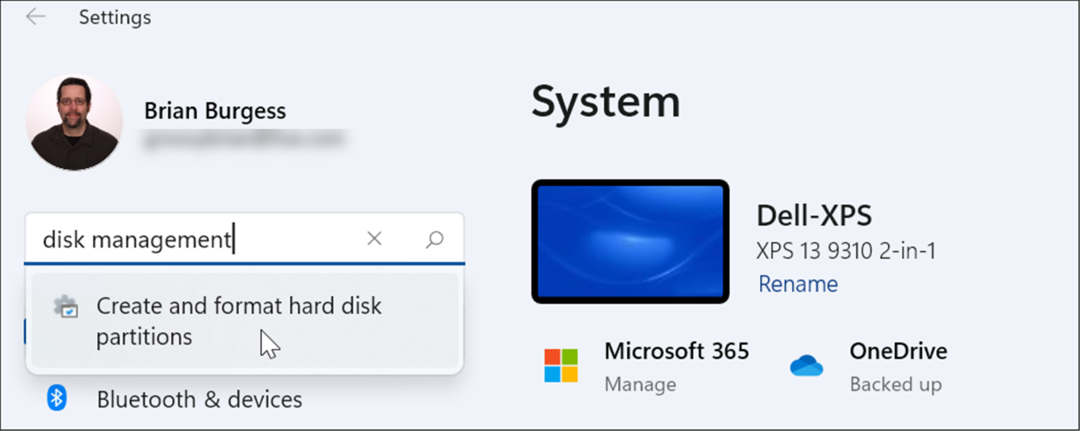
Disko valdymo naudojimas sistemoje „Windows 11“.
Disko valdymo įrankis yra tikrai naudingas įrankis, naudojamas „Windows 11“. Tai leidžia greitai pakeisti skaidinių dydį arba ištrinti juos ir naujas disko raides. Tačiau taip pat galite pakeisti disko raides „Windows 11“. naudodami nustatymų programą.
„Windows 11“ turi kitų naudingų integruotų įrankių, kai reikia prižiūrėti diskus. Pavyzdžiui, galite įjungti ir sukonfigūruoti Storage Sense kad jūsų važiavimas būtų švarus. Taip pat galite atgauti vietos diske „Windows 11“ su valymo rekomendacijomis įrankis.
Jei dar nenaudojate „Windows 11“, skaitykite apie tai maksimaliai padidina saugojimo vietą mažos talpos įrenginiuose.
Kaip rasti „Windows 11“ produkto kodą
Jei jums reikia perkelti „Windows 11“ produkto kodą arba tiesiog jo reikia švariai įdiegti OS,...
Kaip išvalyti „Google Chrome“ talpyklą, slapukus ir naršymo istoriją
„Chrome“ puikiai išsaugo naršymo istoriją, talpyklą ir slapukus, kad optimizuotų naršyklės veikimą internete. Jos kaip...
Kainų suderinimas parduotuvėje: kaip gauti kainas internetu perkant parduotuvėje
Pirkimas parduotuvėje nereiškia, kad turite mokėti didesnę kainą. Dėl kainų atitikimo garantijų galite gauti nuolaidų internetu apsipirkdami...
Kaip padovanoti „Disney Plus“ prenumeratą su skaitmenine dovanų kortele
Jei jums patiko „Disney Plus“ ir norite juo pasidalinti su kitais, štai kaip nusipirkti „Disney+“ dovanų prenumeratą...



