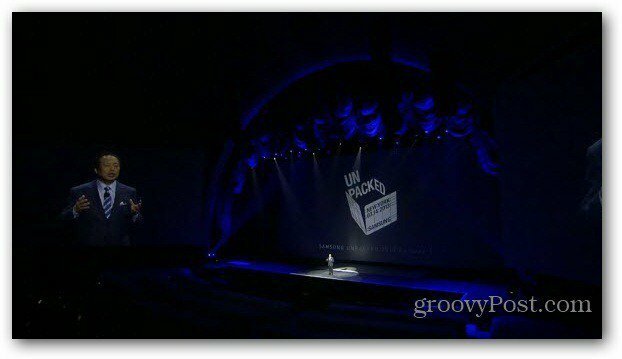Kaip nustatyti nuotraukas kaip ekrano užsklandą „Windows 11“ ir „Windows 10“.
„Microsoft“ "Windows 10 „Windows 11“ Herojus / / March 17, 2022

Paskutinį kartą atnaujinta

Ekrano užsklandos yra ankstesnių „Windows“ versijų reliktai, tačiau jas vis tiek smagu naudoti. Štai kaip nustatyti nuotraukas kaip ekrano užsklandą „Windows 11“ ir „Windows 10“ kompiuteriuose.
Ekrano užsklandos paprastai buvo naudojamos siekiant išvengti senų CRT monitorių perdegimo. Dėl šiuolaikinių skystųjų kristalų ekranų perdegimas šiais laikais nėra didelė problema. Jei norite naudoti monitorių kaip įmantrų ekraną, vis tiek galite naudoti ekrano užsklandas.
Mes jums parodėme, kaip tai padaryti įgalinkite ir naudokite ekrano užsklandas sistemoje „Windows 11“., tačiau jie paprastai yra animuoti. Jei norite, galite nustatyti nuotraukas kaip ekrano užsklandą „Windows 10“ ir „Windows 11“.
Štai ką jums reikės padaryti.
Kaip nustatyti nuotraukas kaip ekrano užsklandą sistemoje „Windows 11“.
Galite padaryti ekrano užsklandos funkciją asmeniškesnę pridėdami savo nuotraukų.
Norėdami pridėti savo nuotraukų, atlikite šiuos veiksmus:
- Naudokite sparčiuosius klavišus „Windows“ klavišas + I atidaryti Nustatymai.
- Kai atsidarys Nustatymai, eikite į Personalizavimas > Užrakinti ekraną.
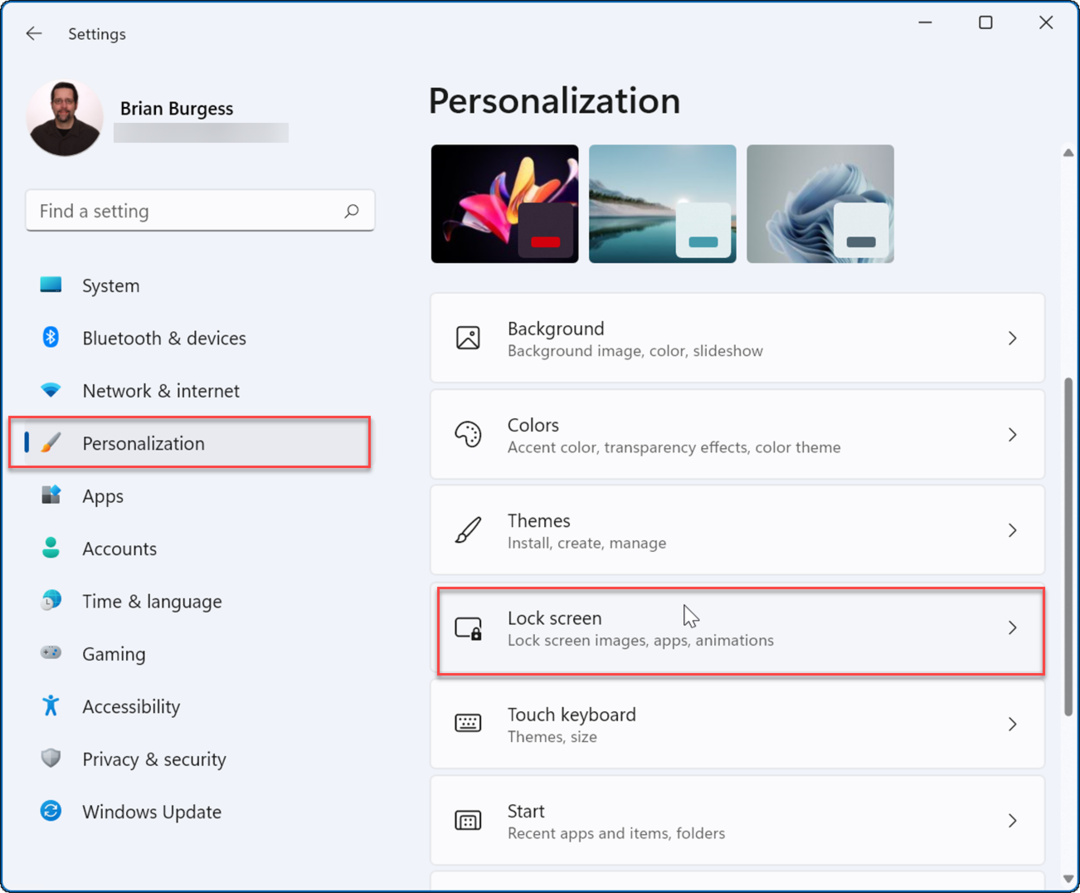
- Nustatymų skiltyje Užrakinimo ekranas slinkite žemyn iki Susiję nustatymai skyrių ir spustelėkite Ekrano užsklanda variantas.
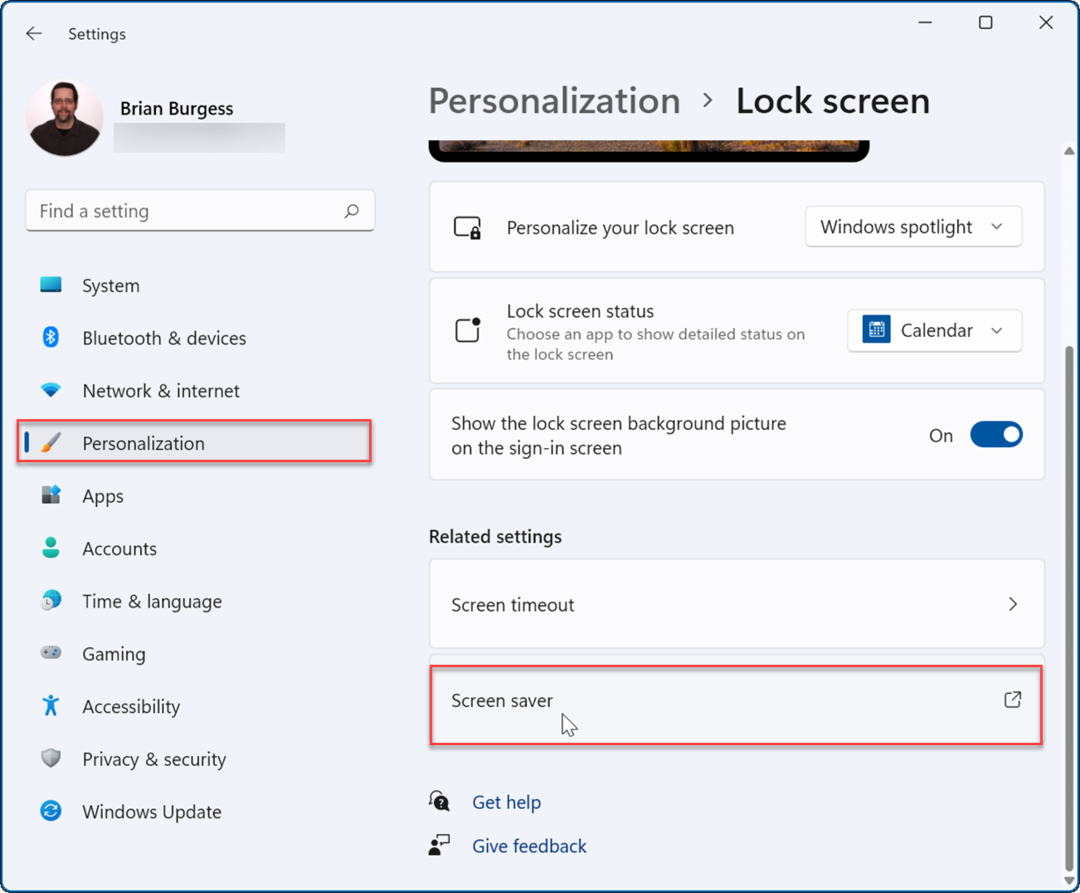
- Kai Ekrano užsklandos nustatymai langas, spustelėkite išskleidžiamąjį meniu Ekrano užsklanda skyrių ir pasirinkite Nuotraukos parinktį iš meniu.
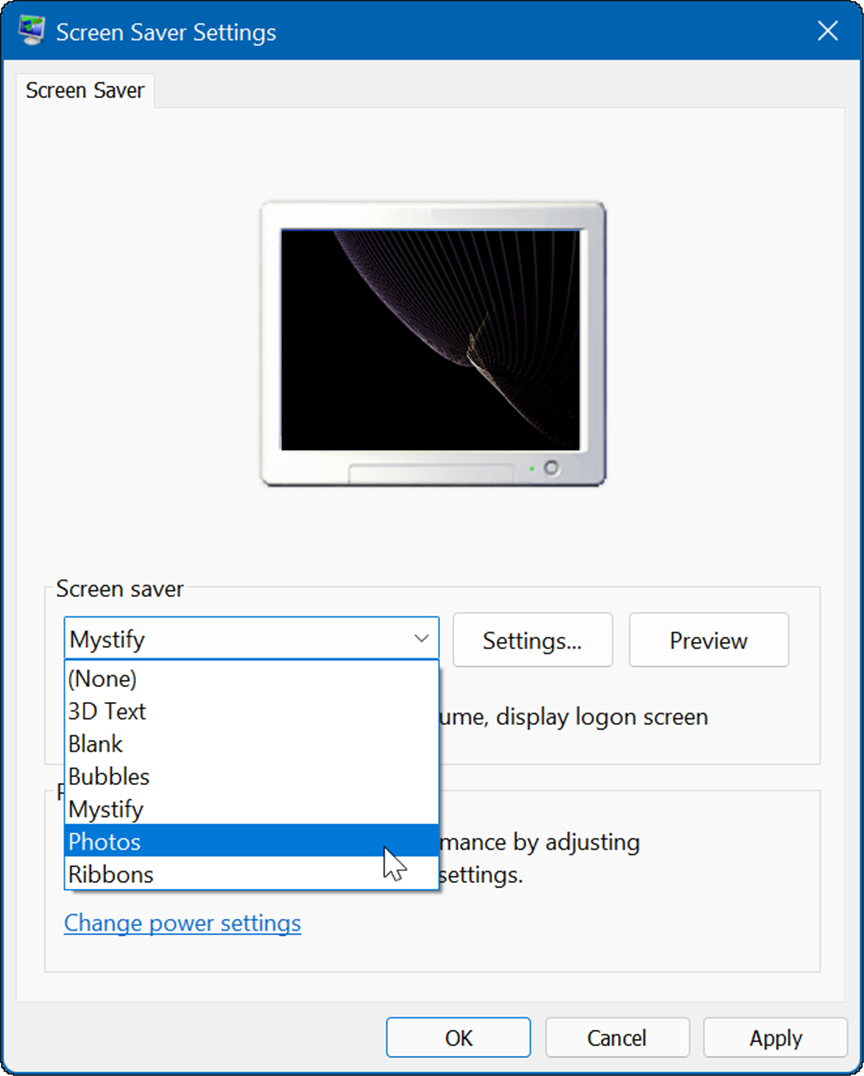
- Nuotraukos bus iš numatytojo paveikslėlių aplanko. Peržiūrėję jas, galbūt norėsite pakeisti nuotraukų vietą į jums patinkančių kadrų aplanką.
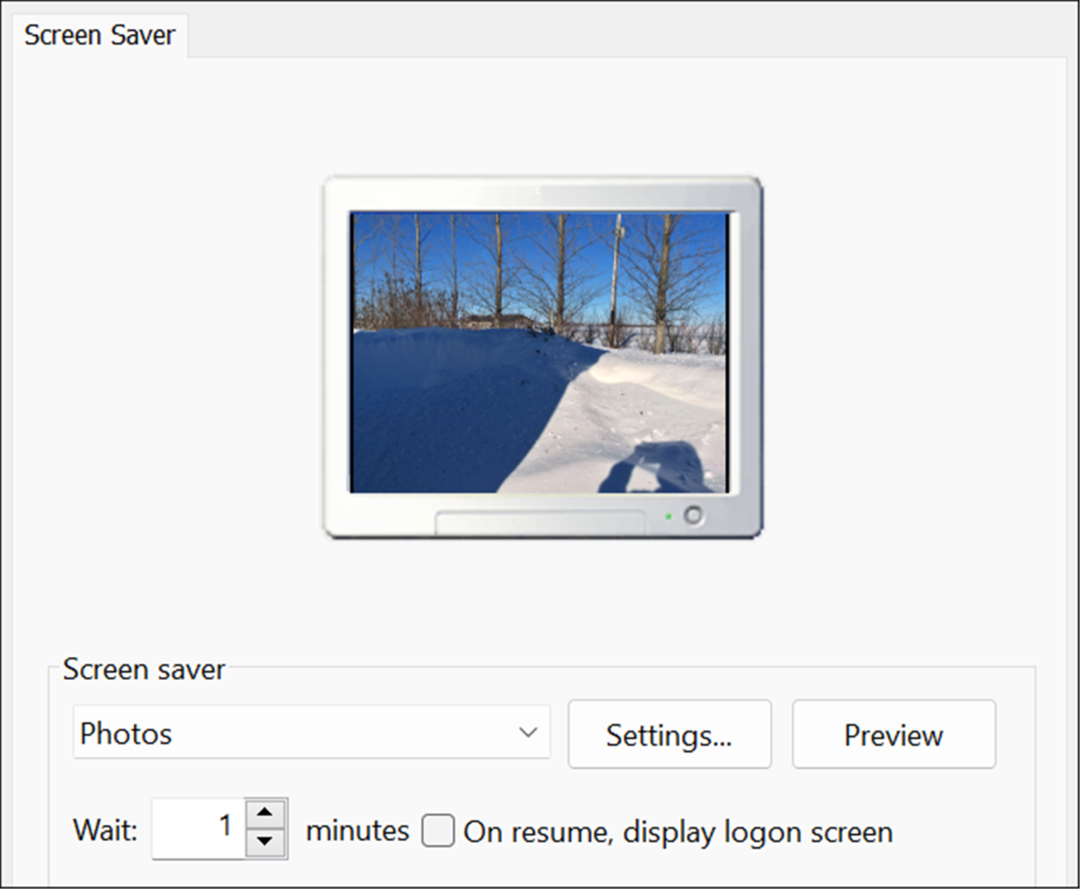
- Norėdami pakeisti numatytąjį ekrano užsklandos paveikslėlių aplanką, spustelėkite Nustatymai mygtuką Ekrano užsklanda skyrius.
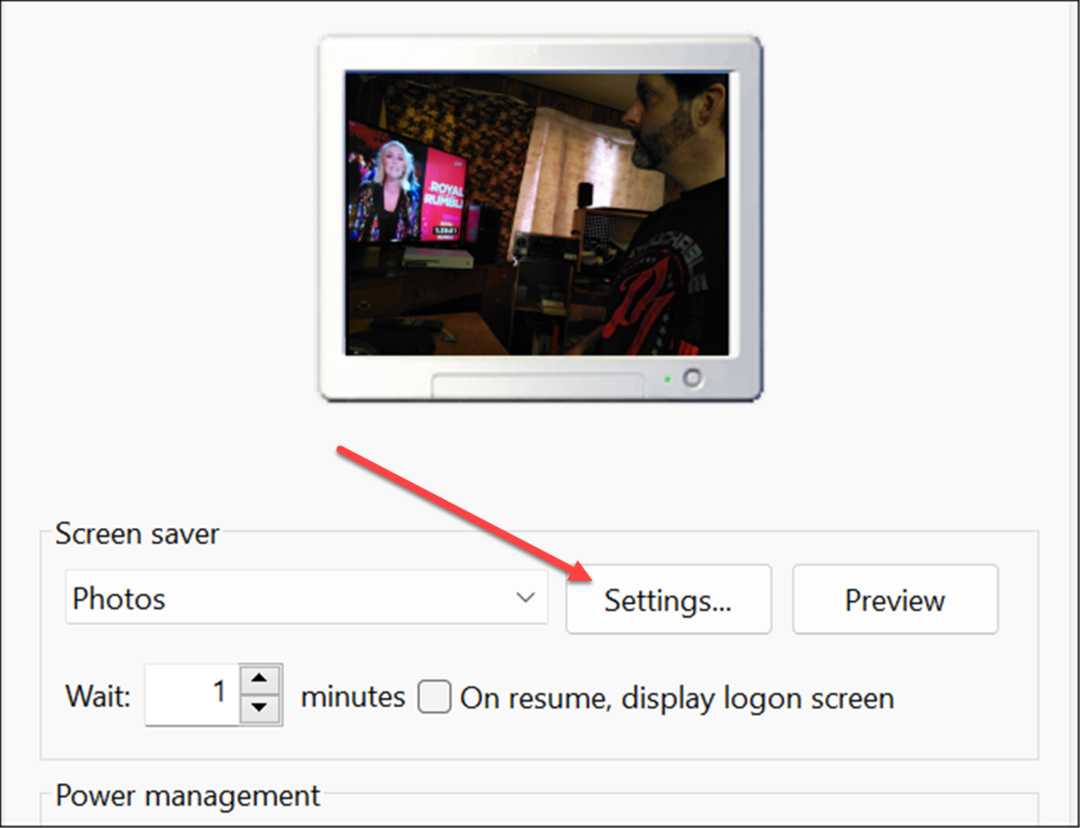
- Kai Nuotraukos Ekrano užsklandos nustatymai atsidarys langas, spustelėkite Naršyti mygtuką Naudokite nuotraukas iš skyrius.
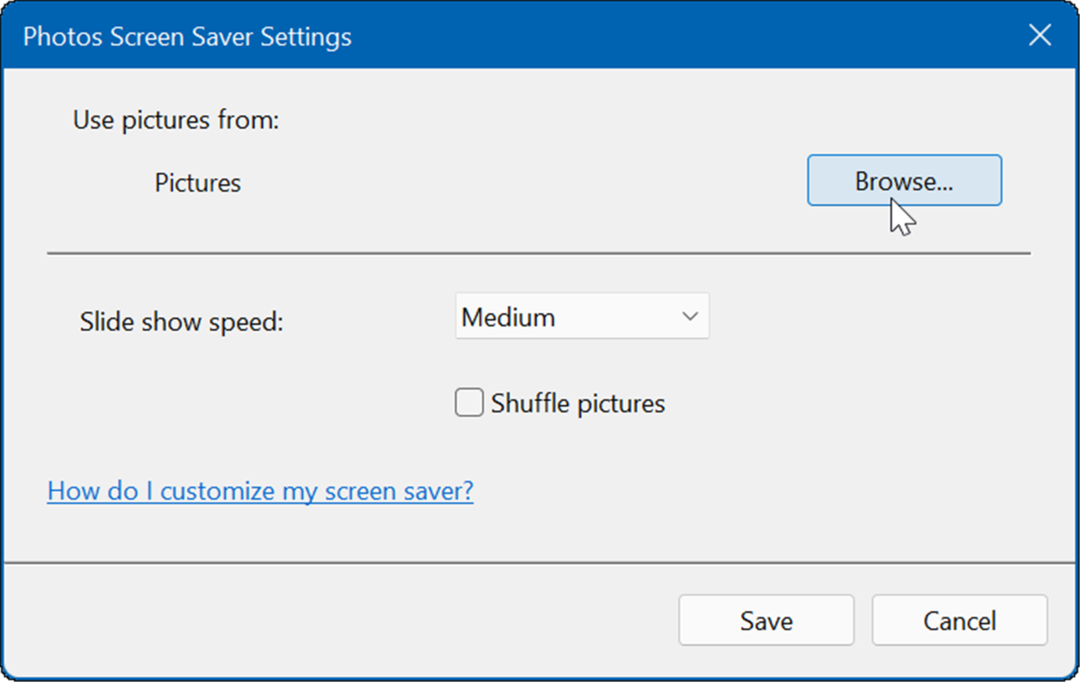
- Dabar suraskite norimų naudoti paveikslėlių vietą ir spustelėkite Gerai. Tada spustelėkite Sutaupyti išeiti Nuotraukos Ekrano užsklandos nustatymai.
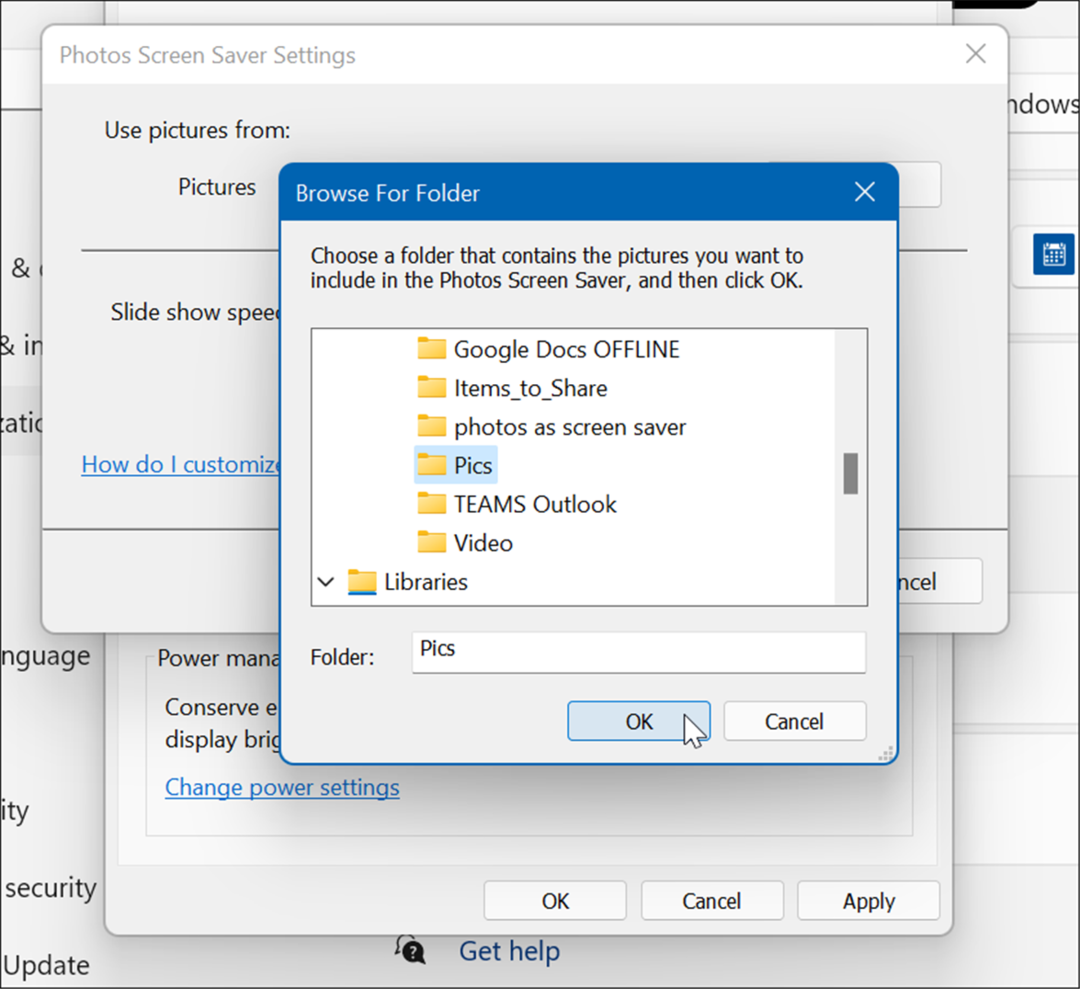
- Taip pat verta paminėti, kad galite reguliuoti, kaip nuotraukos bus rodomos kaip ekrano užsklanda. Pavyzdžiui, galite pasirinkti, kiek laiko jis turi įsijungti. Taip pat galite nustatyti, kad užrakinimo ekranas būtų rodomas pažymėdami Tęsdami parodykite prisijungimo ekraną. Žinoma, tai geras žingsnis siekiant papildomo saugumo.
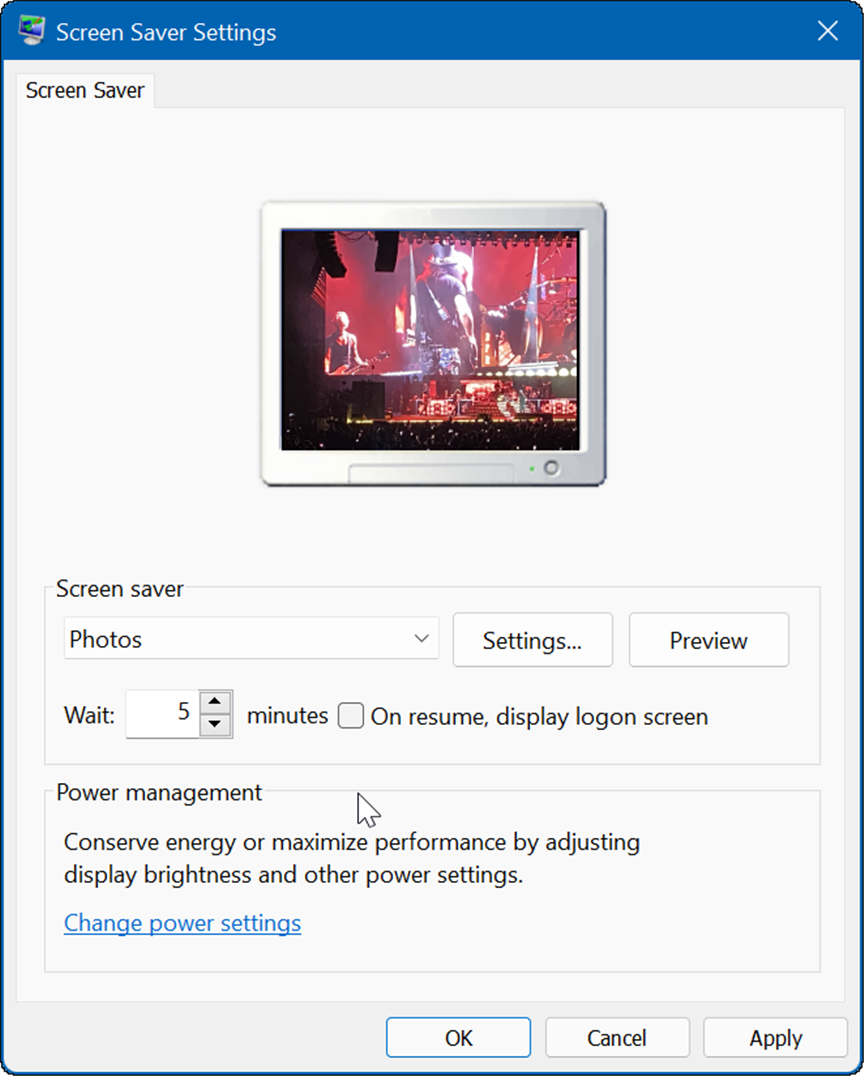
Kaip nustatyti nuotraukas kaip ekrano užsklandą sistemoje „Windows 10“.
Taip pat galite nustatyti nuotrauką kaip ekrano užsklandą sistemoje „Windows 11“. Veiksmai yra panašūs, tačiau meniu, kurį pamatysite, šiek tiek skiriasi.
Norėdami nustatyti nuotrauką kaip ekrano užsklandą sistemoje „Windows 10“, atlikite šiuos veiksmus:
- Spustelėkite Start mygtukas ir pasirinkite Nustatymai piktogramą.
- Pasirinkite Personalizavimas iš pagrindinio meniu Nustatymai.
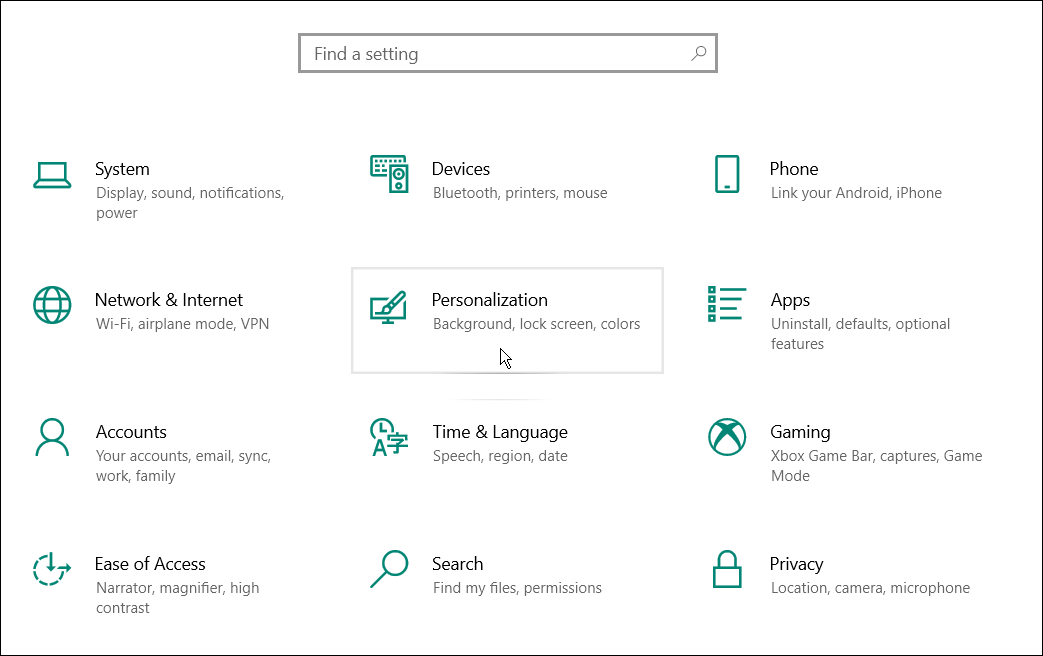
- Spustelėkite Užrakinti ekraną iš meniu kairėje.
- Slinkite žemyn parinktimis dešinėje ir spustelėkite Ekrano užsklandos nustatymai nuoroda.
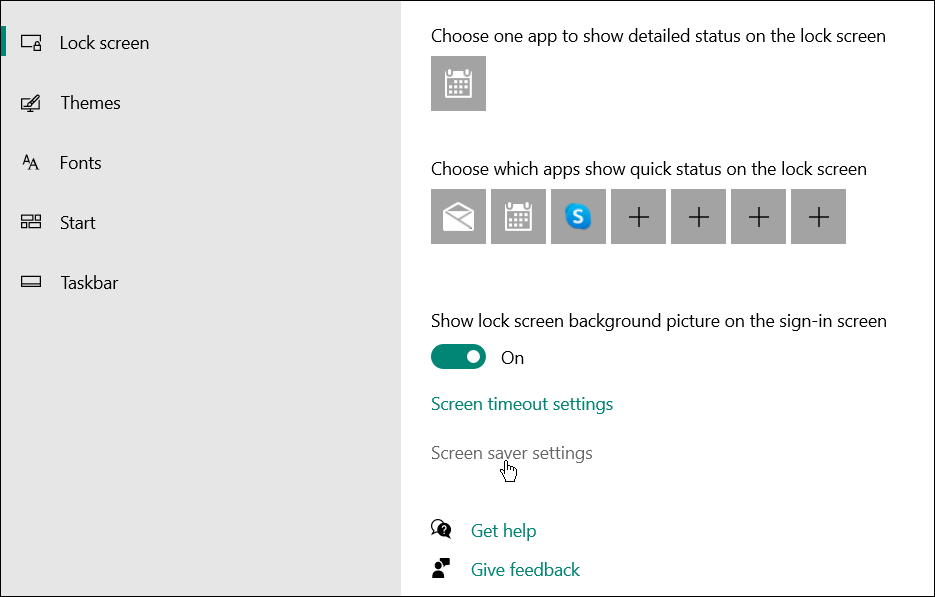
- The Ekrano užsklandos nustatymai atsidarys langai ir, kaip ir „Windows 11“, paima vaizdus iš numatytųjų Paveikslėlių aplankas. Norėdami pakeisti vietą į kitą vietą su patinkančiomis nuotraukomis, spustelėkite Nustatymai mygtuką.
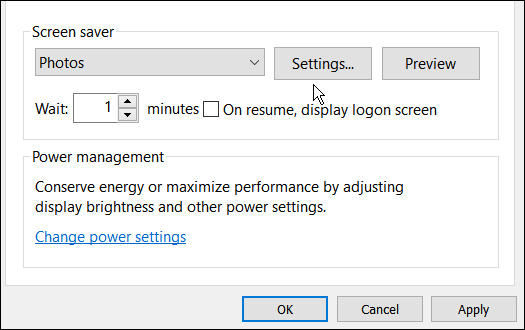
- Pasirodys nuotraukų ekrano užsklandos nustatymų ekranas – spustelėkite Naršyti mygtuką.
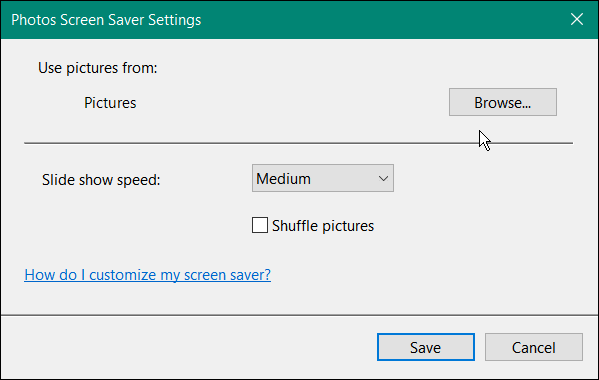
- Eikite į aplanką su nuotraukomis, kurias norite naudoti kaip ekrano užsklandą. Spustelėkite Gerai, spustelėkite Sutaupyti ant Nuotraukos Ekrano užsklandos nustatymai langą, spustelėkite Gerai dar kartą, kad pakeitimas įsigaliotų.
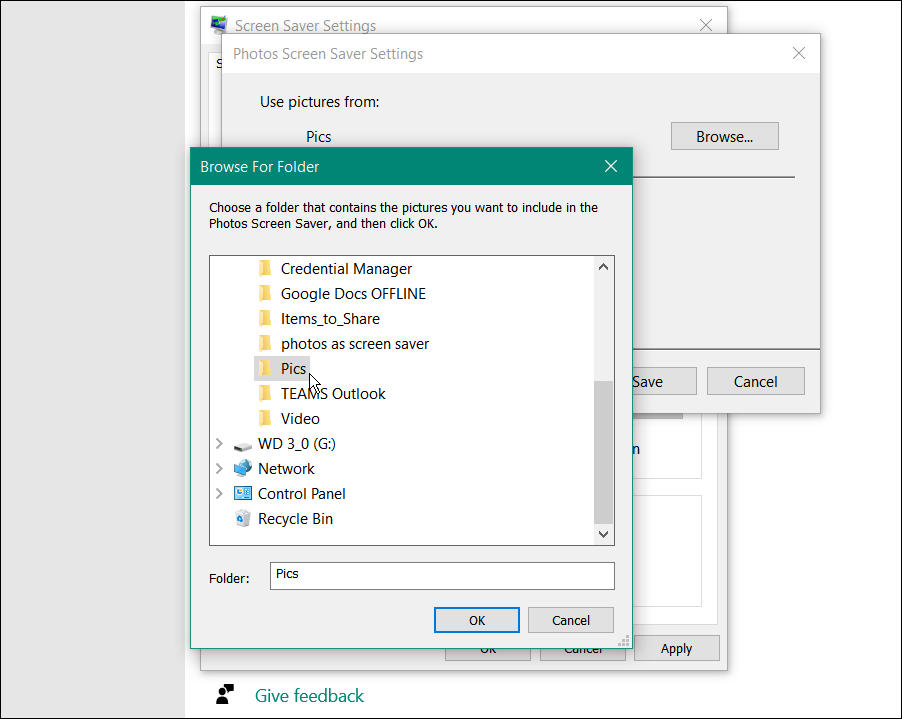
- Viskas. Dabar galite matyti ekrano užsklandos, kurią sukūrėte su savo nuotraukomis, peržiūrą.
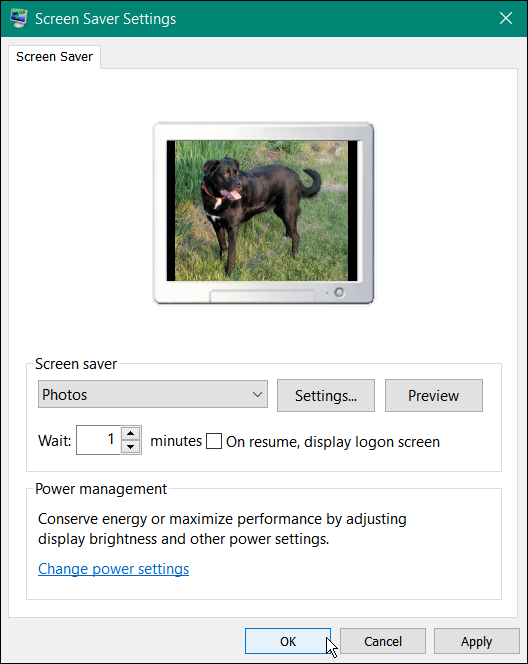
„Windows“ kompiuterių personalizavimas
Nuotraukų įtraukimas į „Windows 11“ ir „Windows 10“ ekrano užsklandą yra vienas iš daugelio būdų, kaip suasmeninti „Windows“ patirtį. Pavyzdžiui, galite pakeisti užrakto ekrano fonas arba pakeisti darbalaukio foną. Taip pat galite įjungti Tamsusis režimas sistemoje „Windows 11“., o jei dar nenaudojate „Windows 11“, galite naudoti Tamsusis režimas sistemoje „Windows 10“..
Jei jums nepatinka centre esantis meniu Pradėti ir užduočių juosta, kuri pateikiama kaip numatytoji Windows 11, galite perkelti Pradėti į kairįjį kampą.
Kaip rasti „Windows 11“ produkto kodą
Jei jums reikia perkelti „Windows 11“ produkto kodą arba tiesiog jo reikia švariai įdiegti OS,...
Kaip išvalyti „Google Chrome“ talpyklą, slapukus ir naršymo istoriją
„Chrome“ puikiai išsaugo naršymo istoriją, talpyklą ir slapukus, kad optimizuotų naršyklės veikimą internete. Jos kaip...
Kainų suderinimas parduotuvėje: kaip gauti kainas internetu perkant parduotuvėje
Pirkimas parduotuvėje nereiškia, kad turite mokėti didesnę kainą. Dėl kainų atitikimo garantijų galite gauti nuolaidų internetu apsipirkdami...
Kaip padovanoti „Disney Plus“ prenumeratą su skaitmenine dovanų kortele
Jei jums patiko „Disney Plus“ ir norite juo pasidalinti su kitais, štai kaip nusipirkti „Disney+“ dovanų prenumeratą...