Kaip transkribuoti garso failą „Microsoft Word“.
„Microsoft“ Biuras Microsoft Word „Microsoft“ Herojus / / March 18, 2022

Paskutinį kartą atnaujinta

Ar ieškote paprasto būdo perrašyti garsą į tekstą dokumente? Jei esate „Microsoft 365“ prenumeratorius, galite naudoti „Microsoft Word“. Štai kaip.
„Microsoft“ teikia garso transkripcijos paslaugą „Microsoft 365 Premium“ prenumeratoriams. Ši funkcija leidžia diktuoti failą realiuoju laiku ir konvertuoti jį į dokumentą. Taip pat galite paimti esamą garso failą ir perrašyti jį į Word dokumentą. Ši funkcija praverčia, kai reikia perrašyti savo profesoriaus paskaitą arba svarbų viršininko ar kitų kolegų pristatymą.
Pastaba: Kad tai veiktų, turite naudoti internetinę Microsoft Word versiją ir turėti galiojančią Microsoft 365 prenumerata.
Kaip transkribuoti garsą naudojant „Microsoft Word“.
Norėdami perrašyti garso failą, turite turėti „Word“ tinkle. Jei išbandysite nemokamą versiją, ji paragins prisiregistruoti prie aukščiausios kokybės paskyros.
Norėdami pradėti, atlikite šiuos veiksmus:
- Eikite į Žodis internete ir prisijunkite, jei dar nesate.
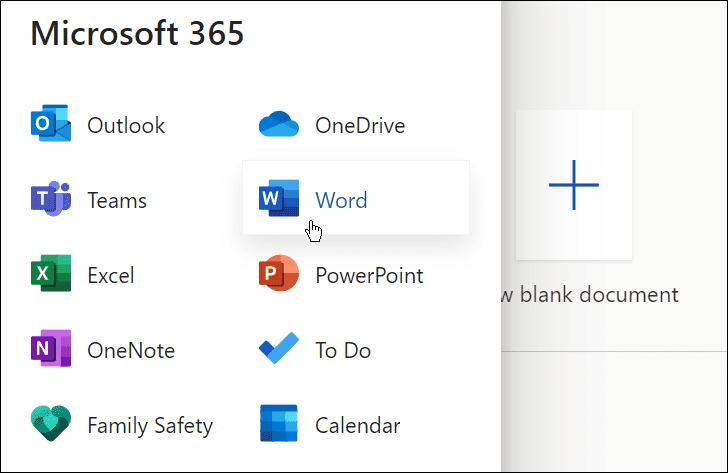
- Atidarykite naują arba esamą dokumentą arba sukurkite naują.
- Galite pradėti „Microsoft Word“ transkripciją atidarę Namai skirtuką, spustelėdami išskleidžiamoji rodyklė šalia Diktuoti mygtuką ir spustelėdami Transkribuoti.
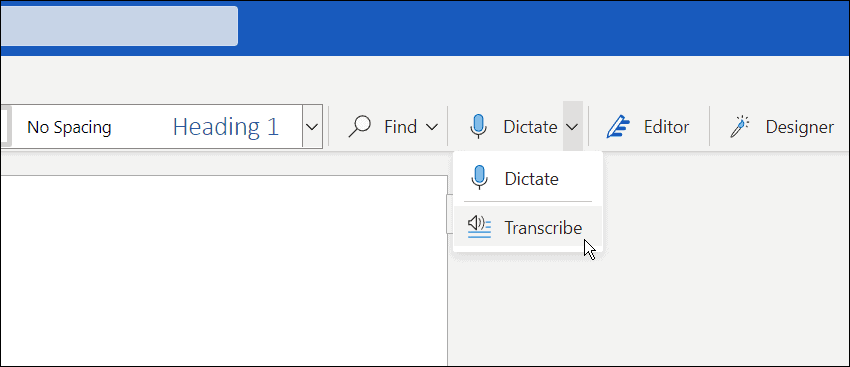
- Bus parodytas perrašytas pranešimas. Galite įkelti esamą įrašą ir pradėti perrašyti arba pradėti naują. Pirmiausia apžvelgsime naujo įrašo kūrimą.
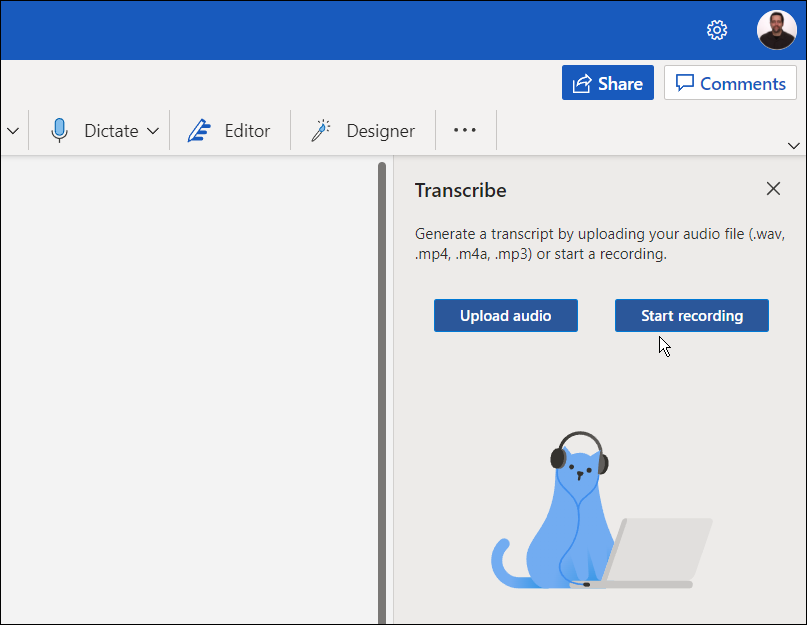
- Spustelėkite Pradėkite įrašymą mygtuką. Jei pirmą kartą įrašote pranešimą, turėsite suteikti kompiuterio mikrofonui prieigą prie Word.
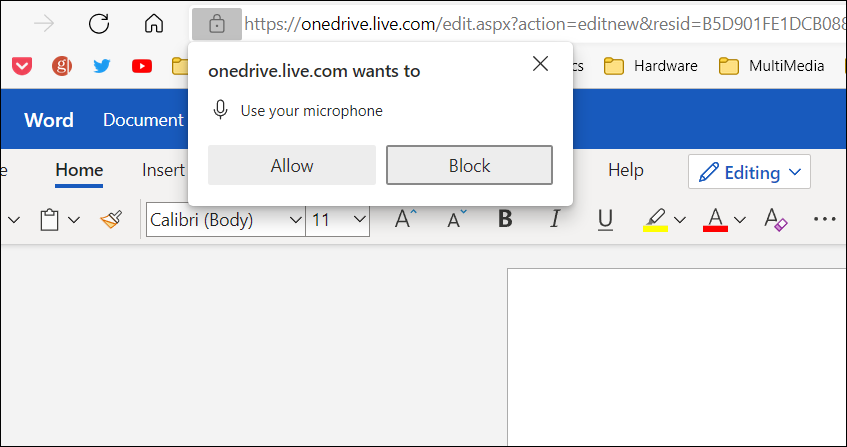
- Pradėkite įrašyti pranešimą ir, kai baigsite, spustelėkite Pauzė mygtuką – ir spustelėkite Išsaugokite ir perrašykite dabar.
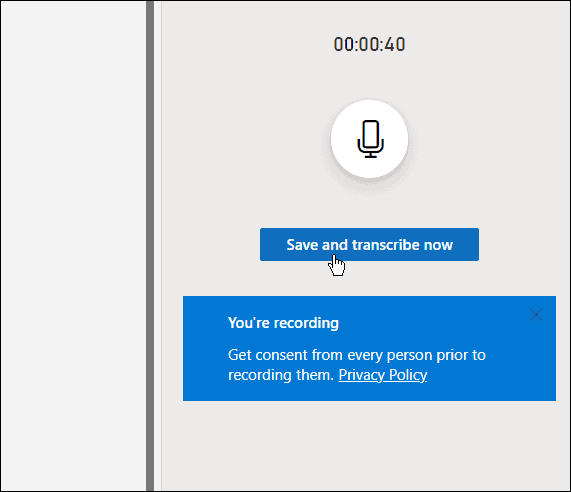
Laikas, kurio prireiks transkribavimo procesui užbaigti, priklausys nuo turimų duomenų kiekio. Bet kai jis bus baigtas, jis bus įkeltas į „OneDrive“, kad būtų galima naudoti vėliau.
Transkripcijos tvarkymas „Microsoft Word“.
Jei „Microsoft Word“ transkripcijoje yra daugiau nei vienas garsiakalbis, jie bus pažymėti kaip „1 garsiakalbis“, „2 garsiakalbis“, 3 garsiakalbis ir kt.
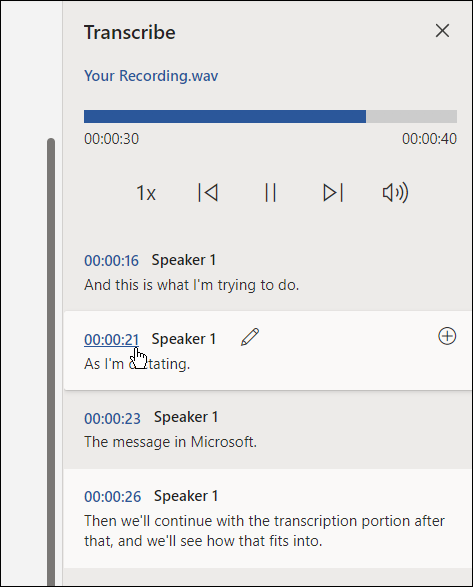
Taip pat svarbu pažymėti, kad galite redaguoti transkripcijas. Pavyzdžiui, pakabinkite virš skilties, kurią reikia redaguoti, ir spustelėkite pieštuko piktogramą, kad ją redaguotų.
Įveskite savo redagavimą ir spustelėkite Patvirtinti mygtuką.
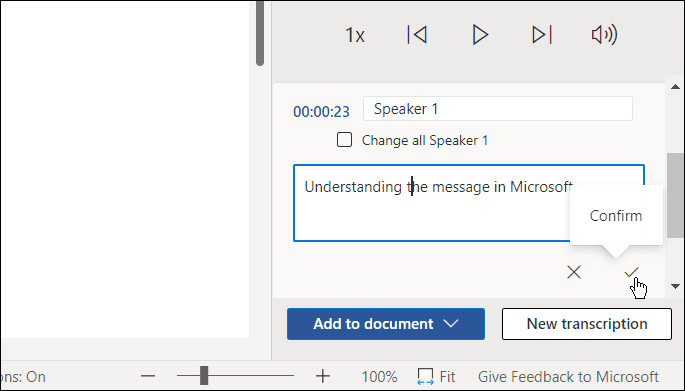
Kai būsite pasirengę įdėti transkripciją į savo dokumentą, spustelėkite Pridėti prie dokumento mygtuką apačioje.
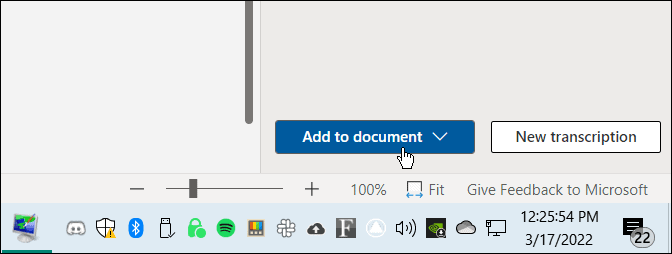
Viskas. Dabar jūsų atliktas garso įrašas bus rodomas „Word“ dokumente. Vartotojas gali spustelėti ir klausytis garso nuorodos. Tačiau bet koks teksto redagavimas bus tik tekstas ir nebus garso.
Kaip perrašyti esamą garso failą Word
Naudodami tą patį įrankį taip pat galite perrašyti esamą garso failą „Word“.
Norėdami perrašyti garso failą į Microsoft Word, atlikite šiuos veiksmus:
- Programoje „Word Online“ spustelėkite Namai skirtukas.
- Spustelėkite šalia esančią rodyklę žemyn Diktuoti ir pasirinkite Transkribuoti.
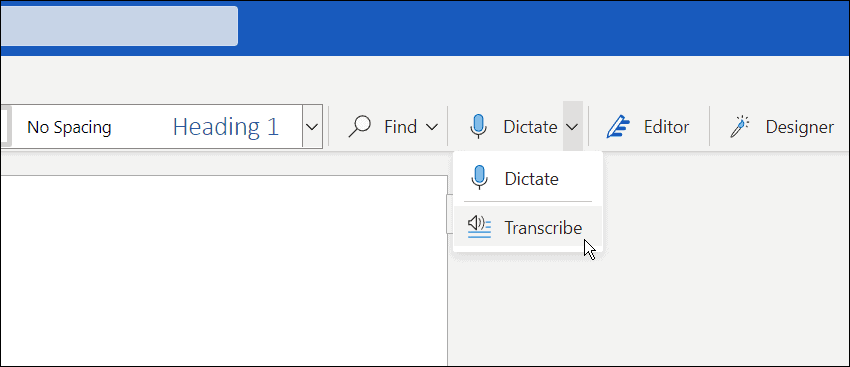
- Tada spustelėkite Įkelti garso įrašą. Atminkite, kad „Word“ palaiko WAV, MP4, M4A, ir MP3 garso failų formatai. Jei turite FLAC, OGG ar kitus formatus, jums reikės pirmiausia konvertuoti.
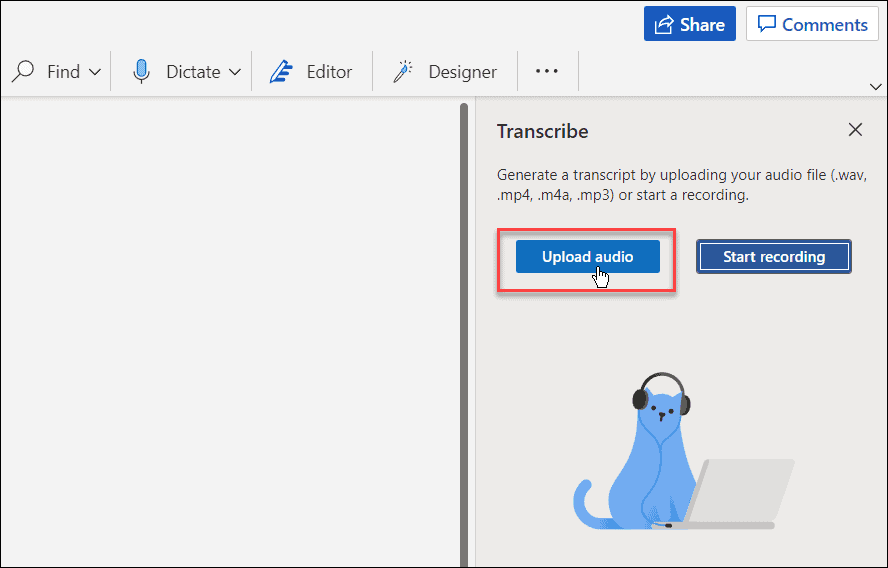
- Eikite į garso failo, kurį norite naudoti, vietą. Perrašymo procesas gali užtrukti kelias minutes, todėl palikite langą atidarytą, kol jis bus baigtas.
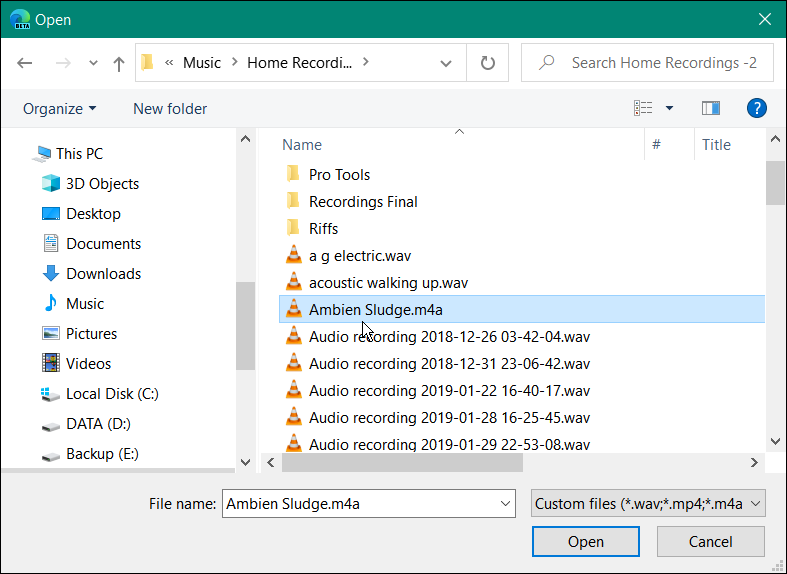
- Kai transkripcija bus baigta, skydelyje gausite tekstą. Lygiai taip pat, kaip diktuodami garsą, jei norite, galite įeiti ir jį redaguoti.
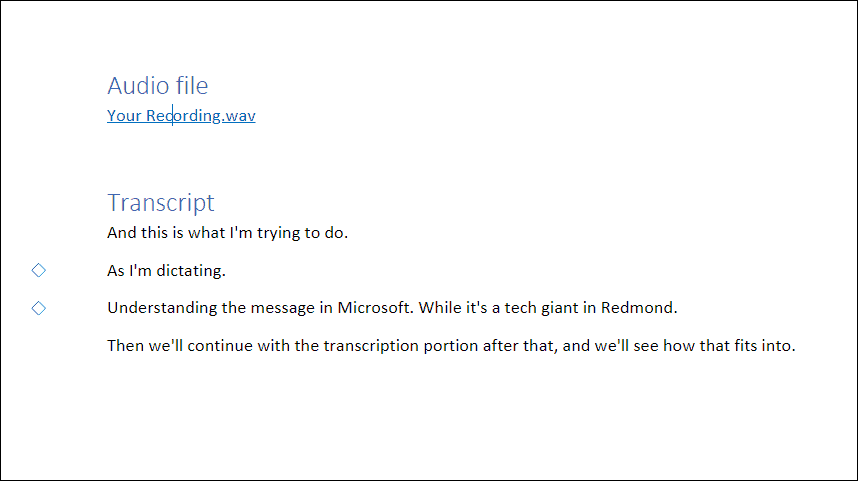
- Atlikus reikiamus pakeitimus, transkripcija su nuoroda į garso įrašą grįš į dokumentą.
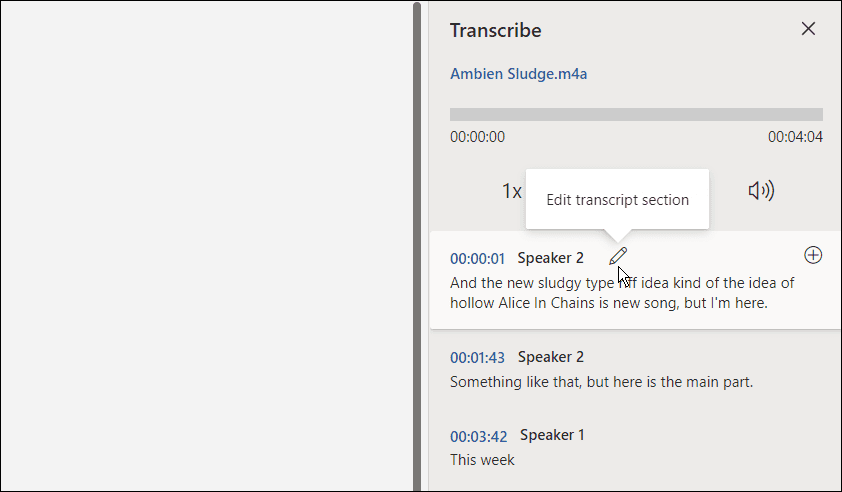
Darbas su garso failais Microsoft Office
Nors tai nėra tobula, ši parinktis gali sutaupyti daug laiko, jei reikia perrašyti garso įrašą į dokumentą, ypač jei turite gerą mikrofoną, o garsiakalbis yra aiškus ir skamba.
Naudodami „Microsoft Office“ programas galite atlikti kitų šaunių dalykų, pavyzdžiui, patobulinti pristatymus pridėti garso įrašą į „PowerPoint“.. Taip pat galite transkribuodami garso failą naudodami „Microsoft Office“. įrašyti balso įrašus programoje „PowerPoint“.. Ir jei esate „Google“ dokumentų naudotojas, tai įmanoma pridėti garso įrašą prie „Google“ skaidrių.
Kaip rasti „Windows 11“ produkto kodą
Jei jums reikia perkelti „Windows 11“ produkto kodą arba tiesiog jo reikia švariai įdiegti OS,...
Kaip išvalyti „Google Chrome“ talpyklą, slapukus ir naršymo istoriją
„Chrome“ puikiai išsaugo naršymo istoriją, talpyklą ir slapukus, kad optimizuotų naršyklės veikimą internete. Jos kaip...
Kainų suderinimas parduotuvėje: kaip gauti kainas internetu perkant parduotuvėje
Pirkimas parduotuvėje nereiškia, kad turite mokėti didesnę kainą. Dėl kainų atitikimo garantijų galite gauti nuolaidų internetu apsipirkdami...
Kaip padovanoti „Disney Plus“ prenumeratą su skaitmenine dovanų kortele
Jei jums patiko „Disney Plus“ ir norite juo pasidalinti su kitais, štai kaip nusipirkti „Disney+“ dovanų prenumeratą...



