„Android“ naudojimas kartu su „Microsoft Remote Desktop App“
Mobilus „Microsoft“ Androidas / / March 18, 2020
Paskutinį kartą atnaujinta

Kartais būna, kai keliaudami turite nuotoliniu būdu prisijungti prie kompiuterio naudodamiesi nuotolinio darbalaukio protokolu. Štai „Microsoft“ KPP programa, skirta „Android“.
Kartais gali prireikti nuotoliniu būdu prisijungti prie kompiuterio naudojant nuotolinio darbalaukio protokolą (RDP). KPP yra „Windows“ dalis nuo XP dienų ir suteikia lengvą būdą prisijungti iš vieno kompiuterio ar įrenginio prie kito, kad būtų galima nuskaityti failus ar suteikti techninę paramą.
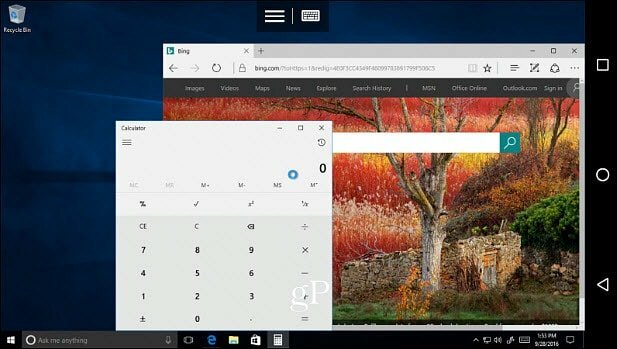
Štai „Android“ nuotolinio darbalaukio naudojimo, norint pasiekti „Windows 10“ asmeninį kompiuterį, pavyzdys.
Apžvelgėme kelis būdus, kaip pasiekti nuotolinį ryšį - nuo „Microsoft“ įmontuotų KPP programų naudojimo iki trečiųjų šalių paslaugų, pvz., Prisijunk arba „TeamViewer“. O kas, jei jums reikės prisijungti prie „Windows“ kompiuterio namuose ar biure keliaujant? Parduotuvėje yra daugybė nuotolinių programų, iš kurių galite pasirinkti, tačiau štai kaip naudotis oficialia „Microsoft“ nuotolinio darbalaukio programa iš „Android“ telefono.
Pastaba: Namų „Windows“ versijos nepalaikomos. Tik „Pro“ ir „Windows Server“ leidimai; visą palaikomų „Microsoft“ sistemų sąrašą galite pamatyti apsilankę šią nuorodą. Čia naudoju RD programą „Nexus 6P“ bėgimas „Android Nougat 7.1.1“ prisijungti prie a „Windows Home Server“. Jūsų patirtis gali skirtis priklausomai nuo telefono modelio, „Android“ versijos ir nuotolinio kompiuterio OS. Vis dėlto žingsniai ir instrukcijos iš esmės nesiskiria.
„Microsoft“ nuotolinio darbalaukio, skirto „Android“, naudojimas
Pirmas dalykas, kurį turite padaryti, - įsitikinkite, kad kompiuteris, prie kurio norite prisijungti, yra nustatytas priimti nuotolinius ryšius sistemos ypatybėse. Išsamią išsamią informaciją rasite mūsų straipsnyje: Kaip nustatyti „Windows 10“ nuotolinį darbalaukį.
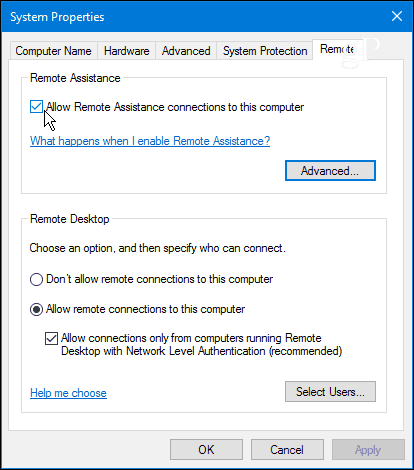
Dabar atsisiųskite „Microsoft“ nuotolinio darbalaukio programa iš „Google Play“. Bakstelėkite „+“, Esančią viršutiniame dešiniajame kampe, pasirinkite darbalaukį ir tada palaukite, kol programa nuskaitys jūsų vietinį tinklą, ar nėra prijungtų kompiuterių. Jei neatsiras tas, prie kurio norite prisijungti, turėsite jį pridėti rankiniu būdu.
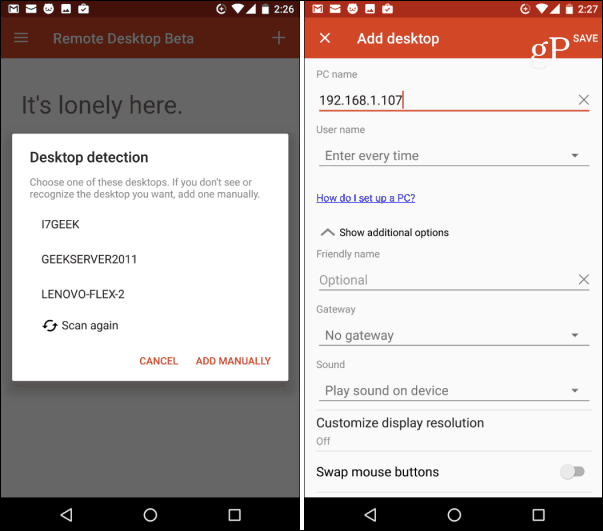
Pirmą kartą užmezgę nuotolinį ryšį, greičiausiai pamatysite saugos dialogo langą apie nepatvirtintą sertifikatą. Įsitikinkite, kad pažymėjote Niekada daugiau neprašykite prisijungti prie šio kompiuterio parinktį ir tada bakstelėkite Prisijungti. Jūs žinote, ką darote, nėra jokios priežasties, kad „Windows“ nuolat jus vargintų.
Tada turėsite prisijungti prie nuotolinio kompiuterio naudodami „Windows“ prisijungimo kredencialus.
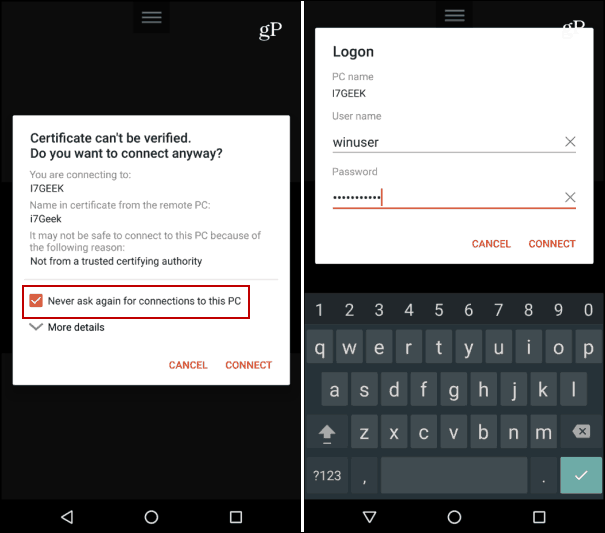
Prašom. Dabar esate nuotoliniu būdu prisijungę prie norimo „Windows“ kompiuterio ir naudodamiesi nuotolinio darbalaukio programos valdikliais galite atlikti savo darbą.
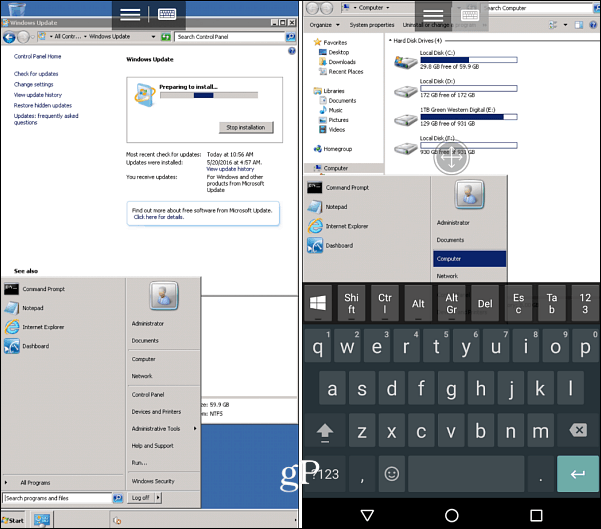
Naudoti šią programą ragelyje nėra visiškai patogu vartotojui, nes trūksta ekrano nekilnojamojo turto. Jūs nenorėtumėte praleisti valandų dirbdami prie kompiuterio ar serverio, tačiau jis neabejotinai veikia labai svarbu svarbiais atvejais, kai jums to reikia.
Ar daug nutolę nuo kompiuterių ir serverių? Žemiau esančiame komentarų skyriuje palikite komentarą ar patarimą.


