4 būdai, kaip ištrinti laikinus failus sistemoje „Windows 11“.
„Microsoft“ „Windows 11“ Herojus / / March 29, 2022

Paskutinį kartą atnaujinta

Jei norite atgauti vietos diske, gera galimybė yra ištrinti laikinuosius failus iš „Windows“ kompiuterio. Štai keturi būdai, kaip tai padaryti „Windows 11“.
Jei trūksta vietos diske, vienas praktiškas veiksmas, kurį galite atlikti norėdami atgauti vietą, yra ištrinti laikinuosius failus. Laikini failai nėra skirti likti šalia – raktas yra pavadinime.
Deja, „Windows“ ne visada pakankamai gerai ištrina laikinuosius failus, tačiau galite greitai juos ištrinti naudodami kelis skirtingus „Windows 11“ metodus.
Šiandien parodysime keturis būdus, kaip atgauti vietą, jei ištrinate laikinus failus sistemoje „Windows 11“.
Kaip ištrinti laikinus failus „Windows 11“.
Vienas iš paprastų būdų, kaip ištrinti laikinuosius failus sistemoje „Windows 11“, yra meniu „Nustatymai“.
Norėdami ištrinti laikinuosius failus „Windows 11“ naudodami nustatymus:
- Paspauskite „Windows“ klavišas ir tipas disko valymo rekomendacijos.
- Pasirinkite Geriausias atitikimas rezultatas.
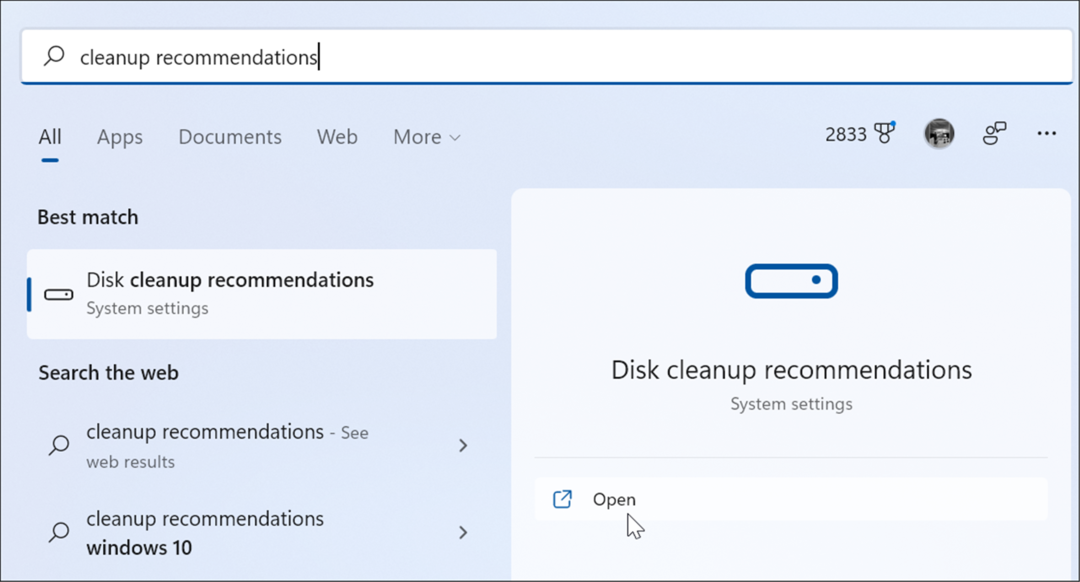
- Toliau spustelėkite Valymo rekomendacijos.
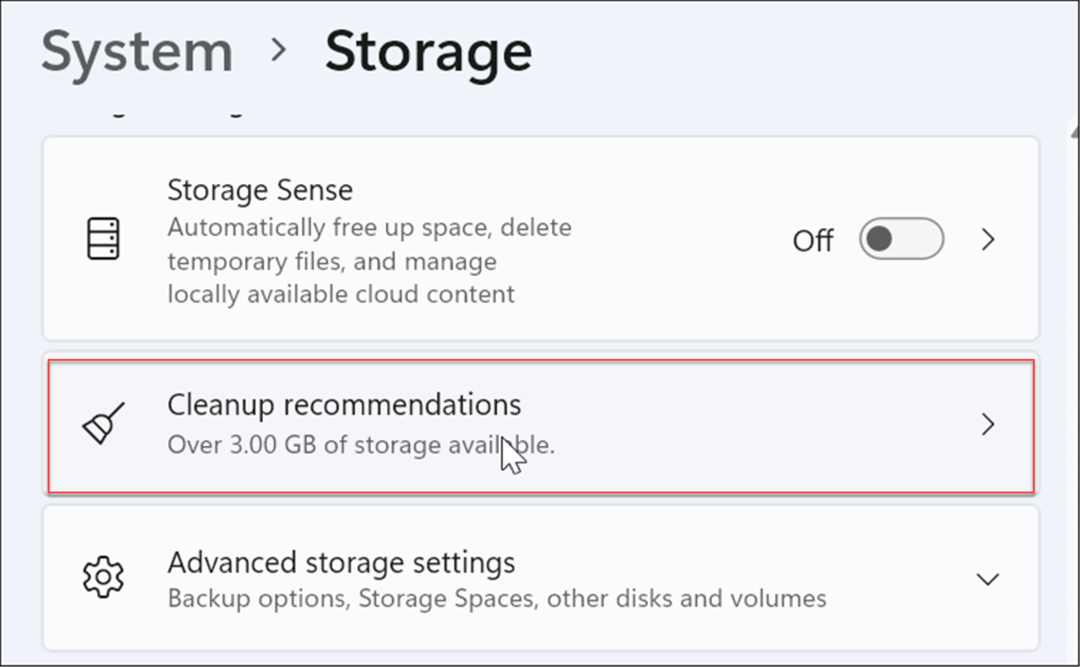
- Dabar išplėskite Laikini failai parinktį, pažymėkite visas parinktis ir spustelėkite Išvalyti mygtukas – laikinųjų failų skaičius skirsis priklausomai nuo laikinųjų failų skaičiaus jūsų sistemoje. Mūsų pavyzdyje galime ištrinti 1,57 GB.
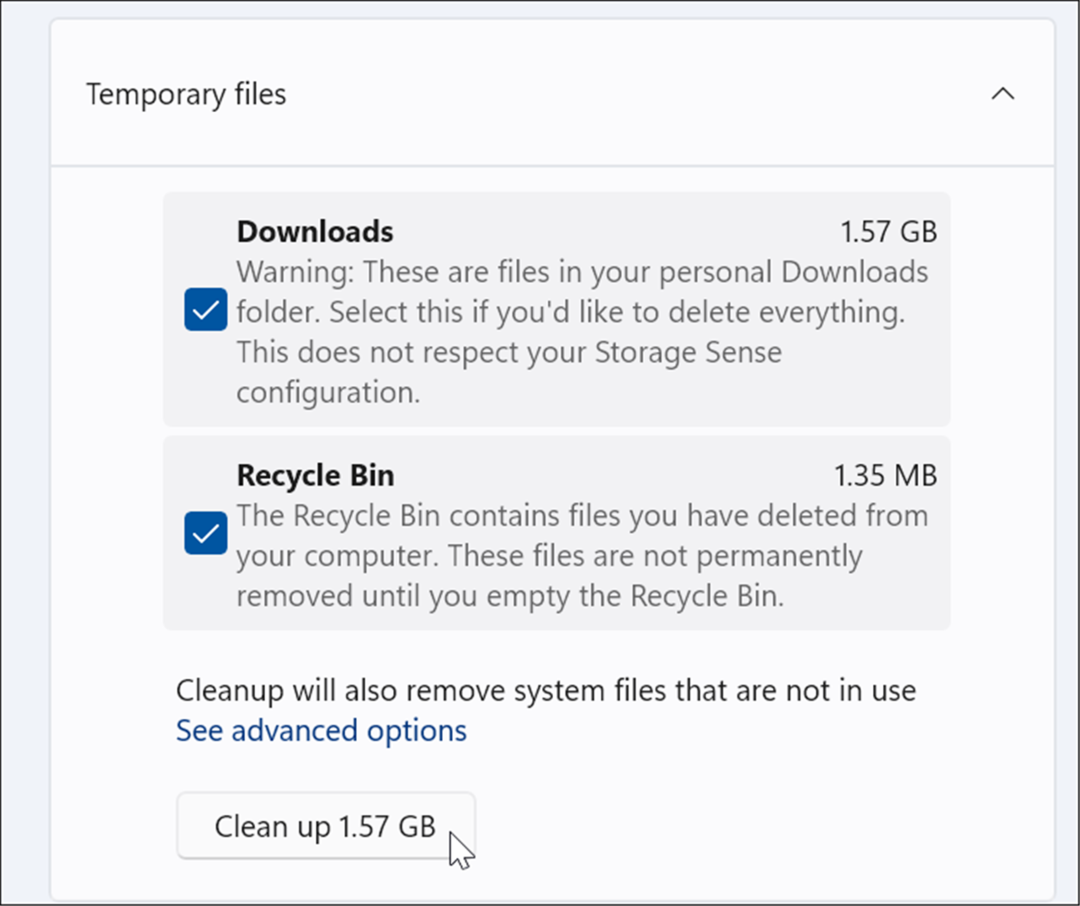
- Paspaudę Išvalyti mygtuką, gausite pranešimą apie elementus iš Atsisiuntimai. Jei nenorite ištrinti elementų Atsisiuntimai aplanką, grąžinkite tai, ko jums reikia.
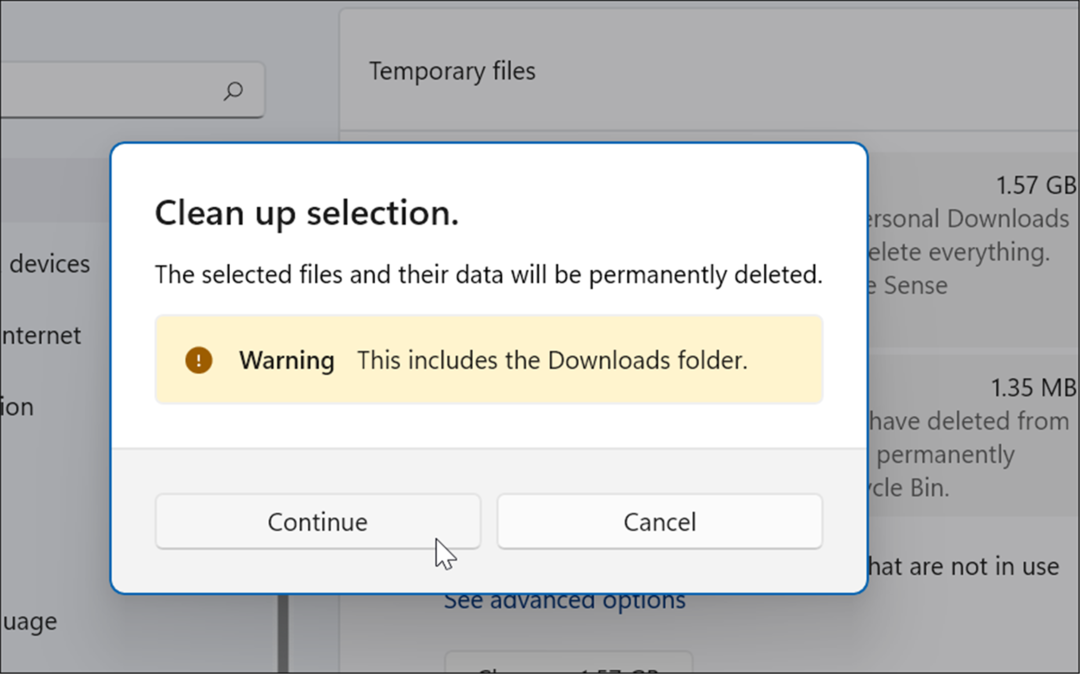
- Grįžkite į Sandėliavimo pojūtis skyrių ir pasirinkite Laikini failai.
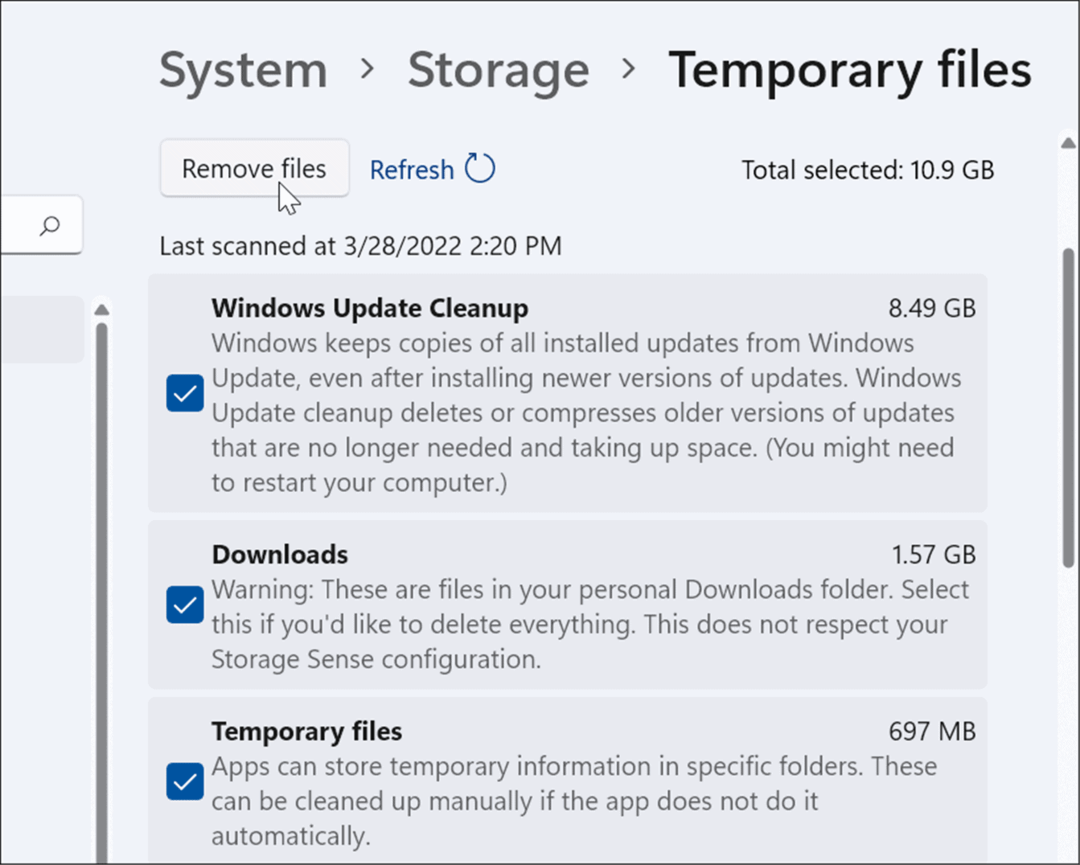
- Galite pažymėti elementus arba panaikinti jų žymėjimą, kad juos pašalintumėte. Bus daugiausia vietos turintis daiktas „Windows Update“ valymas kuriuos galite saugiai ištrinti.
Kaip ištrinti laikinus failus naudojant disko valymą sistemoje „Windows 11“.
„Senoji mokykla“ panaikinti laikinuosius failus ankstesnėse „Windows“ versijose buvo naudojant disko valymą. Ši parinktis vis dar egzistuoja „Windows 11“.
Norėdami ištrinti laikinuosius failus sistemoje „Windows 11“ naudodami disko valymą:
- Pataikykite „Windows“ klavišas atidaryti Pradžios meniu, tipas disko valymasir pasirinkite geriausią rezultatą.
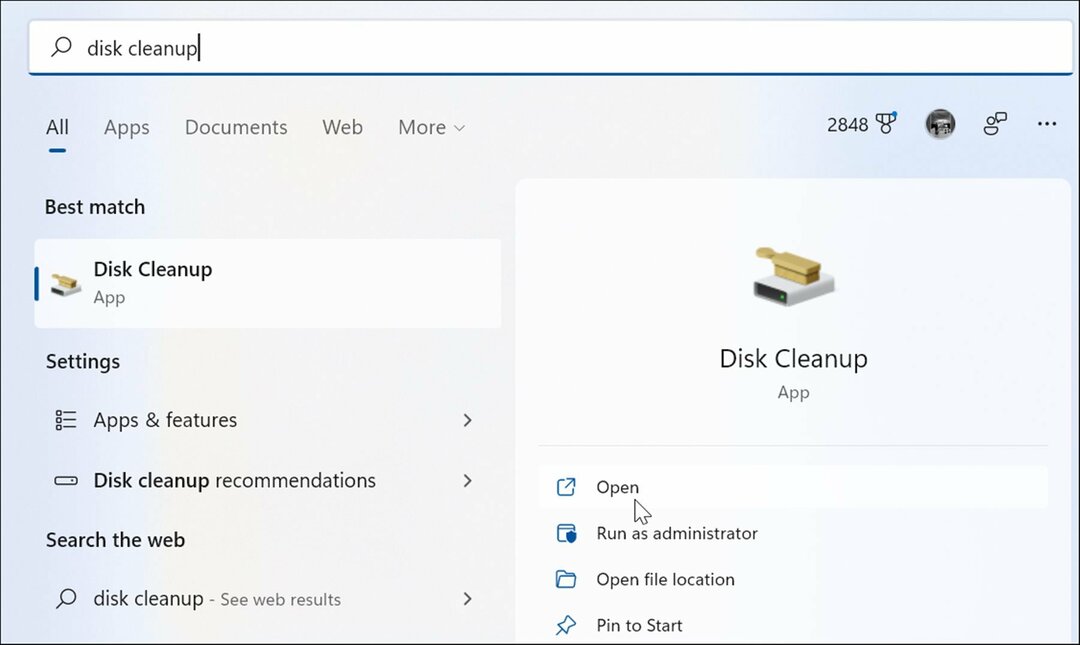
- The Disko valymo ekranas pasirodys – spustelėkite Išvalykite sistemos failus mygtuką.
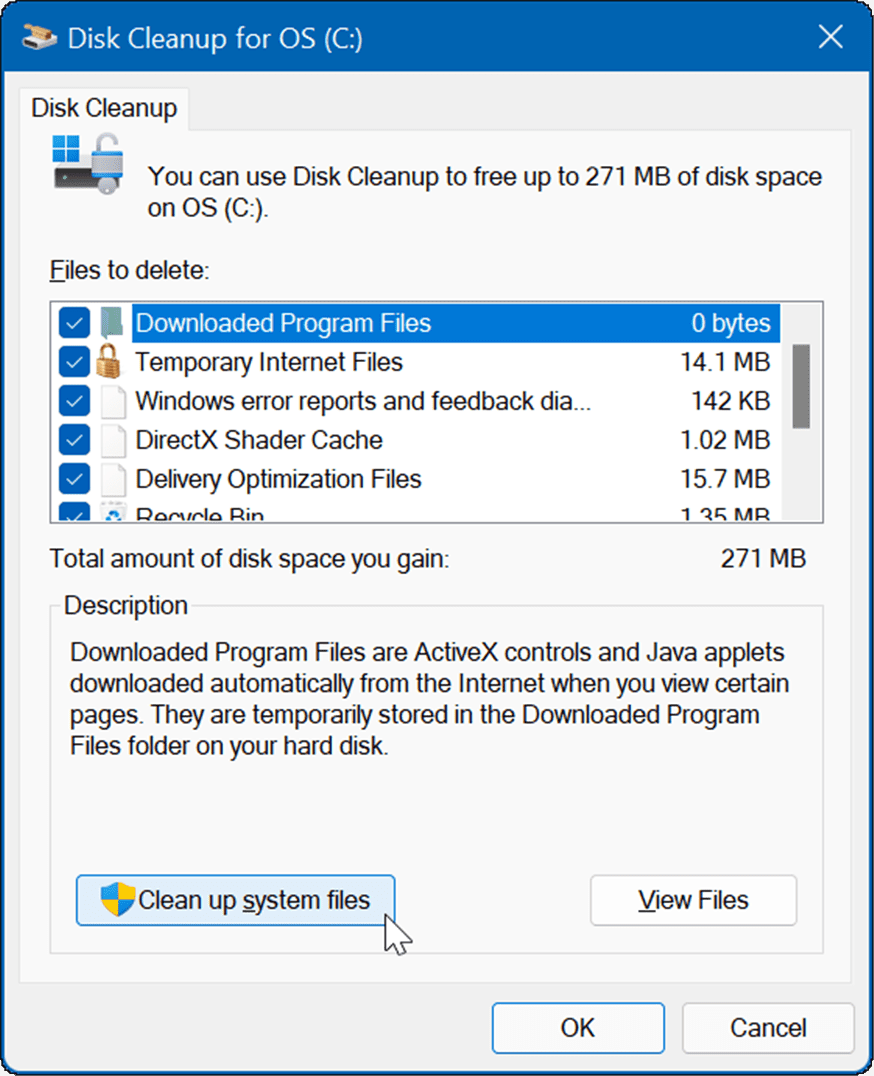
- Palaukite, kol programa suras laikinuosius failus, kuriuos saugu ištrinti sistemoje, ir atgaus vietos diske.
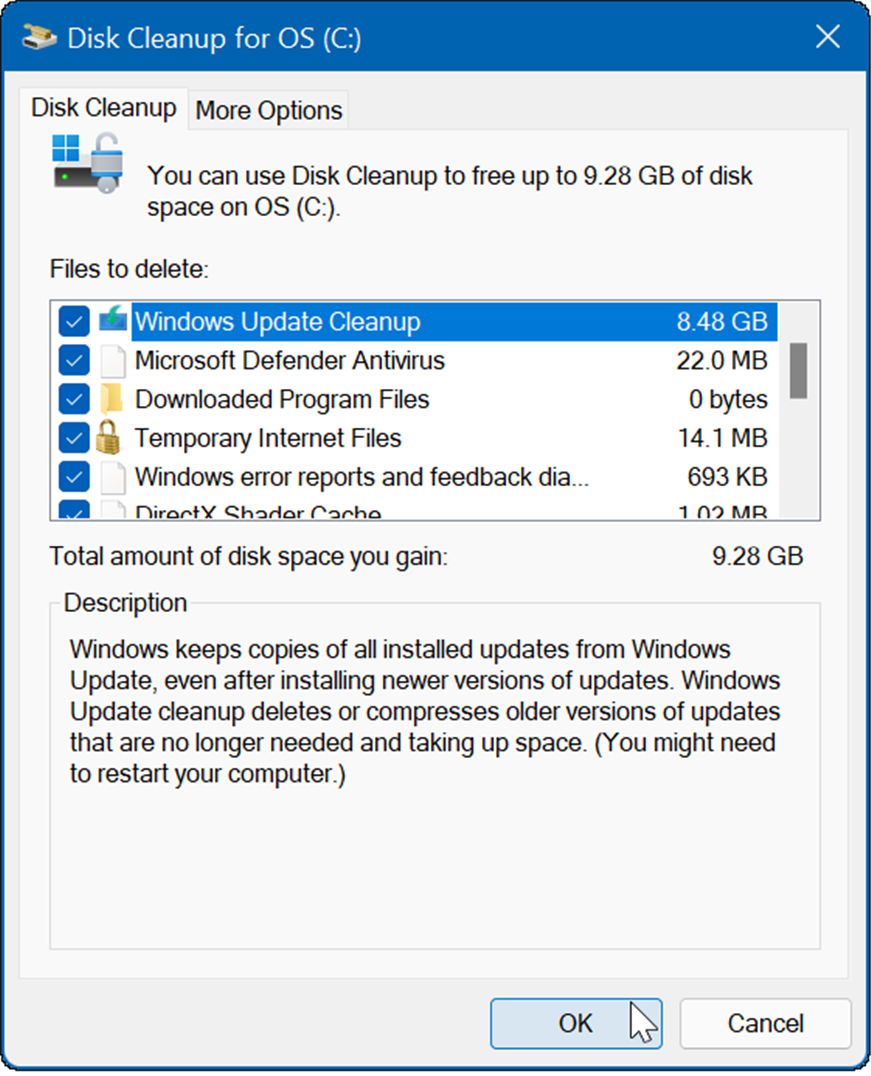
- Spustelėkite Gerai mygtuką ir spustelėkite Ištrinti failai kai pasirodys patvirtinimo pranešimas.
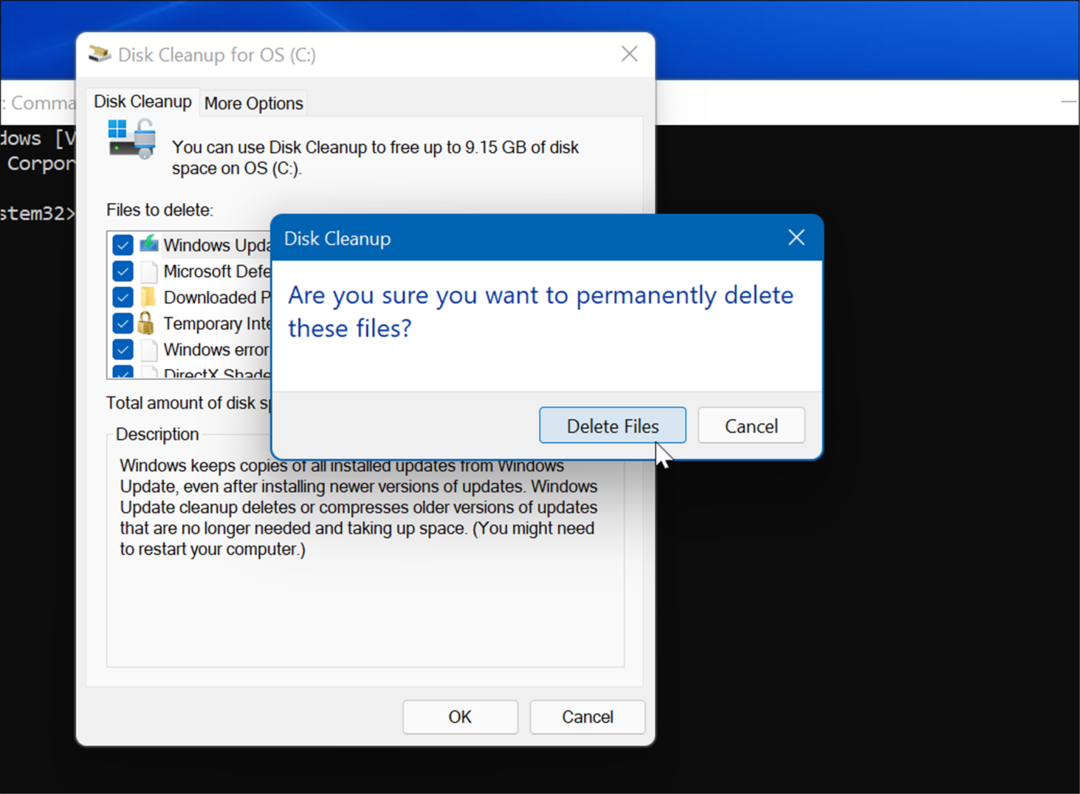
Kaip rankiniu būdu ištrinti failus Temp aplanke
Kita galimybė yra rankiniu būdu ištrinti failus iš „Windows 11“ kompiuterio laikinojo aplanko.
Norėdami rankiniu būdu ištrinti elementus iš laikinojo aplanko sistemoje:
- Naudokite sparčiuosius klavišus „Windows“ klavišas + R atidaryti Bėk dialogas.
- Įrašykite %Temp% ir pataikė Įeikite arba spustelėkite Gerai.
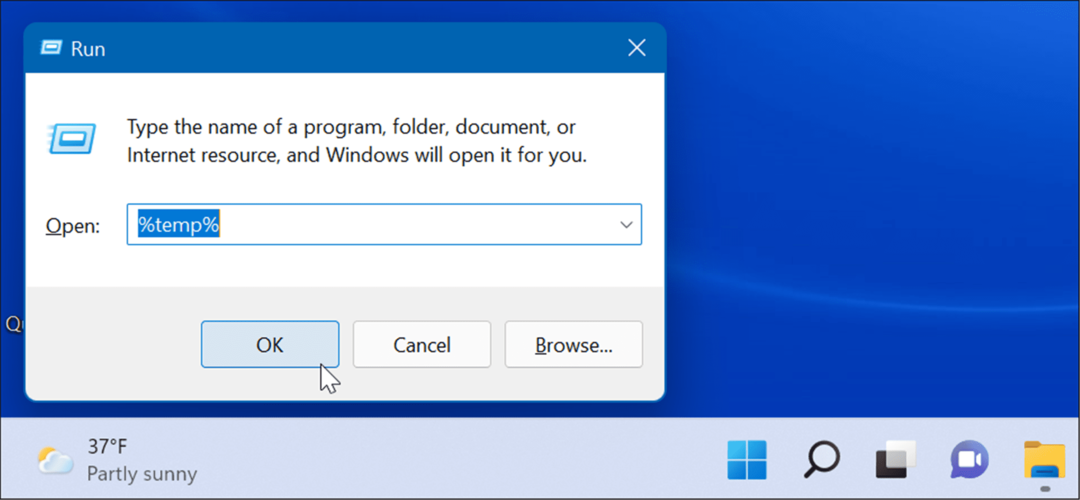
- Tai atsidarys Failų naršyklė prie Temp aplankas, spustelėkite vieną elementą aplanke ir paspauskite spartųjį klavišą Ctrl + A norėdami pasirinkti viską.
- Spustelėkite Ištrinti piktograma (Šiukšliadėžė) komandų juostoje.
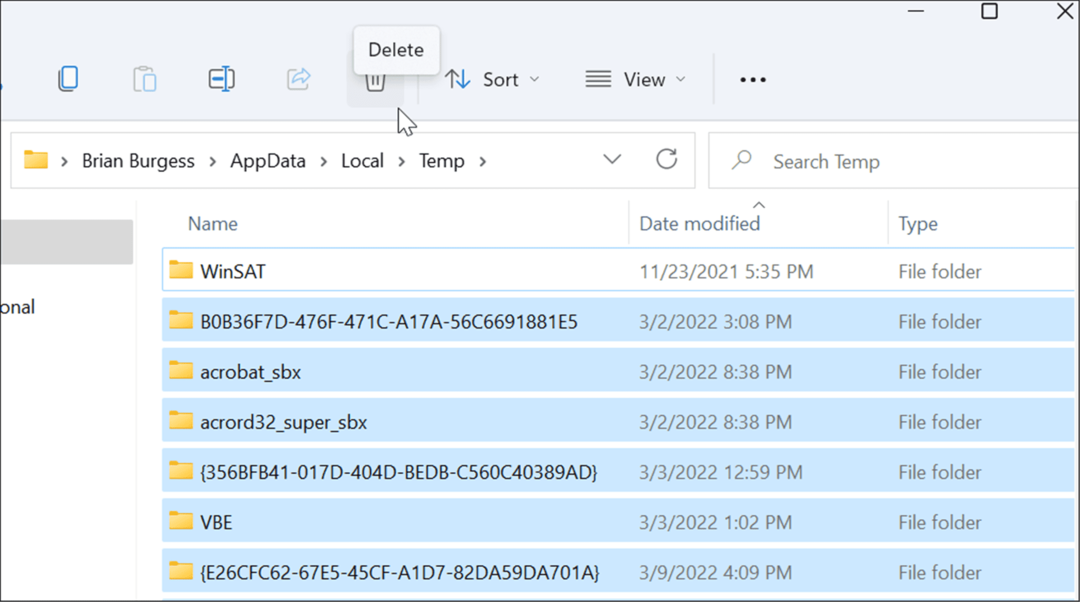
- Kada Failas naudojimo įspėjime pasirodo ekranas, patikrinkite Atlikite tai visoms dabartinėms prekėms ir spustelėkite Praleisti.
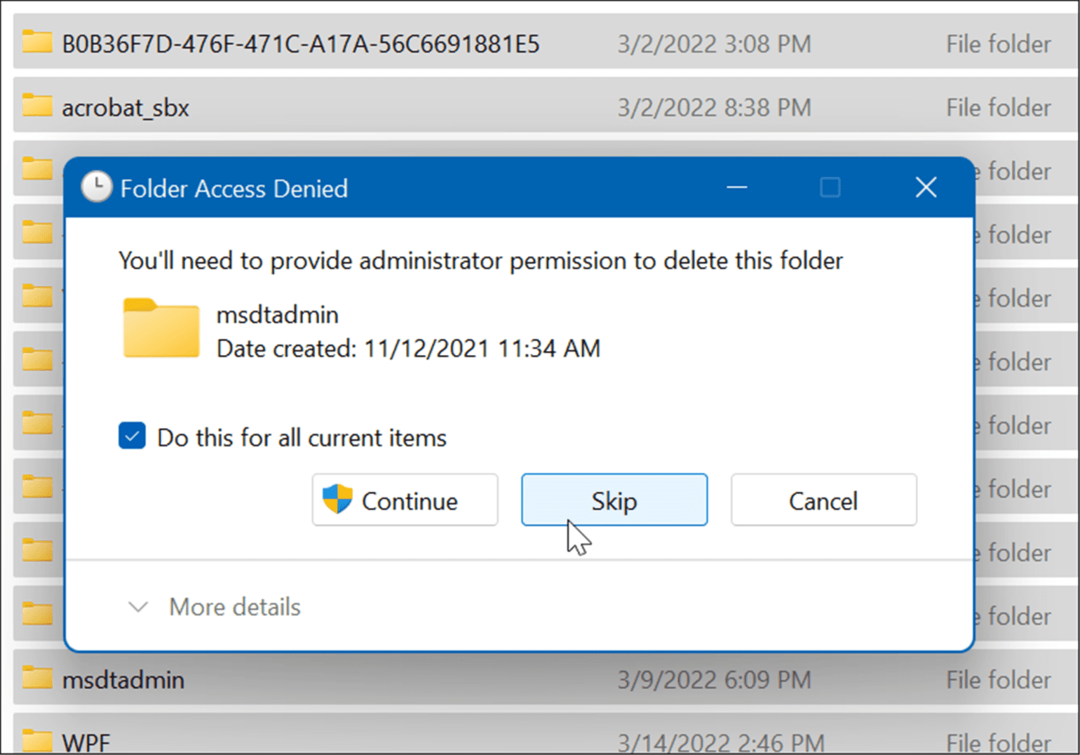
Ištrinkite laikinus failus sistemoje „Windows 11“, naudodami „Windows“ terminalą
Norėdami ištrinti laikinuosius failus, galite naudoti naująjį „Windows“ terminalą. Tie patys veiksmai taip pat tinka „Windows PowerShell“ ir senesnei komandų eilutei.
Norėdami ištrinti laikinuosius failus naudodami „Windows“ terminalą, atlikite šiuos veiksmus:
- Pataikykite „Windows“ klavišas paleisti Pradžios meniu.
- Tipas terminalas, powershell, arba cmd, tada spustelėkite Paleisti kaip administratorius iš rezultatų dešinėje.
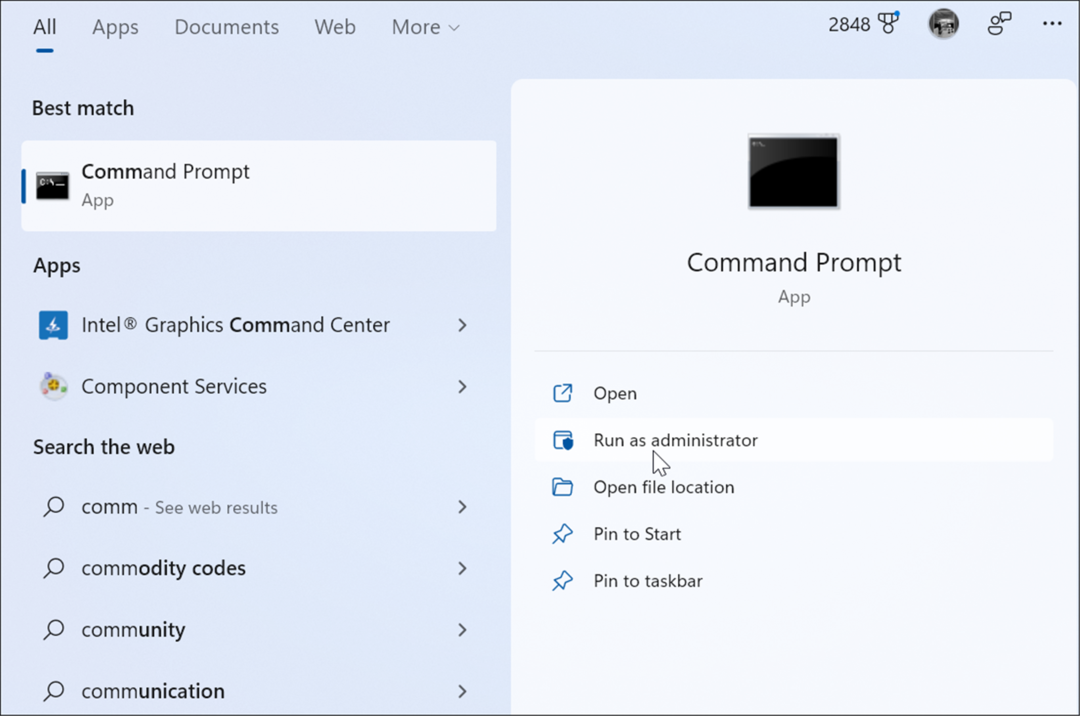
- Vykdykite šią komandą, kai paleidžiamas terminalo, „PowerShell“ arba komandų eilutės langas administratoriaus privilegijos.
del /q/f/s %TEMP%\*
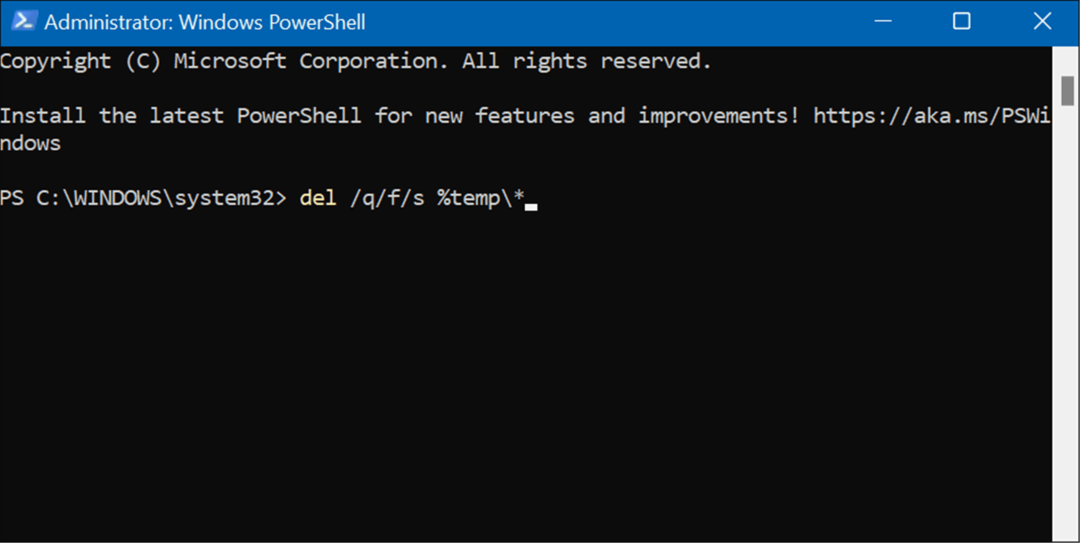
- Kai komanda bus paleista, pamatysite kelias kodo eilutes, kurios parodys, kad laikinieji failai buvo ištrinti iš Temp aplanką.
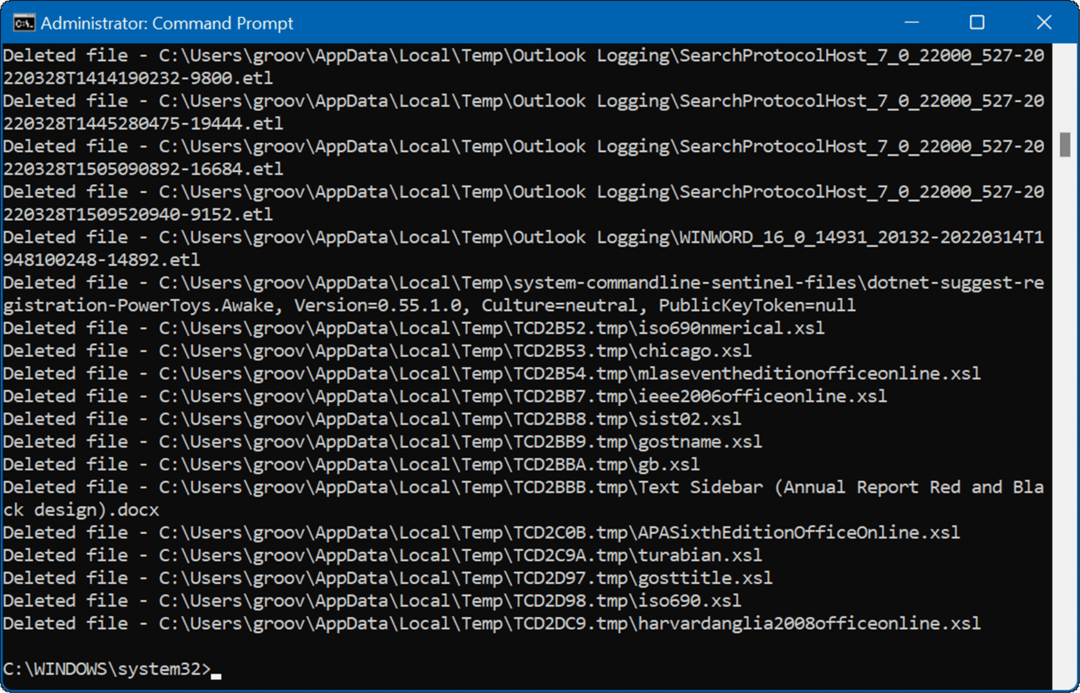
Laikinųjų failų ištrynimas „Windows 11“.
Laikinųjų failų ištrynimas sistemoje „Windows 11“ padės atgauti vietos standžiajame diske kitiems dalykams. Rekomenduojame ne tik rankiniu būdu automatiškai išvalyti laikinuosius failus, bet ir įjungti „Storage Sense“. Tai įrankis „nustatykite ir pamirškite“, kuris automatiškai pašalins nereikalingus failus.
Norėdami sužinoti daugiau, perskaitykite mūsų straipsnį apie įgalinimą ir „Storage Sense“ konfigūravimą sistemoje „Windows 11“.. Kalbant apie „Storage Sense“, kitą vertingą „Windows 11“ įrankį, galite tai padaryti atlaisvinkite vietos diske naudodami valymo rekomendacijas.
Jei dar nenaudojate „Windows 11“, nesijaudinkite, galite atlaisvinkite vietos diske sistemoje „Windows 10“ naudodami nustatymus.
Kaip rasti „Windows 11“ produkto kodą
Jei jums reikia perkelti „Windows 11“ produkto kodą arba tiesiog jo reikia švariai įdiegti OS,...
Kaip išvalyti „Google Chrome“ talpyklą, slapukus ir naršymo istoriją
„Chrome“ puikiai išsaugo naršymo istoriją, talpyklą ir slapukus, kad optimizuotų naršyklės veikimą internete. Jos kaip...
Kainų suderinimas parduotuvėje: kaip gauti kainas internetu perkant parduotuvėje
Pirkimas parduotuvėje nereiškia, kad turite mokėti didesnę kainą. Dėl kainų atitikimo garantijų galite gauti nuolaidų internetu apsipirkdami...
Kaip padovanoti „Disney Plus“ prenumeratą su skaitmenine dovanų kortele
Jei jums patiko „Disney Plus“ ir norite juo pasidalinti su kitais, štai kaip nusipirkti „Disney+“ dovanų prenumeratą...
