Kaip valdyti sistemos garsus sistemoje „Windows 11“.
„Microsoft“ „Windows 11“ Herojus / / April 22, 2022

Paskutinį kartą atnaujinta

„Windows 11“ turi naują dizainą, naujas funkcijas ir naujus garsus, kuriais galite mėgautis. Jei jums nepatinka „Windows 11“ sistemos garsai, galite juos pakeisti atlikdami šiuos veiksmus.
Su atnaujinta vartotojo sąsaja „Windows 11“ taip pat pateikiami nauji sistemos garsai, įspėjantys apie veiksmus ir pranešimus. Jūs netgi galite perjungti sistemos garsus priklausomai nuo ekrano pasirinkimų, įskaitant dirba tamsiuoju režimu.
Tačiau galbūt norėsite valdyti sistemos garsus sistemoje „Windows 11“. Šioje „Windows“ versijoje rasite naujų garsų praktiškai kiekvienam sistemos veiksmui, įskaitant numatytąjį paleidimą garsas, akumuliatoriaus funkcionalumas, kritinės sustabdymo parinktys, įrenginių prijungimas ir atjungimas, šauktuko įvedimas ir daugiau.
Nors pakeitimai yra subtilūs ir daugeliu atvejų džiuginantys, galbūt norėsite juos pakeisti. Štai kaip valdyti sistemos garsus sistemoje „Windows 11“.
Pakeiskite sistemos garsus sistemoje „Windows 11“ naudodami nustatymus
Sistemoje „Windows 11“ galite lengvai pakeisti sistemos garsus naudodami „Nustatymų“ programą.
Norėdami pakeisti sistemos garsus nustatymuose, atlikite šiuos veiksmus:
- Pataikykite „Windows“ klavišas arba spustelėkite Start mygtukas Norėdami paleisti meniu Pradėti ir atidaryti Nustatymai.

- Kai atsidarys Nustatymai, spustelėkite Personalizavimas iš sąrašo kairėje ir pasirinkite Temos dešinėje.
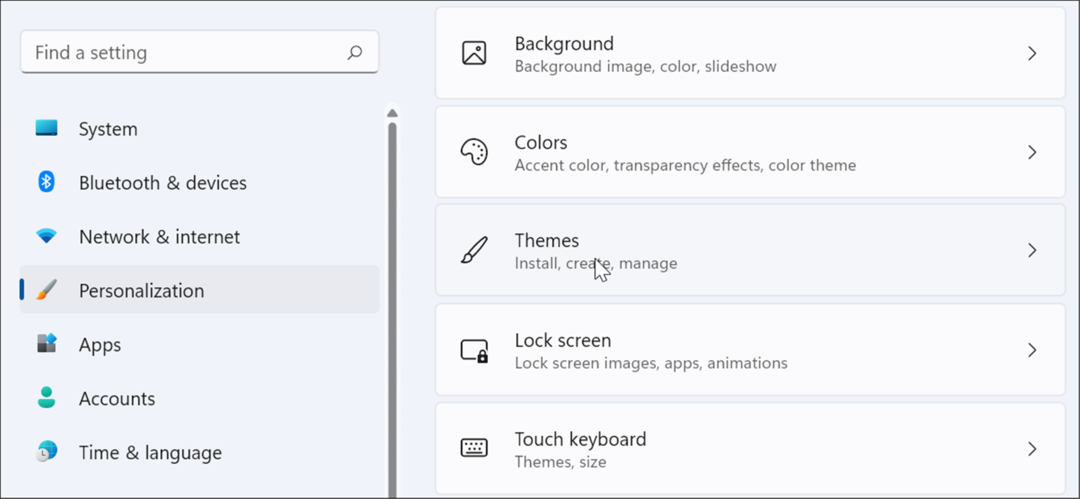
- Kitame ekrane spustelėkite Skamba Windows pagal nutylėjimą mygtuką.
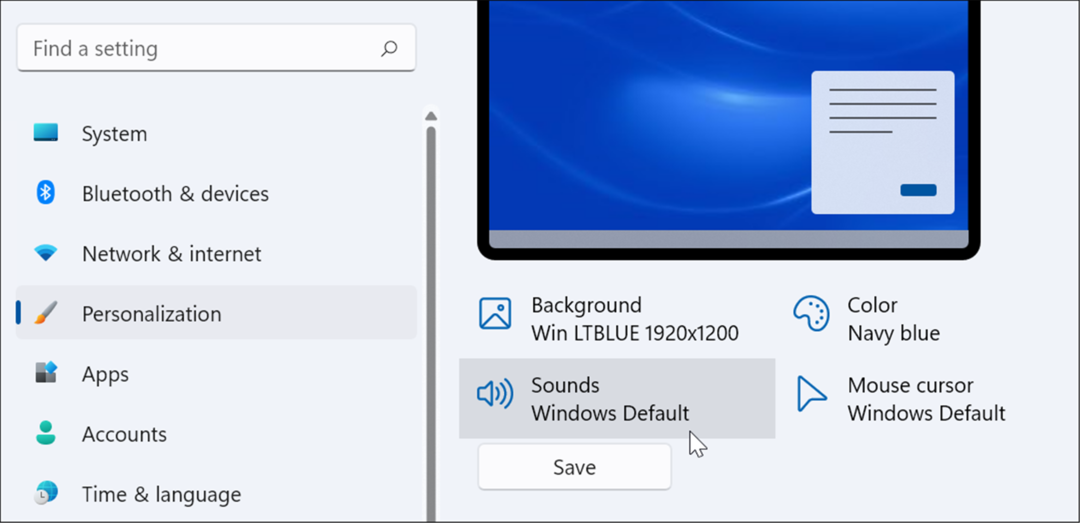
- Kai Garsas ekrane, įsitikinkite, kad Garsų skirtukas yra pasirinktas.
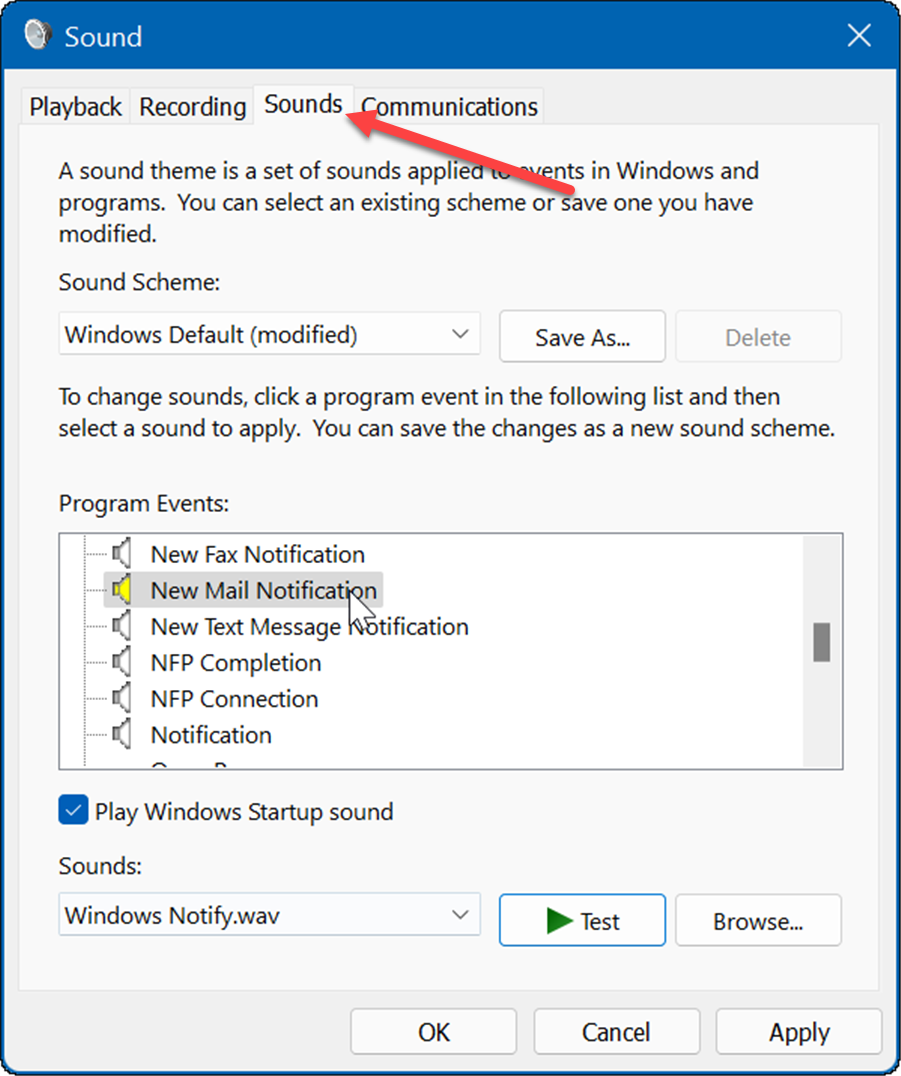
- Pagal Programos renginiai pasirinkite įvykį, kurio garsą norite pakeisti, ir išskleidžiamajame meniu Garsai pasirinkite naują garsą. Pavyzdžiui, toliau keičiame a garsą Naujo pašto pranešimas į Windows Notify.wav.
- Norėdami įsitikinti, kad jums patinka garsas, spustelėkite Testas mygtuką.
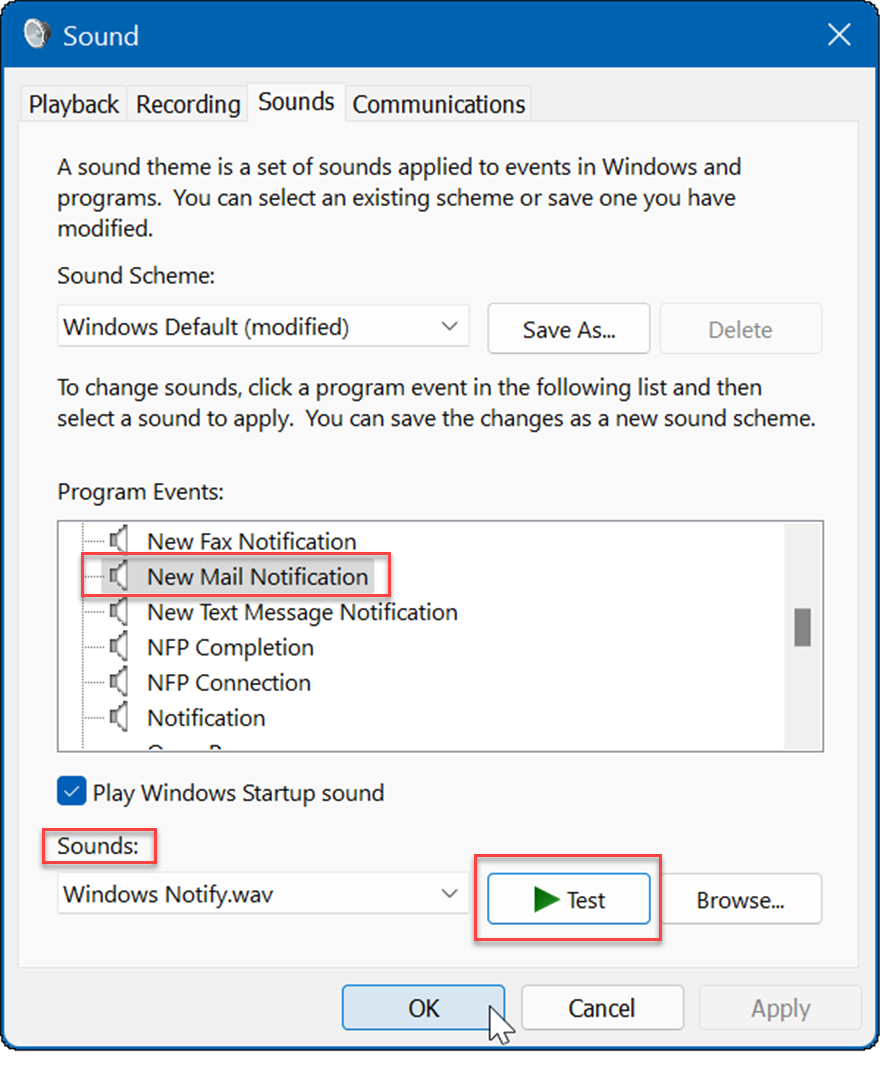
- Atminkite, kad galima rinktis iš daugybės garsų, todėl tai gali užtrukti kelias minutes. Baigę spustelėkite Taikyti ir Gerai.
Kaip išjungti visus sistemos garsus sistemoje „Windows 11“.
Kaip kompiuterio administratorius, galbūt norėsite pašalinti visus sistemos garsus. Norėdami išjungti visus sistemos garsus, atlikite šiuos veiksmus:
- Paspauskite Windows klavišą ir spustelėkite Nustatymų piktograma.
- Kada Nustatymai atsidaro, eikite į Personalizavimas > Temos.
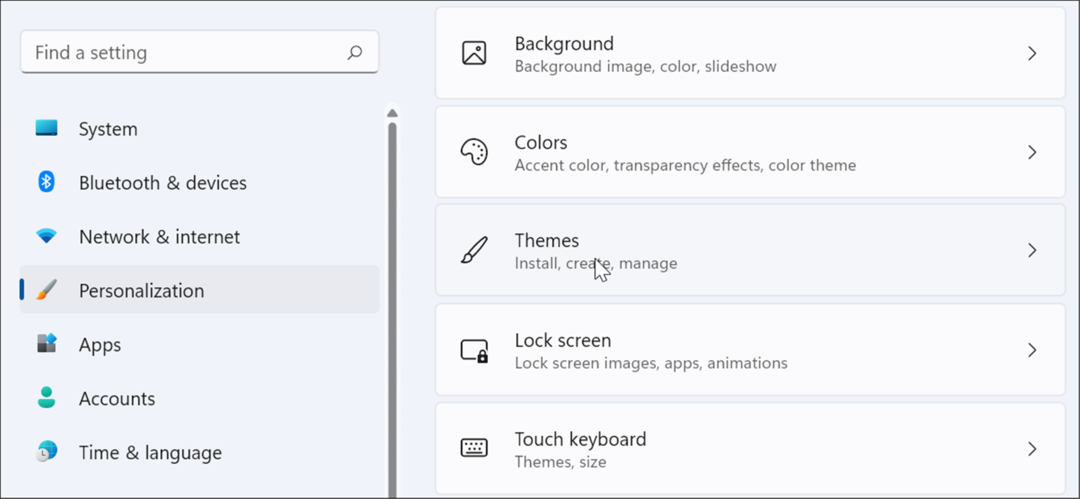
- Dabar spustelėkite Skamba Windows pagal nutylėjimą parinktis iš dešinės pusės.
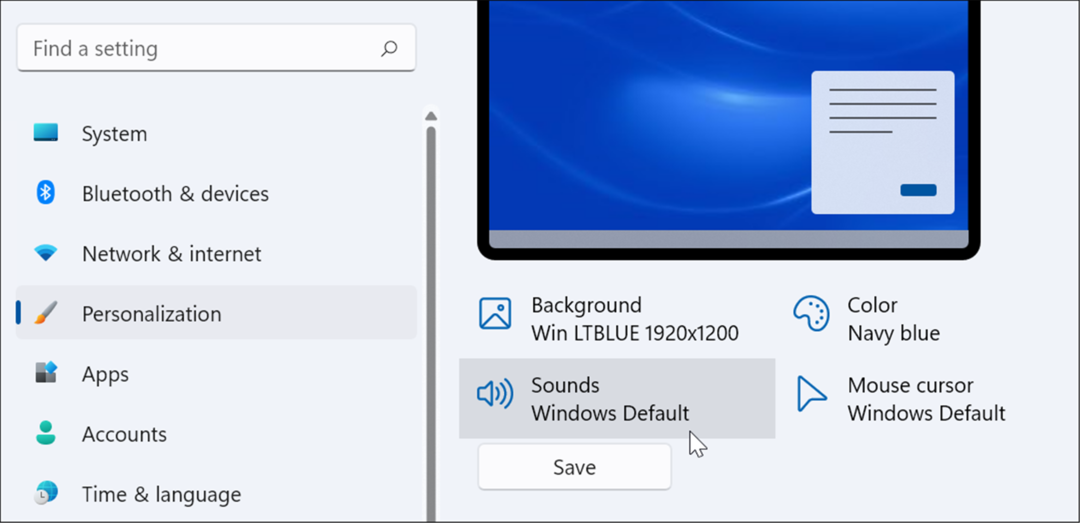
- Kai Garsas atsidarys langas, patikrinkite Garsų skirtukas yra pasirinktas.
- Pagal Garso schema skyrių, būtinai jį nustatykite Nėra garsų iš išskleidžiamojo meniu.
- Po to spustelėkite Taikyti ir spustelėkite Gerai.
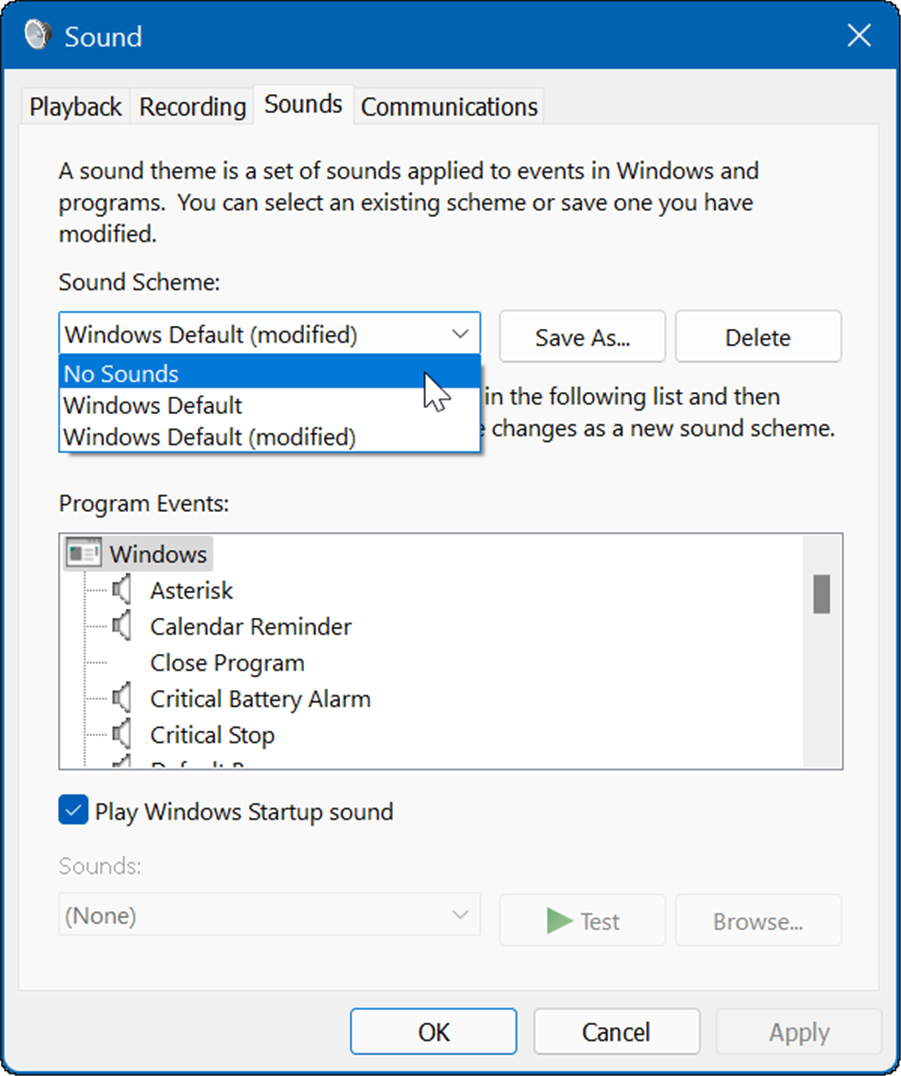
Tai viskas. Dabar sistemos garsai nebebus leidžiami operacinės sistemos įvykių metu.
Kaip išjungti paleisties garsus sistemoje „Windows 11“.
„Windows 11“ paleidimo garsas nėra toks erzinantis, kaip, pavyzdžiui, senesnėse sistemose, pvz., XP. Vis dėlto galbūt norėsite išjungti paleidimo garsus.
Norėdami išjungti paleisties garsus sistemoje „Windows 11“, atlikite šiuos veiksmus:
- Pataikykite spartusis klavišas„Windows“ klavišas + R paleisti Bėk dialogas.
- Į Bėk, tipas valdyti mmsys.cpl garsus ir pataikė Įeikite arba spustelėkite Gerai.
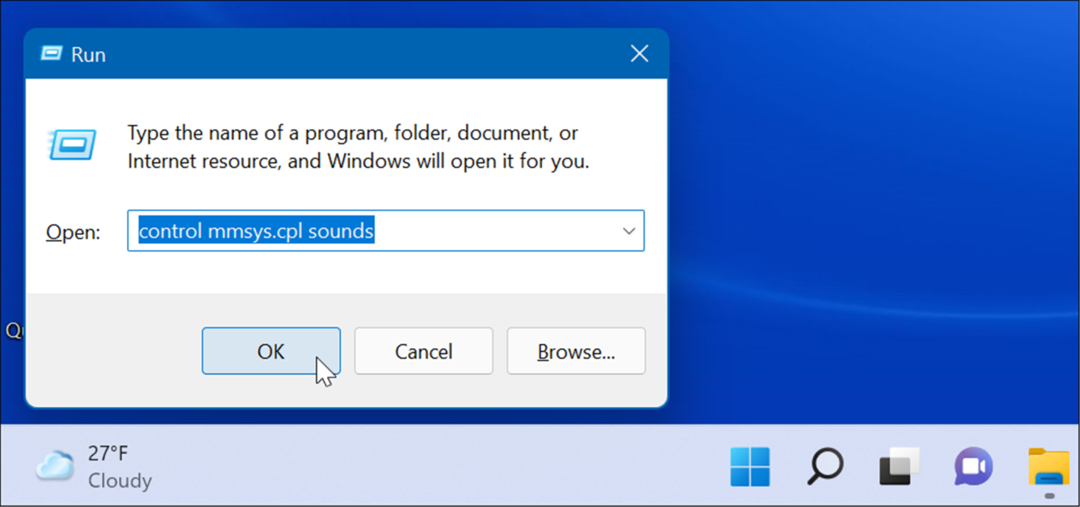
- Pasirinkite Garsų skirtukas kai atsidaro langas ir panaikinkite žymėjimą Paleiskite „Windows“ paleisties garsą variantas.
- Spustelėkite Taikyti ir Gerai.
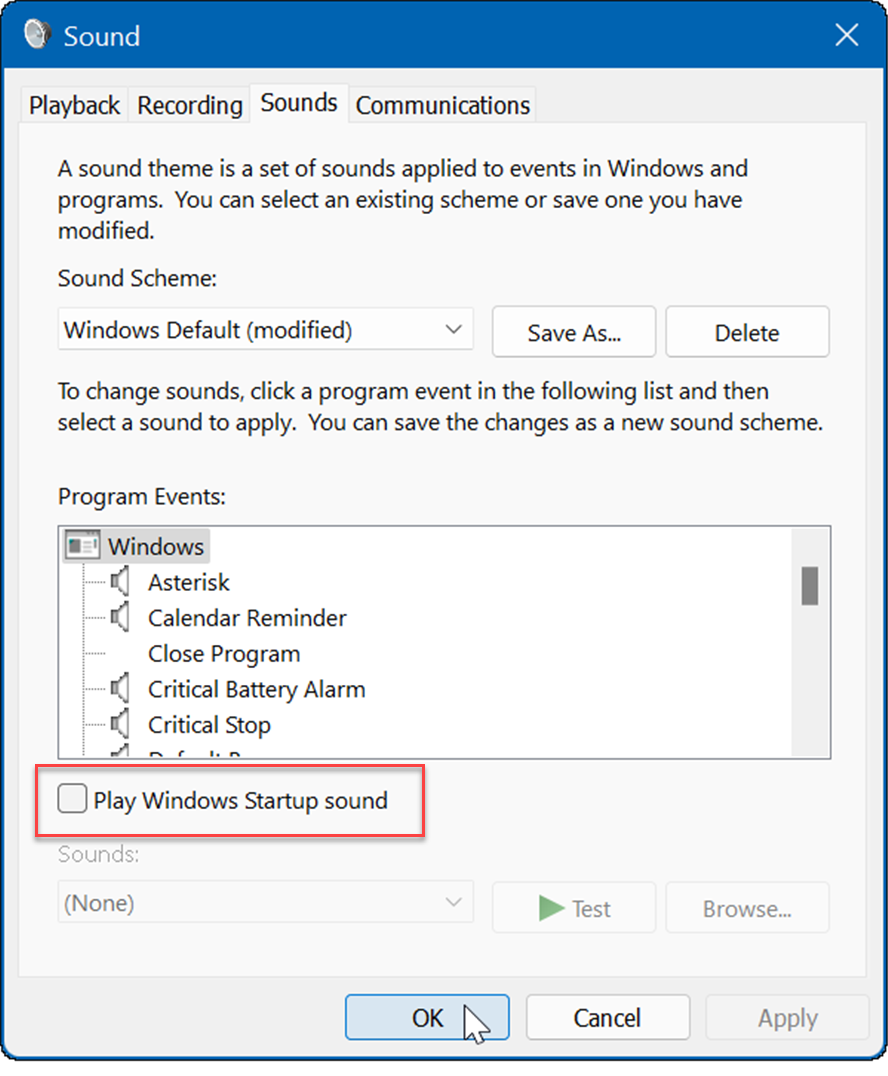
Kai atliksite aukščiau nurodytus veiksmus, „Windows 11“ nebeleis garso, kai bus paleista.
Kaip sukurti savo garso schemą „Windows 11“.
Kita „Windows 11“ funkcija yra galimybė sukurti savo garso schemą. Tai leidžia lengvai perjungti skirtingas garso konfigūracijas.
Norėdami sukurti pasirinktinę garso schemą sistemoje „Windows 11“, atlikite šiuos veiksmus:
- Spustelėkite Start mygtukas ir atidaryti Nustatymai.
- Pasirinkite Personalizavimas parinktį dešinėje ir spustelėkite Temos iš dešinės.
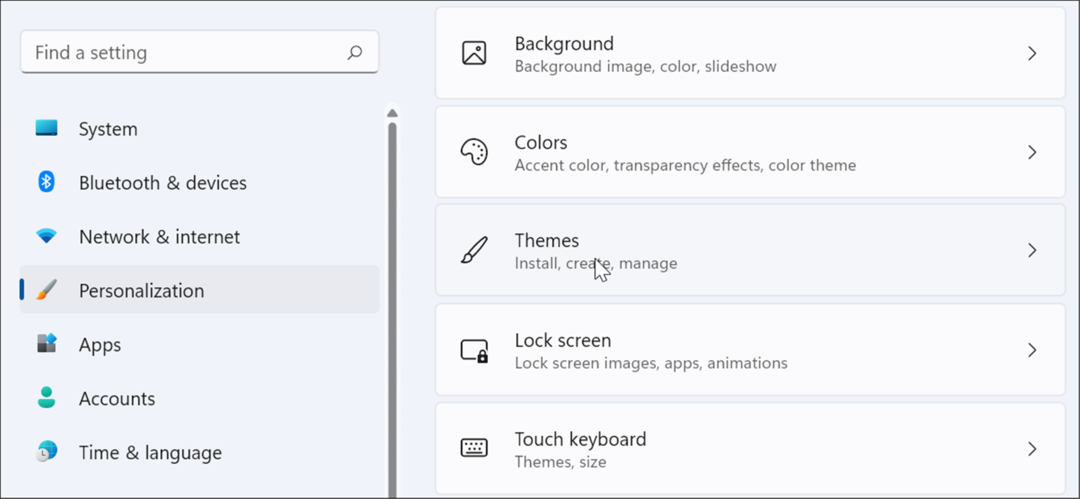
- Kitame ekrane spustelėkite Skamba Windows pagal nutylėjimą.
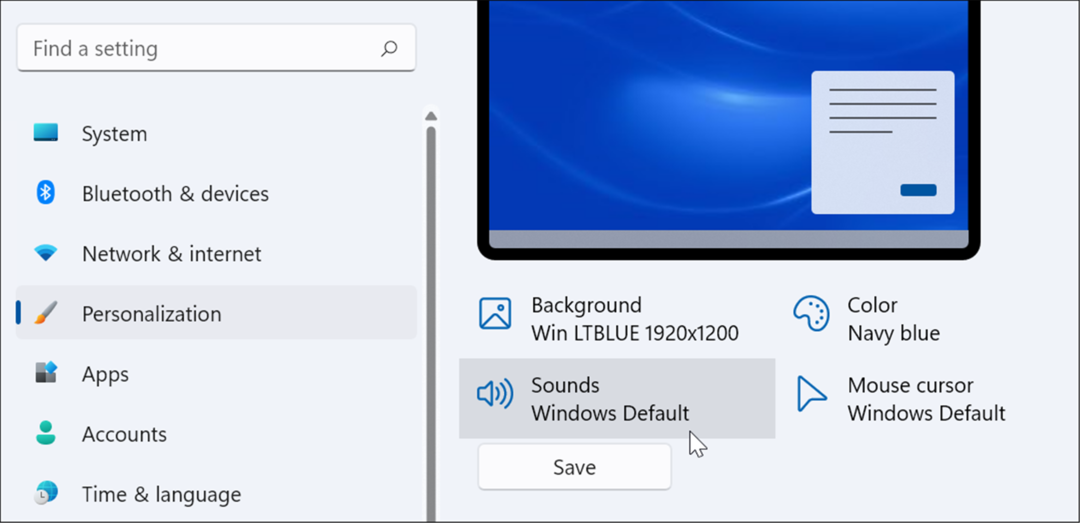
- Dabar spustelėkite Garsų skirtukas jei jis dar neatidarytas.
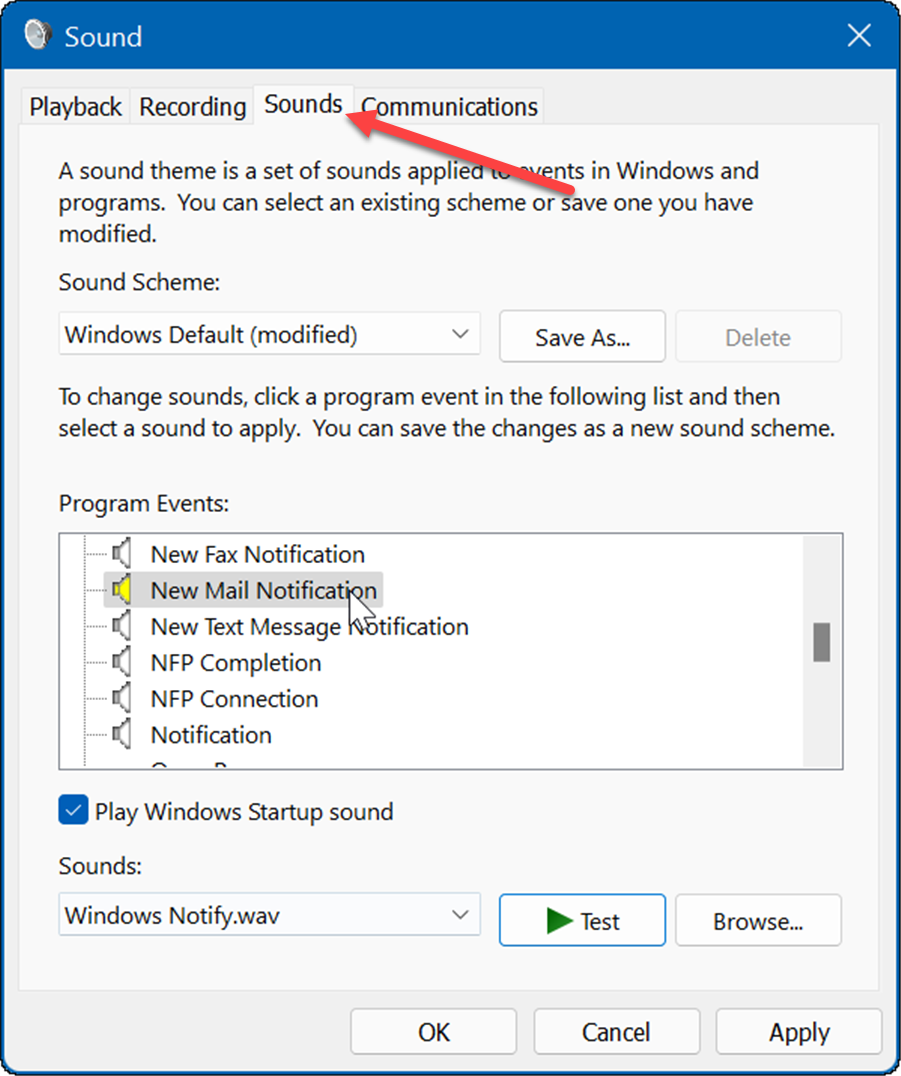
- Pagal Programos renginiai skiltyje pasirinkite įvykį, kurio garsą norite pakeisti.
- Spustelėkite išskleidžiamąjį meniu po Garsai skyrių ir pasirinkite norimą naudoti garsą.
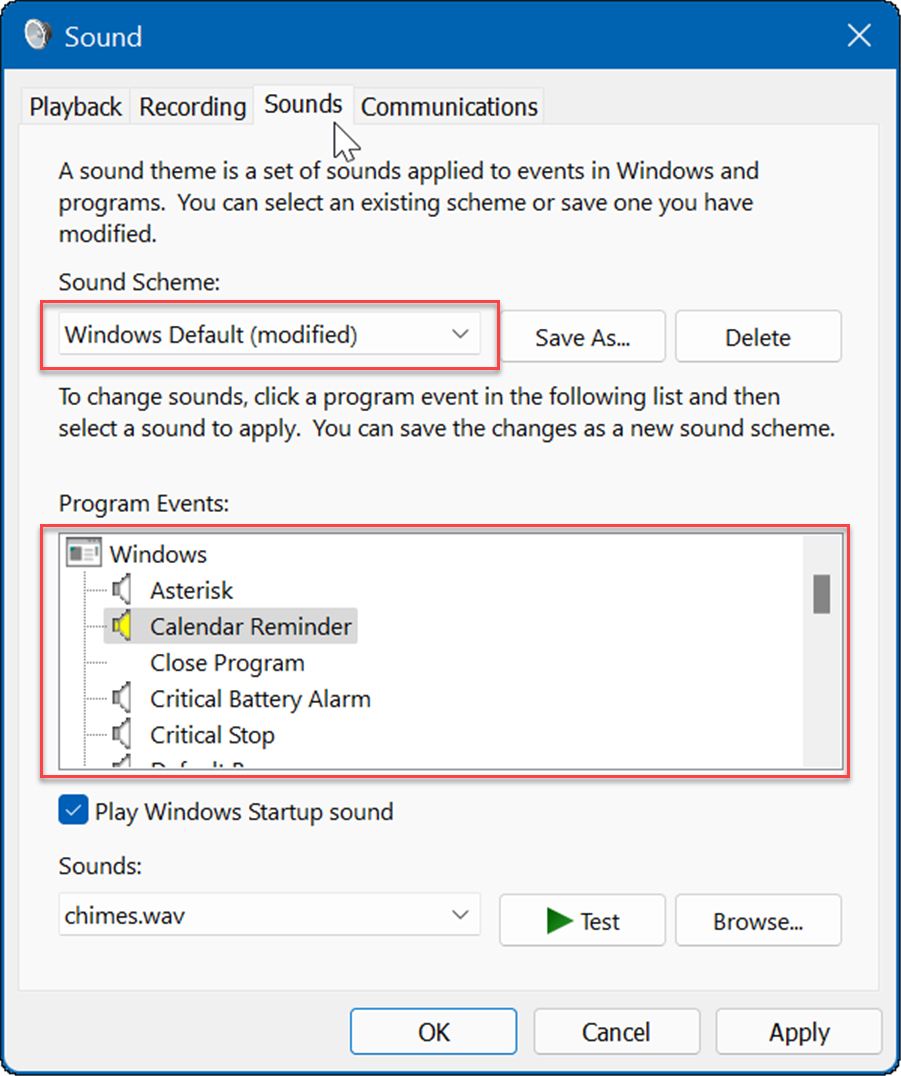
- Sukūrę garso schemą, spustelėkite Išsaugoti kaip mygtuką, įveskite naujos garso schemos pavadinimą ir spustelėkite Gerai.
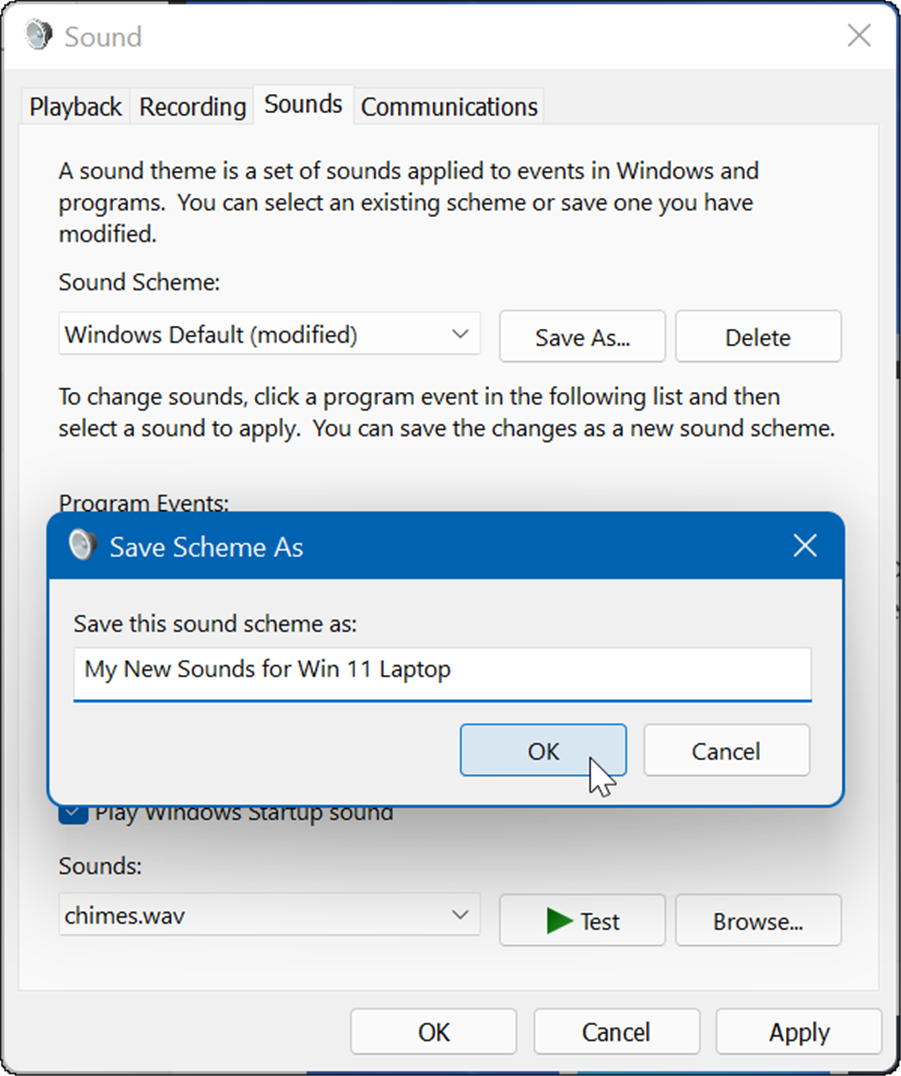
Garsų tvarkymas sistemoje „Windows 11“.
Jei norite valdyti sistemos garsus sistemoje „Windows 11“, daug kas nepasikeitė, palyginti su ankstesnėmis „Windows“ versijomis. Tačiau jei to dar nepadarėte, pirmiau nurodyti veiksmai turėtų padėti pradėti.
Tiesiog todėl, kad naudojate „Windows 11“, galite atkurti klasikinį tūrio maišytuvą. Taip pat verta paminėti, kad jei dar nesate „Windows 11“, galite išjungti programų pranešimų garsus sistemoje „Windows 10“.. Taip pat galite įjungti „Windows Sonic“ erdvinis garsas „Windows 11“.
Kaip rasti „Windows 11“ produkto kodą
Jei jums reikia perkelti „Windows 11“ produkto kodą arba tiesiog jo reikia švariai įdiegti OS,...
Kaip išvalyti „Google Chrome“ talpyklą, slapukus ir naršymo istoriją
„Chrome“ puikiai išsaugo naršymo istoriją, talpyklą ir slapukus, kad optimizuotų naršyklės veikimą internete. Jos kaip...
Kainų suderinimas parduotuvėje: kaip gauti kainas internetu perkant parduotuvėje
Pirkimas parduotuvėje nereiškia, kad turite mokėti didesnę kainą. Dėl kainų atitikimo garantijų galite gauti nuolaidų internetu apsipirkdami...
Kaip padovanoti „Disney Plus“ prenumeratą su skaitmenine dovanų kortele
Jei jums patiko „Disney Plus“ ir norite juo pasidalinti su kitais, štai kaip nusipirkti „Disney+“ dovanų prenumeratą...
