Kaip atidaryti „PowerShell“ kaip administratorių sistemoje „Windows 11“.
„Microsoft“ „Windows 11“ Herojus / / April 22, 2022

Paskutinį kartą atnaujinta

Jei bandote pašalinti „Windows 11“ kompiuterio triktis, gali reikėti naudoti „PowerShell“. Norėdami paleisti „PowerShell“ kaip administratorių, vadovaukitės šiuo vadovu.
„Windows 11“ sistemoje „Windows PowerShell“ (kaip naujesnės „Windows Terminal“ programos dalis) pakeičia komandų eilutę, skirtą „Windows“ komandų eilutės veiksmams. Galite naudoti terminalą komandoms, kurios padeda pašalinti kompiuterio triktis, vykdyti.
Pavyzdžiui, galite paleisti komandą Tikrinti diską, norėdami ieškoti ir taisyti klaidų vietiniame diske. Be to, tai leidžia paleisti sistemos failų tikrintuvą (SFC) arba Diegimo vaizdo aptarnavimas ir valdymas (DISM) nuskaito, kad surastų ir pataisytų sugadintus sistemos failus standžiajame diske. Visi šie įrankiai reikalauja, kad „PowerShell“ veiktų su administratoriaus lygio teisėmis.
Jei norite atidaryti „PowerShell“ kaip administratorius sistemoje „Windows 11“, atlikite šiuos veiksmus.
Kaip atidaryti „PowerShell“ kaip administratorių sistemoje „Windows 11“.
„PowerShell“ paleidimas su padidintomis arba administratoriaus lygio teisėmis leidžia paleisti komandas, kurios apeina „Windows“ failų apsaugą, pvz., naudojamas „Windows“ diegimo failams.
Galite paleisti „PowerShell“ atidarydami ją tiesiogiai arba atidarę naują „Windows“ terminalo programą, kuri pagal numatytuosius nustatymus komandoms paleisti naudojama „PowerShell“.
Norėdami atidaryti „PowerShell“ kaip administratorių sistemoje „Windows 11“:
- Atidarykite meniu Pradėti ir įveskite powershell arba terminalas.
- Pasirinkite Vykdykite kaip administratorius iš rezultatų sąrašo dešinėje.
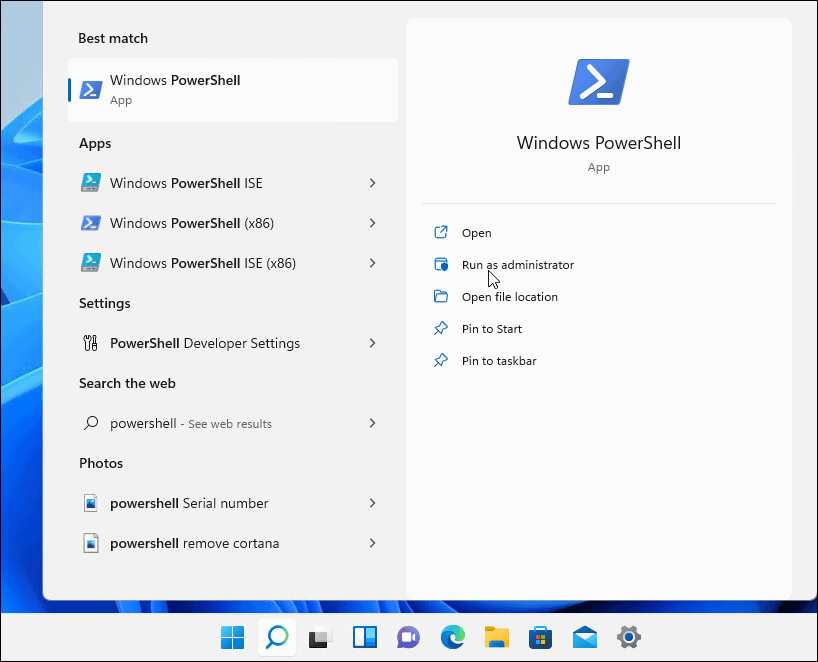
- Kai bus atidarytas „PowerShell“ terminalas, žinosite, kad jis veikia su padidintomis teisėmis. Administratorius pavadinimo juostoje.
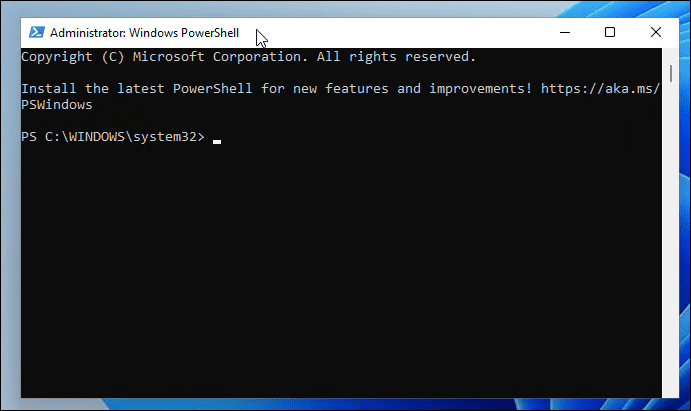
Kaip atnaujinti terminalą, kad jis visada veiktų kaip administratorius
Jei norite, kad „PowerShell“ visada veiktų su administratoriaus lygio teisėmis, galite nustatyti „Windows“ terminalas (kuri pagal numatytuosius nustatymus naudoja PowerShell), kad tai padarytumėte.
Norėdami visada paleisti terminalą kaip administratorių sistemoje Windows 11:
- Pirmiausia patikrinkite savo Windows terminalo versiją įvesdami šią komandą ir paspausdami Įeikite:
Wt -v
- Atsidarys mažas ekranas, kuriame bus rodoma jūsų terminalo versija.
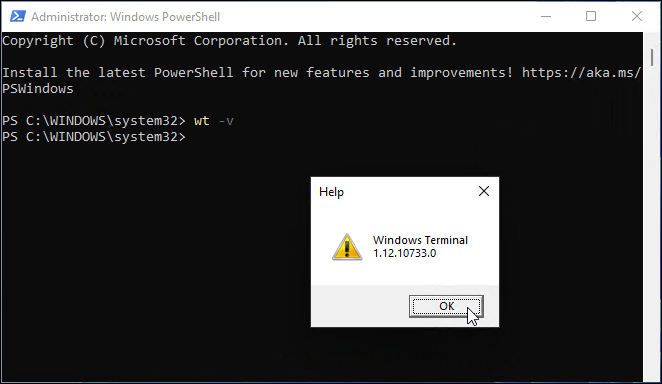
- Turėsite atnaujinti „Windows“ terminalo versiją į naujausią versiją, todėl norėdami tai padaryti, įveskite:
Winget diegimas – id Microsoft. „Windows Terminal“. Peržiūra
- Atnaujinimas užtruks šiek tiek laiko ir norėsite įvesti tekstą Y sutikti su sąlygomis ir paspausti Įeikite.
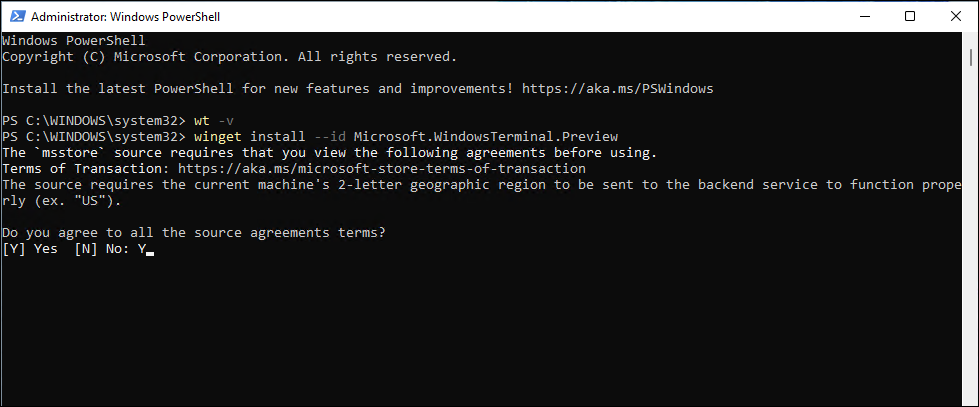
- Naujausia versija (pvz. 13.10733.0) bus sėkmingai įdiegtas jūsų sistemoje.
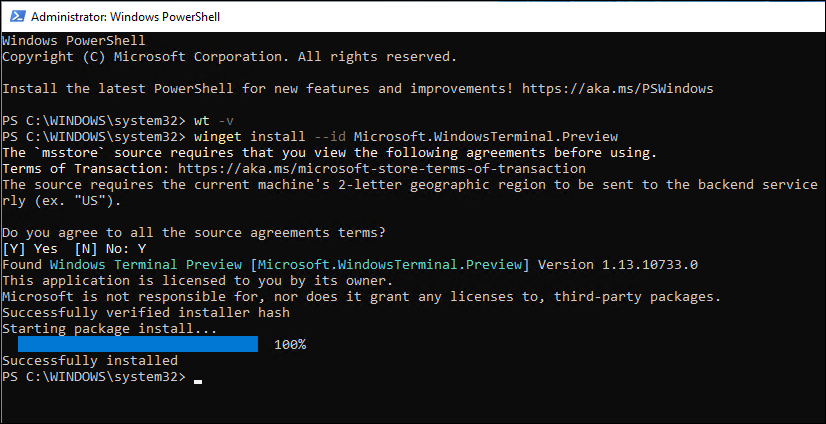
- Tada dešiniuoju pelės mygtuku spustelėkite meniu Pradėti ir pasirinkite „Windows“ terminalas.
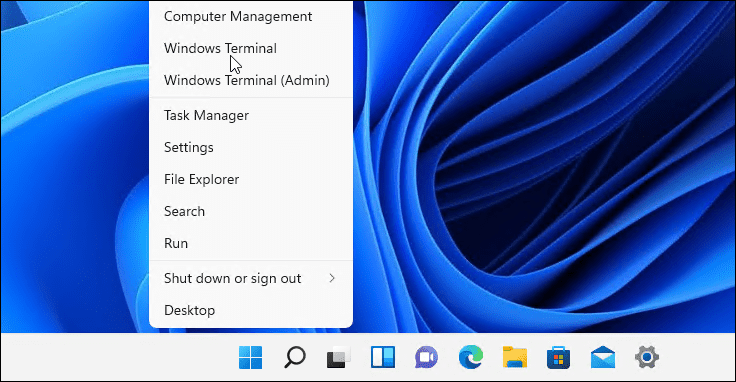
- Viduje konors Terminalas langą, paspauskite rodyklė žemyn šalia naujo skirtuko mygtuko ir pasirinkite Nustatymai.
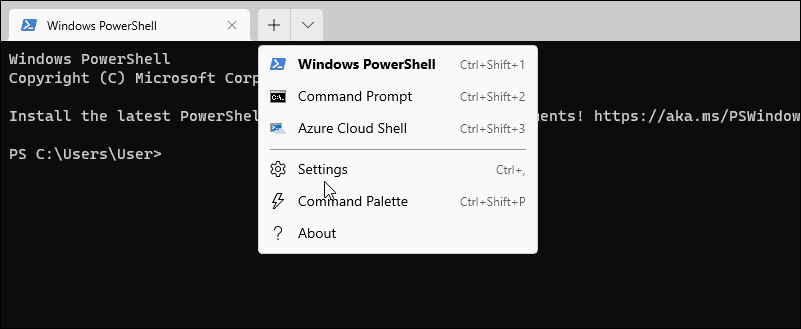
- Viduje konors Nustatymai skyrius, apačioje Profiliai, spustelėkite „Windows PowerShell“..
- Perjungti Paleiskite šį profilį kaip administratorius perjunkite ir spustelėkite Sutaupyti.
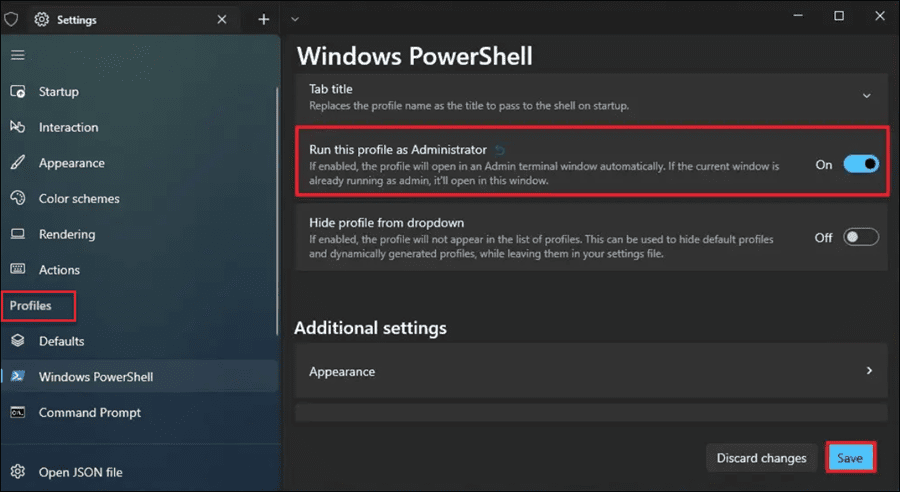
„PowerShell“ komandų vykdymas „Windows 11“.
Atlikdami aukščiau nurodytus veiksmus, galėsite paleisti PowerShell kaip administratorius sistemoje Windows 11. Tai leis paleisti galingas komandas, padėsiančias pakeisti nustatymus arba pašalinti „Windows 11“ triktis.
Jei naudojate senesnę „Windows“ versiją, galbūt norėsite Sužinokite, kuo skiriasi CMD ir PowerShell. Yra keletas įdomių dalykų, kuriuos galite padaryti naudodami „Windows“ terminalą laikinųjų failų ištrynimas. Pavyzdžiui, paleisti Disko valdymas arba pataisyti Windows 11 po kaupiamojo atnaujinimo.
Kaip rasti „Windows 11“ produkto kodą
Jei jums reikia perkelti „Windows 11“ produkto kodą arba tiesiog jo reikia švariai įdiegti OS,...
Kaip išvalyti „Google Chrome“ talpyklą, slapukus ir naršymo istoriją
„Chrome“ puikiai išsaugo naršymo istoriją, talpyklą ir slapukus, kad optimizuotų naršyklės veikimą internete. Jos kaip...
Kainų suderinimas parduotuvėje: kaip gauti kainas internetu perkant parduotuvėje
Pirkimas parduotuvėje nereiškia, kad turite mokėti didesnę kainą. Dėl kainų atitikimo garantijų galite gauti nuolaidų internetu apsipirkdami...
Kaip padovanoti „Disney Plus“ prenumeratą su skaitmenine dovanų kortele
Jei jums patiko „Disney Plus“ ir norite juo pasidalinti su kitais, štai kaip nusipirkti „Disney+“ dovanų prenumeratą...



