Kaip pridėti „Microsoft Teams“ prie „Outlook“.
„Microsoft“ „Microsoft“ Komandos Herojus / / April 22, 2022

Paskutinį kartą atnaujinta
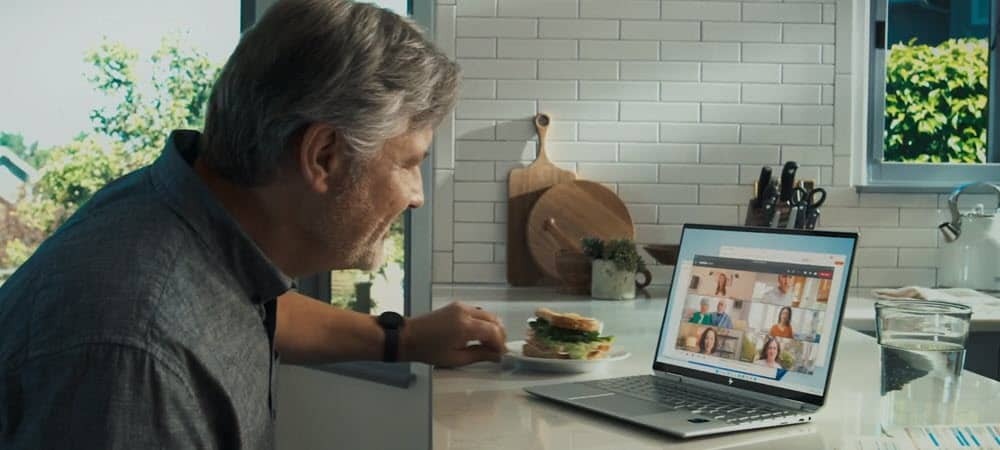
„Microsoft Teams“ puikiai tinka bendradarbiauti su kolegomis. Jei norite palengvinti savo darbo dieną, galbūt norėsite įtraukti Teams į „Outlook“.
„Microsoft Teams“ yra bendradarbiavimo ir pokalbių programinė įranga, siūlanti daugybę naudingų funkcijų, įskaitant nuotolinį komandos valdymą ir vaizdo skambučius.
Jei naudojate Teams, tikriausiai norėsite jį derinti ir su savo darbo el. „Microsoft Teams“ įtraukimas į „Outlook“ paprastai yra nesudėtingas, todėl turėtumėte turėti prieigą prie „Teams“ iš „Outlook“ skilties Kalendorius.
Tačiau kai kurių problemų gali kilti, kai „Outlook“ juostelėje nematote komandos mygtuko. Jei susiduriate su situacija, kai negalite pasiekti arba prisijungti prie „Teams“ su „Outlook“, turime keletą trikčių šalinimo veiksmų, kurie turėtų padėti pradėti ir veikti.
Kaip pridėti „Microsoft Teams“ prie „Outlook“.
Komandų įtraukimas į „Outlook“ turėtų būti paprastas. Tiesiog įdiekite „Microsoft Teams“ darbalaukio programą ir naudokite ją su „Outlook“, kuri jau turėtų būti įdiegta jūsų kompiuteryje.
„Microsoft Teams“ galima „Outlook“ sistemoje „Windows“, „Mac“, žiniatinklyje ir mobiliuosiuose įrenginiuose. Jis veiks su „Outlook“ nuo 2013 m., įskaitant Microsoft 365.
Norėdami įdiegti „Microsoft Teams“ sistemoje „Windows“, atlikite šiuos veiksmus:
- Įsitikinkite, kad įdiegėte Microsoft Outlook ir pirmiausia atnaujinkite programinę įrangą. Galite atnaujinti „Outlook“ atidarę „Outlook“ ir eidami į Failas > „Office“ paskyra.
- Spustelėkite Atnaujinimo parinktys išskleidžiamąjį meniu ir spustelėkite Atnaujinti dabar. Jei yra naujinimas, palaukite, kol diegimas bus baigtas – tikriausiai turėsite uždaryti „Outlook“, kol ji atnaujinama.
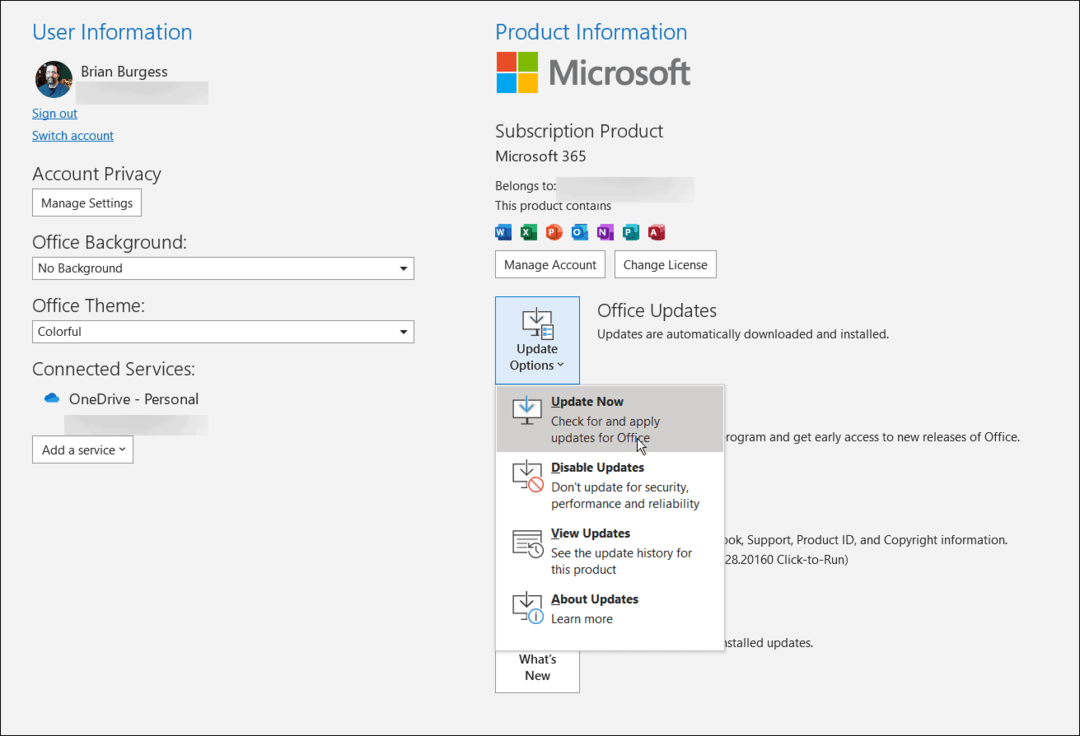
- Po to uždarykite „Outlook“, kol įdiegiate „Teams“ darbalaukio programą – galite parsisiųsti Microsoft Teams tiesiai iš Microsoft.
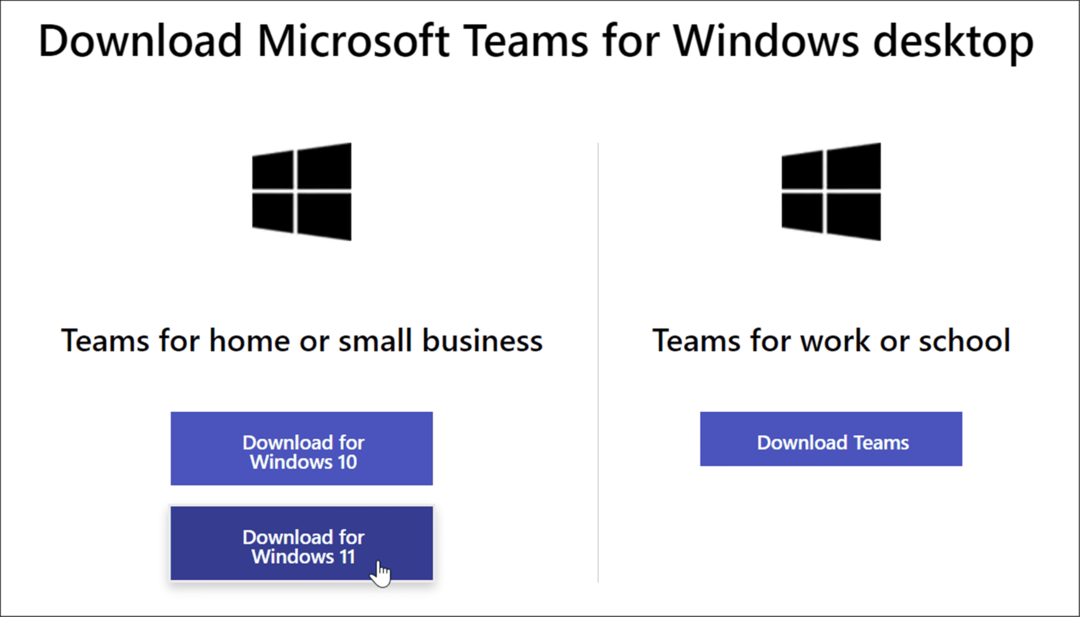
- Įdiekite Teams naudodami diegimo failą – diegimas yra nesudėtingas.
- Kai pateksite į paskyros pasirinkimo skyrių, įsitikinkite, kad ji yra tokia pati kaip pagrindinė „Outlook“ paskyra. Priešingu atveju turėsite perjungti paskyras ir pakartoti procesą.
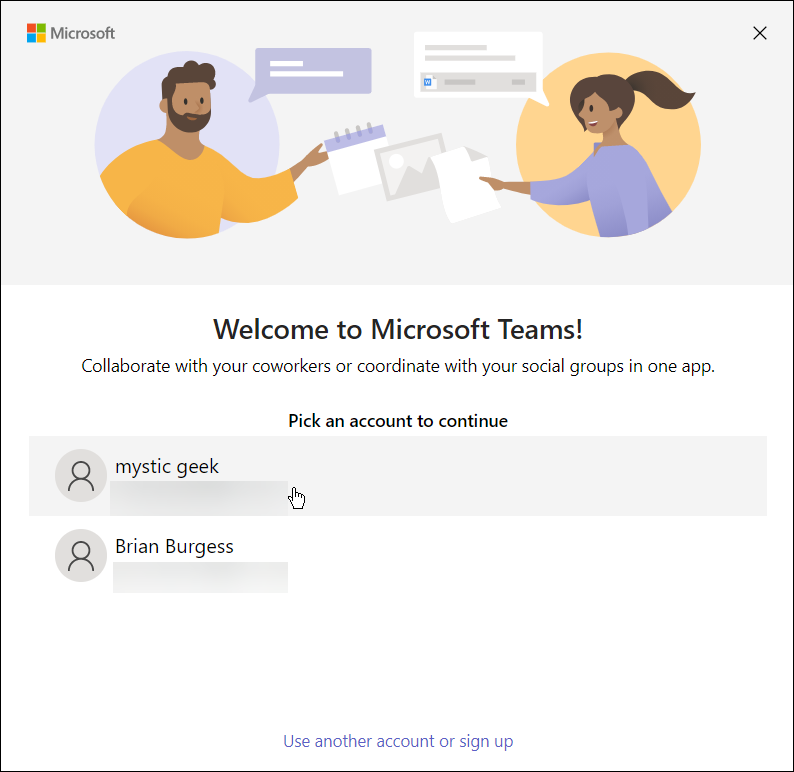
- Kai tik Teams diegimas bus baigtas, atidarykite iš naujo Outlook ir pasirinkite Kalendorius pažiūrėk ir pamatysi Microsoft komandos įrašytas į juostelę.
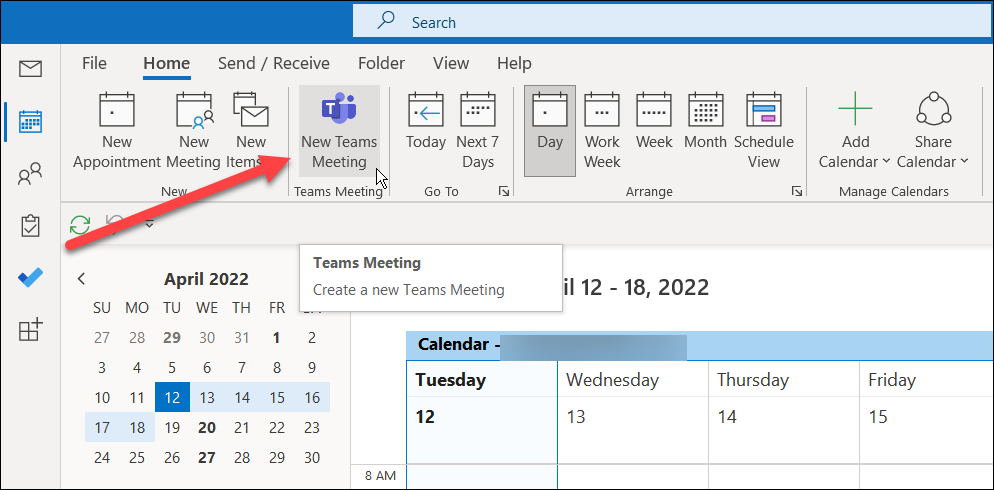
- Dabar, kai juostelėje yra komandos, tiesiog spustelėkite ją ir galėsite pradėti savo pirmąjį susitikimą.
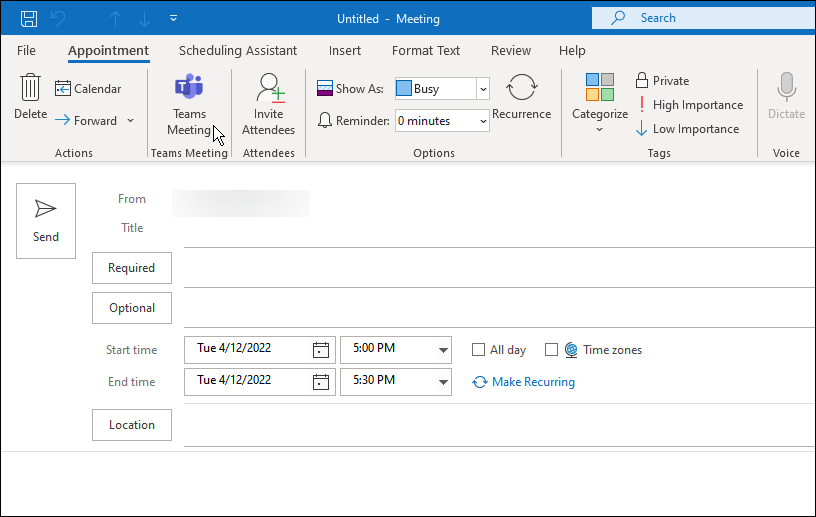
Negalite pridėti komandų prie „Outlook“?
Jei komandų įtraukimas į „Outlook“ neveikia, pabandykite atlikti šiuos veiksmus:
- Patikrinkite, ar naudojate tą pačią „Microsoft“ paskyrą „Outlook“ ir „Microsoft Teams“. Abi paskyros turi būti vienodos. Pavyzdžiui, jei naudojate savo darbo paskyrą Teams, atsijunkite nuo asmeninio el. pašto programoje "Outlook".
- Kai patvirtinsite, kad abi paskyros yra vienodos, tinkamai išeikite iš „Outlook“ ir iš „Teams“ – jis turėtų pasirodyti po to.
- Jei tai neveikia, iš naujo paleiskite kompiuterį ir bandykite dar kartą.
„Microsoft Teams“ naudojimas
Atlikdami aukščiau nurodytus veiksmus, turėjote sėkmingai įtraukti „Microsoft Teams“ prie „Outlook“. Galite pradėti planuoti susitikimus ir naudoti kitas Microsoft Teams funkcijas. Atminkite, kad komandų susitikimo mygtukas bus rodomas tik tada, kai būsite kalendoriaus rodinyje naudodami „Outlook“.
Kitos „Teams“ funkcijos, kurios jus gali sudominti, yra fiksuoti ir leisti Teams įrašus arba išmokti, kaip tai padaryti sukurti atskiras patalpas. Kiti dalykai, kuriuos galite padaryti, yra sukurti komandą naudodami „Microsoft Teams“ šabloną ir bendrinkite ekraną „Teams“..
Kaip rasti „Windows 11“ produkto kodą
Jei jums reikia perkelti „Windows 11“ produkto kodą arba tiesiog jo reikia švariai įdiegti OS,...
Kaip išvalyti „Google Chrome“ talpyklą, slapukus ir naršymo istoriją
„Chrome“ puikiai išsaugo naršymo istoriją, talpyklą ir slapukus, kad optimizuotų naršyklės veikimą internete. Jos kaip...
Kainų suderinimas parduotuvėje: kaip gauti kainas internetu perkant parduotuvėje
Pirkimas parduotuvėje nereiškia, kad turite mokėti didesnę kainą. Dėl kainų atitikimo garantijų galite gauti nuolaidų internetu apsipirkdami...
Kaip padovanoti „Disney Plus“ prenumeratą su skaitmenine dovanų kortele
Jei jums patiko „Disney Plus“ ir norite juo pasidalinti su kitais, štai kaip nusipirkti „Disney+“ dovanų prenumeratą...
