Kaip paleisti „Windows 11 File Explorer“ kaip administratorių
„Microsoft“ „Windows 11“ Herojus / / April 22, 2022

Paskutinį kartą atnaujinta
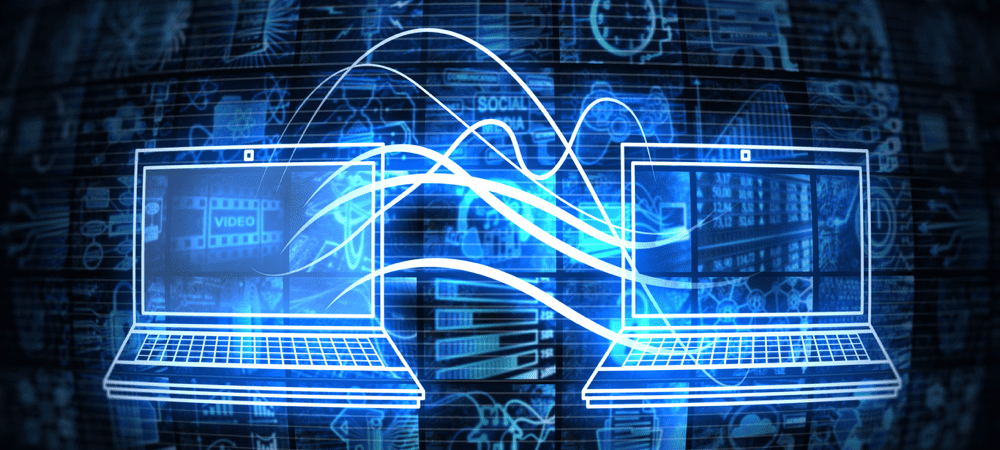
„File Explorer“ veiks su standartinio lygio vartotojo prieiga. Jei norite atlikti rimtesnių pakeitimų, turėsite jį paleisti kaip administratorių sistemoje „Windows 11“.
Pagal numatytuosius nustatymus, kai atidarote „File Explorer“ sistemoje „Windows 11“, ji atidaroma su standartinio lygio privilegijomis – jų pakanka failams atidaryti, bet nepakanka, kad būtų padaryta rimta žala sistemos failams.
Tačiau gali ateiti laikas, kai gali tekti atidaryti „File Explorer“ kaip administratorių – prieigos lygį, leidžiantį keisti apsaugotus failus. Paleidę „File Explorer“ kaip administratorių sistemoje „Windows 11“, galite ieškoti ir pasiekti programas, kurių anksčiau negalėjote.
Norėdami paleisti „Windows 11 File Explorer“ kaip administratorių, štai ką turėsite padaryti.
Kodėl paleisti „File Explorer“ kaip administratorių?
Gali reikėti paleisti „File Explorer“ kaip administratorių, kad išspręstumėte dokumente įvykusią problemą. Gali tekti pasiekti sistemos failą kaip administratoriui dėl trikčių šalinimo priežasčių. Kitos priežastys gali būti tokios, kad reikia atlikti reikšmingus sistemos failo pakeitimus arba ką nors mažiau intensyvaus, pavyzdžiui, išsaugoti failą apsaugotoje vietoje.
„File Explorer“ veiks su mažiausiais privilegijomis „Windows 11“. Galite tai padaryti patys, jei norite tęsti savo darbo eigą ir nepasikliauti, kad sistemos administratorius suteiktų jums padidintus „File Explorer“ leidimus. Net jei dešiniuoju pelės mygtuku spustelėsite explorer.exe ir pasirinksite Vykdyti kaip administratorių, bus grąžinti numatytieji programos leidimai.
„File Explorer“ net nepaiso Vartotojo abonemento valdymas (UAC) ir veikia su mažiausiai teisių. Tačiau galite naudoti kelis metodus, kad paleistumėte „File Explorer“ su padidintais leidimais.
Kaip paleisti „Windows 11 File Explorer“ kaip administratorių
Yra keletas skirtingų būdų, kaip atidaryti „File Explorer“ su padidintomis arba administratoriaus lygio teisėmis. Pirmiausia pažiūrėsime, kaip naudoti explorer.exe.
Norėdami atidaryti „File Explorer“ su administratoriaus teisėmis, atlikite šiuos veiksmus:
- Atidarykite „File Explorer“ kaip įprastai paspausdami piktogramą užduočių juostoje.
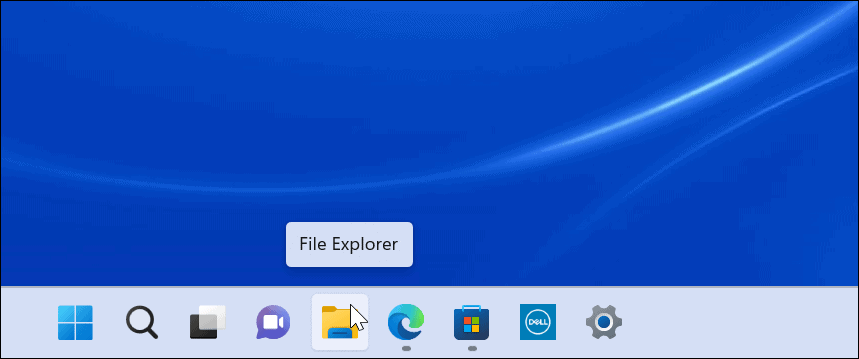
- Kai jis atsidarys, eikite į Tai PC > Windows (C :) > Windows.
- Slinkite žemyn ir dešiniuoju pelės mygtuku spustelėkite Explorer ir pasirinkite Vykdykite kaip administratorius iš meniu.
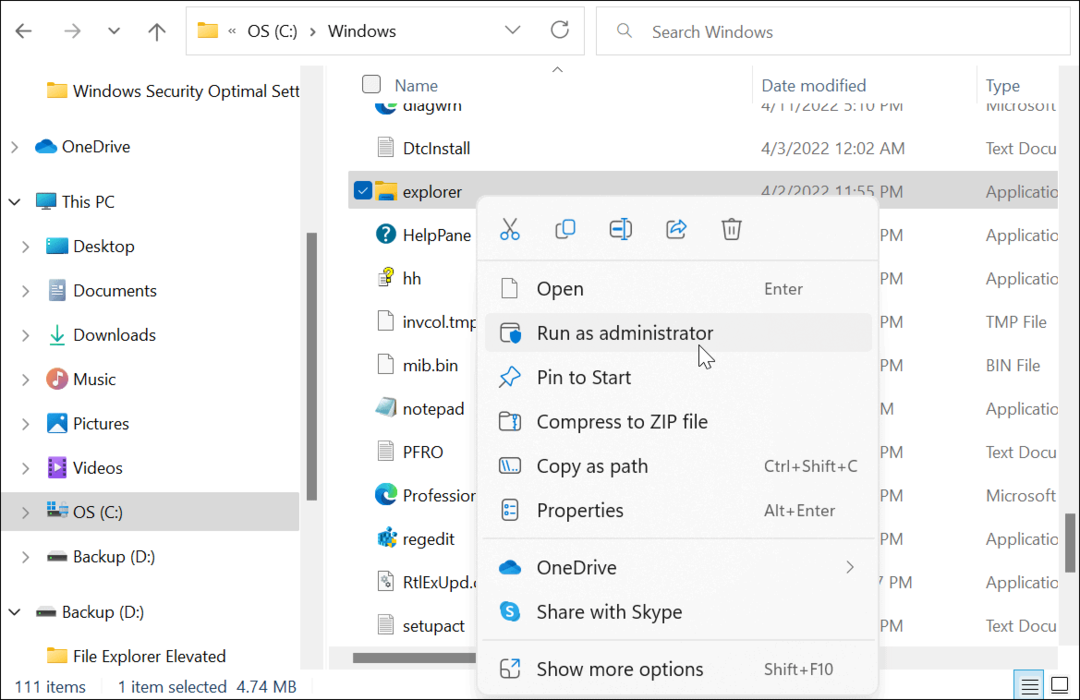
- „File Explorer“ bus atnaujinta ir bus atidaryta su padidintais leidimais. Pavyzdžiui, atsarginė kopija (D:) diskas paleidžiamas su padidintais leidimais toliau pateiktame kadre.
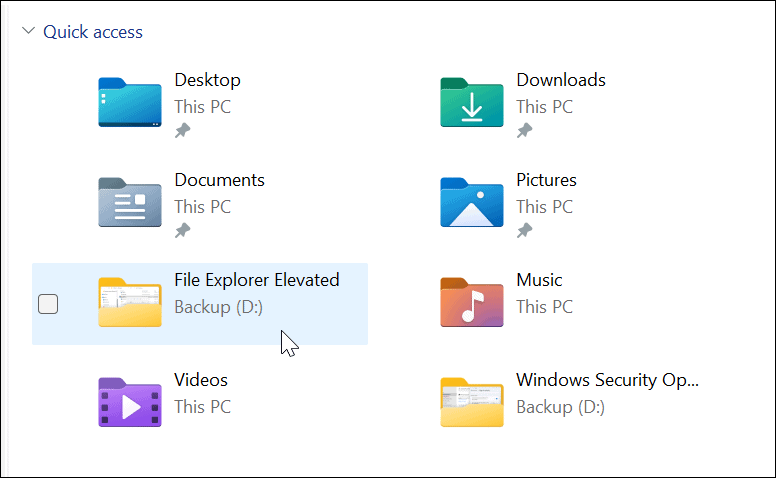
Naudokite Task Manager, kad atidarytumėte failų naršyklę su administratoriaus teisėmis sistemoje „Windows 11“.
Taip pat galite naudoti „Windows 11“ užduočių tvarkytuvę, kad atidarytumėte „File Explorer“ su padidintomis teisėmis.
Norėdami atidaryti „File Explorer“ kaip administratorių naudodami užduočių tvarkytuvę, atlikite šiuos veiksmus:
- Dešiniuoju pelės mygtuku spustelėkite mygtuką Pradėti, kad atidarykite „Windows 11“ užduočių tvarkytuvę.
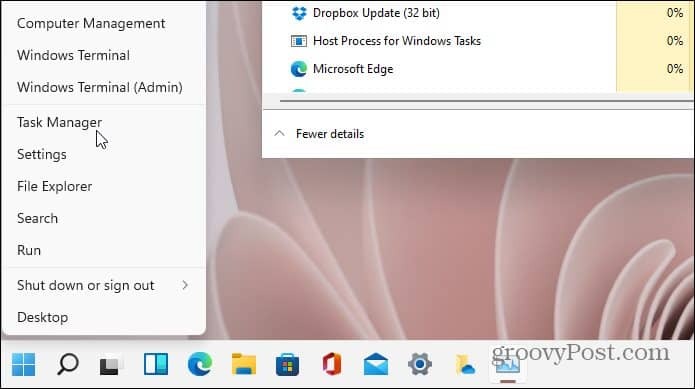
- Kai atsidarys užduočių tvarkyklė, spustelėkite Failas > Vykdyti naują užduotį iš meniu. Jei naudojate „Insider“ versiją, spustelėkite Vykdykite naują užduotį viršuje. Tipas explorer.exe ir patikrinkite Sukurkite šią užduotį su administratoriaus teisėmis langelis – spustelėkite Gerai.
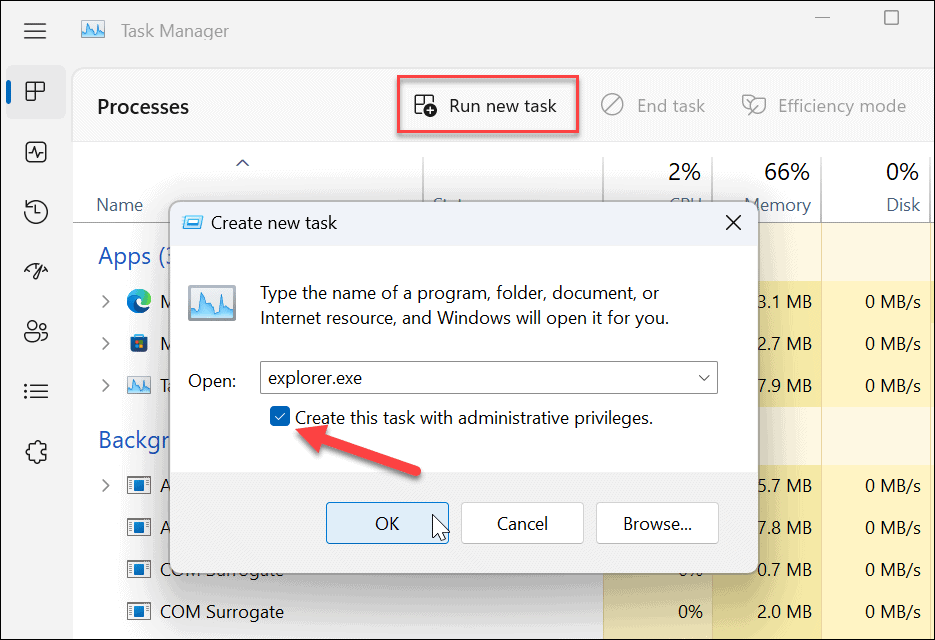
- „File Explorer“ bus paleista iš naujo su padidintomis teisėmis.
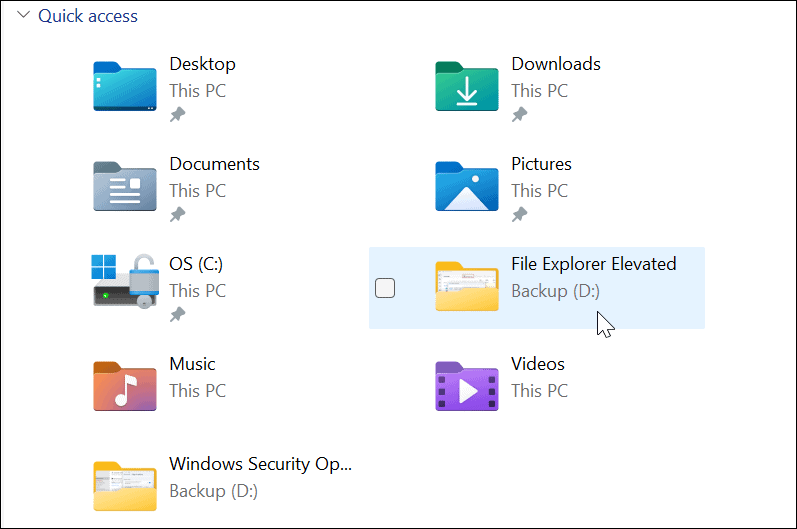
Failų keitimas sistemoje „Windows 11“.
Svarbu pažymėti, kad „File Explorer“ gali paleisti kelis savo egzempliorius, net kai naudojate „Windows 11 File Explorer“ kaip administratorių. Tik tas egzempliorius turės padidintas teises, kai paleisite jį administratoriaus teisėmis. Kiti egzemplioriai jau veikia su standartinėmis teisėmis.
Nors retai kada reikės paleisti „File Explorer“ su administratoriaus teisėmis, tai įmanoma naudojant aukščiau nurodytus veiksmus. Jei tai darote naudodami įprastą vartotojo abonementą, turėsite įvesti administratoriaus naudotojo vardą ir slaptažodį, kad tai užbaigtumėte.
Net ir be administratoriaus teisių „File Explorer“ puikiai veikia „Windows 11“, bet jei „File Explorer“ nustoja veikti, turėtų būti pakankamai lengva jį pašalinti. Yra ir kitų būdų tinkinti „File Explorer“, pvz „File Explorer“ atidarymas šiame kompiuteryje vietoj greitosios prieigos. Galbūt jus taip pat domina tinkinti „File Explorer“ parinktis.
Kaip rasti „Windows 11“ produkto kodą
Jei jums reikia perkelti „Windows 11“ produkto kodą arba tiesiog jo reikia švariai įdiegti OS,...
Kaip išvalyti „Google Chrome“ talpyklą, slapukus ir naršymo istoriją
„Chrome“ puikiai išsaugo naršymo istoriją, talpyklą ir slapukus, kad optimizuotų naršyklės veikimą internete. Jos kaip...
Kainų suderinimas parduotuvėje: kaip gauti kainas internetu perkant parduotuvėje
Pirkimas parduotuvėje nereiškia, kad turite mokėti didesnę kainą. Dėl kainų atitikimo garantijų galite gauti nuolaidų internetu apsipirkdami...
Kaip padovanoti „Disney Plus“ prenumeratą su skaitmenine dovanų kortele
Jei jums patiko „Disney Plus“ ir norite juo pasidalinti su kitais, štai kaip nusipirkti „Disney+“ dovanų prenumeratą...
