
Paskutinį kartą atnaujinta

Nors „Google“ dokumentai nėra pati geriausia vieta vaizdams redaguoti, galite atlikti keletą nedidelių pakeitimų, pvz., sluoksniuoti vaizdus. Štai kaip.
Nors jis nėra sukurtas būti a pilnavertis vaizdo redaktorius, galite atlikti kai kuriuos vaizdų pakeitimus internetinėje teksto rengyklėje, pvz., „Google“ dokumentuose.
Pavyzdžiui, galbūt norėsite sluoksniuoti vaizdus „Google“ dokumentuose – negalite tiesiog vilkti ir mesti vaizdų po parašytu tekstu. Vietoj to turėsite naudoti keletą problemų sprendimo būdų.
Jei nesate tikri, kaip tai padaryti, štai kaip sluoksniuoti vaizdus „Google“ dokumentuose.
Kaip pridėti tekstą prie vaizdų „Google“ dokumentuose
Paprastas būdas sluoksniuoti vaizdus „Google“ dokumentuose – įterpti vaizdą ir pridėti prie jo teksto perdangą. Tai įmanoma naudojant „Google“ dokumentų piešimo įrankį.
Norėdami tai padaryti, atlikite šiuos veiksmus:
- Atviras Google dokumentai savo naršyklėje.
- Spustelėkite Įterpti > Pasirinkite piešinį > Naujas iš įrankių juostos.
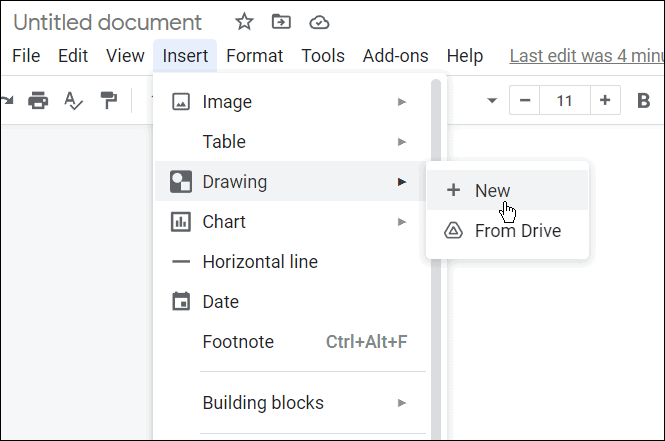
- Įmontuotas Piešimo modulis pasirodys – spustelėkite Vaizdo piktograma norėdami pridėti fono paveikslėlį.
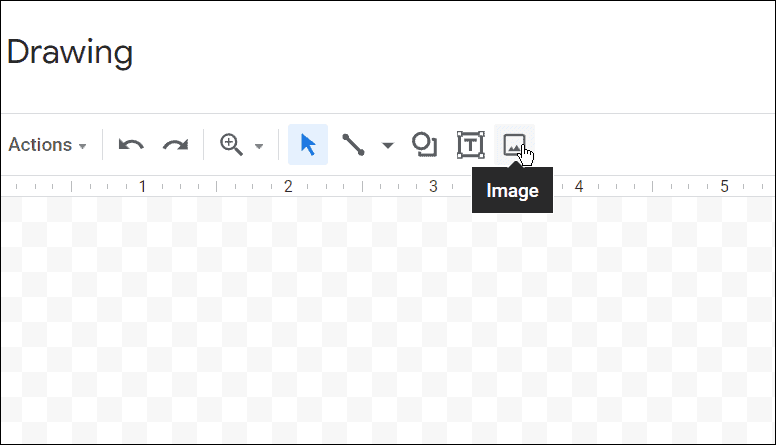
- Įdėkite norimą naudoti vaizdą į Piešimo skydelis. Nuotrauką galite gauti pagal įkeliant vienąper URL, Jūsų albumai, arba savo pavyzdyje naudojame kadrą iš savo Google diskas saugykla.
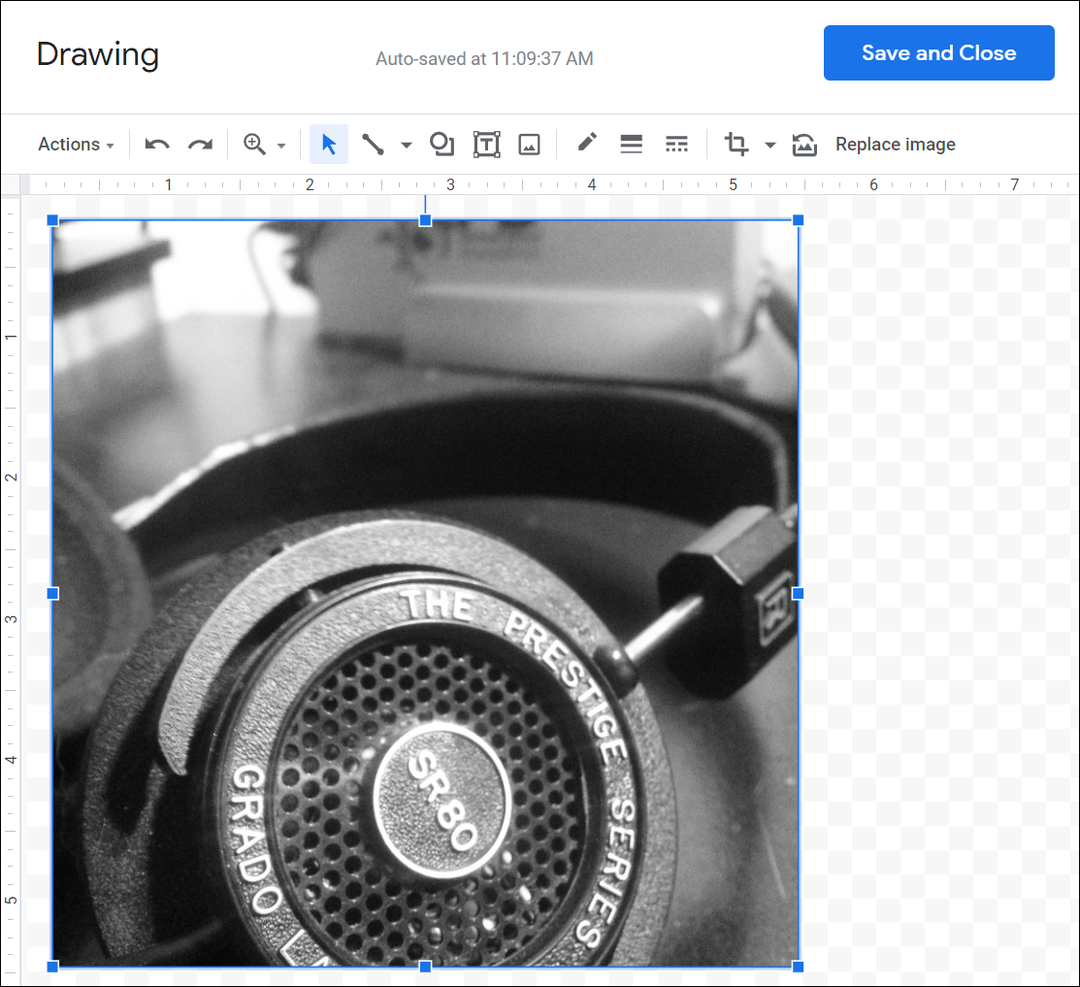
- Dabar, kadangi vaizdas yra Piešimo skydelis, galite prie jo pridėti teksto – spustelėkite Teksto laukelis iš įrankių juostos.
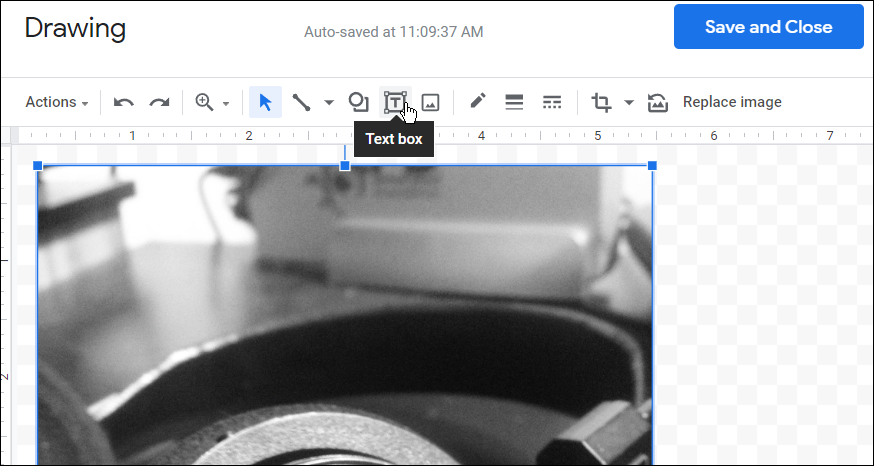
- Pridėję tekstą naudokite viršuje esančią įrankių juostą, kad tinkintumėte šriftą, spalvą ir teksto stilių.
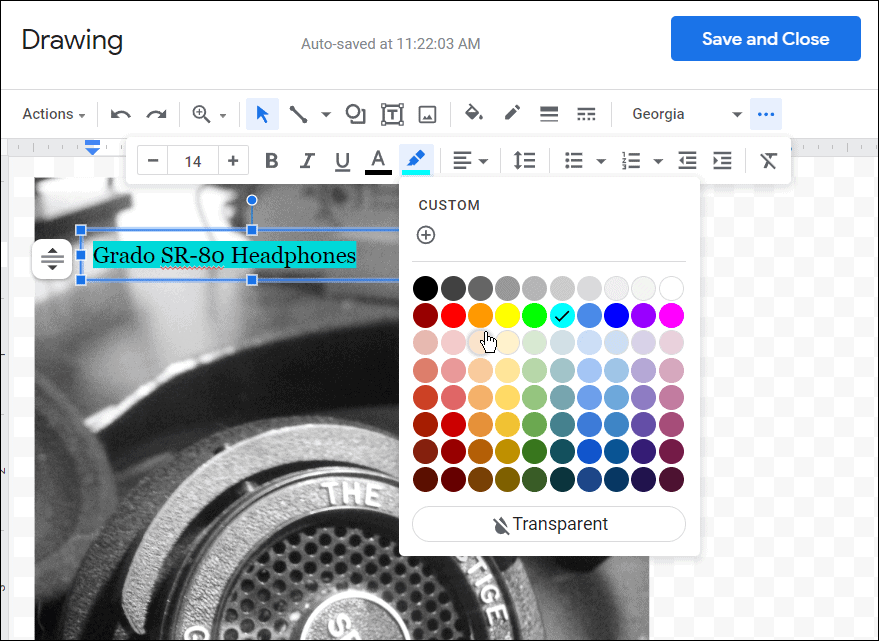
- Pridėję tekstą prie vaizdo, spustelėkite Mygtukas Išsaugoti ir Uždaryti viršuje.
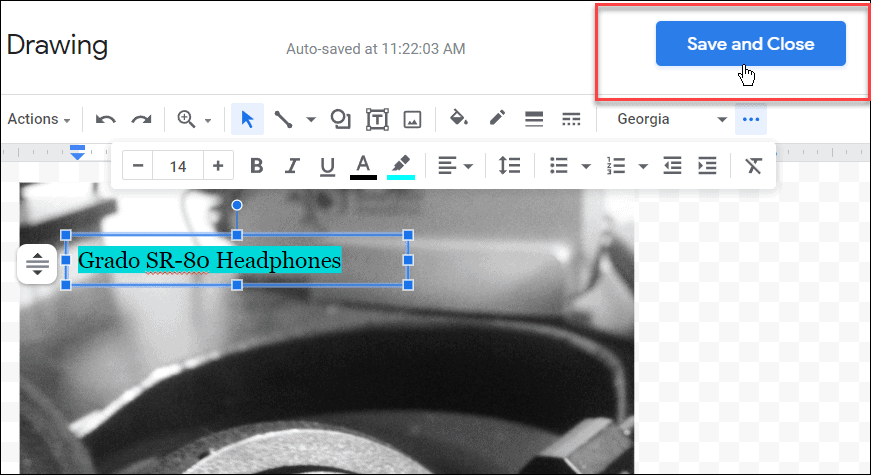
Jei reikia toliau redaguoti šį vaizdą, dukart spustelėkite vaizdą „Google“ dokumentuose. Tai atves jus į Piešimo skydelis įrankis, kuriuo galite redaguoti kitus paveikslėlio elementus.
Kaip naudoti teksto įvyniojimą perdengti vaizdus „Google“ dokumentuose
Galite naudoti teksto vyniojimo funkcija „Google“ dokumentuose norėdami sluoksniuoti vaizdus vienas virš kito. Tai padės, jei naudosite Apvyniokite tekstą galimybė perkelti vaizdus, kurios „Google“ dokumentai neįjungia pagal numatytuosius nustatymus.
Norėdami naudoti Apvyniokite tekstą parinktį perdengti vaizdus, atlikite šiuos veiksmus:
- Atidarykite „Google“ dokumentą ir į dokumentą įdėkite vaizdą (jei dar to nepadarėte).
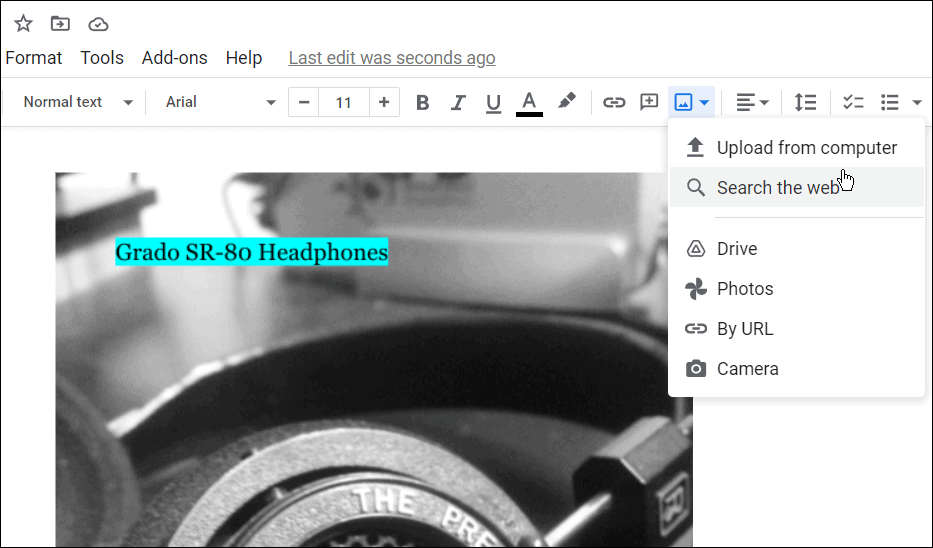
- Pasirinkite vaizdą, kurį pridėjote prie Google dokumentas ir spustelėkite Visos vaizdo parinktys.
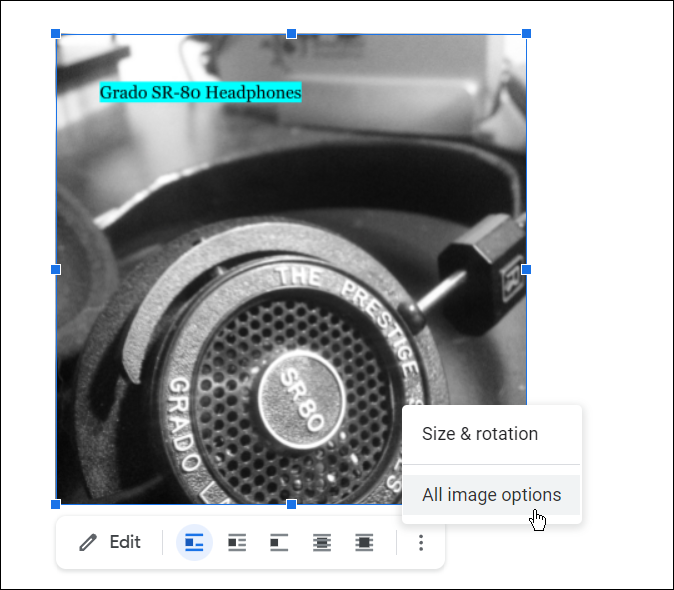
- Spustelėkite Apvyniokite tekstą iš parinkčių dešinėje.
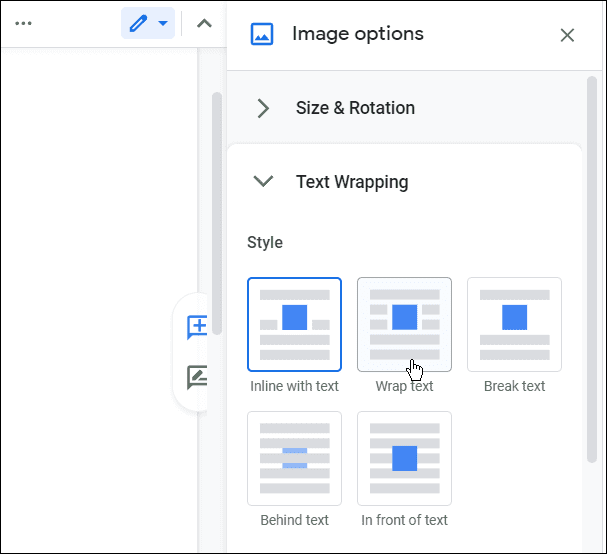
- Pridėkite antrą vaizdą prie „Google“ dokumento ir pasirinkite jį, tada spustelėkite Visos vaizdo parinktys > Apvyniokite tekstą.
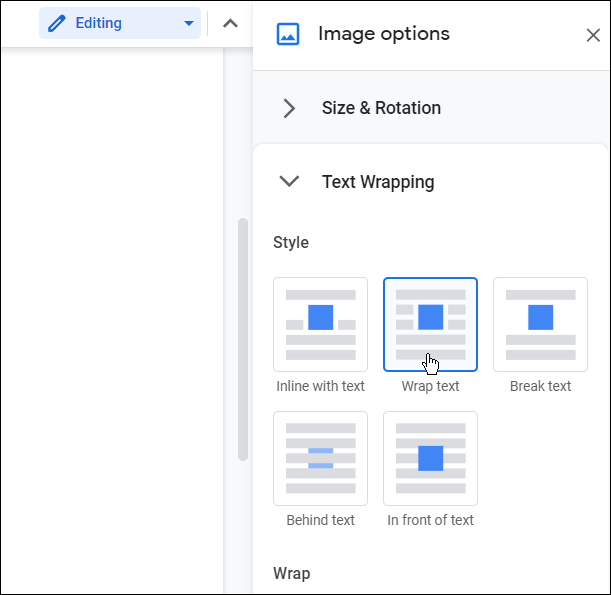
- Dabar, kai turi abu vaizdus Apvyniokite tekstą ypatybes, perkelkite nuotraukas vieną ant kitos, kad ji veiktų jūsų dokumentui.
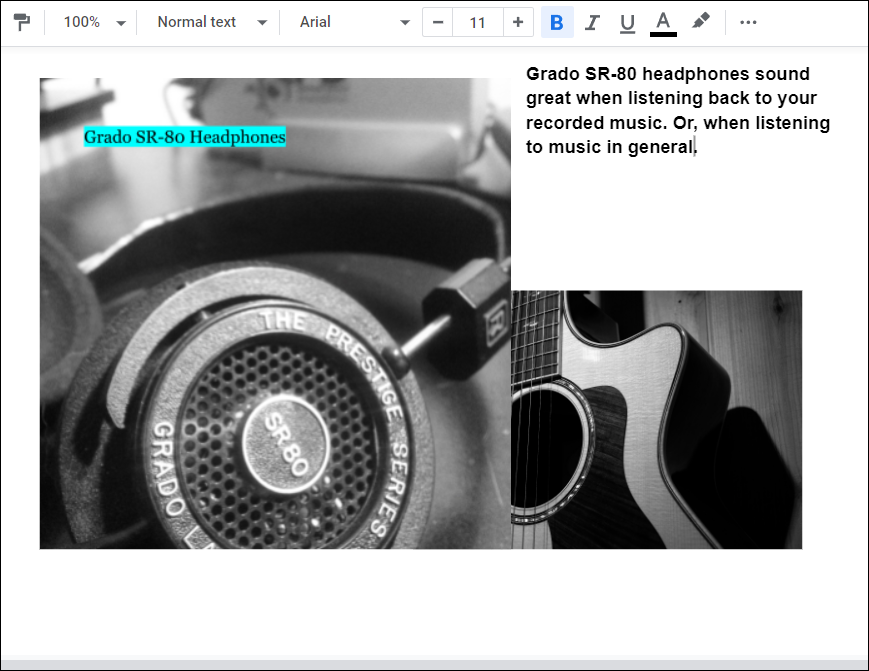
Dabar galite užbaigti dokumentą geriau sutvarkydami sluoksniuotus vaizdus ir pridėję teksto, jei tinka dokumentui.
„Google“ dokumentų funkcijų naudojimas
Vaizdų sluoksniavimas „Google“ dokumentuose nėra vienintelė produktyvumo rinkinio funkcija. Pavyzdžiui, galite rašykite trupmenas Google dokumentuose arba nustatyti MLA formatas dokumentuose. O kalbant apie akademinius dokumentus mokyklose, kolegijose ir verslo pristatymus, galbūt norėsite patikrinkite, ar „Google“ dokumentuose nėra plagiato.
Verta paminėti, kad galite sukurti ir įterpti vandens ženklą „Google“ dokumentuose. Be to, galite naudoti „Google“ dokumentus neprisijungę, kuri yra naudinga tais atvejais, kai duomenų ryšys yra neryškus arba jo visai nėra.
Kaip rasti „Windows 11“ produkto kodą
Jei jums reikia perkelti „Windows 11“ produkto kodą arba tiesiog jo reikia švariai įdiegti OS,...
Kaip išvalyti „Google Chrome“ talpyklą, slapukus ir naršymo istoriją
„Chrome“ puikiai išsaugo naršymo istoriją, talpyklą ir slapukus, kad optimizuotų naršyklės veikimą internete. Jos kaip...
Kainų suderinimas parduotuvėje: kaip gauti kainas internetu perkant parduotuvėje
Pirkimas parduotuvėje nereiškia, kad turite mokėti didesnę kainą. Dėl kainų atitikimo garantijų galite gauti nuolaidų internetu apsipirkdami...
Kaip padovanoti „Disney Plus“ prenumeratą su skaitmenine dovanų kortele
Jei jums patiko „Disney Plus“ ir norite juo pasidalinti su kitais, štai kaip nusipirkti „Disney+“ dovanų prenumeratą...



