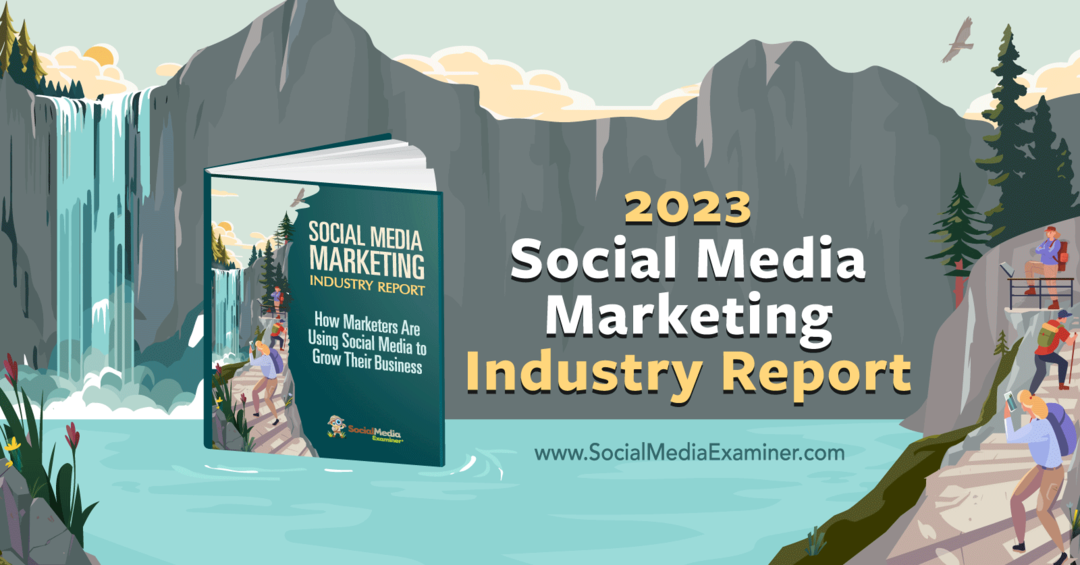Kaip naudoti lentą „Microsoft Teams“ susitikime
„Microsoft“ „Microsoft“ Komandos Herojus / / April 22, 2022

Paskutinį kartą atnaujinta

Jei norite bendradarbiauti „Microsoft Teams“ susitikime, geras būdas tai padaryti yra naudoti lentos funkciją. Štai kaip.
„Microsoft Teams“ yra verslo ir pokalbių bendradarbiavimo programa, teikianti keletą nuotolinių susitikimų funkcijų. Vienas iš naudingiausių yra „Microsoft Teams“ lenta kuri leidžia pranešėjui ir kitiems vartotojams vaizdžiai pateikti informaciją kitiems kolegoms.
Pagalvokite apie lentą, kurią naudojate savo verslo vietos posėdžių salėje, išskyrus tai, kad ši lenta yra virtuali. Ją galite naudoti norėdami nubrėžti idėjų audros idėjoms skaitmeninėje drobėje. Jei dar nepasinaudojote ja, štai kaip naudoti lentą „Microsoft Teams“ susitikime.
Kaip naudoti lentą „Microsoft Teams“ susitikime
Lentos funkcija yra panaši į standartinę lentą, kurią pamatysite savo įmonės klasėje arba posėdžių salėje. Galite piešti ant jo, rašyti ir naudoti informaciją kartu dirbti susitikime.
Informacija, pridėta prie Teams lentos, saugoma debesyje ir pasiekiama visiems, turintiems Teams kvietimą.
Norėdami naudoti „Microsoft Teams“ lentos funkciją:
- Paleiskite Microsoft komandos programą ir spustelėkite Susitikimai piktogramą kairėje.
- Kai Susitikimai atsidarys ekranas, galite pradėti a iš karto susitikti arba suplanuokite vėlesniam laikui.
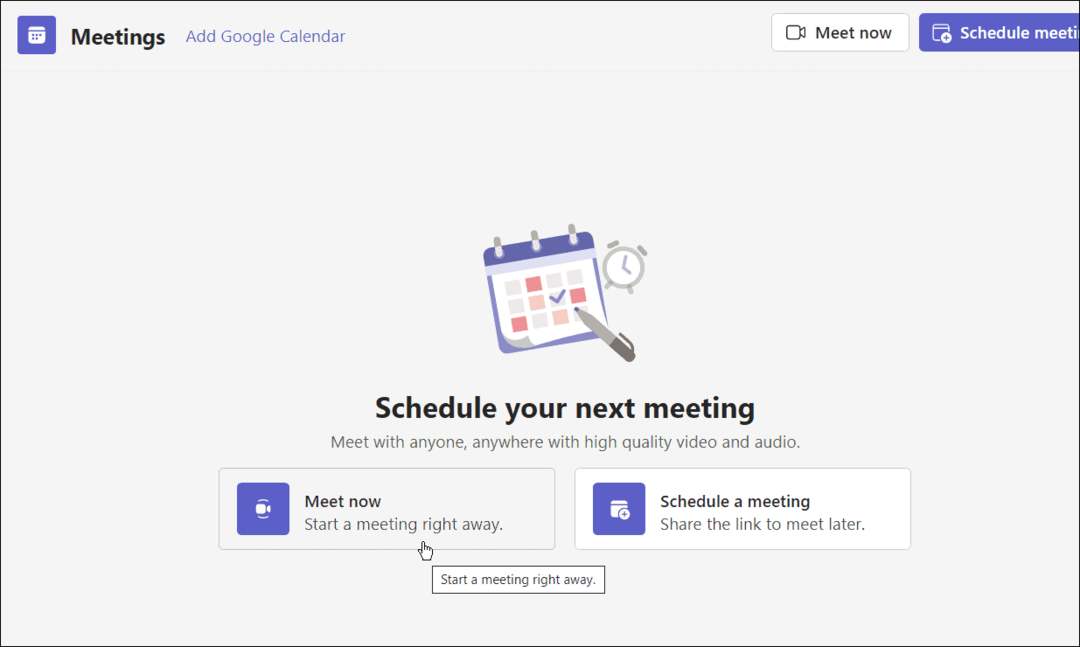
- Kai prasideda sesija, nariai, kuriems išsiuntėte kvietimą arba nuorodą, turi spustelėti Prisijunk dabar mygtuką.
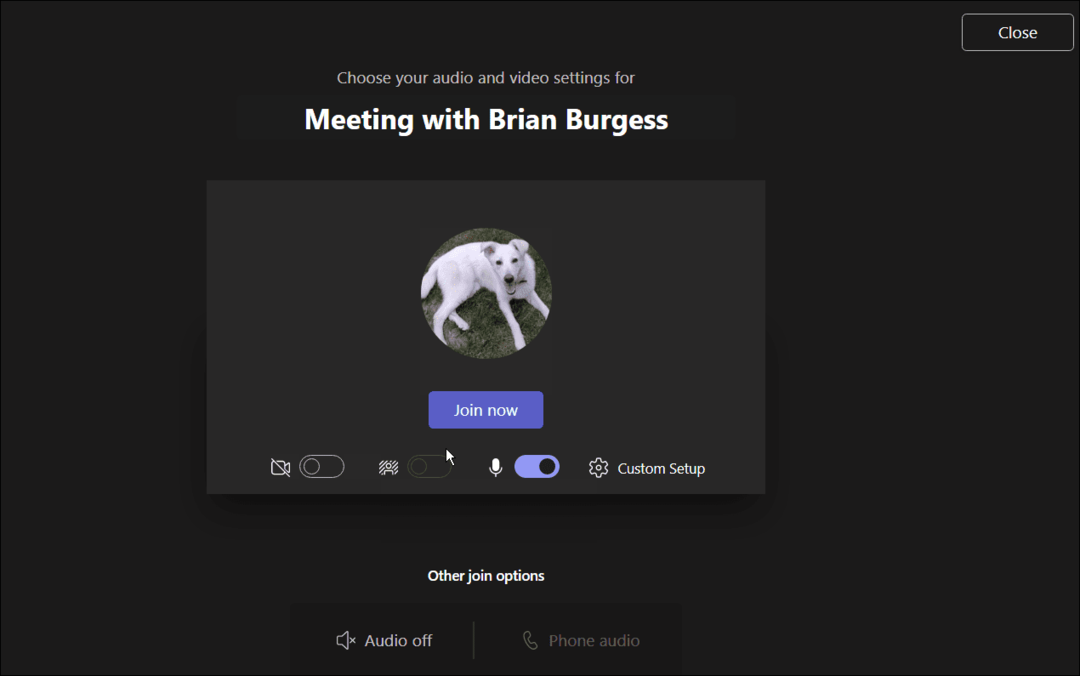
- Norėdami ištraukti lentą, spustelėkite Bendrinkite dėklą piktogramą. Šiek tiek palaukite, kol pasirodys funkcijos, ir spustelėkite „Microsoft“ lenta variantas.
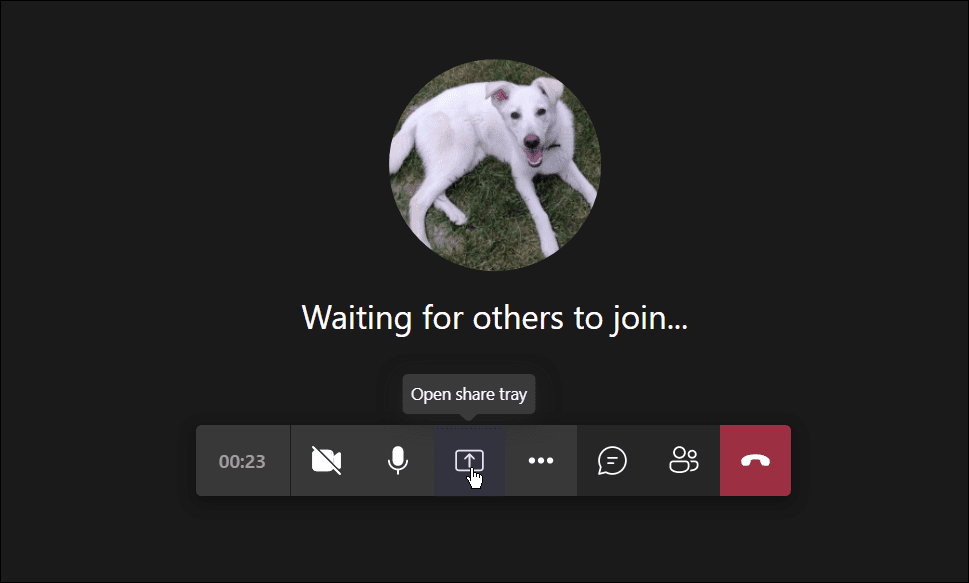
- Lenta turėtų būti įkelta – galite pradėti piešti ir daugiau. Rašymo rašiklių skiltyje galite pateikti skirtingus storius, stilius ir spalvas. Taip pat galite pridėti įvairių formų, jaustukų ir kitų objektų.
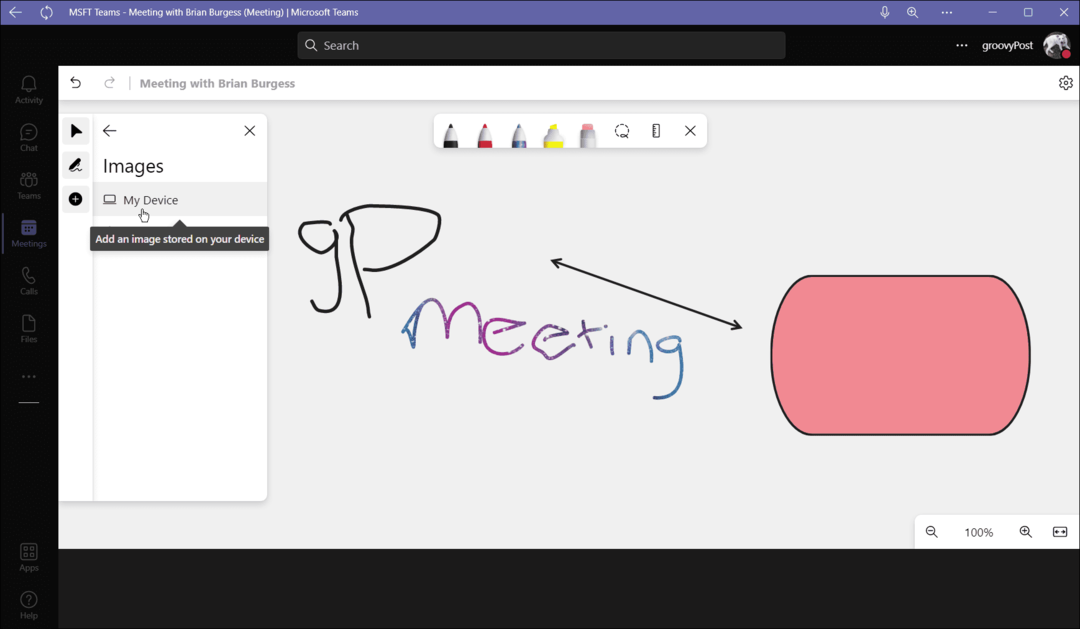
- Spustelėkite Parinkčių mygtukas šalia savo profilio mygtuko ir pasirinkite sparčiuosius klavišus.
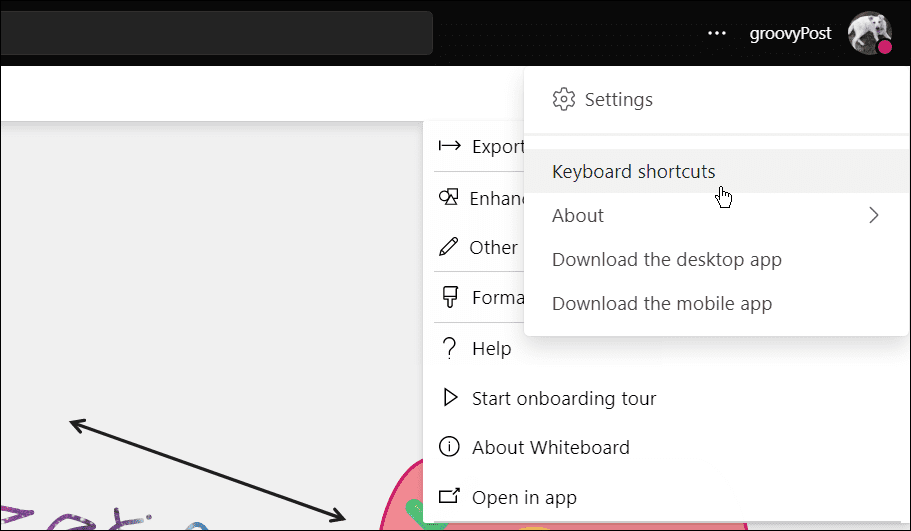
- Tai suteiks jums platų įvairių sparčiųjų klavišų, skirtų įvairioms funkcijoms ir naršymo lentoje užduotims atlikti, sąrašą.
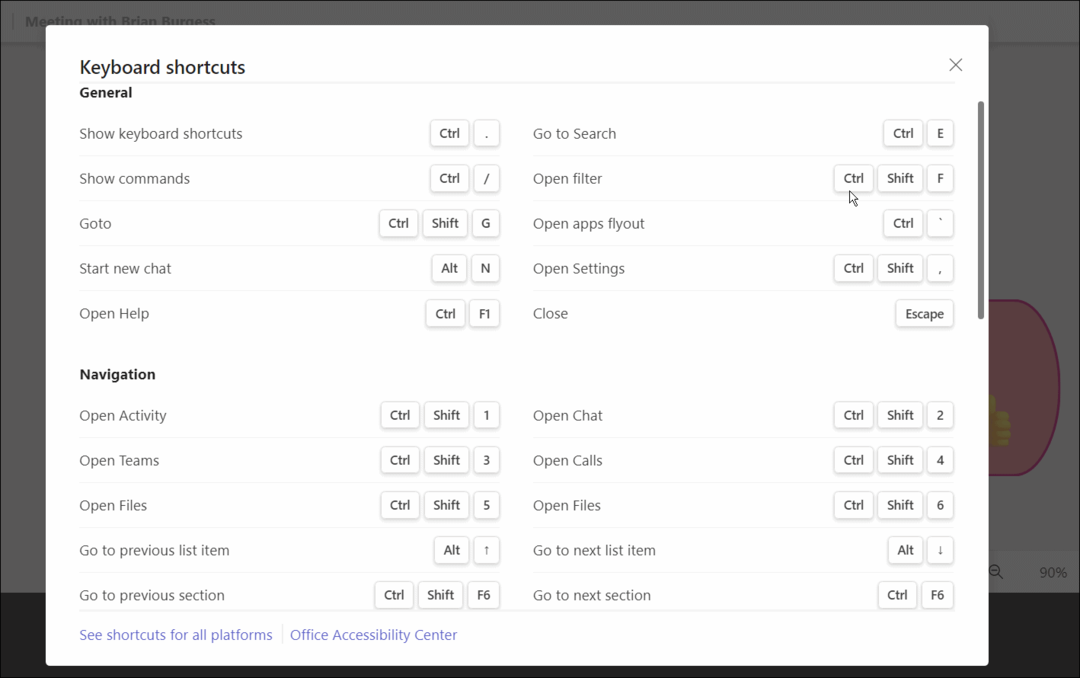
Kaip eksportuoti lentos vaizdą komandoje
Jei dirbote prie lentos per Teams susitikimą, galbūt norėsite ją išsaugoti vėlesniam laikui. Galite eksportuoti lentos vaizdą, kad galėtumėte dirbti su juo vėliau arba bendrinti jį su kitais.
Norėdami eksportuoti lentą Microsoft Teams:
- „Microsoft Team“ susitikime spustelėkite Nustatymai piktogramą ir pasirinkite Eksportuoti vaizdą iš meniu.
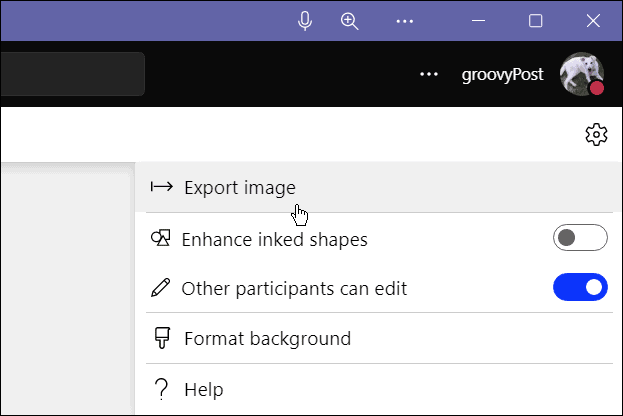
- Pasirinkite skiriamąją gebą, kuria norite išsaugoti vaizdą – galite pasirinkti Standartinis arba Aukštas rezoliucija.
- Kai būsite pasiruošę, spustelėkite Eksportuoti mygtuką.
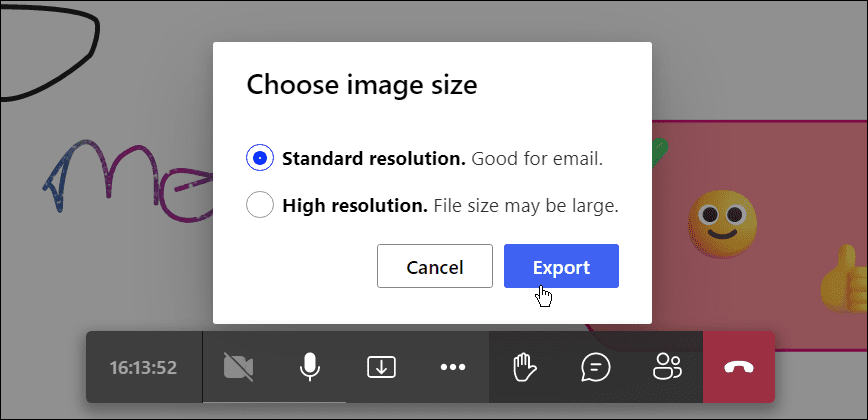
- Dabar vaizdas bus eksportuotas į numatytąjį Atsisiuntimų aplankas. Jei pasirinksite Standartinis, vaizdas bus rodomas JPG formatu, o Aukštas eksportuos jį į PNG formatu.
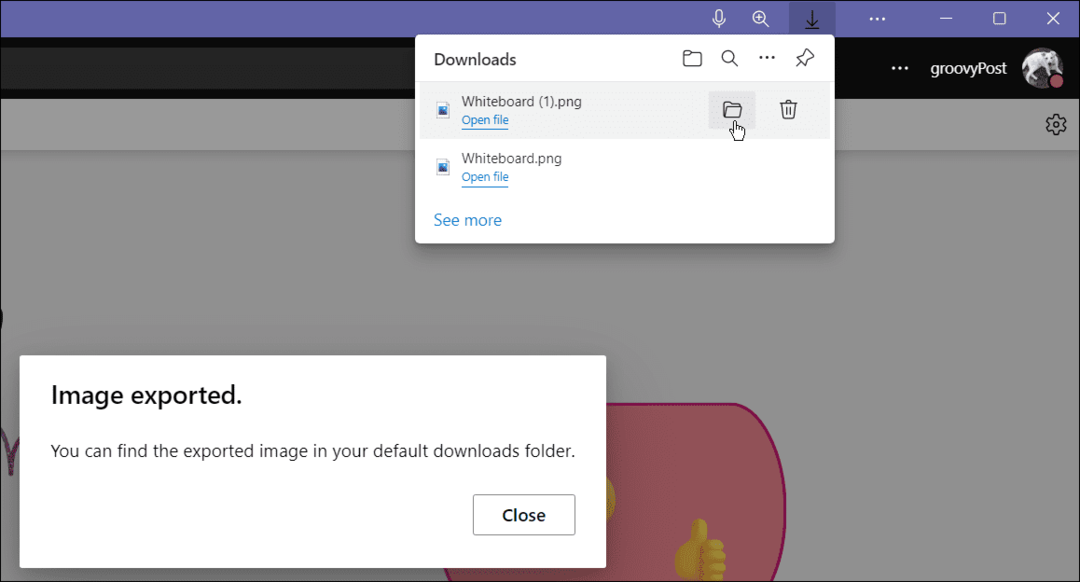
Kai jį eksportuosite, galėsite jį toliau redaguoti visavertėje vaizdų rengyklėje, pvz., SnagIt arba Photoshop.
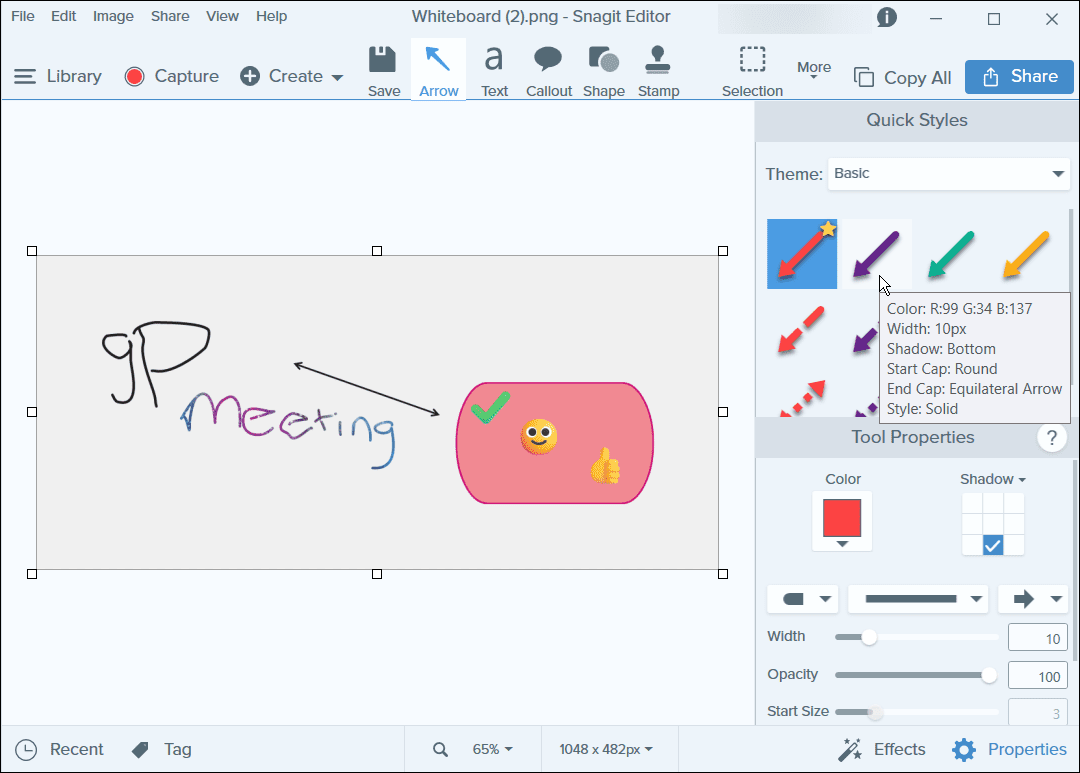
Bendradarbiavimas Microsoft Teams
Kai Teams susitikime pradėsite naudoti lentą, pamatysite, kokia ji gali būti naudinga. Tada galite pradėti naudoti sudėtingesnes funkcijas, pvz., kurti projektų šablonus specializuotiems susitikimams. Kol visi susitikimo dalyviai palaiko stabilų ryšį, grupinis eskizas reaguoja visiems, dalyvaujantiems Teams skambutyje.
Lenta nėra vienintelė naudinga funkcija, prieinama „Microsoft Teams“ vartotojams. Taigi, pavyzdžiui, galite pridėti „Microsoft Teams“ prie „Outlook“. arba sukurti komandą su šablonu. Tai taip pat neapsiriboja bendrinimu lenta – galite bendrinkite savo kompiuterio ekraną programoje Teams taip pat.
Kaip rasti „Windows 11“ produkto kodą
Jei jums reikia perkelti „Windows 11“ produkto kodą arba tiesiog jo reikia švariai įdiegti OS,...
Kaip išvalyti „Google Chrome“ talpyklą, slapukus ir naršymo istoriją
„Chrome“ puikiai išsaugo naršymo istoriją, talpyklą ir slapukus, kad optimizuotų naršyklės veikimą internete. Jos kaip...
Kainų suderinimas parduotuvėje: kaip gauti kainas internetu perkant parduotuvėje
Pirkimas parduotuvėje nereiškia, kad turite mokėti didesnę kainą. Dėl kainų atitikimo garantijų galite gauti nuolaidų internetu apsipirkdami...
Kaip padovanoti „Disney Plus“ prenumeratą su skaitmenine dovanų kortele
Jei jums patiko „Disney Plus“ ir norite juo pasidalinti su kitais, štai kaip nusipirkti „Disney+“ dovanų prenumeratą...