
Paskutinį kartą atnaujinta

Jei jūsų Apple iPad įstrigo ant Apple logotipo, paprastai galite tai išspręsti atlikdami kelis paprastus trikčių šalinimo veiksmus. Šis vadovas parodys, ką daryti toliau.
„Apple iPad“ nėra skirtas sunkiai naudoti ar valdyti, tačiau tai nereiškia, kad juose nėra klaidų ar gedimų.
Deja, gali būti sunku pašalinti „iPad“ problemas, jei jis nustoja veikti. Pavyzdžiui, jei jūsų iPad įstrigo ant Apple logotipo, turėsite pašalinti priežastį.
Laimei, tai turėtų būti lengva pataisyti. Jei norite sužinoti, kaip pataisyti „iPad“, įstrigusį ant „Apple“ logotipo, pateikiame keletą patarimų, kurie jums padės.
1. Leiskite naujinimams baigti
Dauguma vartotojų matys Apple logotipą, rodomą iPad ilgą laiką, kai įrenginys atnaujinamas – paprastai po juo yra eigos juosta.
Tokiu atveju atidėkite iPad į šalį ir palaukite, kol bus baigtas naujinimas. Nerekomenduojama nutraukti šio proceso, nes tai gali sugadinti jūsų įrenginį. Kai naujinimas bus baigtas, galėsite jį naudoti be problemų.

Kol iPad atnaujinamas, būtinai įjunkite jį prie maitinimo šaltinio. Be to, nespauskite jokių išorinių jos mygtukų, nes nenorite nutraukti atnaujinimo proceso. Tas pats pasakytina ir apie jūsų iPhone.
2. Priverstinai paleisti iPad Pro 11" arba 12,9" 2018 ir naujesnes versijas
Jei esate tikri, kad jūsų iPad neatnaujinamas (arba procesas nejuda į priekį po kelių valandų), galite priverstinai paleisti iš naujo.
Norėdami priversti iš naujo paleisti „iPad Pro“:
- Paspauskite ir atleiskite Pagarsink
- Paspauskite ir atleiskite Patildyti
- Laikykite Įjungimo mygtukas kol pamatysite Apple logotipas pasirodo ekrane. Atlikus šiuos veiksmus, jūsų iPad turėtų būti paleistas užrakinimo ekrane kaip įprasta.
3. Priverstinai iš naujo paleiskite iPad Air, iPad mini ir senesnius iPad Pro
Jei turite senesnį iPad su pradžios mygtuku, galite priversti jį paleisti iš naujo atlikdami šiuos veiksmus:
- Laikykite Namai ir Galia/ Užraktas 10 sekundžių.
- Kai pasirodys „Apple“ logotipas, atleiskite mygtukus ir jūsų „iPad“ turėtų paleisti iš naujo ir įsijungti įprastai.
4. Atnaujinkite „iPad Pro“ naudodami „Face ID“ naudodami atkūrimo režimą
Jei turite naują iPad, kuriame yra Veido ID ir ne Namai mygtuką, galite naudoti Atstatymo rėžimas norėdami jį atkurti ir atnaujinti.
- Atviras iTunes kompiuteryje arba Finder „Mac“. veikia Catalina ar aukščiau.
- Paspauskite ir palaikykite Įjungimo mygtukas ir Pagarsink mygtuką, kol pamatysite Slinkite į Išjungti ekraną ir vilkite slankiklį Išjungta.
- Laikykite nuspaudę Įjungimo mygtukas ir prijunkite iPad prie kompiuterio – toliau laikykite nuspaudę Įjungimo mygtukas kol „iPad“ bus įjungtas Atstatymo rėžimas.
- Pasirinkite Atnaujinimo parinktis kai ekrane pasirodo įspėjimo pranešimas.
Pastaba: Šis procesas gali užtrukti, todėl būkite kantrūs, kol įrenginys bus paleistas iš naujo. Jei aukščiau pateikti veiksmai neveikia, atlikite tuos pačius veiksmus, bet 4 veiksmas, Pasirink Atkurti vietoj Atnaujinti.
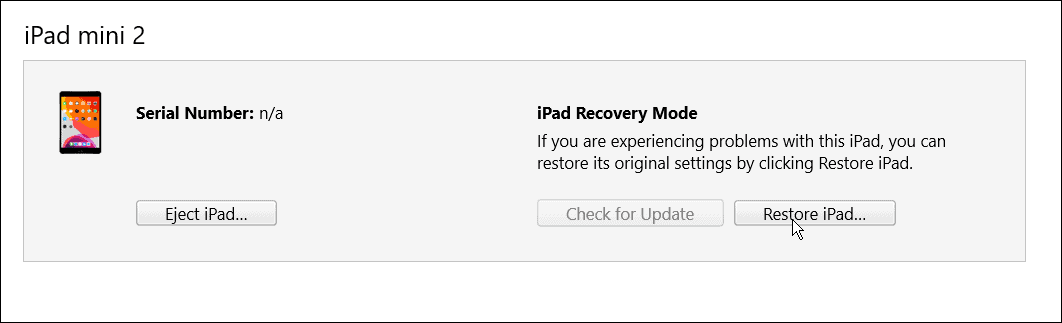
5. Atnaujinkite iPad naudodami namų mygtuką naudodami atkūrimo režimą
Jei turite senesnį iPad su a Namai mygtuką, galite jį paleisti naudodami Atstatymo rėžimas.
Procesas panašus į Face ID iPad atkūrimą; vietoj to atlikite šiuos veiksmus:
- Paleisti iTunes kompiuteryje arba Finder veikiančiame „Mac“ kompiuteryje Katalina arba aukščiau.
- Paspauskite ir palaikykite Įjungimo mygtukas iki Slinkite į Išjungti atsiras ekranas ir į šoną Išjungta.
- Laikykite nuspaudę Namų mygtukas ir prijunkite iPad prie kompiuterio.
- Toliau laikykite Namų mygtukas kol įeis iPad Atstatymo rėžimas.
- Kai pasirodys įspėjimo pranešimas, spustelėkite Atnaujinti
Pastaba: Kaip ir Face ID iPad, procesas gali užtrukti iki 20 minučių. „IPad“ bus paleistas iš naujo, kad užbaigtų procesą, ir jis turėtų vėl veikti. Jei tai neveikia, bandykite tuos pačius veiksmus ir toliau 5 žingsnis, vietoj to pasirinkite Atkurti Atnaujinti.
Taip pat svarbu pažymėti, kad atkūrus iPad bus ištrinti visi jūsų duomenys ir jis bus nustatytas kaip naujas įrenginys. Įsitikinkite turite atsarginę kopiją, ir galėsite atkurti savo iPad.
6. Atkurkite seną iPad naudojant DFU režimą
Kita galimybė yra atkurti „iPad“ (su pradžios mygtuku) per Įrenginio programinės aparatinės įrangos atnaujinimas arba (DFU) režimu.
Norėdami atkurti senesnį iPad su DFU režimas, atlikite šiuos veiksmus:
- Prijunkite iPad prie kompiuterio ir paleiskite iTunes (asmeniniame kompiuteryje) arba Finder „Mac“ kompiuteryje, kuriame veikia „Catalina“ ar naujesnė versija.
- Vienu metu 10 sekundžių palaikykite nuspaudę pagrindinio ir maitinimo mygtukus.
- Po 10 sekundžių atleiskite Įjungimo mygtukas bet ir toliau laikykite Namai mygtuką dar penkias sekundes.
- Spustelėkite Pasirinkti atkurti iPad naudojant iTunes, kuris ištrins visus duomenis ir nustatys iPad kaip naują.
7. Atkurkite naują „iPad“ (2018 m. ir naujesnius) naudodami DFU režimą
Kaip ir senesniuose iPad, galite naudoti DFU režimą, kad atkurtumėte iPad atlikdami šiuos veiksmus:
- Prijunkite iPad prie kompiuterio ir paleiskite iTunes arba Finder „Mac“..
- Paspauskite ir atleiskite Garsumo didinimo mygtukas iPad, paspauskite ir atleiskite Garsumo mažinimo mygtukas.
- Paspauskite ir palaikykite Įjungimo mygtukas 10 sekundžių.
- Vis dar laikydami maitinimo mygtuką, palaikykite garsumo mažinimo mygtuką dar penkias sekundes.
- Atleiskite Įjungimo mygtukas laikydami Patildyti mygtuką 10 sekundžių.
- Kai kompiuteryje pasirodys įspėjimas, kad jūsų iPad veikia DFU režimu, spustelėkite mygtuką Atkurti.
„iPad“ problemų šalinimas
Jei jūsų „iPad“ įstrigo „Apple“ logotipe, turėtumėte galėti jį pašalinti atlikdami aukščiau nurodytus veiksmus. Paprastai „iPad“ ant „Apple“ logotipo įstrigo tik retais atvejais. Bet nesvarbu, ar turite senesnį įrenginį su pagrindinio puslapio mygtuku, ar dabartinį „iPad“ su „Face ID“, atlikus aukščiau nurodytus veiksmus, jis vėl veiks.
Žinoma, su jūsų iPad gali kilti kitų problemų. Pavyzdžiui, pažiūrėkite garso netaisymas iPad arba išmokti pataisykite lėtai įkraunamą „iPad“.. Galbūt jus taip pat domina paleisti programos privatumo ataskaita iPhone ar iPad.
Jei pastebite, kad programos pasiekia per daug duomenų jūsų patogumui, galite blokuoti „iPad“ ar „iPhone“ skelbimų stebėjimą.
Kaip rasti „Windows 11“ produkto kodą
Jei jums reikia perkelti „Windows 11“ produkto kodą arba tiesiog jo reikia švariai įdiegti OS,...
Kaip išvalyti „Google Chrome“ talpyklą, slapukus ir naršymo istoriją
„Chrome“ puikiai išsaugo naršymo istoriją, talpyklą ir slapukus, kad optimizuotų naršyklės veikimą internete. Jos kaip...
Kainų suderinimas parduotuvėje: kaip gauti kainas internetu perkant parduotuvėje
Pirkimas parduotuvėje nereiškia, kad turite mokėti didesnę kainą. Dėl kainų atitikimo garantijų galite gauti nuolaidų internetu apsipirkdami...
Kaip padovanoti „Disney Plus“ prenumeratą su skaitmenine dovanų kortele
Jei jums patiko „Disney Plus“ ir norite juo pasidalinti su kitais, štai kaip nusipirkti „Disney+“ dovanų prenumeratą...



