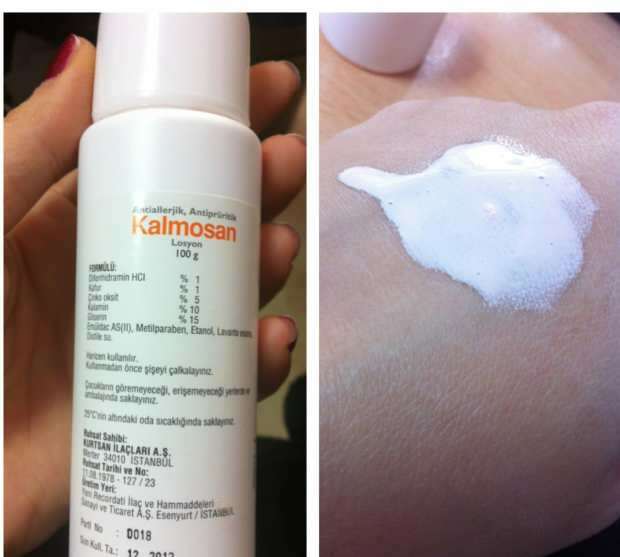„Outlook 2013“: kaip sukurti ir naudoti parašą
„Microsoft“ Biuras „Microsoft“ „Outlook 2013“ / / March 18, 2020
Paskutinį kartą atnaujinta
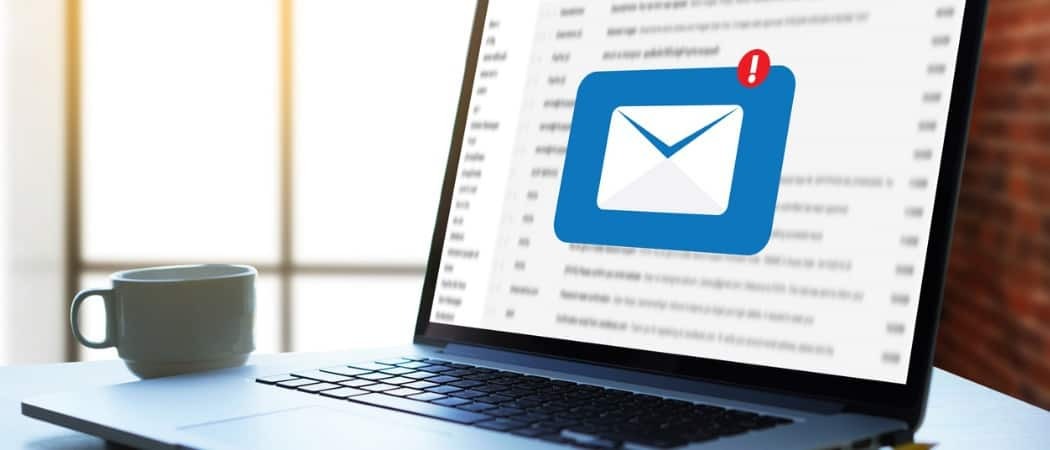
Parašo naudojimas programoje „Outlook 2013“ daro jūsų el. Pašto adresus asmeniškesnius ir žmonėms suteikia jūsų kontaktinę informaciją. Nesunku susikurti vieną, o tada gauti „Outlook 2013“ ir automatiškai įtraukti į el. Pašto adresus.
Parašo naudojimas programoje „Outlook 2013“ daro jūsų el. Pašto adresus asmeniškesnius ir žmonėms suteikia jūsų kontaktinę informaciją. Nesunku susikurti vieną, o tada gauti „Outlook 2013“ ir automatiškai įtraukti į el. Pašto adresus. Štai kaip tai padaryti.
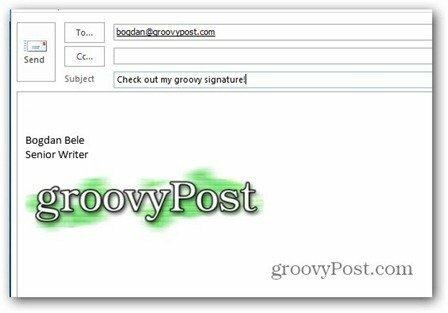
Pirmiausia „Outlook 2013“ meniu spustelėkite skirtuką Failas, tada pasirinkite Parinktys.
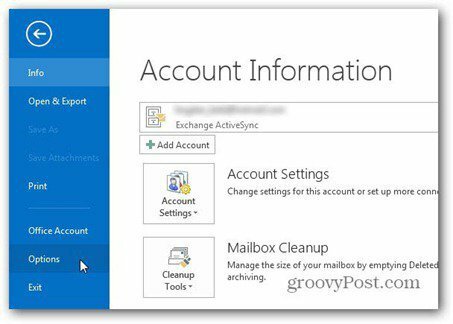
Kai pasirodys „Outlook“ parinkčių ekranas, spustelėkite mygtuką Parašai.
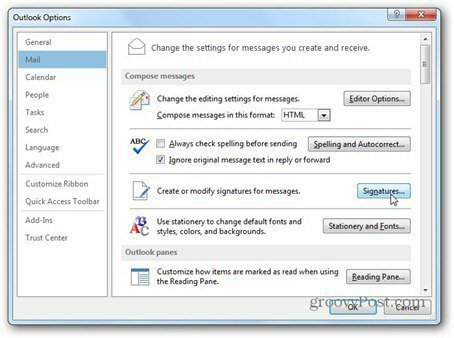
Spustelėkite Naujas ir nurodykite savo parašo vardą. Tai leidžia jį atskirti nuo kitų parašų, kuriuos galbūt naudojate.
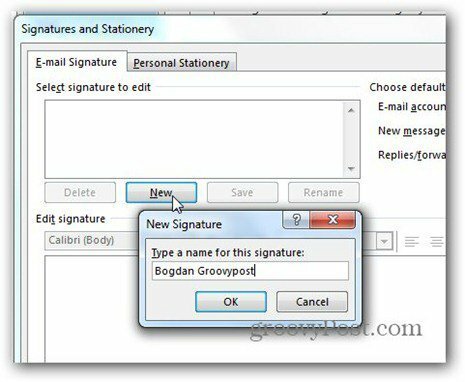
Dabar, kai jis turi vardą, įveskite viską, ką norite, kad jūsų naujasis parašas būtų, esančiame laukelyje Redaguoti parašą. Galite naudoti bet kokį šriftą, kuris jums patinka, bet kokio dydžio. Aš naudoju „Verdana“ šriftą.
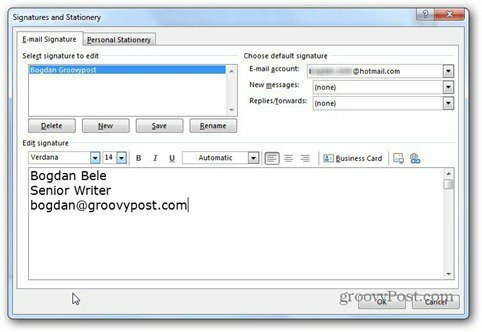
Spustelėję Vizitinė kortelė viršuje, dešinėje, esančioje redagavimo laukelio pusėje, galite tai padaryti naudok vizitinę kortelę išsaugojote savo parašu.
Jums gali kilti klausimas, ką veikia du šalia vizitinės kortelės esantys mygtukai. Pirmasis leidžia įterpti paveikslėlį iš kietojo disko į savo parašą. Aš naudoju mūsų puošnų logotipą.
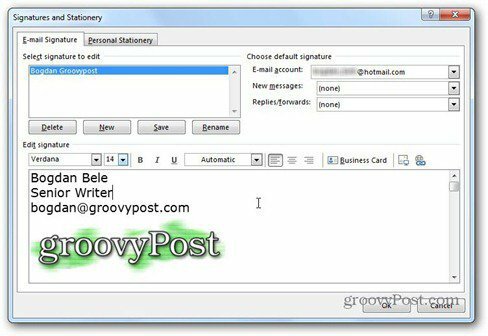
Antrasis mygtukas leidžia jums sukurti nuorodą į el. Pašto adresą ar interneto adresą, taip pat failą kompiuteryje arba nuorodą dokumente. Aš nusprendžiau pateikti nuorodą į mūsų svetainę.
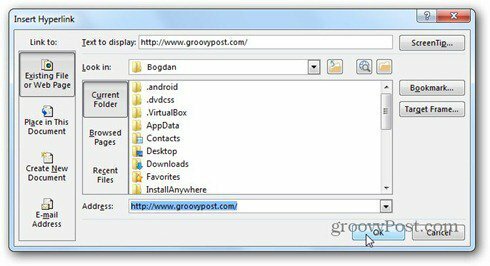
Čia taip pat yra mažas triukas. Jei į parašą įterpėte paveikslėlį ir prieš spustelėdami nuorodos mygtuką jį spustelėjote, vaizdas bus susietas. Taigi, žmonės, paspaudę logotipą, pateks į „groovyPost“, mano atveju.
Dabar, kai sukūrei savo parašą, tereikia spustelėti Išsaugoti ir nuspręsti, kada jis turėtų būti naudojamas automatiškai. Jūs pasirenkate tai žemiau Pasirinkite numatytąjį parašą. Galite pasirinkti, kurią el. Pašto paskyrą, taip pat automatiškai ja naudotis - naujoms žinutėms, atsakymams ir persiuntimams. Kiekvienam iš šių veiksmų galima pasirinkti skirtingus parašus.
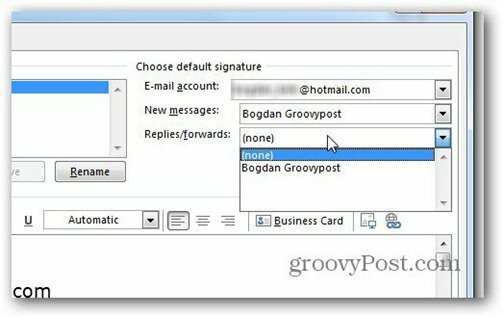
Tai taip paprasta. Spustelėkite Gerai, kad grįžtumėte į pagrindinį langą, ir dabar jūsų naujas parašas pasirodys el. Laiškuose.
Jei nusprendėte jo nenaudoti automatiškai, visada galite įterpti į naujus el. Laiškus iš juostos mygtuko „Parašas“.
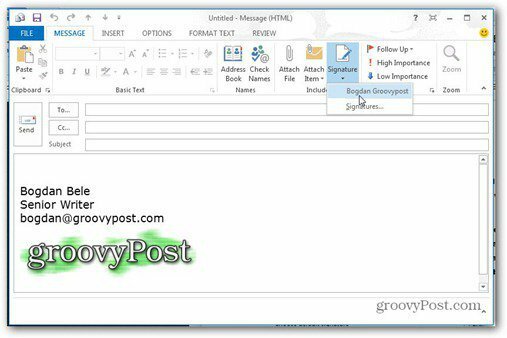
O dabar, kai žinote, kaip naudoti parašą „Outlook 2013“, o kaip mokytis kaip pridėti „Gmail“ prie „Outlook 2013“ per POP?