Paleiskite senesnę arba nesuderinamą programinę įrangą „Windows 10“ naudodami VM
„Microsoft“ Langai / / March 18, 2020
Paskutinį kartą atnaujinta

Senoji programinė įranga ne visada įdiegiama ir veikia gerai „Windows 10“, o kartais geriausias pasirinkimas yra sukurti virtualią mašiną, kad ji būtų paleista.
Nors daugelis iš mūsų priėmė „Windows 10“ ir jos naujoji era universalios programos debesų kompiuterija; daugelis vartotojų vis dar priklauso nuo senosios stalinių kompiuterių platformos, kurią „Microsoft“ sukūrė per pastaruosius 30 metų. Mes pažvelgėme į įvairius senesnių programų, neskirtų veikti „Windows 10“, paleidimo metodus. Kai kurie iš šių sprendimų apima suderinamumo režimu ir įgalinantis 16 bitų posistemį, galimas tik 32 bitų versijose. Per pastaruosius 10 metų "Microsoft" patobulino "Windows", kad ji taptų atspari atakoms, kurios buvo žinomos per Windows XP era. Kai kurie iš šių patobulinimų apima vartotojo abonemento valdymą, pataisų apsaugą, įrenginio tvarkyklės pasirašymą, saugų įkrovą ir adresų erdvės atsitiktinių imčių išdėstymą. Senesnės programos nėra linkusios į šiuos pokyčius. Pati „Windows 10“ praeityje daug ką palaužia, tačiau šios problemos yra ir daugiau. Kai kurios programos paprasčiausiai pradingo ar naujesnės versijos tiesiog neatitinka lūkesčių, susijusių su senesnėmis versijomis. Kai kuriais atvejais kūrėjai išėjo iš verslo arba atsisako palaikyti senesnę versiją.
Vartotojams, kuriems reikia paleisti tą egzotišką programą, tačiau reikia investuoti į ateitį, yra pagrįstas sprendimas virtualizavimui. Mes padengėme praeities virtualizavimas kaip būdas išbandyti „Windows 10“ pati ar net naudoti suderinamumas tokiose platformose kaip „Mac“. Virtualizacija taip pat gali padėti vartotojams, atsidavusiems „Windows 10“, perduoti ankstesnes investicijas. Galimų variantų yra daug, tačiau aš juos susiaurinau iki „Oracle VirtualBox“, kuris apima palaikymą įvairiose platformose ir veikia „Windows 10 Home“ ir „Pro“. „Hyper-V“ yra prieinama parinktis vartotojams, naudojantiems „Windows 10 Pro“ ar „Enterprise“ leidimus. „Hyper-V“, nors ir galingas, yra gana įtrauktas. Kita vertus, „Oracle VirtualBox“ yra mažas, greitas ir lengvai nustatomas.
Programų suderinamumo „Windows“ versijos nustatymas
Įsikuria „VirtualBox“ yra vienas dalykas, bet kaip su „Windows“ versija, kurią naudosite savo senosioms programoms? Tikėtina, kad dauguma programų, kurias vartotojams reikia paleisti, buvo sukurtos per pastaruosius 15 metų Windows XP. Kadangi tai yra versija, kurios vartotojams reikės, jie taip pat turės rasti būdą, kaip ją įsigyti. Jei norite saugoti senas programinės įrangos kopijas, tokias kaip aš nostalgijos tikslais, norėdami pereiti, turite pasirinkti ISO atvaizdą rankiniu būdu. Tiems, kurie to nedaro, gali būti iššūkis rasti senesnę versiją, kad būtų galima paleisti jūsų programą. Tokios svetainės kaip „Amazon.com“, „EBay“ arba vietinio sendaikčių turgaus ar garažo pardavimo patikrinimas; gali padėti jums įvertinti tą senesnę „Windows“ versiją, kurios jums reikia norint paleisti programą.
Atsisiųskite ir nustatykite „Oracle VirtualBox“
Prieš pradėdami diegti „Windows“, turite gauti „Oracle VirtualBox“, kurį galite nemokamai atsisiųsti iš oficialiojo puslapio. Galimos kelios versijos, įsitikinkite, kad atsisiuntėte tinkamą „Windows“ versiją, išvardytą kaip, „VirtualBox 5.1.4“, skirta „Windows“, priglobia x86 / amd64.
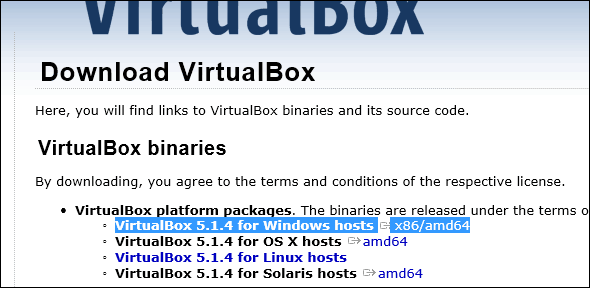
Atsisiuntę paleiskite sąrankos failą, tada vykdykite ekrane pateikiamus nurodymus, kaip įdiegti „VirtualBox“.
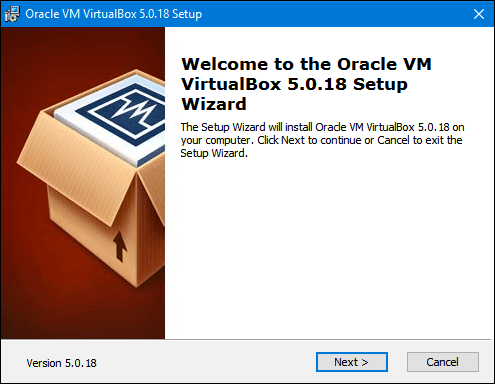
Sukurti virtualią mašiną
Kai turėsite „Oracle VirtualBox“ sąranką, galėsite pradėti kurti naują virtualią mašiną, tinkančią jūsų senajai programai. Šiam straipsniui naudosiu „Windows XP“. „Microsoft“ nutraukė palaikymą 2014 m. Pradžioje, kai kurie mano, kad iki šiol yra viena populiariausių „Windows“ versijų. Paleiskite „VirtualBox“, tada spustelėkite Nauja mygtuką komandų juostoje.
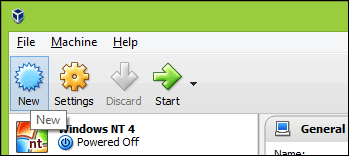
Įveskite VM pavadinimą arba pasirinkite iš Tipas: sąrašo laukelis. Jei „VirtualBox“ aptinka operacinės sistemos pavadinimą, sąrašo laukeliai bus užpildyti atitinkamu tipu ir versija. Spustelėkite Pirmyn.
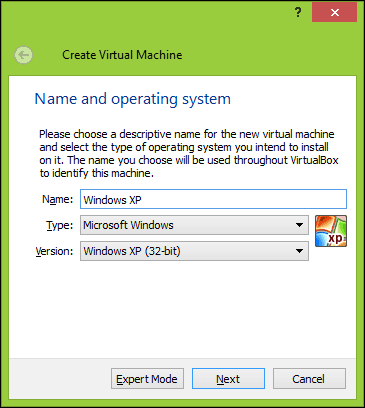
„Windows XP“ yra 15 metų senumo operacinė sistema, todėl atminties reikalavimai nebūtinai turi būti labai aukšti; ypač senosioms programoms. Norint pakankamai paleisti „Windows XP“ ar „2000 Professional“, reikia šiek tiek nuo 256 MB iki 512 MB. Taip pat atsižvelkite į programas, kurias galbūt naudojate virtualioje mašinoje. Tokiu atveju aš norėčiau eiti su 1 GB tik tam, kad būtų saugu. Kuo senesnė „Windows“ versija, kurią naudojate; gali tekti pakeisti reikalavimus. Jei virtualioje mašinoje naudojate „Windows 95“ arba „Windows 98“, tų versijų riba yra nuo 480 iki 512 MB RAM. Jei tai yra „MS-DOS“ virtualioji mašina, maksimalus kiekis yra 64 MB, nes ji nebegalės adresuoti.
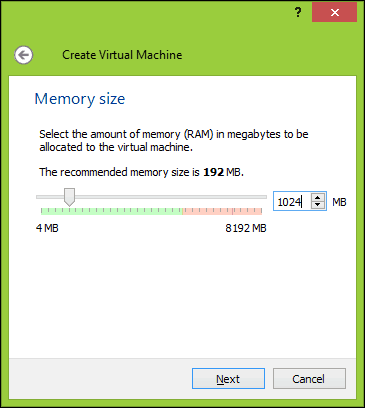
Kitas, mes sukursime virtualų standųjį diską, kuriame bus saugoma operacinė sistema. Pasirinkite Dabar sukurkite virtualų standųjį diską tada spustelėkite Sukurti.
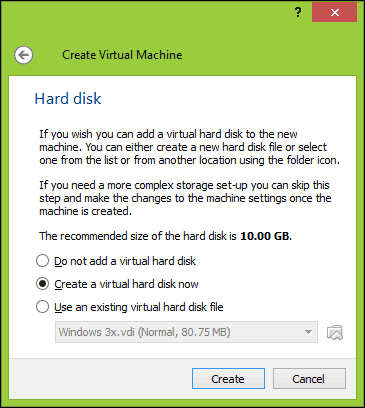
Siūlomi keli formatų, kuriuos galite naudoti standžiojo disko failui saugoti, pasirinkimai. Jei ateityje norėtumėte perkelti savo virtualią mašiną į kitą platformą, tokią kaip „Hyper-V“ arba „VMWare“; tada geriau pasirinkti vieną iš galimų parinkčių, tokių kaip VMDK arba VHD palaikomi atitinkamai tų hipervizorių. Dabar aš eisiu su numatytuoju, kuris yra „Oracle VirtualBoxes VDI“.
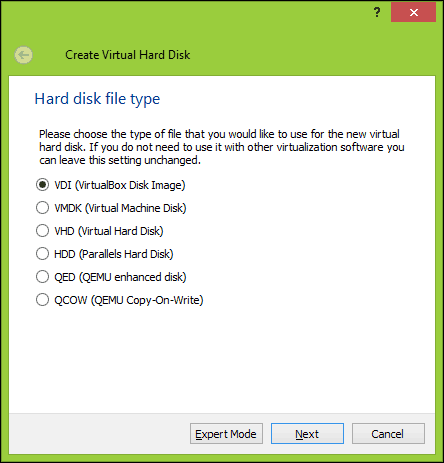
Jei trūksta vietos, naudokite Dinamiškai paskirstyta yra geriausias pasirinkimas, nes jis naudoja erdvę tik tada, kai to reikia. Jei našumas yra veiksnys, tada a Fiksuotasdydis yra rekomenduojama. Man patinka naudoti Fiksuotas dydis tik dėl spektaklio naudos.
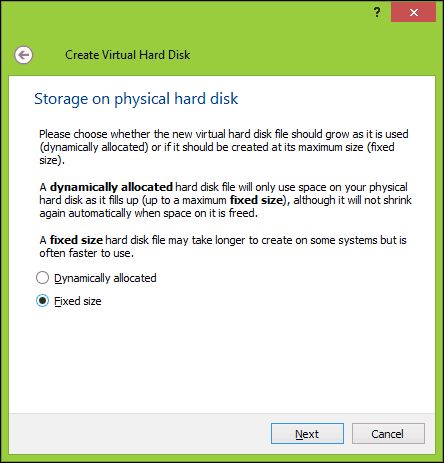
Pasirinkus nustatytą dydį, reikės pasirinkti, kiek vietos jums bus skirta virtualiajam diskui. Tai priklausys nuo jūsų poreikių ir laisvos vietos. Veiksniai yra operacinės sistemos dydis, tipas ir programos. Senosioms sistemoms nereikia daug. Jei naudojate „Windows XP“, jei naudojate daugiau nei 32 GB, turėsite formatuoti kaip NTFS. Taip pat operacinėms sistemoms, tokioms kaip „Windows 95“ ir 98, reikės naudoti FAT32 didesniems nei 512 MB diskams. „Windows NT 4“ gali atpažinti tik 8 GB. Taigi, atsižvelkite į tai. Kadangi aš naudosiu tik vieną programą, o „Windows XP“ sunaudos maždaug 1 GB vietos, aš eisiu su 3 GB. Spustelėkite Sukurti sumai patvirtinti.
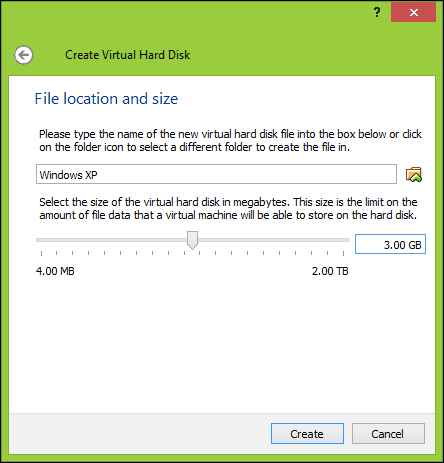
Palaukite, kol bus sukurtas jūsų virtualusis kietasis diskas.
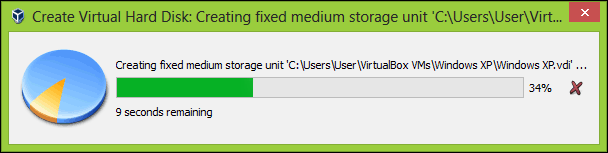
Operacinės sistemos diegimas
Kaip diegsite operacinę sistemą, skirsis. Senesnėms „Windows“ versijoms, tokioms kaip „Windows 95“, „Windows 3.1“ ir „MS-DOS“, reikės sukurti virtualius diskelius su atitinkamais įkrovos failais. Kadangi mes dirbame su „Windows XP“, tai sutelksime dėmesį į tai. Jei naudojate sistemą be optinio disko, turėsite surasti kompiuterį ir sukurti įdiegimo disko ISO atvaizdą, kurį galėsite įdiegti „Oracle VirtualBox“. ISO vaizdams kurti naudoju ISO įrašymo įrenginys - Alexas Feinmanas, kuris yra gana senas, bet vis tiek veikia net „Windows 10“. Kurti paveikslėlį taip paprasta, kaip įdedant diską, dešiniuoju pelės mygtuku spustelėkite jį kompiuteryje, tada spustelėkite Sukurkite vaizdą iš kompaktinio disko / DVD disko. Paruošę ISO atvaizdą, galėsite tęsti diegimą.
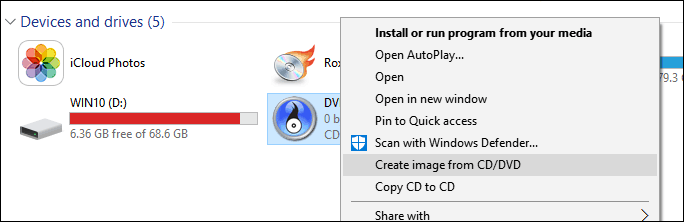
Norėdami paleisti „VirtualBox“, dukart spustelėkite „Windows XP“ virtualią mašiną.
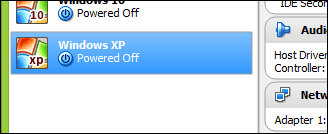
Kadangi diegiate pirmą kartą, turėsite rankiniu būdu pasirinkti ISO atvaizdą. Spustelėkite mygtuką Naršyti, pasirinkite „Windows ISO“ vaizdą, tada spustelėkite Atviras. Spustelėkite Pradėti, kad įkeltumėte operacinę sistemą.
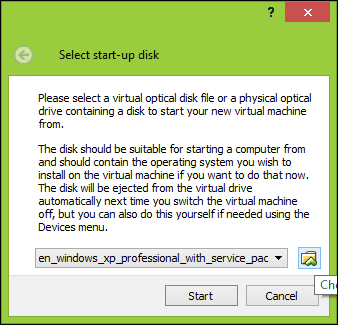
Vykdykite ekrane pateikiamus nurodymus, kad įdiegtumėte operacinę sistemą.
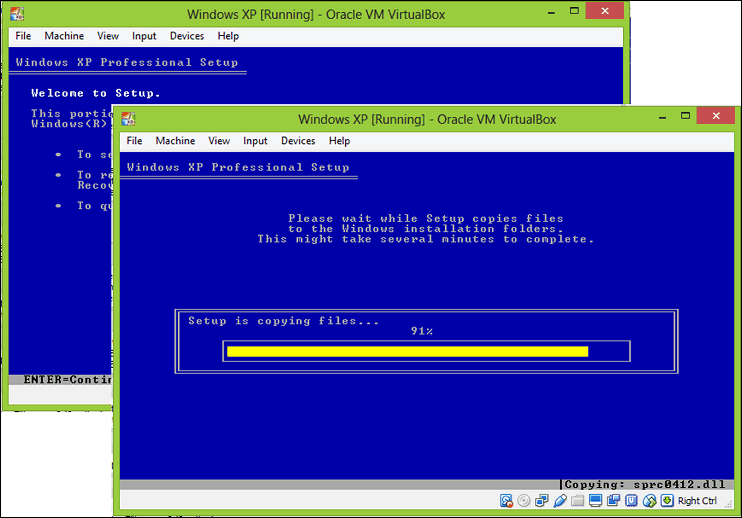
Įdiegę „Windows XP“ ar ankstesnę „Windows“ versiją; turėtumėte įdiegti svečių papildymus, kad užtikrintumėte, jog galite lengvai judėti tarp virtualiosios mašinos ir pagrindinio kompiuterio. Spustelėkite Devices> Insert Guest Additions kompaktinio disko atvaizdą, tada spustelėkite Pirmyn.
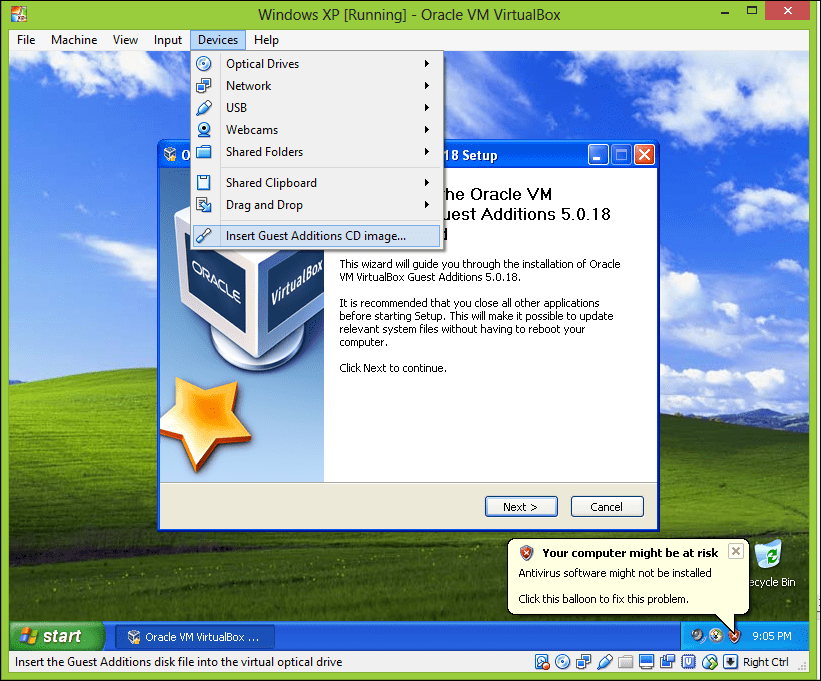
„Legacy“ programų diegimas
Kai „Windows“ diegimas bus visiškai sukonfigūruotas, galėsite tęsti senų programų diegimą. Yra keli būdai, kaip tai padaryti. Priklausomai nuo to, kokį formatą programa pasiekiama, gali tekti konvertuoti į formatą, kurį priima VM. Jei jūsų programa yra diske, galite naudoti ISO įrašymo įrenginys, aprašytą anksčiau, norėdami sukurti kopiją, kurią galite prijungti kaip ISO atvaizdą VM.
Įdėkite ISO atvaizdą
Norėdami pritvirtinti vaizdą, spustelėkite Įrenginiai > Pasirinkite disko vaizdą, pasirinkite ISO failą, tada spustelėkite atidaryti.

Toliau įdiekite programą. Jei programos sąranka nepasileidžia automatiškai, spustelėkite Pradėti> Kompiuteris tada du kartus spustelėkite disko piktogramą arba atidarykite ją, tada du kartus spustelėkite vadinamąją „setup.exe“.
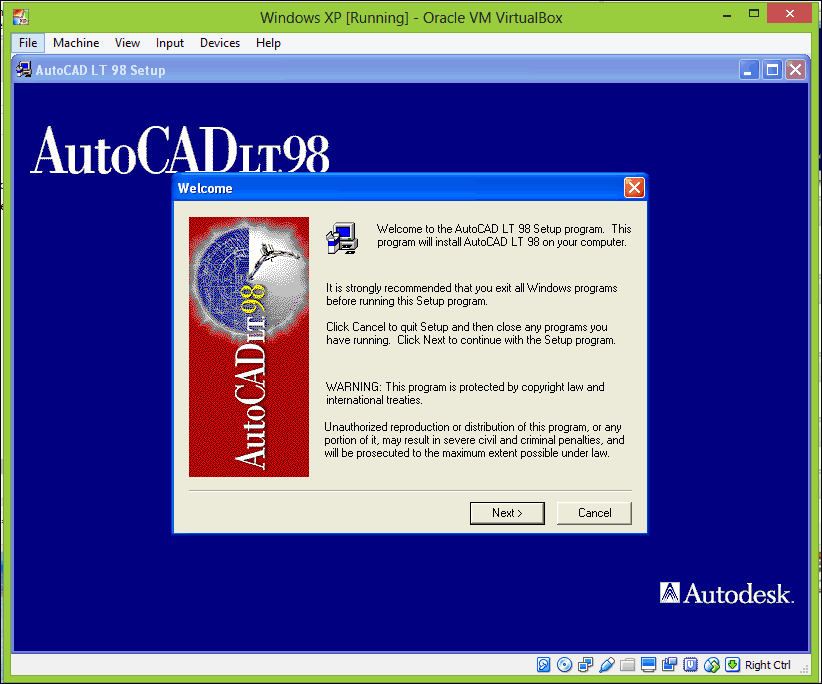
Ten tu tai turi; jūsų programa dabar veikia ir veikia be leidimo.
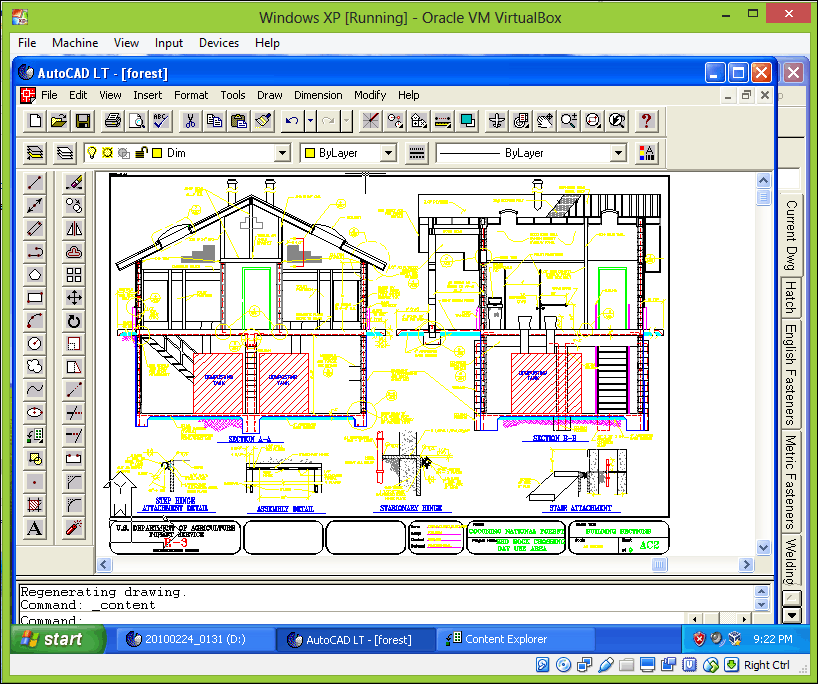
O kaip dalintis failais ar atidaryti juos?
„Oracle VirtualBox“ apima vilkimo ir palaikymo palaikymą, todėl galite lengvai vilkti failus tarp pagrindinio kompiuterio ir svečio arba atvirkščiai.
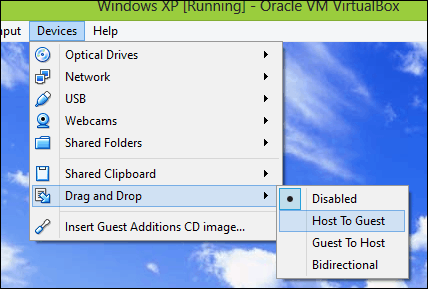
O kaip su saugumu?
Nepalaikomos virtualios mašinos paleidimas nesiskiria nuo jos paleidimo fiziniame pagrindiniame kompiuteryje. „Oracle VirtualBox“ automatiškai sukonfigūruoja jūsų virtualią mašiną prieigai prie interneto. Galbūt norėsite atlikti keletą saugos modifikacijų, pavyzdžiui, išjungti prieigą prie tinklo naudodami VM nustatymus. Taip pat galite pabandyti įdiegti palaikomą antivirusinę programą jei dėl kokių nors priežasčių turite turėti prieigą prie tinklo. Mano asmeninė rekomendacija - neleisti jo naudoti tinkle.
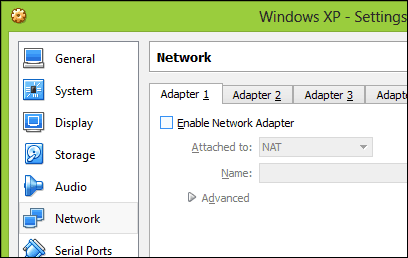
Nors virtualioje mašinoje nustatyti palaikomą „Windows“ versiją gali atrodyti per daug, iš tikrųjų tai yra geriausias būdas užtikrinti jūsų programos veikimą. Suderinamumo režimu su visais savo nuopelnais kenčia dėl „Windows 10“ paslaugų modelio, kur atnaujinus ar pakeitus OS galima lengvai sugriauti programą. VM paleidimas taip pat yra šiek tiek aukščiau, tačiau šiai specifinei pasenusiai programai reikalavimai yra gana žemi. Jei jums reikia paleisti šią programą ir paleisti, ir iki šiol išbandėte visas parinktis, tai yra šis kelias. Einant į priekį, naujos kartos „Intel“ silicio, tokio kaip neseniai pristatytas, vartotojai „Intel Kabylake“ ir „AMD Bristol Ridge“ centriniai procesoriai; turėsite ieškoti tokių sprendimų kaip virtualizacija, kad paleistumėte senesnių versijų, pvz., „Windows 7“ ir „Windows 8 / 8.1“, palaikomas programas.


