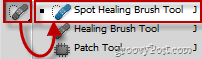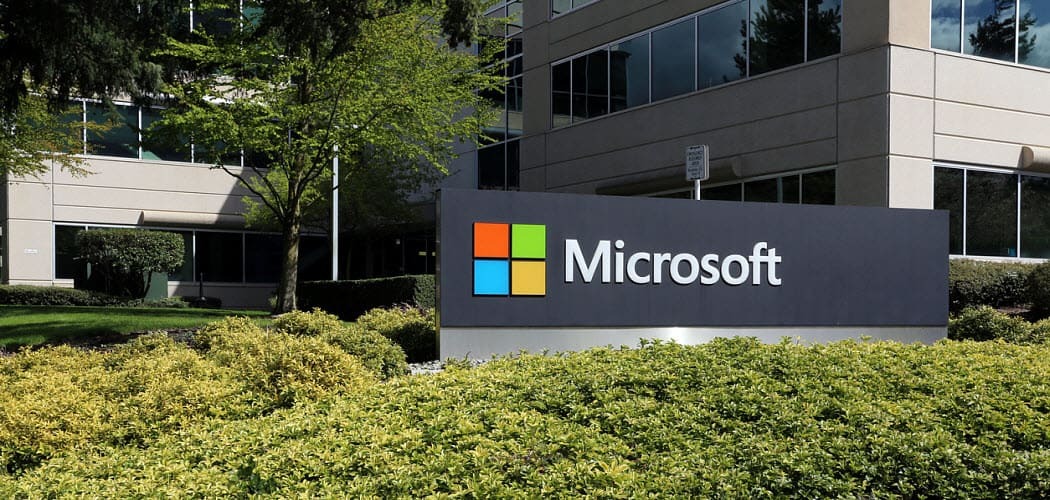Kaip naudoti „Photoshop Vanishing Point“ funkciją, kad objektai būtų didesni
Fotografija "Photoshop" / / March 18, 2020
Tęsdamas savo seriją apie žmonių mokymą naudotis „Photoshop“, šį kartą Stefanas apžvelgia, kaip padaryti objektus didesnius, naudojant „Vanishing Point“.

Kasdieniniame gyvenime yra daugybė akimirkų, kai, žvelgdamas į ką nors, ko tik noriu, galėčiau importuoti į „Photoshop“ ir padaryti jį DIDESNĮ. Kaip mano monitorius... ar mano kambarys... Na, deja, „Photoshop“ kol kas negali pakeisti realybės, tačiau šiandien jums parodysime, kaip galite naudoti „Photoshop“ išplėsti bet kurį trimatį objektą per atstumą, naudojant „Vanishing Point“, kad jis būtų toks didelis, kokio norite (bent jau virtualiai pasaulis).
Surasti tinkamą vaizdą
Pirmiausia reikia gero paveikslo. Šiame vadove aš naudosiu šis sienos paveikslas. Nesivaržykite tuo naudotis arba susiraskite savo įvaizdį.
Tinklelio sudarymas naudojant išnykimo tašką
Importavę vaizdą, galite pradėti nuo to ėjimas į filtrų meniuir pasirenkant Išnykimo taškas.
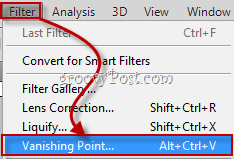
Tai atvers naują langą, kuriame galėsite „laikyti“ Kurti plokštumos įrankį. 
Jis naudojamas kuriant trimatę tinklelį, apie kurį kalbėjau anksčiau. Norėdami pradėti, paprasčiausiai
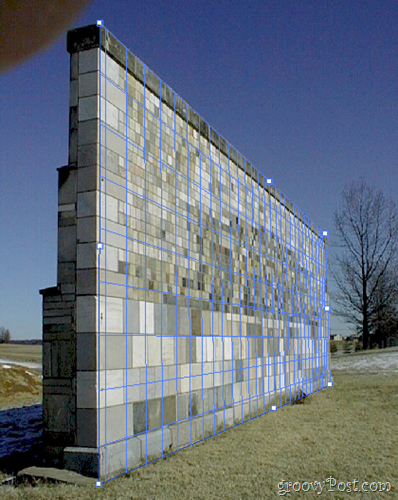
Išplečiant savo objektą į tolį
Norėdami pradėti pratęsti savo objektą, pirmiausia turite padidinti savo tinklelį, paimdami vieną iš jo šoninių tvirtinimo taškų ir perkeldami jį į atstumą. Aš pasirinksiu vidurinį dešinįjį tašką - šiuo atveju jis yra tinkamas patraukti.
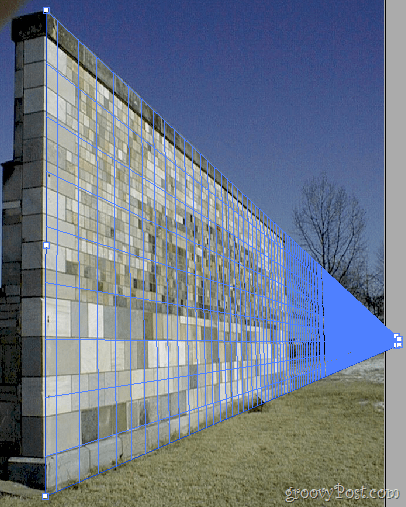
Dabar patraukite Palapinės įrankis  paspaudę ant jo arba paspauskite M klaviatūroje. Naudokite jį, kad pasirinktumėte sienos dalį, kurią norite išplėsti, o tada laikydami Alt klavišą, spustelėkite ir vilkite, jei norite kopijuoti pasirinktą sritį.
paspaudę ant jo arba paspauskite M klaviatūroje. Naudokite jį, kad pasirinktumėte sienos dalį, kurią norite išplėsti, o tada laikydami Alt klavišą, spustelėkite ir vilkite, jei norite kopijuoti pasirinktą sritį.

Darykite tai tiek kartų, kiek norite, kol pasieksite norimą rezultatą.

„GroovyTips“:
Jei baigus naudoti „Vanishing Point“ jūsų vaizde yra kokių nors probleminių vietų, nebijokite pasiimti a Taškinis gydomųjų šepetėlių įrankis. Ar aš paminėjau, kad galite juo naudotis? turinio suvokimo užpildymas taip pat?