Kaip transliuoti „Disney+“ per „Discord“.
„Disney“ / / April 25, 2022

Paskutinį kartą atnaujinta

Vienintelis dalykas, geriau nei žiūrėti „Disney+“, yra žiūrėti jį su draugais. Sužinokite, kaip transliuoti „Disney+“ per „Discord“ naudodami šį vadovą.
„Disney+“ gali būti santykinis naujokas srautinio perdavimo srityje, tačiau jis jau padarė didžiulį poveikį. Tokios laidos kaip Mandalorietis, kartu su „Disney“ ankstesniu „Marvel“, „Žvaigždžių karų“ ir animacinių klasikų katalogu, srautinio perdavimo platforma vis stiprėjo.
Vienintelis dalykas, geriau nei žiūrėti „Disney+“, yra žiūrėti „Disney+“ su draugais. Tačiau ne visada įmanoma surengti fizinį stebėjimo vakarėlį. Geros naujienos yra tai, kad vis tiek galite kartu žiūrėti mėgstamą „Disney+“ turinį, net jei negalite būti vienoje vietoje. Transliuodami per „Discord“ visi galėsite žiūrėti tą pačią laidą realiuoju laiku ir žiūrėdami diskutuoti naudodami „Discord“.
Jei nesate tikri, kaip transliuoti Disney Plus per Discord, štai ką turėsite padaryti.
Pridėkite savo naršyklę kaip žaidimą
„Discord“ srautinio perdavimo procesas „Discord“ sistemoje šiek tiek skiriasi „Windows“ ir „Mac“, tačiau dauguma veiksmų yra vienodi.
Pirmasis apima naršyklės pridėjimą kaip žaidimą „Discord“. Nesantaika pirmiausia buvo sumanyta kaip būdas žmonėms bendrauti žaidžiant žaidimus internete. Pagirios dėl to, kad „Discord“ naršyklė, transliuojanti „Disney Plus“, vis dar laikoma „žaidimu“.
Štai ką reikia padaryti:
- Kompiuteryje atidarykite žiniatinklio naršyklę ir prisijunkite prie savo „Disney Plus“. sąskaitą.
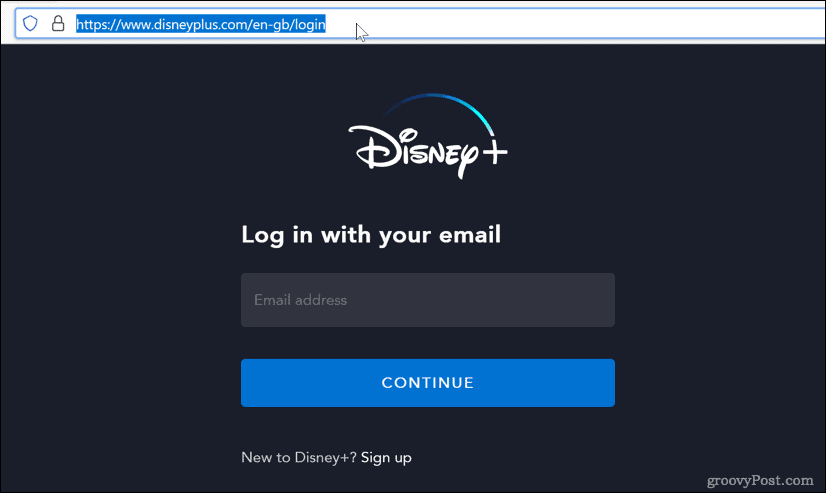
- Atidarykite Discord ir prisijunkite, tada spustelėkite krumpliaračio piktogramą šalia savo vartotojo vardo.
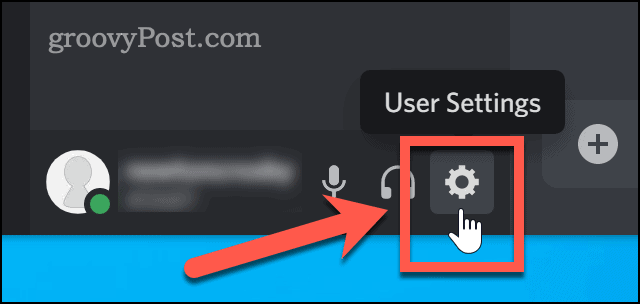
- Šoninio meniu apačioje spustelėkite Veiklos būsena.
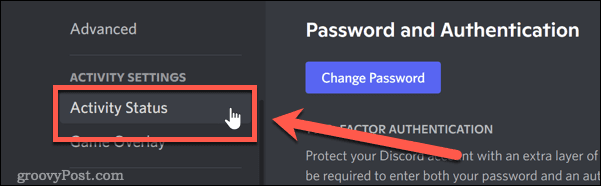
- Apačioje Veiklos būsena skyrių, spustelėkite Pridėkite.
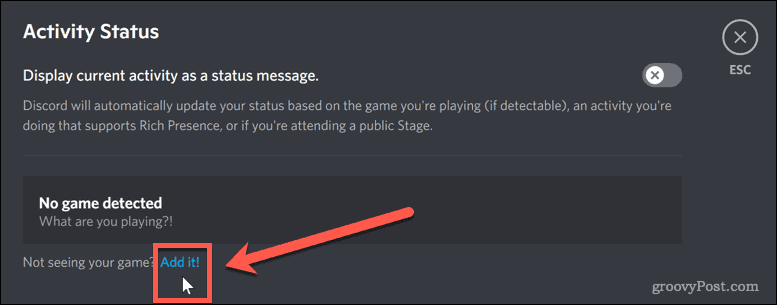
- Spustelėkite rodyklę žemyn ir pasirinkite naršyklės langą, kuriame yra „Disney+“.
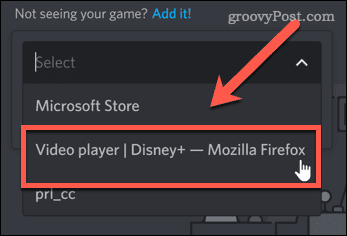
- Toliau spustelėkite Pridėti žaidimą.
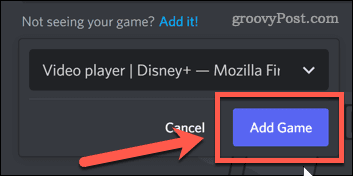
- Spustelėkite ant X piktograma viršutiniame dešiniajame ekrano kampe (arba paspauskite Pabegti).
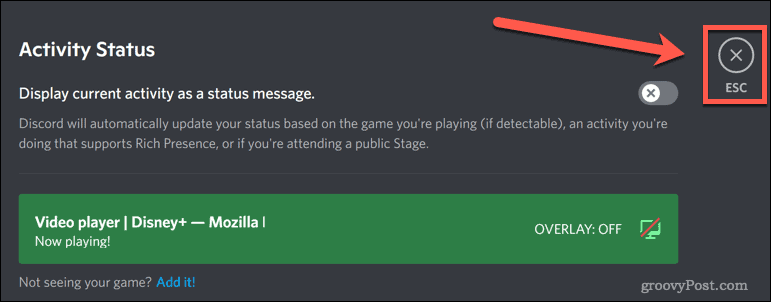
„Disney Plus“ dabar paruoštas srautiniam perdavimui. Kitas žingsnis yra paleisti srautą „Discord“.
Kaip transliuoti „Disney Plus“ naudojant „Discord“ sistemoje „Windows“.
Srauto paleidimo būdas šiek tiek skiriasi priklausomai nuo to, ar naudojate „Windows“, ar „Mac“. „Windows“ vartotojams tai šiek tiek lengviau.
Štai ką turite padaryti, jei naudojate „Windows“:
- Pirmiausia atidarykite „Discord“ programą arba atidarykite žiniatinklio klientą.
- Turėtumėte pamatyti savo naršyklę tiesiai virš vartotojo vardo – spustelėkite monitoriaus piktogramą dešinėje.
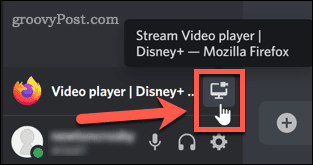
- Patvirtinkite srauto nustatymus, pasirinkite kanalą, kurį norite transliuoti, ir spustelėkite Tiesiogiai. Jums reikės mokamo Discord Nitro paskyra jei norite transliuoti didesne raiška.
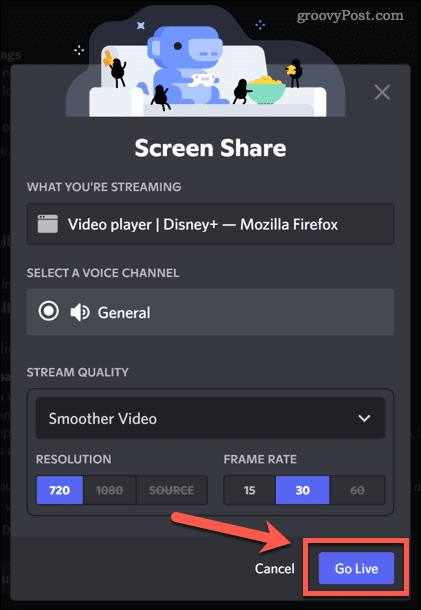
- Dabar jūsų srautas turėtų būti matomas kaip iššokantis langas sistemoje „Discord“.
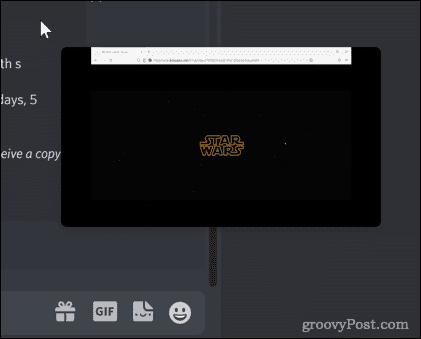
- Kai visi prisijungs prie jūsų kanalo, grįžkite į naršyklę ir pradėkite leisti kai kuriuos „Disney Plus“ turinys.
Kai jūsų srautas bus paleistas, visi jūsų kanalo nariai galės žiūrėti kartu su jumis. Tada galėsite aptarti laidą realiuoju laiku ją žiūrėdami.
Kaip transliuoti „Disney Plus“ „Discord“ sistemoje „Mac“.
Jei esate „Mac“ vartotojas, „Disney Plus“ galima transliuoti „Discord“, tačiau yra keletas papildomų veiksmų. Turėsite užtikrinti, kad „Discord“ būtų nustatytas fiksuoti garsą bendrinant ekraną.
Atlikite šiuos veiksmus:
- Atidarykite Discord ir prisijunkite, tada spustelėkite krumpliaračio piktogramą šalia savo vartotojo vardo.
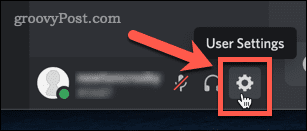
- Pagal Programos nustatymai, spustelėkite Balsas ir vaizdo įrašai.
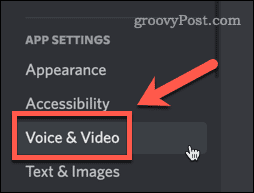
- Apačios link Balso nustatymai puslapyje yra skyrius pavadinimu Ekrano bendrinimas. Spustelėkite ant Diegti mygtuką šio skyriaus apačioje.
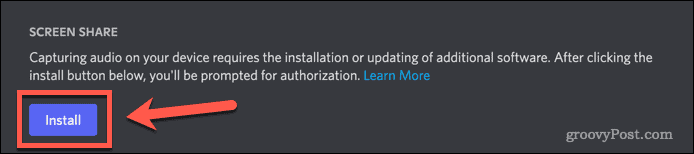
- Gali reikėti įvesti savo administratoriaus slaptažodį, kad būtų suteikta teisė įdiegti. Kai baigsite, pranešimas žemiau Ekrano bendrinimas pasikeis ir pasakys, kad viskas paruošta.
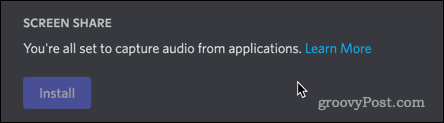
- Norėdami išeiti iš nustatymų meniu, viršutiniame dešiniajame ekrano kampe spustelėkite „X“.
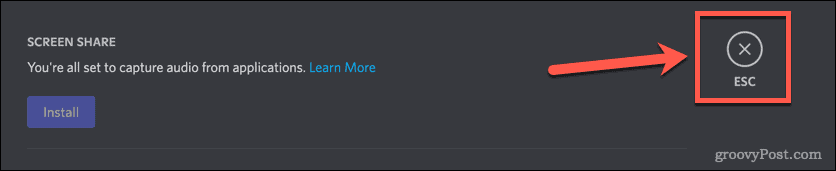
- Spustelėkite balso kanalą, kuriame norite pradėti srautą.
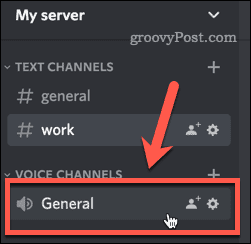
- Virš savo vartotojo vardo spustelėkite Ekranas mygtuką.
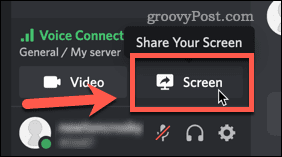
- Pasirinkite „Disney Plus“ vaizdo grotuvą.
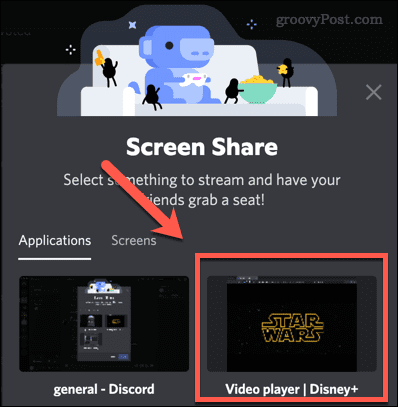
- Patikrinkite nustatymus ir spustelėkite Tiesiogiai.
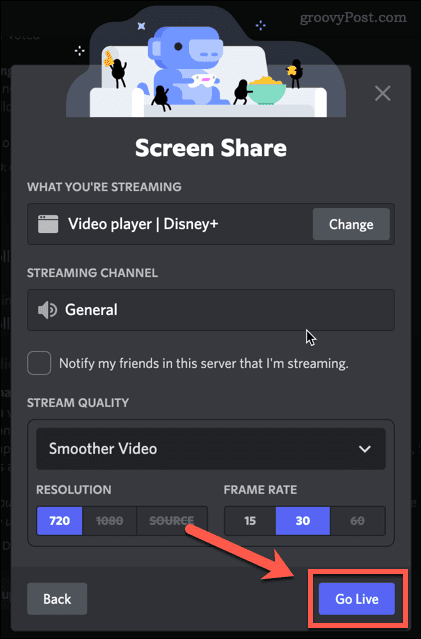
- Kai visi prisijungs prie jūsų kanalo, grįžkite į žiniatinklio naršyklę ir paleiskite „Disney Plus“ turinį. Tada jūsų srautas prasidės.
Dabar galite aptarti savo mėgstamas „Disney Plus“ laidas žiūrėdami jas realiuoju laiku.
Kaip išspręsti Disney+ juodo ekrano problemas „Discord“ kompiuteryje
Deja, „Disney+“ transliacija „Discord“ ne visada veikia taip, kaip turėtų. Gali kilti problemų dėl to, kad jūsų srautas rodomas kaip juodas ekranas.
Pažiūrėkime, kaip išspręsti kai kurias dažniausiai pasitaikančias problemas.
Išjunkite viso ekrano režimą
Paprastas sprendimas gali būti išjungti viso ekrano režimą „Discord“. Tai dažnai gali išspręsti juodo ekrano problemas be jokių papildomų veiksmų.
Greičiausias būdas išeiti iš viso ekrano režimo sistemoje „Windows“ yra spartusis klavišas Ctrl + Shift + F. Tas pats derinys sugrąžins jus į viso ekrano režimą.
Išjunkite aparatinės įrangos spartinimą naudodami „Discord“.
Aparatinės įrangos pagreitis naudoja jūsų GPU, kad „Discord“ būtų sklandesnis. Tačiau tai gali sukelti problemų transliuojant.
Norėdami išjungti aparatinės įrangos pagreitį „Discord“:
- Spustelėkite krumpliaračio piktogramą šalia savo vartotojo vardo.
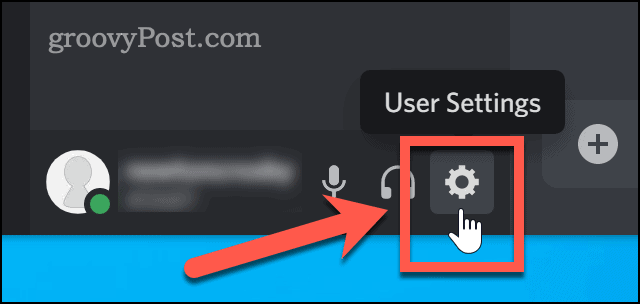
- Slinkite žemyn ir spustelėkite Išplėstinė Meniu.
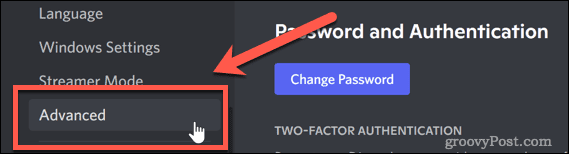
- Panaikinkite žymėjimą Aparatinės įrangos pagreitis variantas.
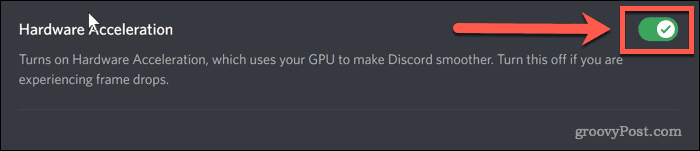
- Spustelėkite Gerai patvirtinti savo sprendimą.
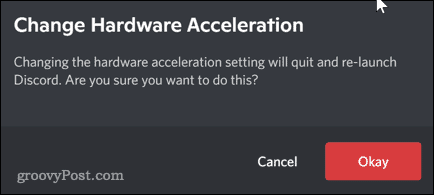
Išjunkite aparatūros spartinimą savo naršyklėje
Taip pat galite pabandyti išjungti aparatinės įrangos spartinimą naršyklėje. Šios instrukcijos skirtos „Chrome“, kuri šiuo metu yra populiariausia naršyklė, tačiau veiksmai bus panašūs bet kurioje jūsų naudojamoje naršyklėje.
- Spustelėkite trijų taškų piktogramą dešinėje naršyklės įrankių juostos pusėje.
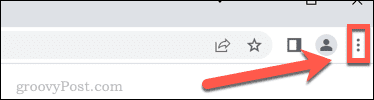
- Spustelėkite Nustatymai.
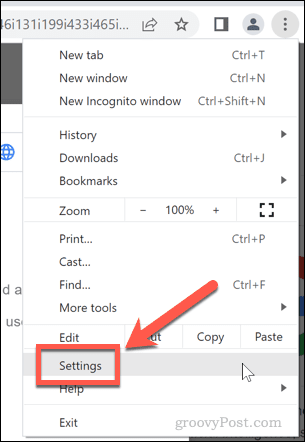
- Dabar spustelėkite Išplėstinė ir tada Sistema.
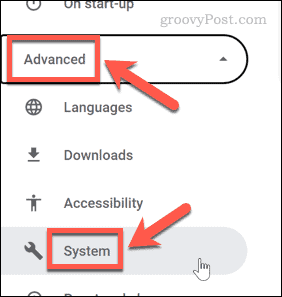
- Atžymėkite parinktį naudoti aparatinės įrangos spartinimą ir spustelėkite Paleisti iš naujo mygtuką.

Kaip išspręsti Disney+ juodo ekrano problemas „Discord“ sistemoje „Mac“.
Jei turite juodo ekrano problemų „Mac“, anksčiau išvardyti pataisymai taip pat gali išspręsti jūsų problemą. Tačiau viena iš dažniausiai pasitaikančių priežasčių yra tai, kad „Discord“ neturi leidimų.
Štai kaip tai pataisyti:
- Paleiskite Sistemos nuostatos programėlė.
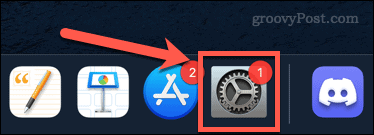
- Spustelėkite Saugumas ir privatumas.
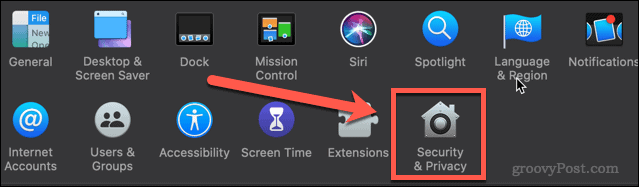
- Spustelėkite ant Privatumas skirtuką, tada slinkite žemyn ir spustelėkite Ekrano įrašymas.
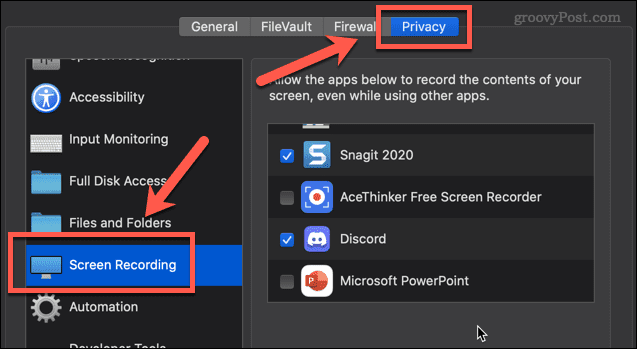
- Įsitikinkite, kad šalia yra varnelė Nesantaika.
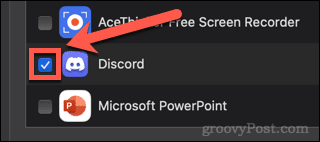
Kad įsigaliotų nauji nustatymai, turėsite iš naujo paleisti „Discord“.
Mėgaukitės „Disney+“ transliacija „Discord“.
Dabar žinote, kaip transliuoti „Disney Plus“ per „Discord“, vienintelis sprendimas yra tai, ką žiūrėsite.
Jei norite gauti daugiau naudos iš „Discord“, galite išmokti daug daugiau. Galite sužinoti, kaip išjungti Discord pranešimus kad nesijaudintumėte žiūrėdami „Disney Plus“. Galbūt norėtumėte sužinoti kaip siųsti vaizdo įrašus „Discord“. savo draugams. Tokiu atveju turėsite žinoti kaip pridėti draugų „Discord“..
Kuo daugiau išmoksite, tuo geresnė bus jūsų „Discord“ patirtis.
Kaip rasti „Windows 11“ produkto kodą
Jei jums reikia perkelti „Windows 11“ produkto kodą arba tiesiog jo reikia švariai įdiegti OS,...
Kaip išvalyti „Google Chrome“ talpyklą, slapukus ir naršymo istoriją
„Chrome“ puikiai išsaugo naršymo istoriją, talpyklą ir slapukus, kad optimizuotų naršyklės veikimą internete. Jos kaip...
Kainų suderinimas parduotuvėje: kaip gauti kainas internetu perkant parduotuvėje
Pirkimas parduotuvėje nereiškia, kad turite mokėti didesnę kainą. Dėl kainų atitikimo garantijų galite gauti nuolaidų internetu apsipirkdami...
Kaip padovanoti „Disney Plus“ prenumeratą su skaitmenine dovanų kortele
Jei jums patiko „Disney Plus“ ir norite juo pasidalinti su kitais, štai kaip nusipirkti „Disney+“ dovanų prenumeratą...


