Kaip pridėti kraštinę „Google“ dokumentuose
"Google" Google Dokumentai Herojus / / April 28, 2022

Paskutinį kartą atnaujinta
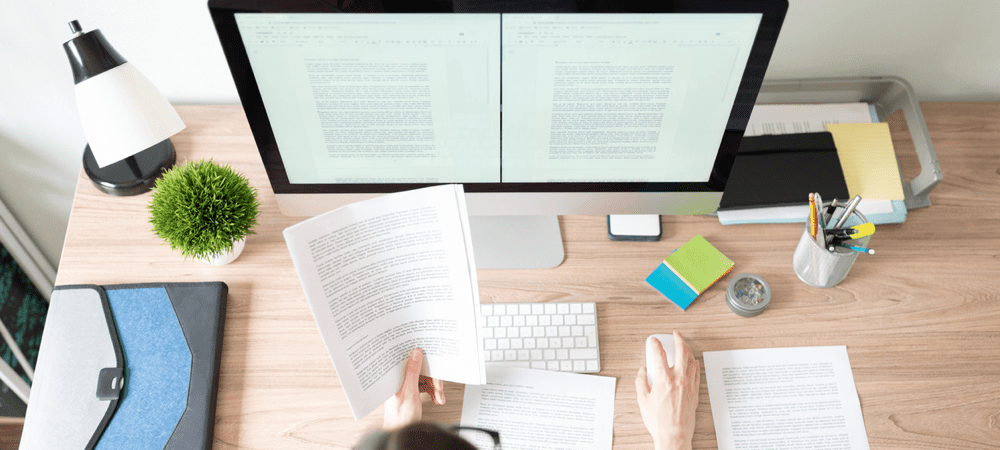
Jei norite, kad „Google“ dokumentų dokumentas atrodytų šiek tiek patrauklesnis, savo puslapiuose galite pridėti kraštinę. Šis vadovas parodys, kaip.
Jei rašote dokumentą „Google“ dokumentuose, pamatysite tą patį – baltą, tuščią puslapį. Nebent pradedate nuo šablono ar tuščio lapo, jūsų dokumentas neturi asmenybės ir nieko, kas parodytų, kad jį parašėte jūs.
Tačiau galite tai pakeisti. Yra daugybė parinkčių, kaip tinkinti dokumentą, kad jis labiau išsiskirtų, pradedant šrifto dydžio ir spalvos keitimu ir baigiant kraštinės pridėjimu. Dėl kraštinių puslapis išsiskiria, suteikdamas dokumentui savitą tapatybę ir stilių.
Yra keletas būdų, kaip pridėti kraštinę „Google“ dokumentuose. Jei nesate tikri, kaip tai padaryti, galite vadovautis mūsų vadovu toliau.
Fono vaizdo naudojimas norint pridėti kraštinę „Google“ dokumentuose
Vienas iš paprasčiausių būdų pridėti kraštinę „Google“ dokumentuose yra naudoti fono paveikslėlį. Galite įterpti vaizdą į savo dokumentą, nusiųsti jį į galą po tekstu ir naudoti kaip būdą parodyti kraštinę aplink savo puslapių kraštus.
Tai gali leisti pridėti sudėtingesnių kraštinių, tačiau turėsite patys gauti fono paveikslėlį su kraštine (ir turėti leidimą jį naudoti). Taip pat pirmiausia galite sukurti savo naudodami a vaizdo redagavimo įrankis.
Norėdami pridėti kraštinės fono vaizdą prie „Google“ dokumentų:
- Atidaryk savo „Google“ dokumentų dokumentas.
- Meniu paspauskite Įdėti > Vaizdas ir pasirinkite vieną iš parinkčių, kad surastumėte norimą įkelti vaizdą.
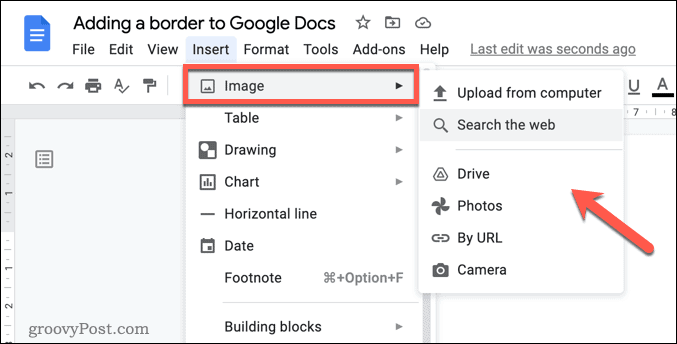
- Įdėję vaizdą pasirinkite jį, tada paspauskite Už teksto piktogramą iššokančiojo meniu juostoje.
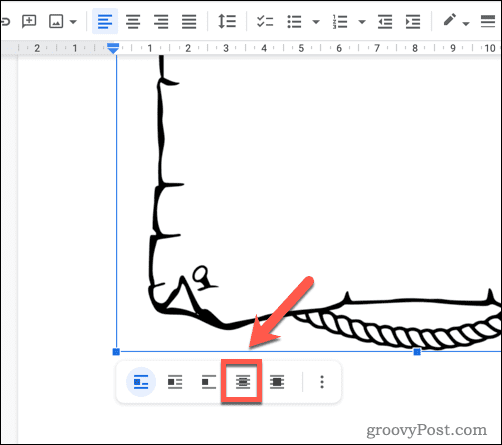
- Pakeiskite vaizdo dydį, kad užpildytumėte dokumento puslapį. Jei tai darydami kyla problemų, dešiniuoju pelės mygtuku spustelėkite vaizdą ir pasirinkite Vaizdo parinktys
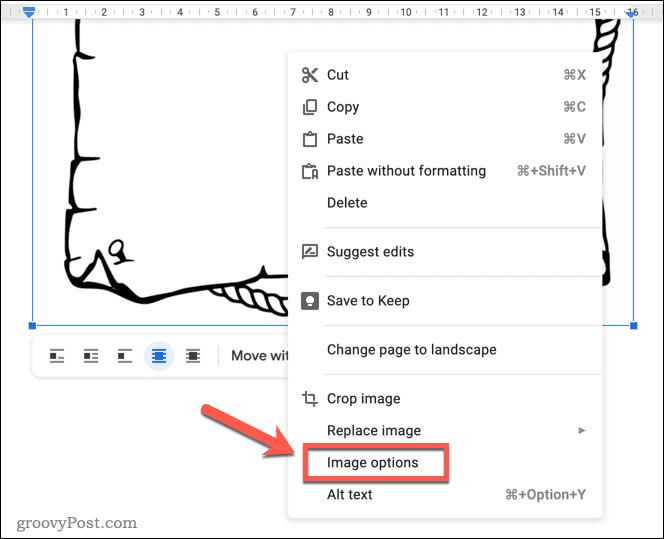
- Viduje konors Vaizdo parinktys šoninėje juostoje pasirinkite Padėtis kategoriją ir pasirinkite Pataisykite padėtį puslapyje.
- Nustatyti X ir Y vertės žemiau 0. Tai užtikrins, kad jūsų vaizdas būtų viršutiniame kairiajame kampe, todėl galėsite pakeisti jo dydį, kad užpildytumėte puslapį. Galbūt norėsite pakoreguoti šias reikšmes, jei norite, kad vaizdas būtų rodomas spausdinimo paraštėse.
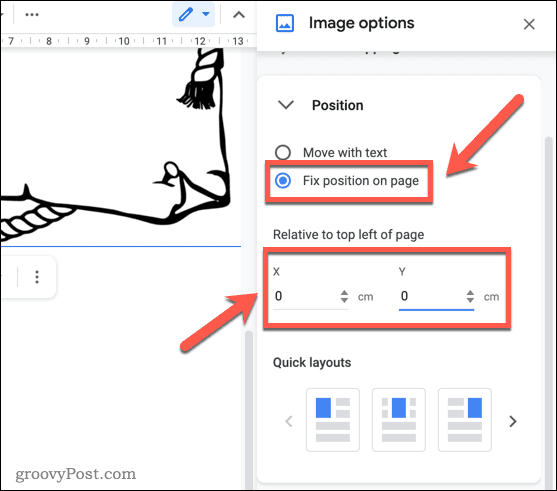
- Jei norite pakeisti vaizdo dydį, atidarykite Dydis ir sukimasis kategoriją ir ten pakeiskite dydį arba patys pakeiskite vaizdo dydį naudodami piktogramas, esančias aplink vaizdą.
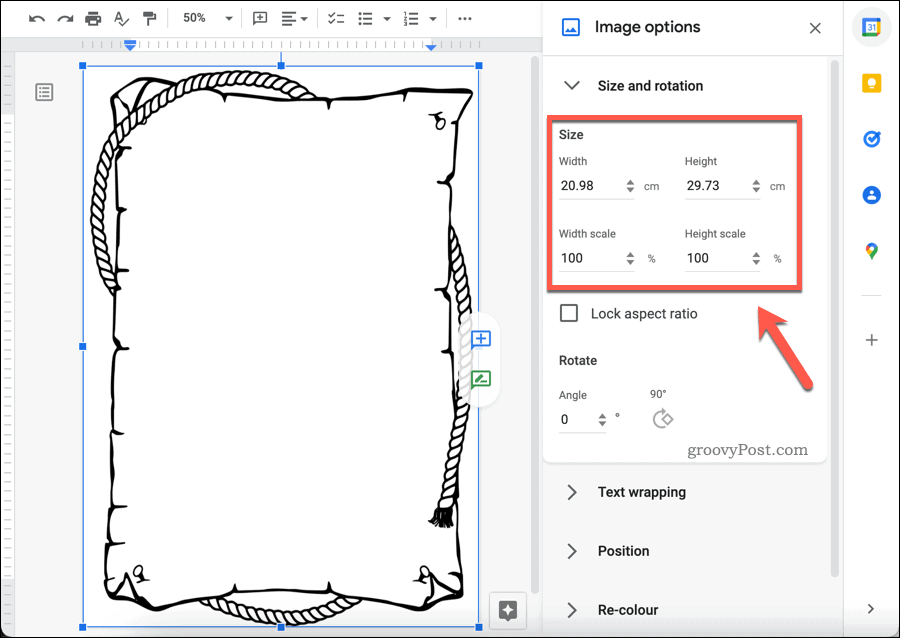
„Google“ piešinių naudojimas norint pridėti kraštinę „Google“ dokumentuose
Neturite naudoti kraštinės vaizdo? Galite sukurti savo naudodami „Google“ dokumentų įtaisytąjį piešimo įrankį. Google piešiniai leidžia sukurti paprastą kraštinės vaizdą, kurį galite įterpti, pakeisti dydį ir nustatyti kaip kraštinę, atlikdami anksčiau nurodytus veiksmus.
Norėdami pridėti kraštinę „Google“ dokumentuose naudodami „Google“ piešinius:
- Atidarykite dokumentą „Google“ dokumentuose.
- Paspauskite Įdėti > Piešimas > Nauja.
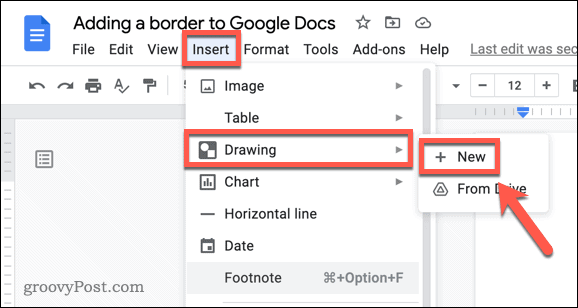
- Viduje konors Piešimas langą, galite suprojektuoti savo stalą. Pavyzdžiui, norėdami sukurti paprastą kraštinę, įterpkite formą paspausdami Formos > Formos ir pasirinkti tinkamą formą (pvz. kvadratinis arba suapvalintas stačiakampis).
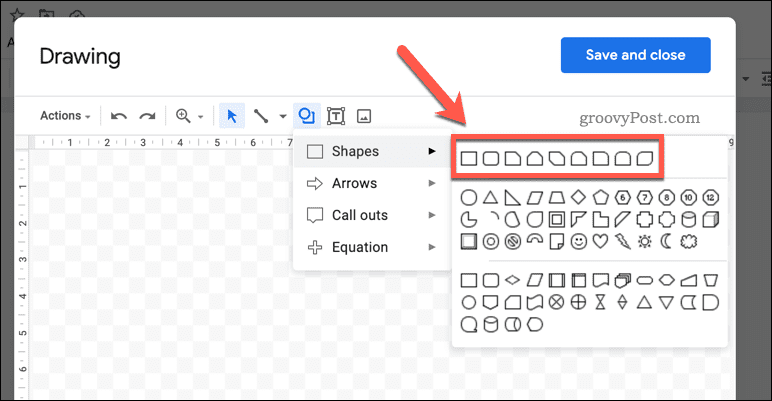
- Jei įterpiate figūrą, pakeiskite spalvą (ir foną) ją pasirinkdami ir naudodami užpildo spalva, kraštinės spalva, pasienio svoris, ir kraštinis brūkšnys įrankiai.
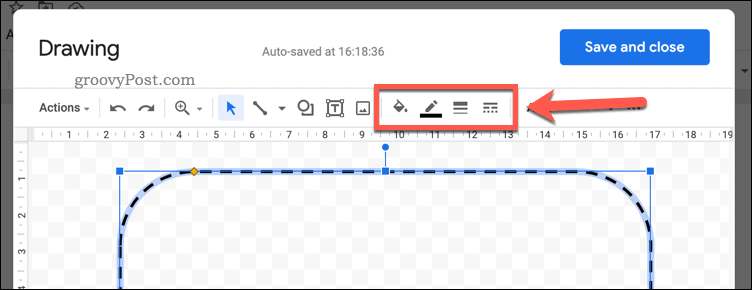
- Kitu atveju įterpkite vaizdą, kurį galėsite pakartotinai naudoti kaip kraštinę, paspausdami Vaizdo piktograma ir įkelkite jį į savo piešinį.
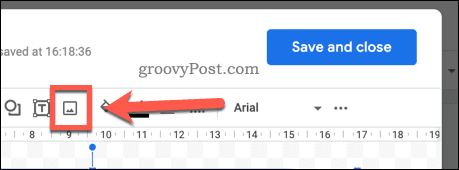
- Pakeiskite dydį ir atlikite tolesnius brėžinio pakeitimus, tada paspauskite Išsaugokite ir uždarykite.
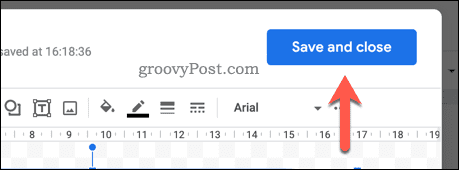
- Turėsite pakeisti piešinio dydį naudodami pelę – pasirinkite vaizdą ir naudokite ekrane pateikiamus dydžio keitimo įrankius.
- Norėdami perkelti vaizdą į foną, pirmiausia pasirinkite vaizdą.
- Tada paspauskite Už teksto apačioje esančiame išskleidžiamajame meniu.
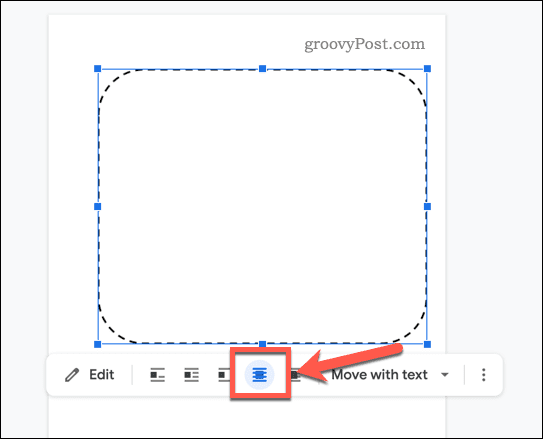
- Jei reikia toliau keisti vaizdo dydį ir padėtį, spustelėkite jį dešiniuoju pelės mygtuku ir pasirinkite Vaizdo parinktys ir naudokite šoninį meniu.
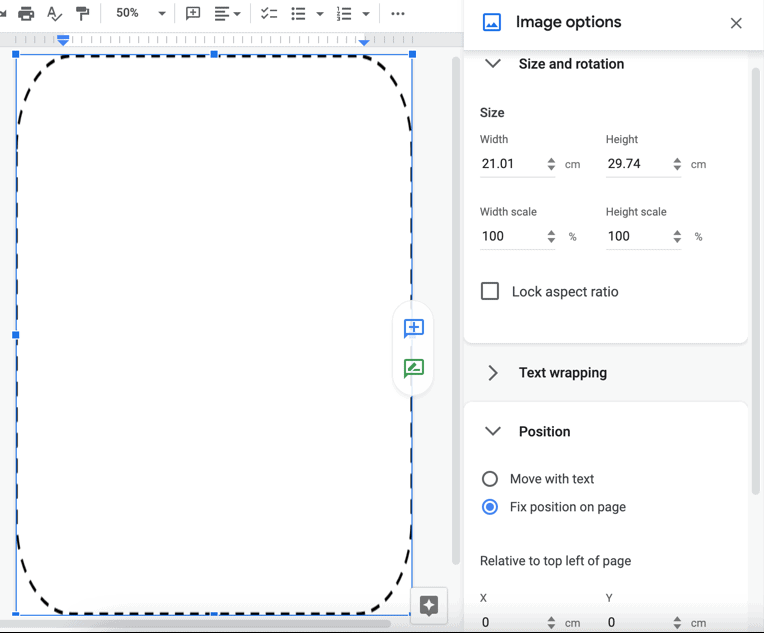
Kaip pridėti „Google“ dokumentų kraštinę naudojant lentelės tinklelį
Jei norite aplink tekstą pridėti daug paprastesnę kraštinę, galite tai padaryti naudodami vieno langelio lentelę. Tai užpildys puslapį iki puslapio paraščių.
Norėdami pridėti „Google“ dokumentų kraštinę naudodami lentelę:
- Atidarykite „Google“ dokumentų dokumentą.
- Įdėkite naują lentelę paspausdami Įdėti > Lentelė ir pasirenkant a 1×1 tinklelis.
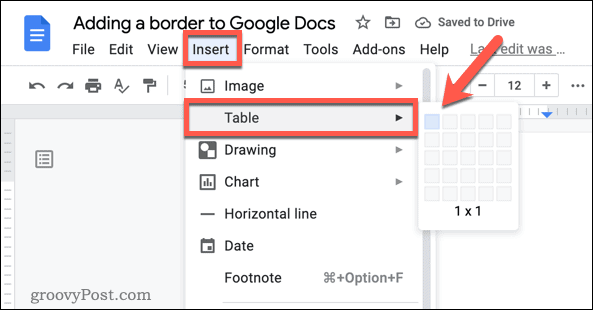
- Įterpę lentelės langelį, pakeiskite lentelės dydį užvesdami pelės žymeklį virš kraštinių ir nuvilkdami ją į reikiamą vietą.
- Norėdami pakeisti kraštinės spalvą arba plotį, dešiniuoju pelės mygtuku spustelėkite kraštinę ir pasirinkite Lentelės savybės.
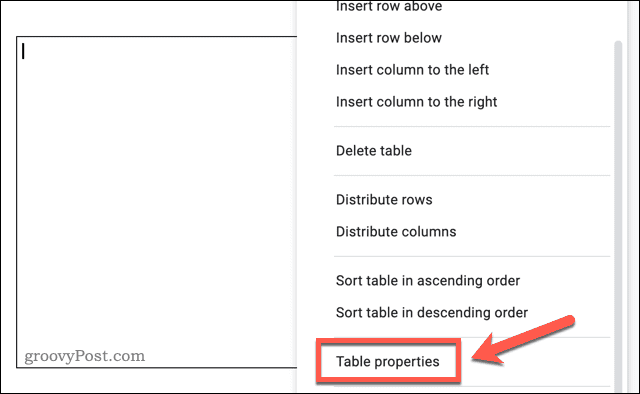
- Viduje konors Lentelės savybės meniu, atidarykite Spalva Kategorija.
- Pasirinkite naują kraštinės spalvą ir plotį naudodami Stalo kraštinė galimybės. Pakeitimai bus taikomi automatiškai.
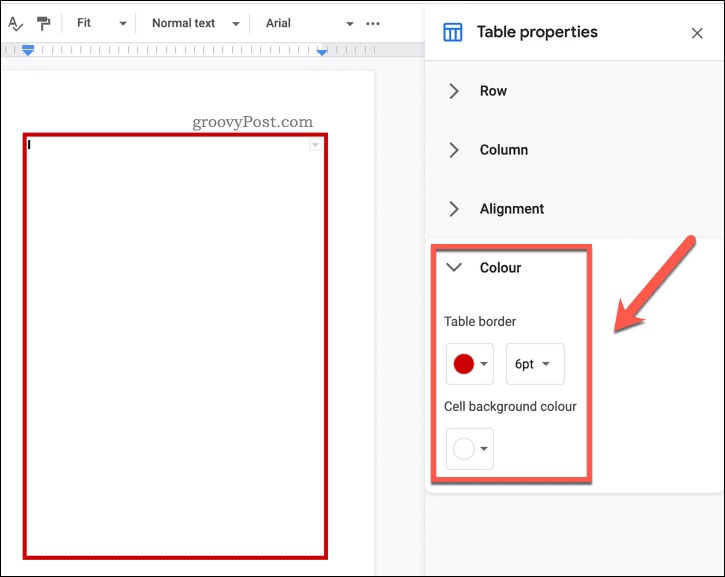
Dokumento formatavimas „Google“ dokumentuose
Jei atliksite vieną iš anksčiau pateiktų veiksmų, turėtumėte turėti galimybę pridėti kraštinę „Google“ dokumentuose. Tai gali būti paprastas brūkšniuotas kraštelis arba pagal užsakymą sukurtas rėmelis naudojant fono paveikslėlį – pasirinkimas yra jūsų.
Yra ir kitų dalykų, kuriuos galite padaryti norėdami formatuoti dokumentą. Pavyzdžiui, galbūt norėsite pridėti teksto laukelį prie dokumento, leidžianti atskirti teksto dalis nuo pagrindinio teksto. Taip pat galite nuspręsti pridėti blokines kabutes arba, jei norite sukurti naujienlaiškį, galbūt norėsite pridėkite du stulpelius prie „Google“ dokumentų dokumento.
Kaip rasti „Windows 11“ produkto kodą
Jei jums reikia perkelti „Windows 11“ produkto kodą arba tiesiog jo reikia švariai įdiegti OS,...
Kaip išvalyti „Google Chrome“ talpyklą, slapukus ir naršymo istoriją
„Chrome“ puikiai išsaugo naršymo istoriją, talpyklą ir slapukus, kad optimizuotų naršyklės veikimą internete. Jos kaip...
Kainų suderinimas parduotuvėje: kaip gauti kainas internetu perkant parduotuvėje
Pirkimas parduotuvėje nereiškia, kad turite mokėti didesnę kainą. Dėl kainų atitikimo garantijų galite gauti nuolaidų internetu apsipirkdami...
Kaip padovanoti „Disney Plus“ prenumeratą su skaitmenine dovanų kortele
Jei jums patiko „Disney Plus“ ir norite juo pasidalinti su kitais, štai kaip nusipirkti „Disney+“ dovanų prenumeratą...


