Kaip užblokuoti vartotojus nuo nustatymų sistemoje „Windows 11“.
„Microsoft“ „Windows 11“ Herojus / / April 29, 2022

Paskutinį kartą atnaujinta

Norite apsaugoti savo kompiuterio nustatymus nuo neteisėtos prieigos? Galite lengvai apriboti prieigą prie nustatymų sistemoje „Windows 11“. Štai kaip.
Jei esate „Windows 11“ kompiuterio administratorius, galbūt norėsite užblokuoti vartotojus iš „Nustatymų“ programos. Tokį prieigos lygį turintis vartotojas gali sukelti daug pakeitimų (ir nusivylimų).
Pavyzdžiui, kažkas gali sujaukti jūsų tinklo nustatymus, suasmeninimą, privatumą, kalbos nustatymus ir kt. Norėdami to išvengti, turėsite sukonfigūruoti savo kompiuterį, kad blokuotų tam tikrų vartotojų prieigą prie nustatymų. Tai galite padaryti pakeisdami registrą arba konfigūruodami grupės strategijos parametrus, priklausomai nuo jūsų „Windows“ versijos.
Norėdami užblokuoti naudotojus iš nustatymų programos sistemoje „Windows 11“, štai ką turėsite padaryti.
Kaip užblokuoti prieigą prie nustatymų sistemoje „Windows 11“.
Jei naudojate „Windows 11 Home“, geriausias būdas blokuoti prieigą prie nustatymų sistemoje „Windows 11“ yra naudoti registrą. Galite nustatyti registro raktą, kuris apriboja vartotojo prieigą prie nustatymų pagal vartotojo abonementą.
Pastaba: Registro redagavimas gali būti rizikingas ir sukelti nestabilumą arba kompiuterį, kuris neveiks, jei įvesite neteisingą reikšmę. Prieš atlikdami bet kokius pakeitimus, atsarginę registro kopiją, sukurti atkūrimo tašką, arba padaryti visą atsarginę kopiją pirmiausia jūsų sistemoje.
Norėdami užblokuoti vartotojus iš „Windows 11“ nustatymų, atlikite šiuos veiksmus:
- Atviras Bėk paspausdami „Windows“ klavišas + R.
- Į Bėk, tipo regedit ir spustelėkite Gerai.
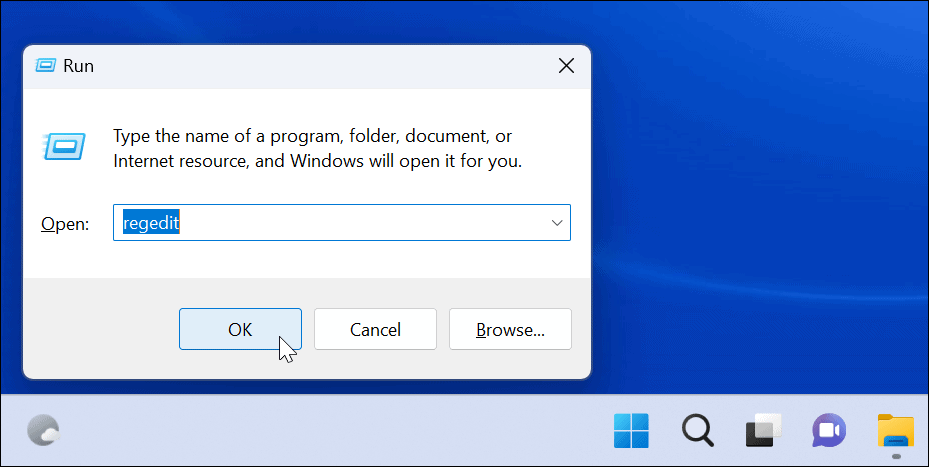
- Kartą Registro redaktorius atsidaro, eikite į šį kelią:
HKEY_CURRENT_USER\Software\Microsoft\Windows\CurrentVersion\Policies\Explorer
- Dešiniuoju pelės mygtuku spustelėkite Tyrinėtojas klavišą ir pasirinkite Nauja > DWORD (32 bitų) reikšmė.
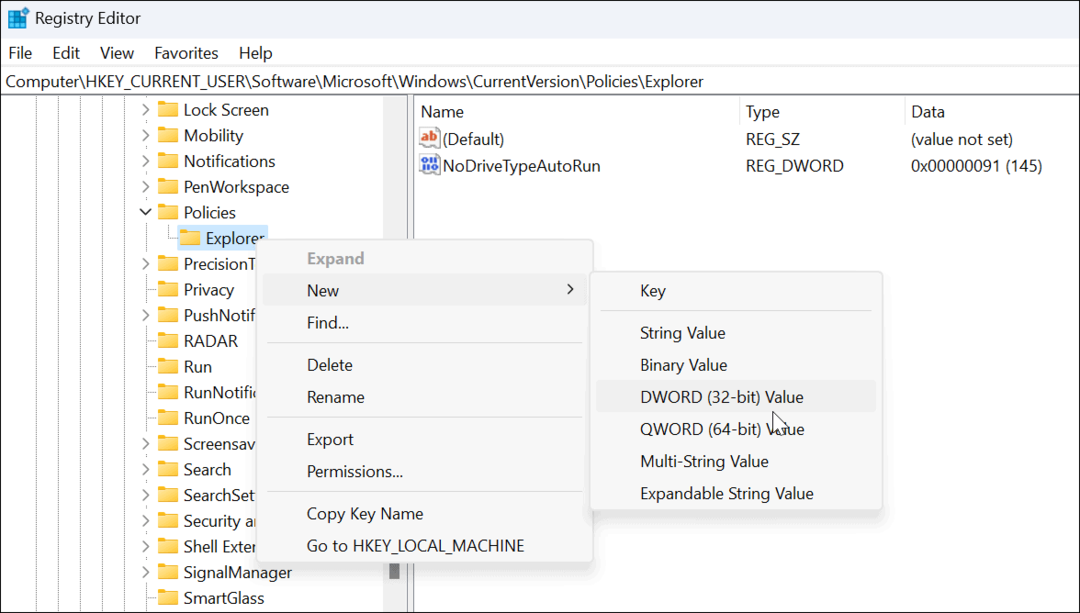
- Dabar pavadinkite naująjį raktą kaip NoControlPanel ir paspauskite Įeikite.
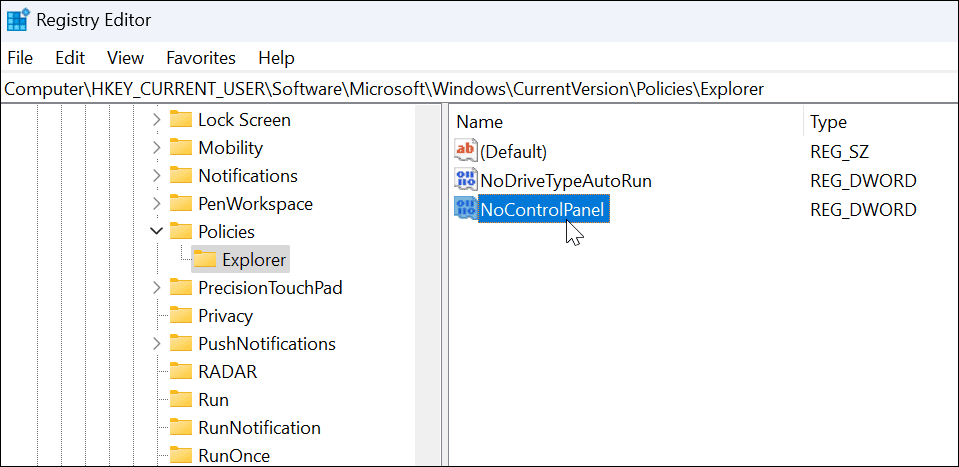
- Dukart spustelėkite NoControlPanel DWORD raktas, kurį ką tik sukūrėte ir nustatėte jį Vertė duomenis į 1, ir spustelėkite Gerai.
- Išeikite iš registro rengyklės ir iš naujo paleiskite „Windows 11“..
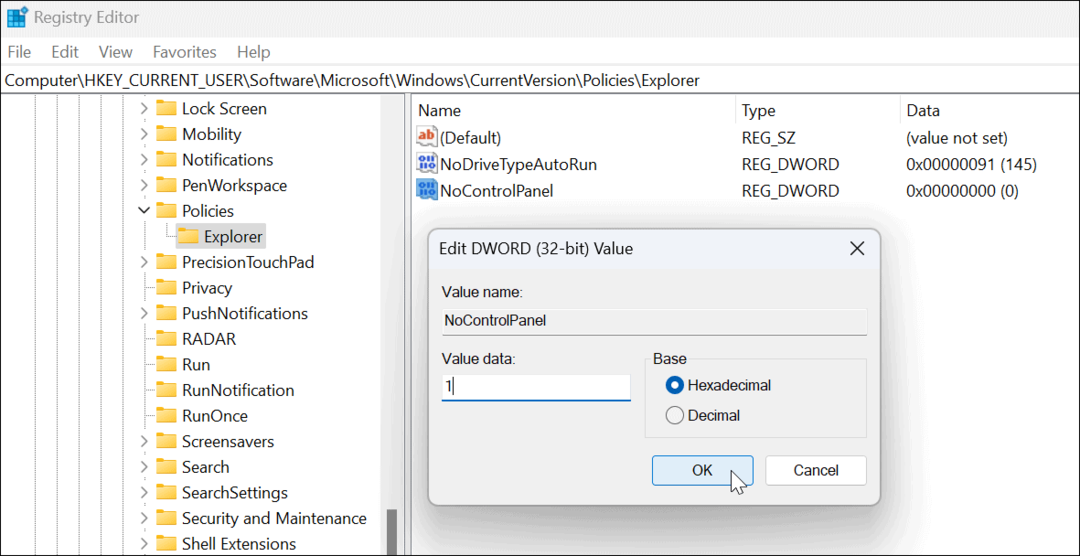
- Teisingai atlikęs veiksmus, kai vartotojas bando patekti į nustatymų programą (arba senesnis valdymo skydelis), pasirodo pranešimas, kad jis apribotas.
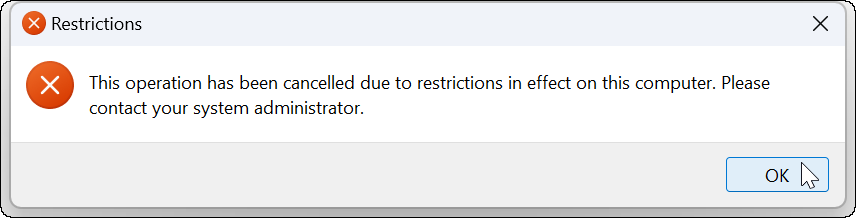
- Jei dėl kokios nors priežasties norite jį pakeisti, grįžkite į registro rengyklę ir pakeiskite NocontrolPanel DWORD iš 1 į 0.
Jei naudojate Windows 11 Pro, Enterprise arba Education, taip pat galite naudoti šį metodą arba toliau aprašytą grupės strategijos metodą.
Kaip išjungti „Windows 11“ nustatymų prieigą per grupės politiką
Jei naudojate „Windows 11 Pro“, „Enterprise“ arba „Education“, galite naudoti grupės strategiją, kad užblokuotumėte vartotojus iš nustatymų ir valdymo skydelio.
Norėdami užblokuoti naudotojus, kad jie negalėtų pasiekti valdymo skydelio arba nustatymų:
- Naudoti spartusis klavišas„Windows“ klavišas + R kad paleistumėte dialogo langą Vykdyti.
- Tipas gpedit.msc ir spustelėkite Gerai.
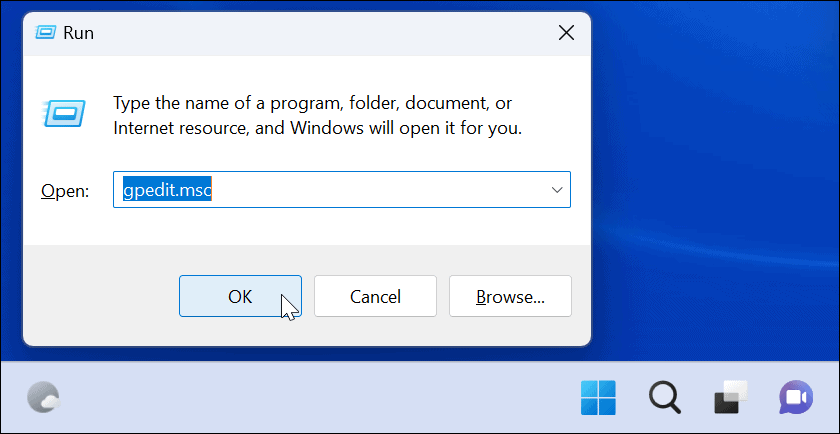
- Kada Vietinė grupės politika atsidaro, eikite į šį kelią:
Vartotojo konfigūracija > Administravimo šablonai > Valdymo skydas
- Dabar dukart spustelėkite Uždrausti prieigą prie valdymo skydelio ir kompiuterio nustatymų politika dešinėje.
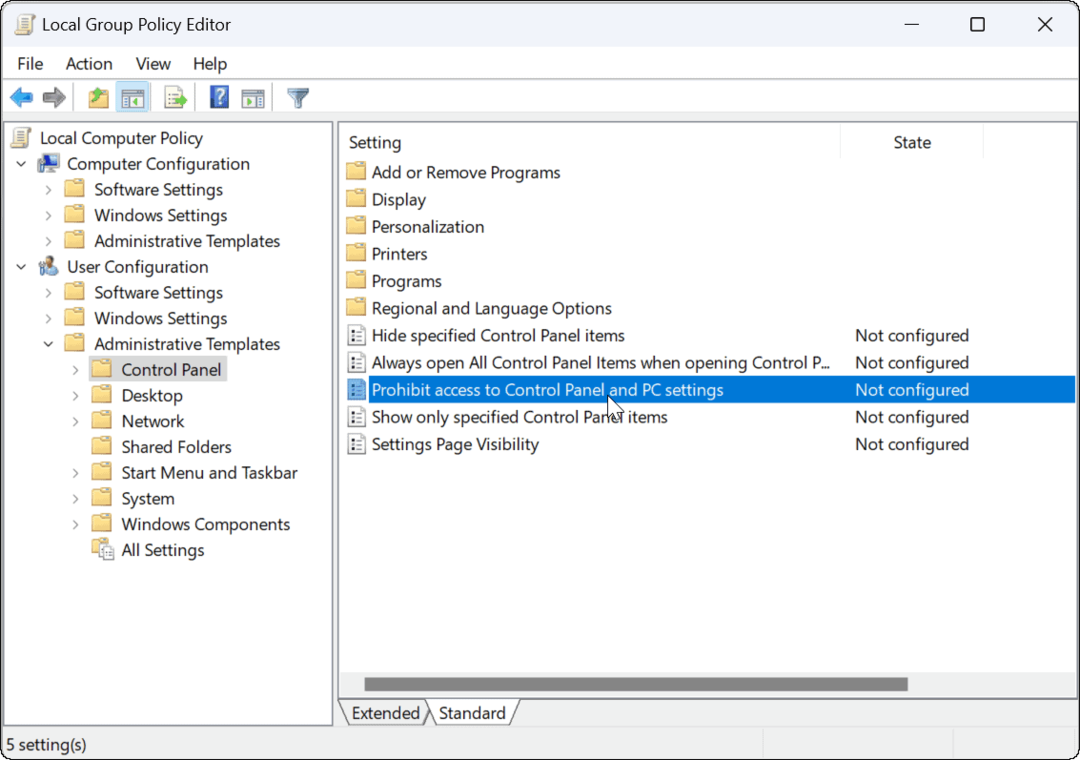
- Kai pasirodys šis langas, pasirinkite Įjungtas.
- Spustelėkite Taikyti ir Gerai kad išsaugotumėte savo pasirinkimą.
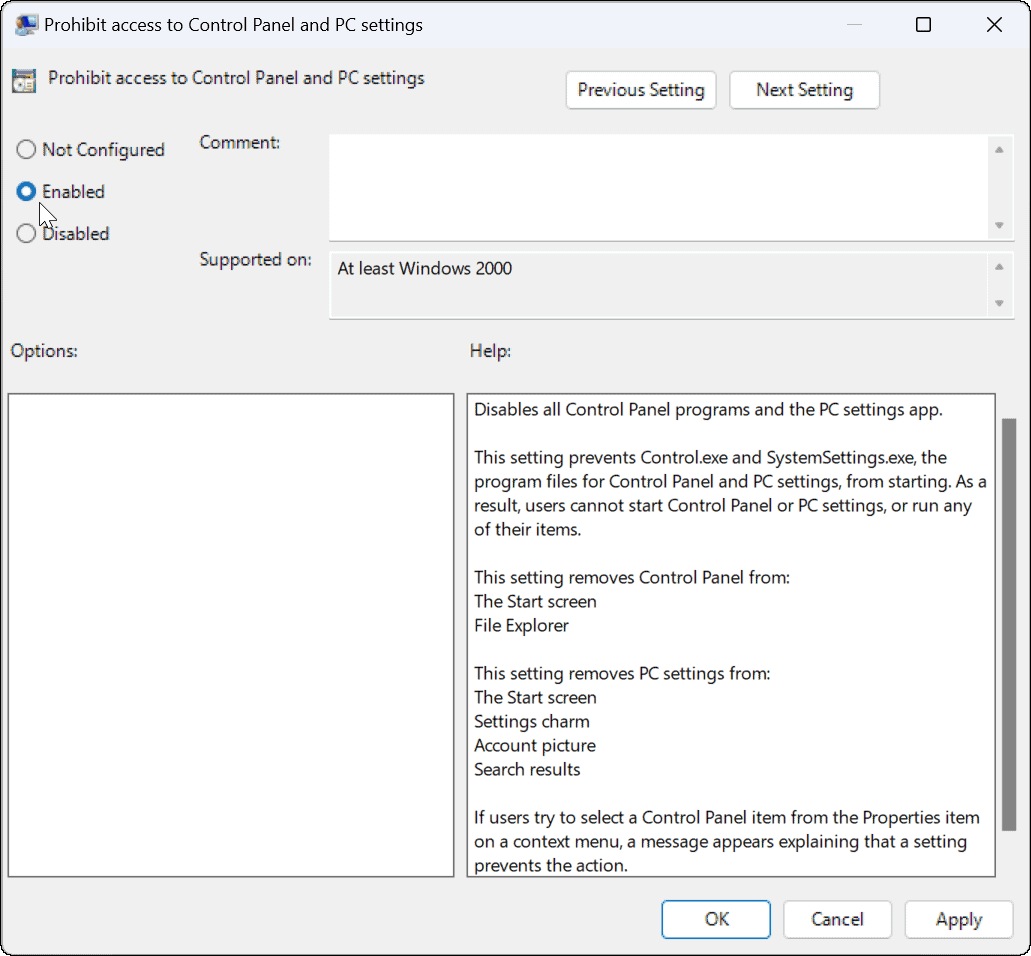
- Jei vartotojas bando pasiekti Nustatymai, nieko neatsitiks, o nustatymų programa net neatsidarys – nebus įspėjimo. Tačiau „Nustatymai“ gali užtrukti bandant paleisti. Tuo atveju, iš naujo paleiskite kompiuterį, kuris išspręs kilpos problemą.
- Jei vartotojas bando atidaryti Kontrolės skydelis, jie gaus pranešimą, kad jis nepasiekiamas dėl apribojimų.
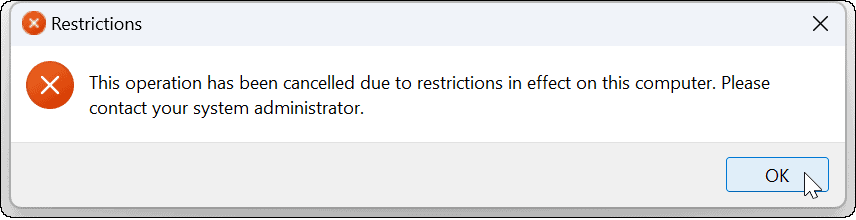
Jei reikia pakeisti nustatymus atgal, atidarykite grupės strategiją ir nustatykite strategiją Uždrausti prieigą prie valdymo skydo ir kompiuterio nustatymų. Nekonfigūruota. Iš naujo paleiskite kompiuterį ir vartotojas vėl turės prieigą prie nustatymų ir valdymo skydelio.
„Windows 11“ nustatymų konfigūravimas
Jei teisingai atlikote aukščiau nurodytus veiksmus, turėjote užblokuoti naudotojus, kad jie negalėtų pasiekti nustatymų programos sistemoje „Windows 11“. Žinoma, nepamirškite akivaizdžiausio metodo, kaip apriboti vartotojo prieigą –sukurti vietinę vartotojo paskyrą be administratoriaus prieigos.
Nustatymai nėra vienintelis dalykas, kurį galite blokuoti sistemoje „Windows 11“. Pavyzdžiui, jūs sukuriate vartotojus įdiegti programas tik iš „Microsoft Store“.. Jūs taip pat galėtumėte sukurti svečio paskyrą vietoj to.
Kaip rasti „Windows 11“ produkto kodą
Jei jums reikia perkelti „Windows 11“ produkto kodą arba tiesiog jo reikia švariai įdiegti OS,...
Kaip išvalyti „Google Chrome“ talpyklą, slapukus ir naršymo istoriją
„Chrome“ puikiai išsaugo naršymo istoriją, talpyklą ir slapukus, kad optimizuotų naršyklės veikimą internete. Jos kaip...
Kainų suderinimas parduotuvėje: kaip gauti kainas internetu perkant parduotuvėje
Pirkimas parduotuvėje nereiškia, kad turite mokėti didesnę kainą. Dėl kainų atitikimo garantijų galite gauti nuolaidų internetu apsipirkdami...
Kaip padovanoti „Disney Plus“ prenumeratą su skaitmenine dovanų kortele
Jei jums patiko „Disney Plus“ ir norite juo pasidalinti su kitais, štai kaip nusipirkti „Disney+“ dovanų prenumeratą...



