Kaip rastruoti „Photoshop“.
Herojus "Photoshop" / / May 01, 2022

Paskutinį kartą atnaujinta
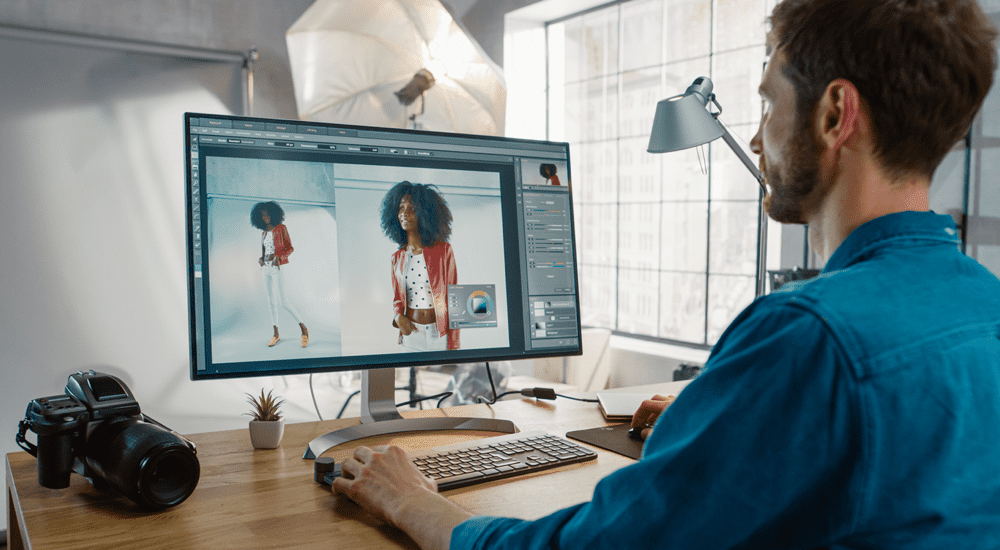
Jei norite redaguoti vektorinį vaizdą (pvz., SVG vaizdą) naudodami „Photoshop“, turėsite jį rastruoti. Štai kaip.
„Adobe Photoshop“ yra neįtikėtinai galingas grafinis redaktorius – toks populiarus, kad tapo atskiru veiksmažodžiu.
Kai bandote „fotošopuoti“ vaizdą, galite lengvai susidurti su problemomis, ypač jei šie vaizdai yra vektoriniai. Taip yra todėl, kad kai kurie „Photoshop“ įrankiai veiks tik su rastrine grafika – vektorinius vaizdus (pvz., SVG failus) redaguoti sunkiau.
Geros naujienos yra tai, kad naudojant „Photoshop“ vektorinį vaizdą rastruoti galima greitai ir paprastai. Tada galite pritaikyti bet kokius norimus „Photoshop“ įrankius ar efektus.
Jei norite rastruoti naudodami „Photoshop“, štai ką turėsite padaryti.
Kas yra „Photoshop“ rastravimas?
Rastravimas „Photoshop“ yra vektorinio vaizdo konvertavimo į rastrinį vaizdą procesas. Norėdami tai paaiškinti, pirmiausia turime paaiškinti du pagrindinius skaitmeninių vaizdų tipus, kuriuos matysite „Photoshop“.
Pirmasis susideda iš pikselių tinklelio. Žodis pikselis yra žodžių „paveikslėlis“ ir „elementas“ junginys, kuris puikiai apibūdina pikselį. Kiekvienas pikselis yra viena mažytė visumos dalis, kurią sujungus gaunamas jūsų skaitmeninis vaizdas. Vaizdas, saugomas kaip pikselių tinklelis, žinomas kaip a rastrinė grafika. Tokio tipo grafika paprastai išsaugoma naudojant JPG arba PNG vaizdo failo formatas.
Antrasis vaizdo tipas yra a vektorinė grafika. Vietoj pikselių rinkinio vektorinė grafika yra matematinių lygčių rinkinys, apibrėžiantis kiekvienos vaizdo dalies padėtį ir formą viena kitos atžvilgiu. Vektorinė grafika paprastai naudoja SVG failo formatas.

Nepikselinio rastrinio grafinio vaizdo pavyzdys.
Užuot egzistavęs nustatytoje fizinėje erdvėje, kaip daro pikseliai, vektoriai egzistuoja abstrakčioje matematinėje erdvėje. Tai reiškia, kad galite juos padidinti arba sumažinti neprarasdami informacijos, todėl vaizdas visada išliks tos pačios kokybės.
Kai rastrinis vaizdas padidinamas, „Photoshop“ turi pridėti papildomų pikselių, kad užpildytų vaizdą, todėl vaizdas paprastai tampa blokuotas ir pikseliais.
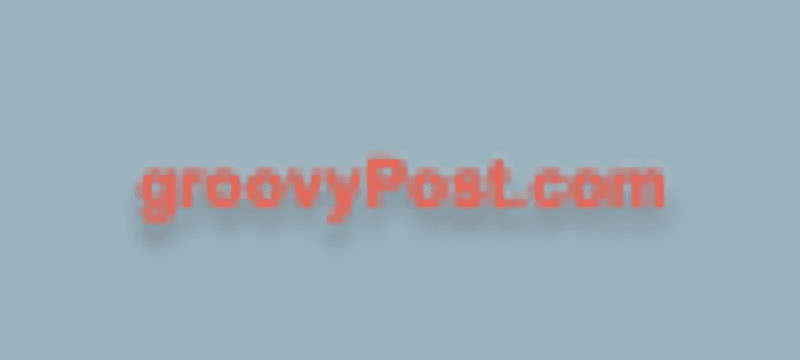
Pikselių rastrinio grafinio vaizdo pavyzdys.
Kodėl turėtumėte rastrizuoti vaizdą naudodami „Photoshop“?
Jei vektorinių vaizdų dydį galima pakeisti neprarandant kokybės, kodėl mums iš viso reikėtų žinoti, kaip rastruoti naudojant „Photoshop“?
Pagrindinė priežastis yra ta, kad kai kurie Photoshop įrankiai ir efektai veiks tik rastrinėje grafikoje. Jei norite pritaikyti šiuos įrankius vektorinei grafikai, pirmiausia turite ją rastruoti. Pavyzdžiui, teptuko įrankiai, užpildymo įrankiai, trintuko įrankiai ir filtrai neveiks naudojant vektorinius vaizdus.
Kaip rastruoti „Photoshop“.
Rastruoti „Photoshop“ yra greita ir paprasta. Vos keliais paspaudimais vektorinį vaizdą galite konvertuoti į rastrinį vaizdą.
Norėdami rastruoti vaizdą naudodami „Photoshop“:
- Įsitikinkite, kad Sluoksniai skydelis matomas. Jei ne, paspauskite F7 kad pasirodytų.
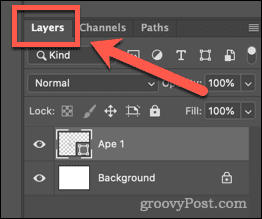
- Spustelėkite sluoksnį, kuriame yra vektorinis vaizdas, kurį norite rastruoti. Bet kuris sluoksnis, kuriame yra vektorinės grafikos, apatiniame dešiniajame kampe turės mažą formos piktogramą.
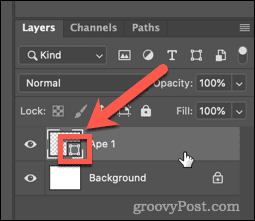
- Sukurkite sluoksnio kopiją, kad vis tiek turėtumėte originalų vektorinį vaizdą, jei jo prireiktų vėliau. Norėdami tai padaryti, dešiniuoju pelės mygtuku spustelėkite sluoksnį ir spustelėkite Pasikartojantis sluoksnis.
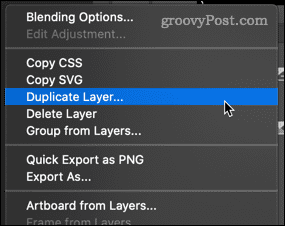
- Pavadinkite sluoksnį ir spustelėkite Gerai.
- Spustelėkite akies piktogramą šalia pasikartojančio sluoksnio, kad pasikartojantis vaizdas nebebūtų matomas.
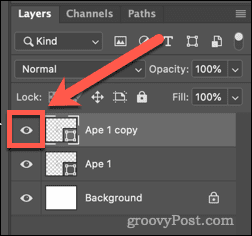
- Dabar dešiniuoju pelės mygtuku spustelėkite pradinį vektorinį sluoksnį ir spustelėkite Rasterizuoti sluoksnį.
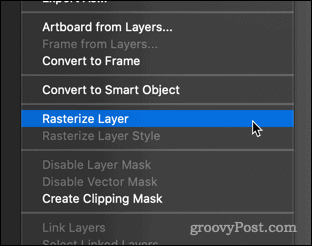
Kaip išvengti rastravimo naudojant „Photoshop“.
Nors rastruoti vaizdą „Photoshop“ yra paprasta, tai ne visada gali būti geriausias pasirinkimas.
Kaip jau sužinojome, rastriniai vaizdai praras dalį savo kokybės, jei pakeisite jų dydį. Galima paversti rastrinius vaizdus atgal į vektorius, tačiau greičiausiai taip prarasite vaizdo kokybę.
Kai kuriais įprastais atvejais galite išvengti rastravimo.
Pakeiskite užpildymo spalvą „Photoshop“ be rastravimo
Dažna vektorinio vaizdo rastravimo priežastis yra naudoti Dažų kaušo įrankis norėdami pakeisti vaizdo spalvą. Tai galite padaryti tiesiogiai su vektoriniu vaizdu, naudodami formos įrankius, kaip nurodyta toliau:
- Spustelėkite sluoksnį, kuriame yra jūsų vektorinis vaizdas.
- Spustelėkite ant Pasirinktinė forma įrankis.
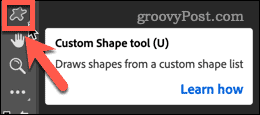
- Norėdami pakeisti kontūro spalvą, ekrano viršuje esančioje parinkčių juostoje spustelėkite šalia esantį laukelį Insultas.
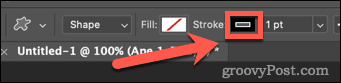
- Pasirinkite spalvą iš neseniai naudotų spalvų arba naudokite Spalvų rinkiklis norėdami pasirinkti naują.
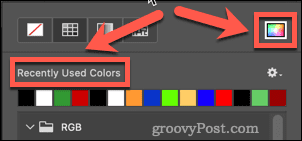
- Pasirinkite spalvą ir spustelėkite Gerai.
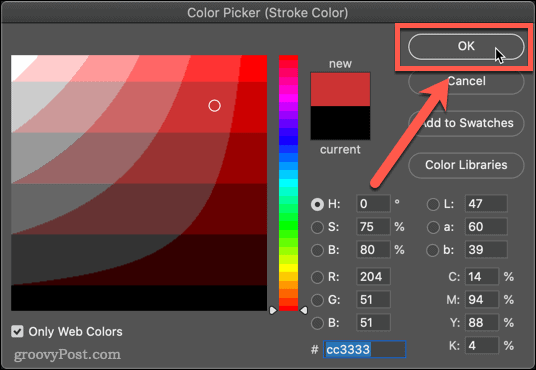
- Norėdami pakeisti užpildymo spalvą, spustelėkite šalia esantį laukelį Užpildykite parinkčių juostoje ekrano viršuje.
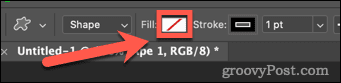
- Pasirinkite naują spalvą – vektorinis vaizdas dabar atspindės jūsų pakeitimus.
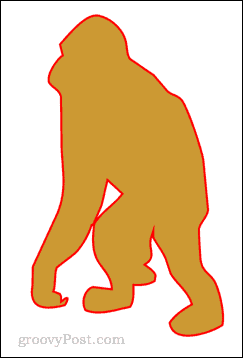
Tapkite „Photoshop Pro“.
Mokymasis rastruoti naudojant „Photoshop“ (ir kaip to išvengti) yra vienas iš daugelio įgūdžių, galinčių paversti jus iš „Photoshop“ naujoko į „Photoshop“ profesionalą.
Tu gali išmokti kaip naudoti išankstinius nustatymus „Photoshop“. kad paspartintumėte darbo eigą. Jei visada norėjote turėti galimybę rpašalinti foną iš nuotraukų programoje „Photoshop“., taip pat galite išmokti tai padaryti.
Jei tikrai norite atrodyti kaip profesionalas, galite išmokti kai kurių dalykų esminiai „Photoshop“ spartieji klavišai.
Kaip rasti „Windows 11“ produkto kodą
Jei jums reikia perkelti „Windows 11“ produkto kodą arba tiesiog jo reikia švariai įdiegti OS,...
Kaip išvalyti „Google Chrome“ talpyklą, slapukus ir naršymo istoriją
„Chrome“ puikiai išsaugo naršymo istoriją, talpyklą ir slapukus, kad optimizuotų naršyklės veikimą internete. Jos kaip...
Kainų suderinimas parduotuvėje: kaip gauti kainas internetu perkant parduotuvėje
Pirkimas parduotuvėje nereiškia, kad turite mokėti didesnę kainą. Dėl kainų atitikimo garantijų galite gauti nuolaidų internetu apsipirkdami...
Kaip padovanoti „Disney Plus“ prenumeratą su skaitmenine dovanų kortele
Jei jums patiko „Disney Plus“ ir norite juo pasidalinti su kitais, štai kaip nusipirkti „Disney+“ dovanų prenumeratą...
