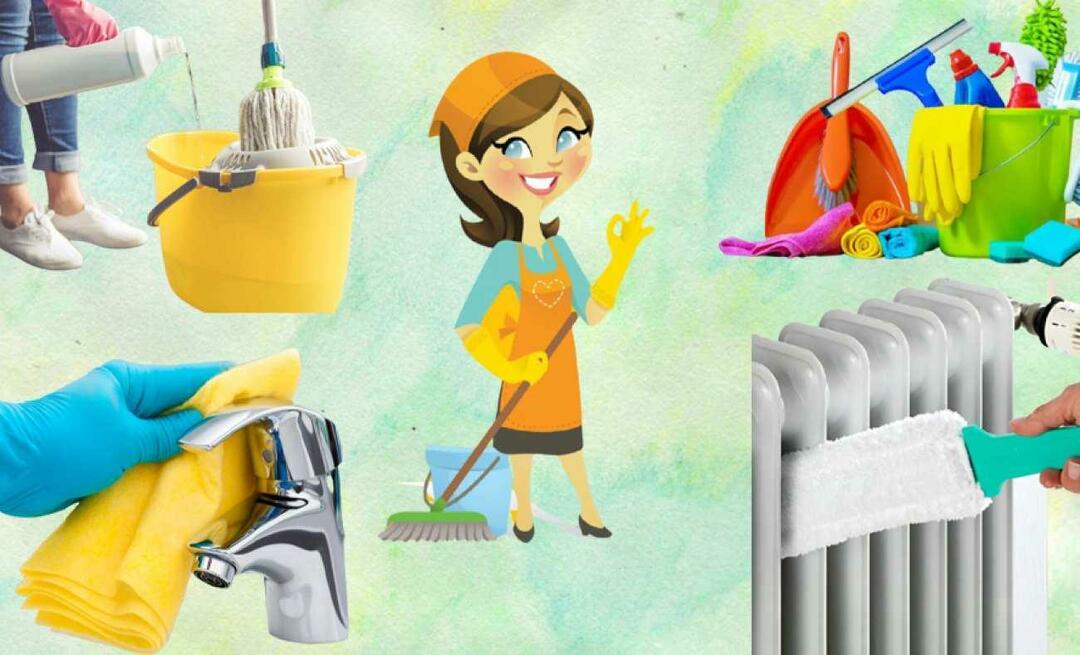11 būdų, kaip ištaisyti „OneDrive“ nesinchronizavimą
„Microsoft“ "Windows 10 „Windows 11“ Herojus / / May 03, 2022

Paskutinį kartą atnaujinta

„OneDrive“ puikiai tinka failams saugoti, bendrinti ir sinchronizuoti, bet ką daryti, jei jis nustos veikti? Galite ištaisyti „OneDrive“ nesinchronizavimą naudodami šį naudingą vadovą.
„OneDrive“ yra iš anksto įdiegtas su „Windows“ ir yra puikus įrankis failams sinchronizuoti tarp įrenginių. Paprastai galite nustatyti „OneDrive“ ir pamiršti apie tai. Tačiau kartais tai gali neveikti taip sklandžiai, kaip tikėtasi.
Pavyzdžiui, galite pastebėti, kad failai sinchronizuojami netinkamai arba atsiranda sinchronizavimo klaidų, arba tam tikri failai nebus sinchronizuojami, o kiti tai daro. Jei taip atsitiks, norėsite pataisyti „OneDrive“ nesinchronizavimą.
Kad ir kokia būtų problema, sunku, kai „OneDrive“ failai sinchronizuojami ne taip, kaip turėtų. Štai 12 būdų, kaip ištaisyti „OneDrive“ nesinchronizavimą sistemoje „Windows“.
Prieš tau pradedant
Jei kyla sinchronizavimo problemų su „OneDrive“, būtų malonu paspausti mygtuką ir tai išspręsti. Deja, yra skirtingų klaidų, ir kiekvienai iš jų reikia atskiro pataisymo ir kelių pataisymų.
Prieš pradedant svarbu atkreipti dėmesį, kad „OneDrive“ neištrina failų, kurie buvo sinchronizuoti naudojant „OneDrive“ programą. Panaudoję kiekvieną pataisą, išbandykite „OneDrive“, kad sužinotumėte, ar problema išspręsta.
Kitas svarbus dalykas, į kurį reikia atkreipti dėmesį, yra tai šie pataisymai veiks „OneDrive“, skirta „Windows 11“ arba „Windows 10“..
1. Patikrinkite, ar „OneDrive“ nėra klaidų kodų
Ši parinktis gali būti sudėtinga, nes „OneDrive“ ne visada pateikia klaidų kodus. Bet jei gaunate klaidos kodą, perskaitykite „Microsoft“ gairės dėl kiekvienos klaidos.
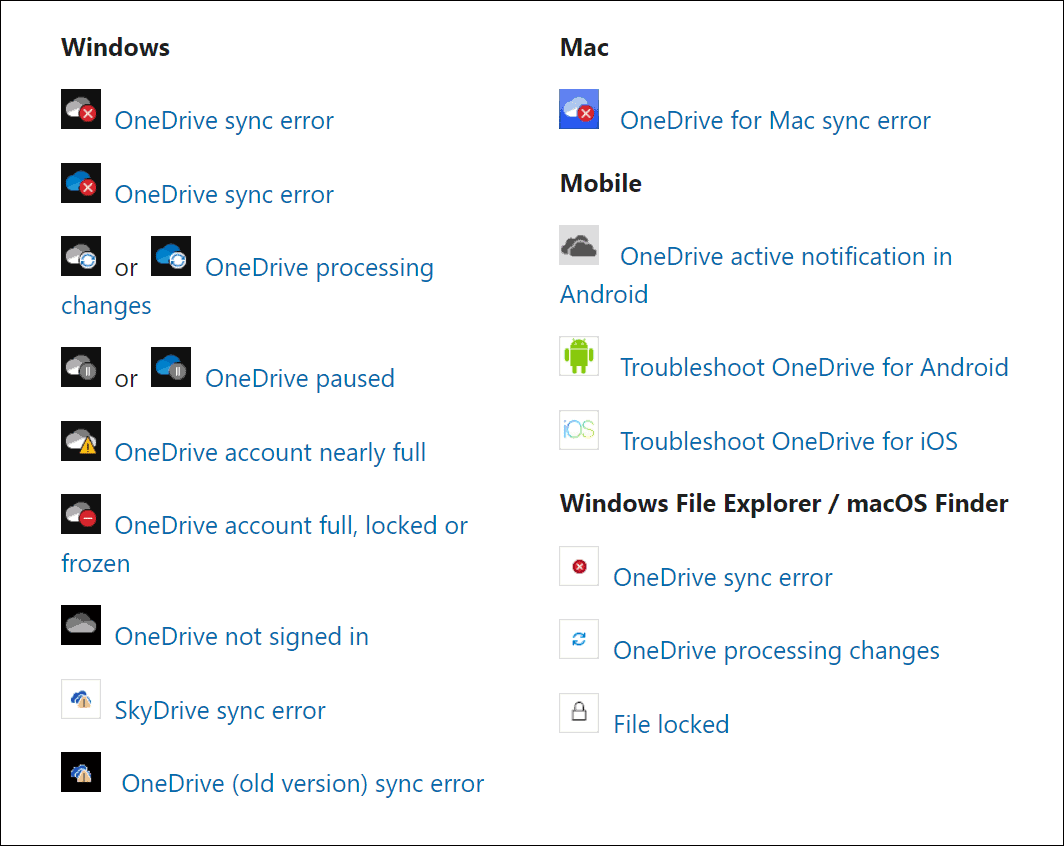
Taip pat verta paminėti, kad „Microsoft“ teikia sinchronizuoti kodus ir pranešimus. Deja, jie ne visi taikomi „OneDrive“, tačiau jie gali padėti jums pradėti trikčių šalinimą, jei pasirodys klaidų pranešimai.
2. Uždarykite ir iš naujo atidarykite „OneDrive“ programą
Kaip iš naujo paleisdami programą ar kompiuterį, kad viskas veiktų, galite uždaryti ir iš naujo atidaryti „OneDrive“. Pavyzdžiui, failas gali užstrigti bandant sinchronizuoti arba failas gali užstrigti sinchronizuojant.
Galite iš naujo paleisti „OneDrive“ atlikdami šiuos veiksmus:
- Dešiniuoju pelės mygtuku spustelėkite OneDrive piktograma užduočių juostoje.
- Pasirinkite Krumpliaračio piktograma viršutiniame dešiniajame kampe ir spustelėkite Išeikite iš „OneDrive“..
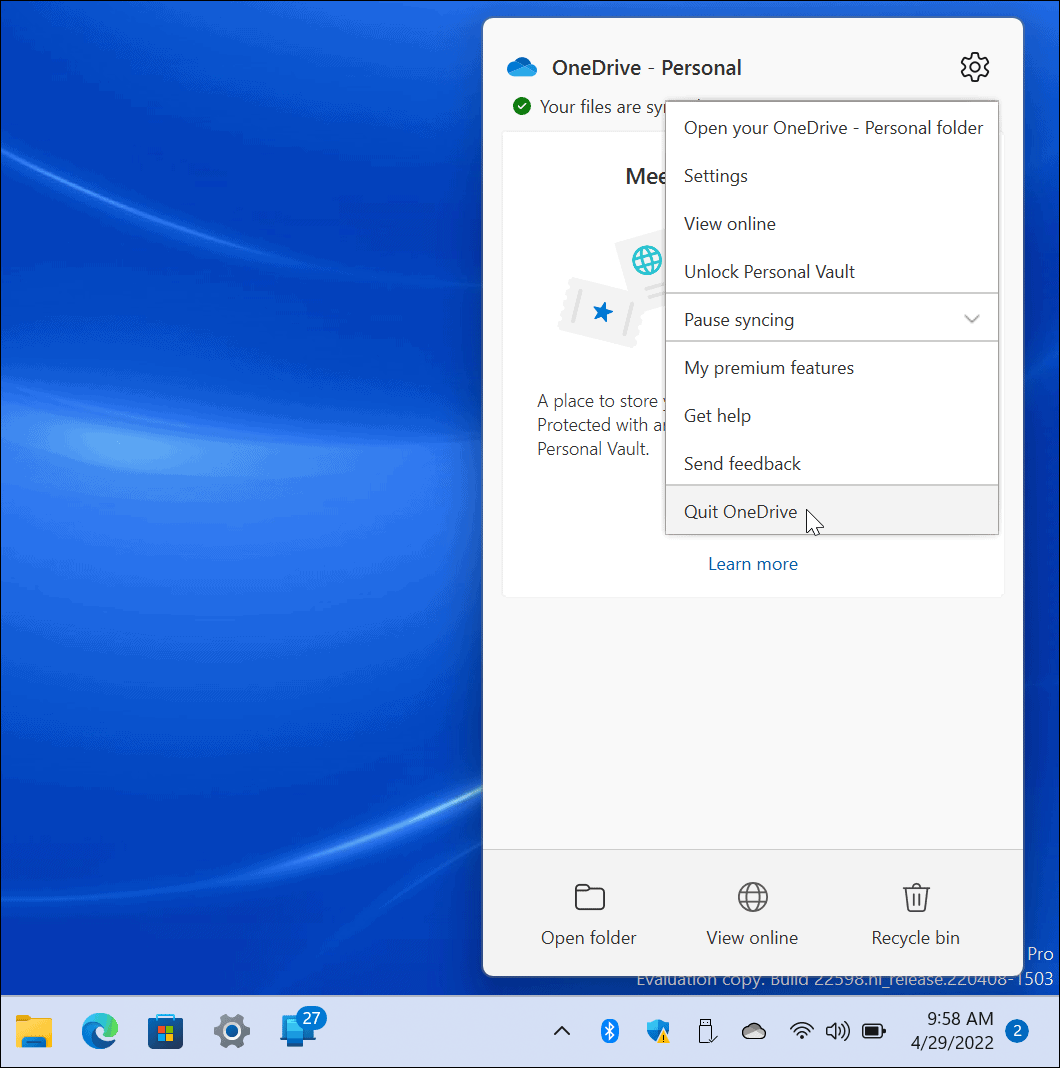
- Spustelėkite Uždarykite „OneDrive“. mygtuką, kai pasirodys patvirtinimo pranešimas.
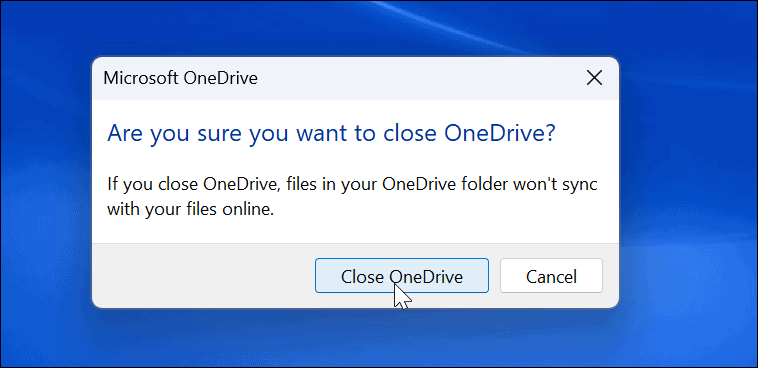
- Perkrauti OneDrive nuo Pradėti meniu ir pažiūrėkite, ar jis dabar sinchronizuoja failus.
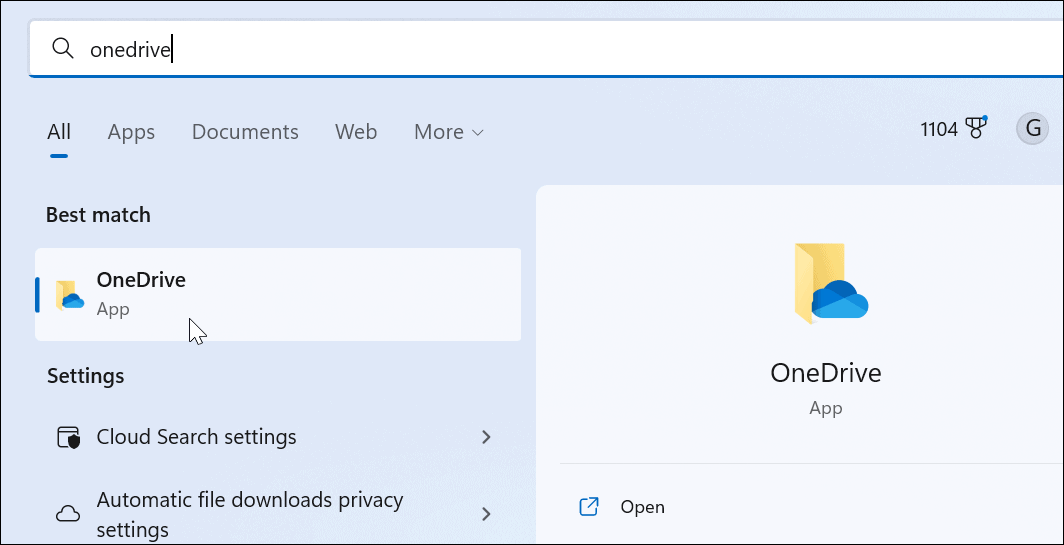
3. Patikrinkite saugyklos kiekį
Jei pasiekėte saugyklos limitą, failai nebebus sinchronizuojami su „OneDrive“. Gauna tik pagrindiniai vartotojai 5 GB atminties pagal nutylėjimą. Norėdami gauti visą TB saugyklos vietos, turite užsiregistruoti Microsoft 365 programų rinkinys.
Norėdami patikrinti saugyklą „OneDrive“, atlikite šiuos veiksmus:
- Dešiniuoju pelės mygtuku spustelėkite OneDrive piktograma iš užduočių juostos.
- Meniu paspauskite Krumpliaračio piktograma ir pasirinkti Nustatymai.
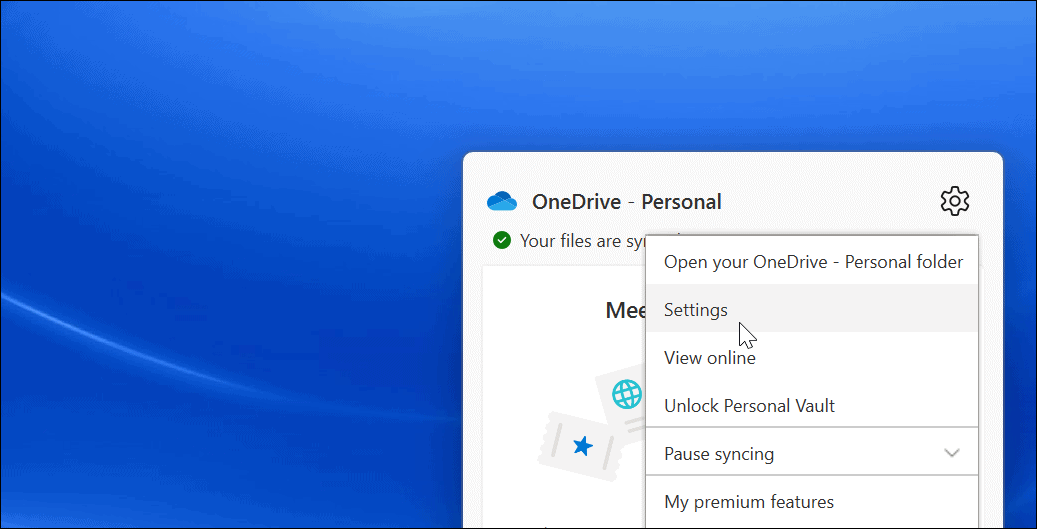
- Jei pasiekėte saugyklos paskirstymą, gali tekti ištrinti failus arba perkelti didelius failus į kitą vietą.
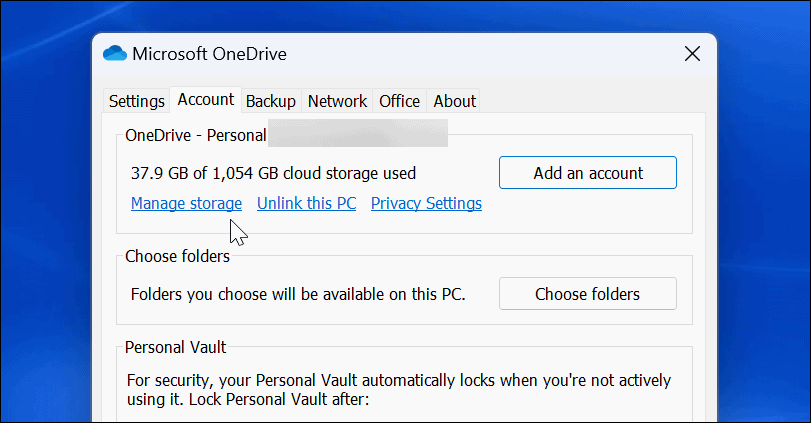
- Jei reikia papildomos saugyklos vietos, spustelėkite Gaukite daugiau saugyklos vietos nuoroda. Taip pateksite į „OneDrive“ tinklalapį. Galite nusipirkti daugiau saugyklos, pradedant nuo 200 GB už 1,99 USD per mėnesį.
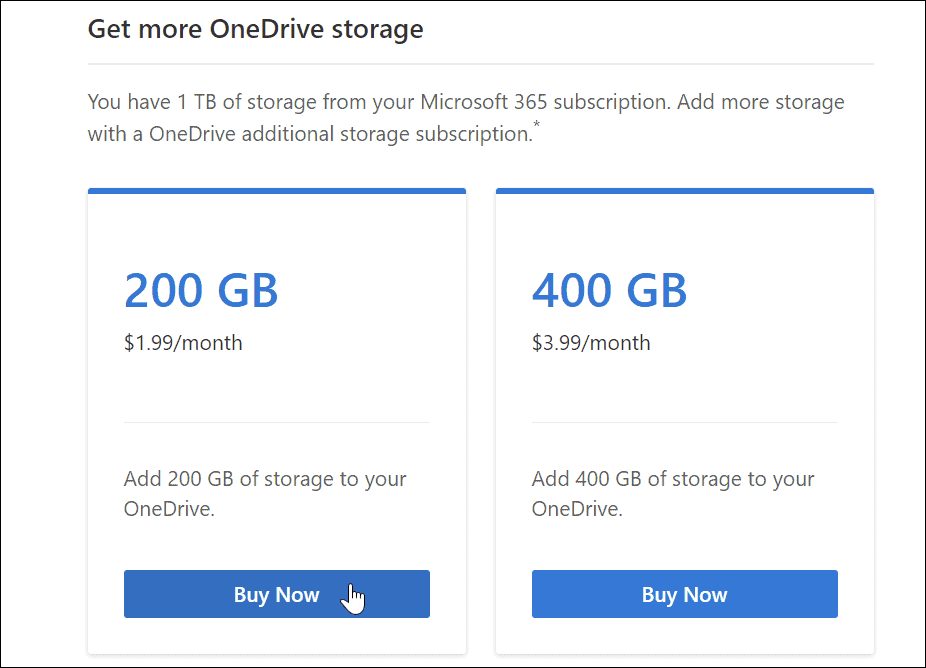
4. Išjunkite sinchronizavimo pristabdymą akumuliatoriaus taupymo režimu
Veikia su išsikrovusiu akumuliatoriumi? Jūsų „OneDrive“ failai nustos sinchronizuoti pagal numatytuosius nustatymus, kad sumažintų kompiuterio poreikius. Jūsų kompiuteris gali būti įjungtas akumuliatoriaus taupymo režimas kai tai atsitiks.
Norėdami išjungti „OneDrive“ sinchronizavimo pristabdymą akumuliatoriaus taupymo režimu:
- Paleisti OneDrive iš užduočių juostos ir paspauskite Krumpliaračio piktograma.
- Spustelėkite Nustatymai meniu.
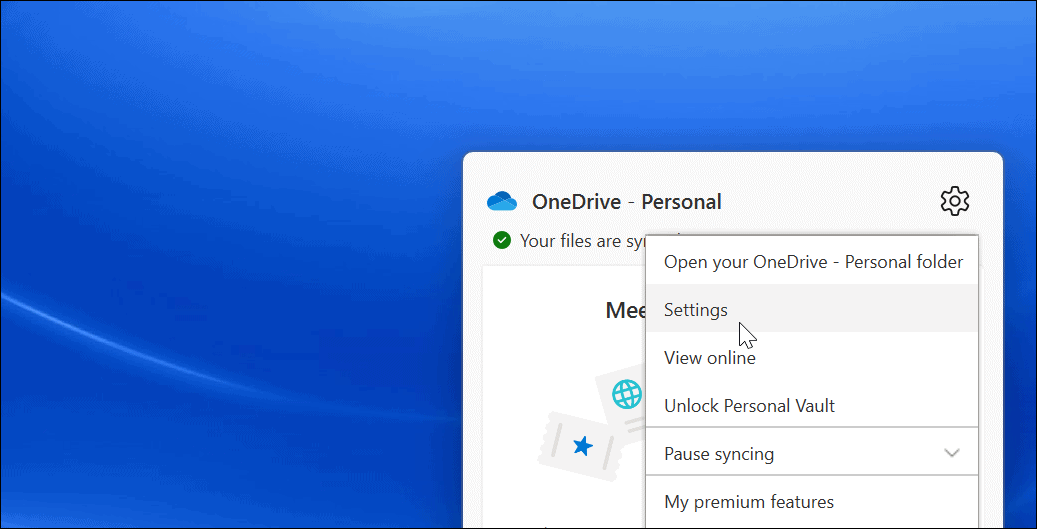
- Atidaryk Nustatymai skirtuką ir panaikinkite žymėjimą Automatiškai pristabdyti sinchronizavimą, kai šis įrenginys veikia akumuliatoriaus tausojimo režimu variantas.
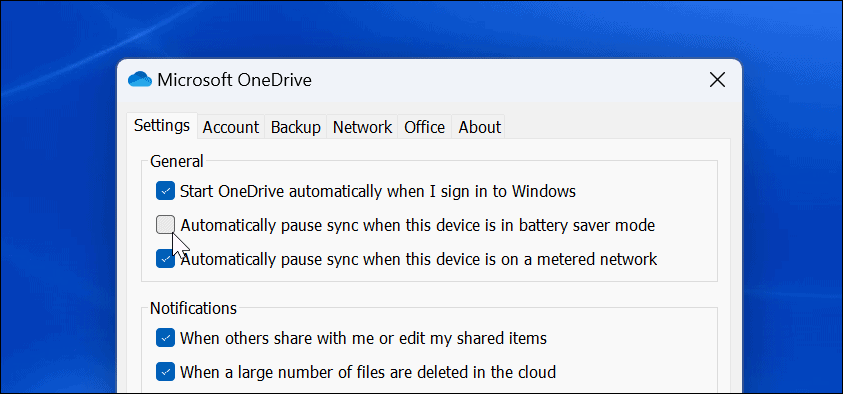
Atminkite, kad nors ši parinktis leis „OneDrive“ sinchronizuoti, kai veikia akumuliatoriaus tausojimo režimas, sumažės akumuliatoriaus energija. Tačiau to gali prireikti, kai reikia sinchronizuoti svarbų failą.
5. Atsiekite ir susiekite savo OneDrive paskyrą
Labai svarbu užtikrinti, kad „OneDrive“ būtų susietas su jūsų atitinkama „Microsoft“ paskyra. Pašalinus paskyrą ir iš naujo susiejus su ja, galima išspręsti OneDrive sinchronizavimo problemas.
Norėdami atsieti ir iš naujo susieti paskyrą „OneDrive“:
- Paleisti OneDrive užduočių juostoje spustelėkite Krumpliaračio piktogramair spustelėkite Nustatymai iš meniu.
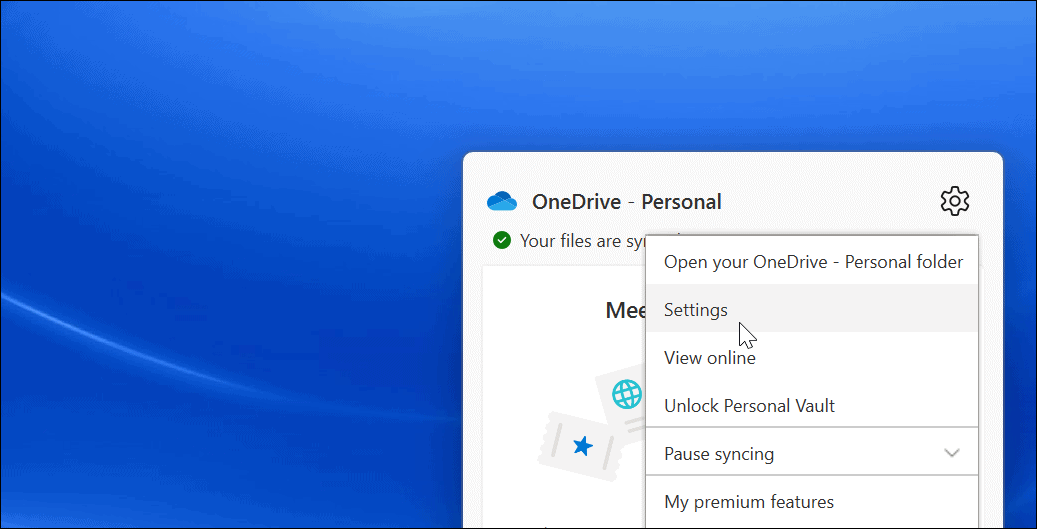
- Pagal sąskaita skirtuką, spustelėkite Atsieti šį kompiuterį nuoroda.
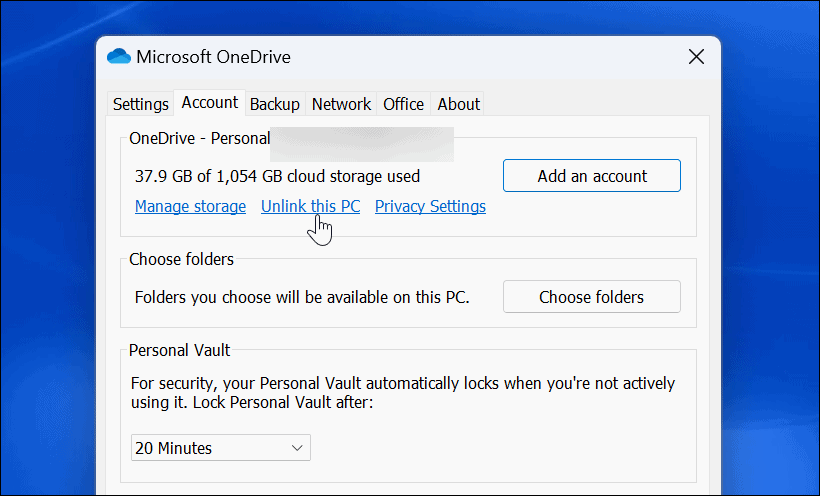
- Spustelėkite Atsieti paskyrą mygtuką, kai pasirodys patvirtinimo dialogo langas.
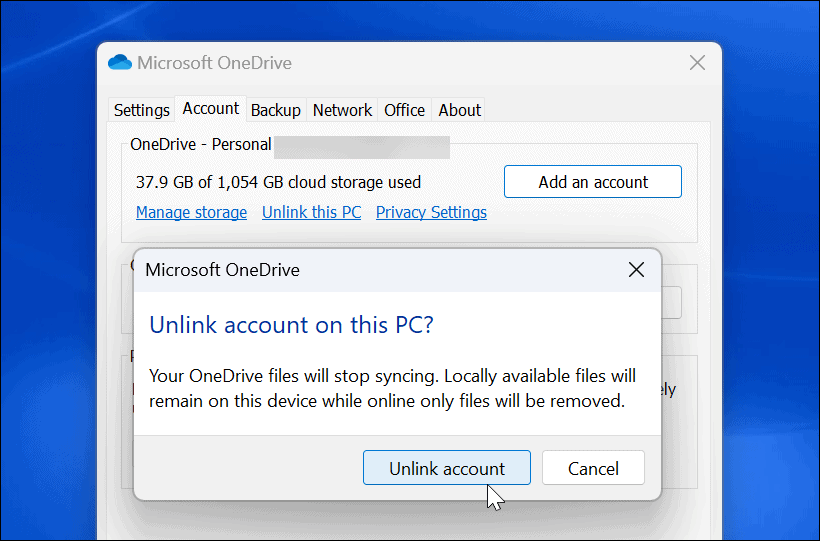
- Atsieję paskyrą paleiskite iš naujo OneDrive, dar kartą atlikite sąrankos procesą ir įveskite savo teisinga „Microsoft“ paskyros kredencialai.
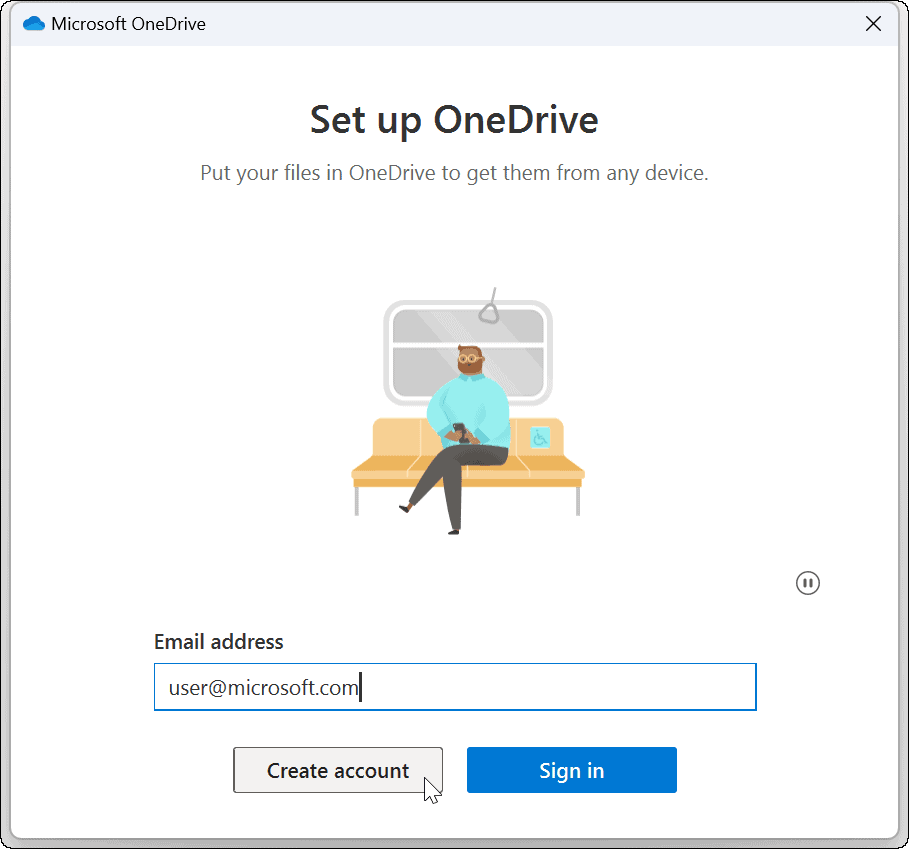
6. Atnaujinkite „Windows“.
„Windows“ naujinimai yra būtini jūsų sistemos saugumui ir stabilumui užtikrinti. Jie dažnai apima „Windows“ programų, įskaitant „OneDrive“, klaidų pataisymus, kurie gali ištaisyti „OneDrive“ sinchronizavimo klaidą.
Kai kuriems naujinimams reikės iš naujo paleisti sistemą. Jei nenorite to pertraukti, sukonfigūruokite Aktyvių valandų funkcija Pirmas.
Norėdami atnaujinti „Windows“ sistemą, atlikite šiuos veiksmus:
- Jei naudojate „Windows 11“, spustelėkite Pradėti > Nustatymai ir spustelėkite Windows "naujinimo kairėje.
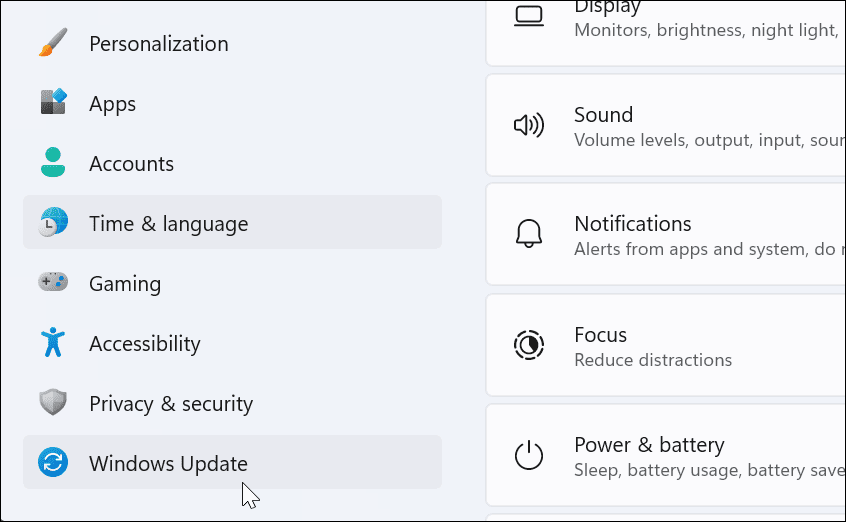
- Spustelėkite Tikrinti, ar yra atnaujinimų mygtuką dešinėje ir atsisiųskite visus galimus naujinimus.
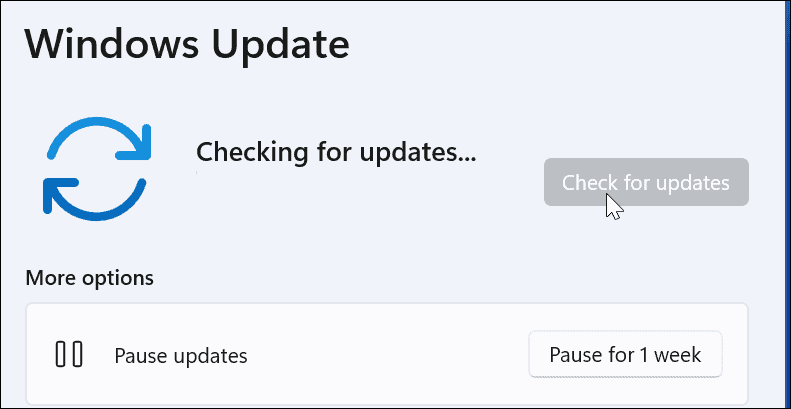
- Norėdami patikrinti, ar yra naujinimų sistemoje „Windows 10“, eikite į Pradėti > Nustatymai > Atnaujinimas ir sauga.
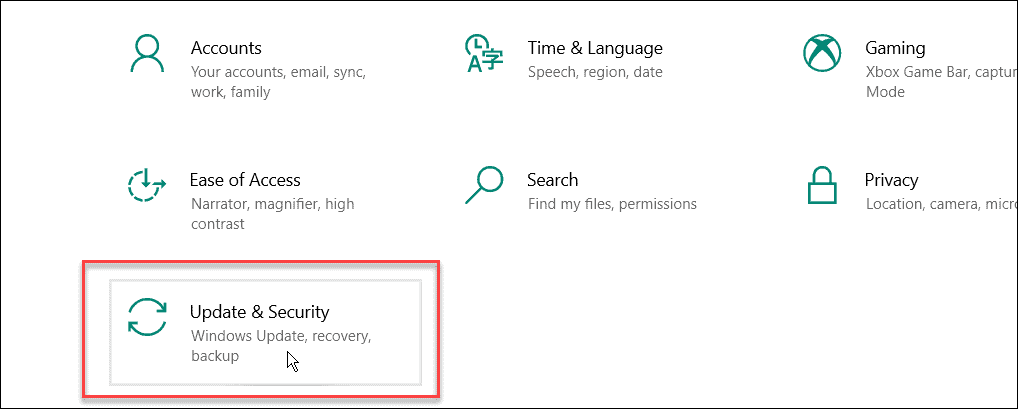
- Spustelėkite Tikrinti, ar yra atnaujinimų mygtuką ir įdiekite visus galimus naujinimus.
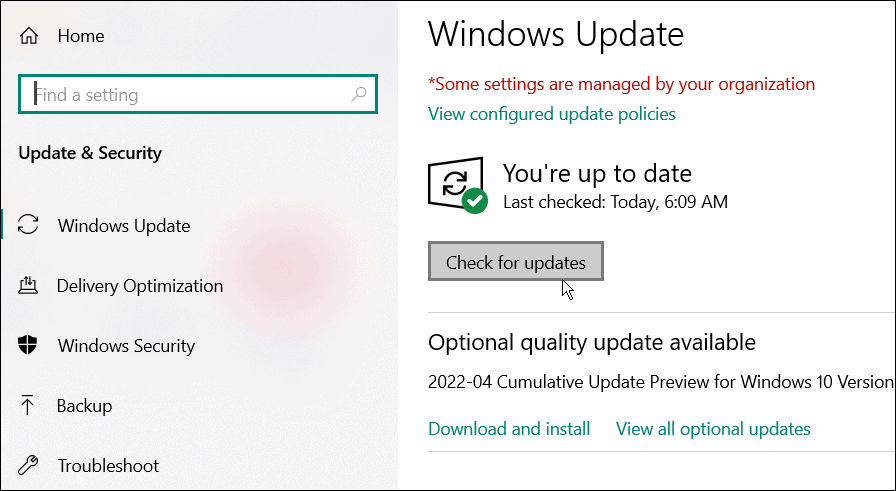
7. Iš naujo paleiskite „Windows“ kompiuterį
Iš naujo paleisdami kompiuterį galite išspręsti daugybę problemų, įskaitant „OneDrive“ nesinchronizavimą. Jei naudojate „Windows 11“, tiesiog vadovaukitės šios iš naujo paleidimo instrukcijos.

Norėdami iš naujo paleisti „Windows 10“, dešiniuoju pelės mygtuku spustelėkite Start mygtukas ir pasirinkite Išjunkite arba atsijunkite > Paleisti iš naujo.
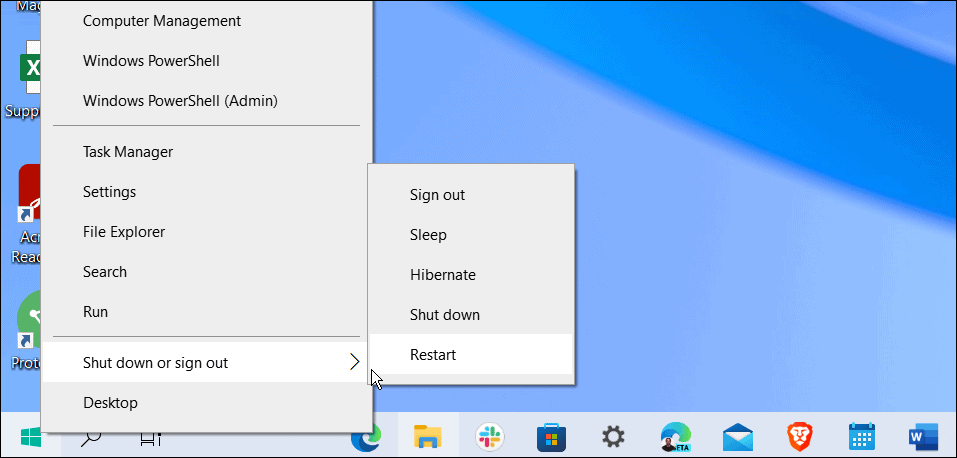
Tikimės, kad po paleidimo iš naujo „OneDrive“ turėtų sėkmingai sinchronizuoti failus.
8. Pristabdykite sinchronizavimą ir tęskite
Jei atrodo, kad „OneDrive“ sinchronizavimas užstringa, galbūt praradote ryšį. „OneDrive“ taip pat kartais gali užstrigti, jei failo įkėlimas nutrūksta ir negali būti atnaujintas. Tu gali rankiniu būdu pristabdyti sinchronizavimą ir atnaujinkite, kad išspręstumėte problemą.
Norėdami pristabdyti ir tęsti OneDrive sinchronizavimą:
- Atviras OneDrive iš užduočių juostos.
- Spustelėkite Krumpliaračio piktograma ir pasirinkite Pristabdyti sinchronizavimą- pasirinkti 2 valandos dėl to, nes ketiname atnaujinti sinchronizavimą.
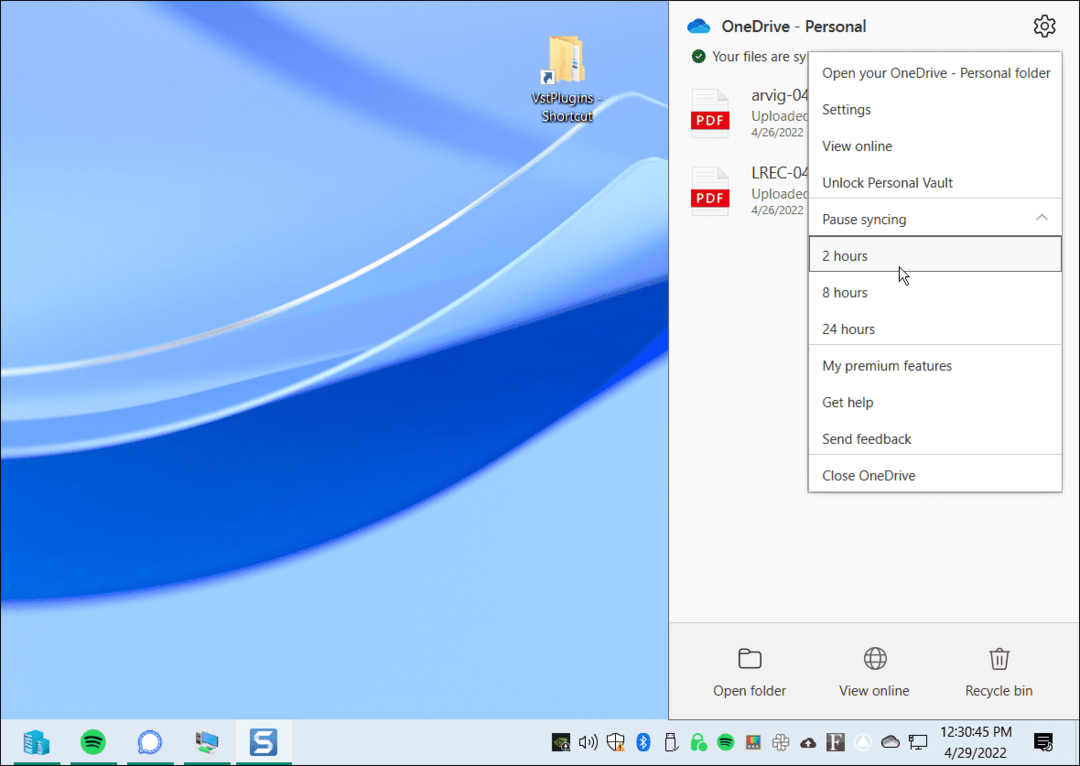
- Dabar atidaryta OneDrive iš užduočių juostos ir spustelėkite Krumpliaračio piktograma vėl.
- Meniu spustelėkite Tęsti sinchronizavimą.
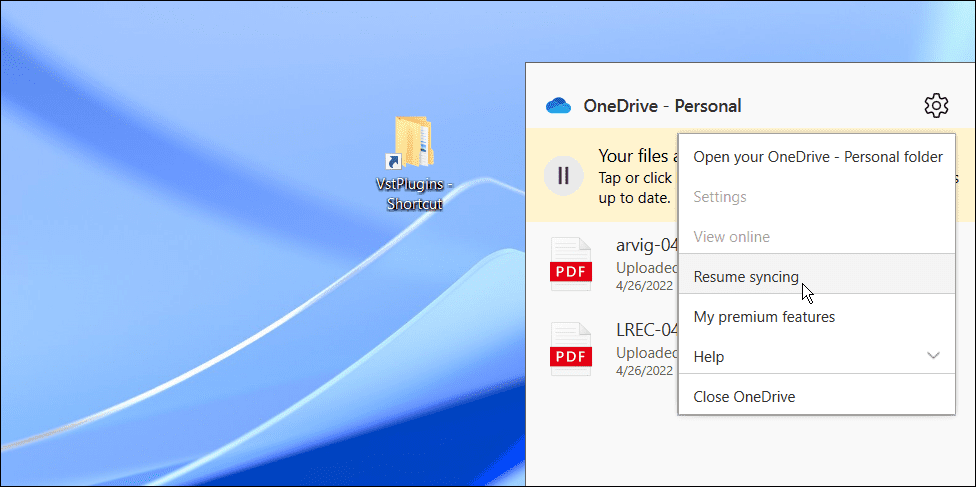
Palaukite, kol „OneDrive“ atkurs ryšį su internetu. Tikimasi, kad tai turėtų išspręsti daugelio vartotojų problemą.
9. Patikrinkite, ar „Microsoft“ nėra paslaugų ar ryšio klaidų
Jei vis dar kyla problemų dėl OneDrive sinchronizavimo failų, verta pasidomėti šaltiniu – „Microsoft“. Jei kurios nors „Microsoft“ paslaugos neveikia, tai gali reikšti problemą, kurios jūs asmeniškai negalite išspręsti.
Tai galite patikrinti apsilankę adresu „Microsoft“ paslaugų sveikatos svetainė. Čia galite patikrinti „OneDrive“, kad įsitikintumėte, jog jis veikia ir veikia. Čia taip pat galite patikrinti kitas paslaugas, pvz., Skype, Outlook.com ir kitas paslaugas.
Šiuo atveju viskas veikia, bet jei kiltų problemų, tai būtų svetainėje.
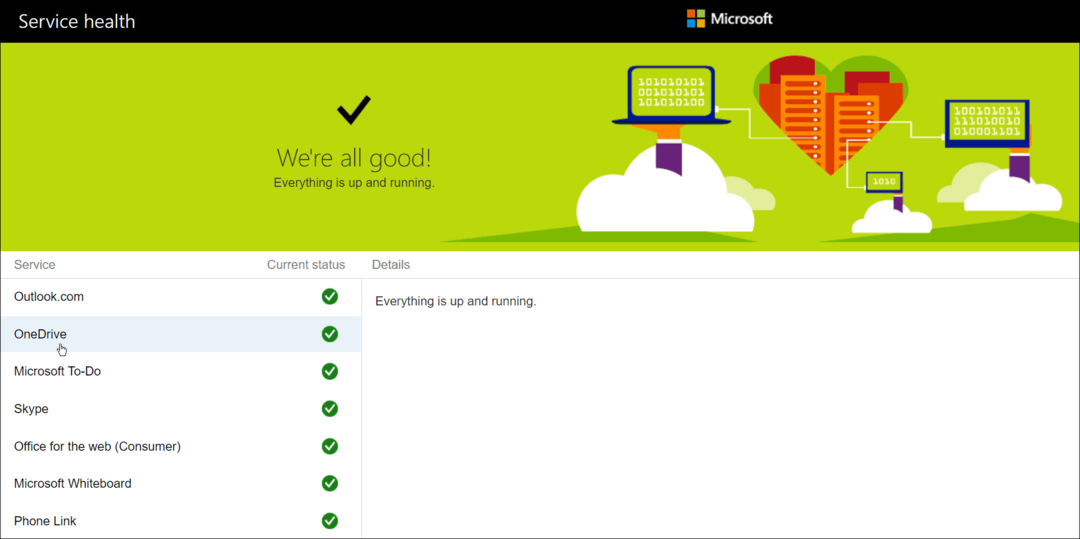
10. Patikrinkite tinklo pralaidumo apribojimus
Jei naudojate riboto pralaidumo ryšį, gali būti, kad „OneDrive“ nustatėte pralaidumo apribojimus to nesuvokdami. Tačiau jei jums skubiai reikia failų, kuriuos reikia sinchronizuoti su „OneDrive“ saugykla, galite pašalinti šiuos apribojimus, kol sinchronizavimas bus baigtas.
Norėdami pašalinti „OneDrive“ pralaidumo apribojimus, atlikite šiuos veiksmus:
- Atviras OneDrive užduočių juostoje spustelėkite Krumpliaračio piktogramair spustelėkite Nustatymai.
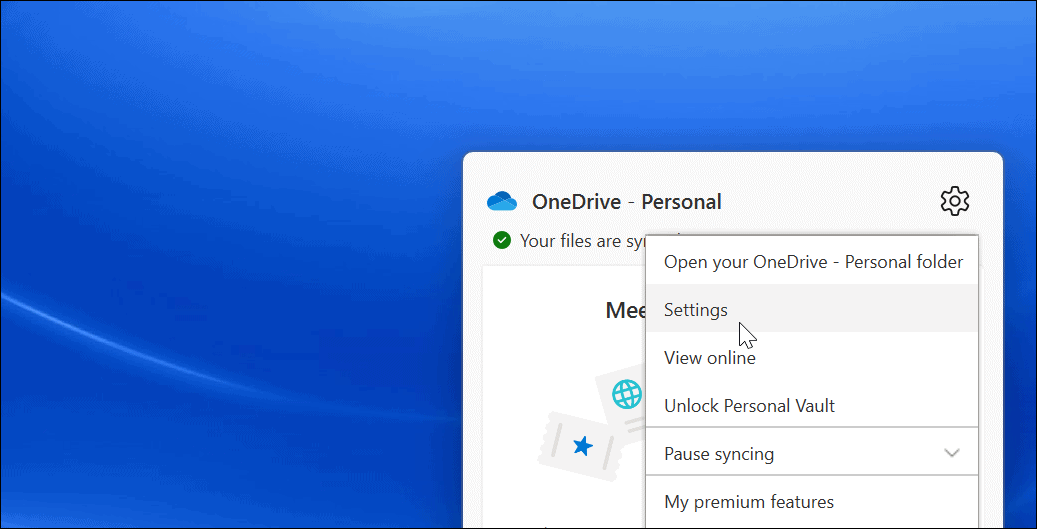
- Kai Nustatymai atsidarys ekranas, spustelėkite Tinklas skirtukas viršuje.
- Skirtuke Tinklas nustatykite įkėlimo ir atsisiuntimo greitį Neribokite.
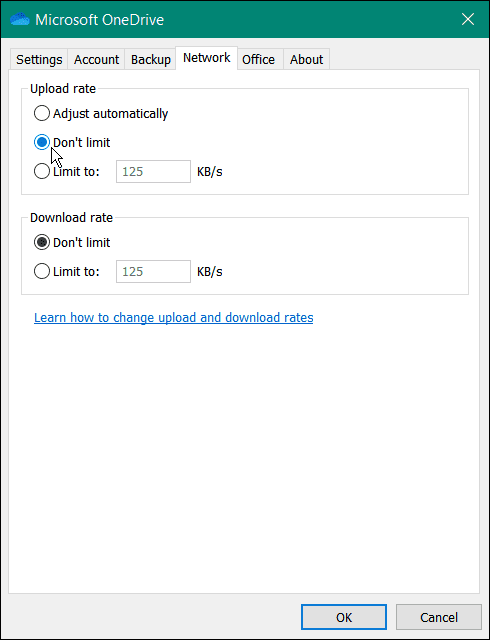
Palikite tinklo nustatymus, kol failas (-iai) bus sinchronizuojamas. Jei turite daug failų, galite pastebėti, kad „OneDrive“ teikia pirmenybę kitoms internetinėms programoms ir paslaugoms. Kai failai bus sinchronizuojami, nustatykite įkėlimo ir atsisiuntimo greitį, kuris buvo anksčiau.
11. Iš naujo įdiekite OneDrive
Jei „OneDrive“ vis tiek nesinchronizuojamas, gali tekti pabandyti jį įdiegti iš naujo. Taip pat svarbu pažymėti, kad neprarasite jokių failų, o programa bus sinchronizuojama iš naujo, kai ją iš naujo įdiegsite.
Išskyrus tai, programą lengva pašalinti ir galite iš naujo įdiegti programą iš „Microsoft Store“. Jei nenorite naudotis parduotuve, naudokite šią tiesioginę OneDrive atsisiuntimo nuorodą.
Galite pašalinti ir iš naujo įdiegti „OneDrive“ atlikdami šiuos veiksmus:
- Atviras Pradėti > Nustatymai ir spustelėkite Programos > Įdiegtos programos.
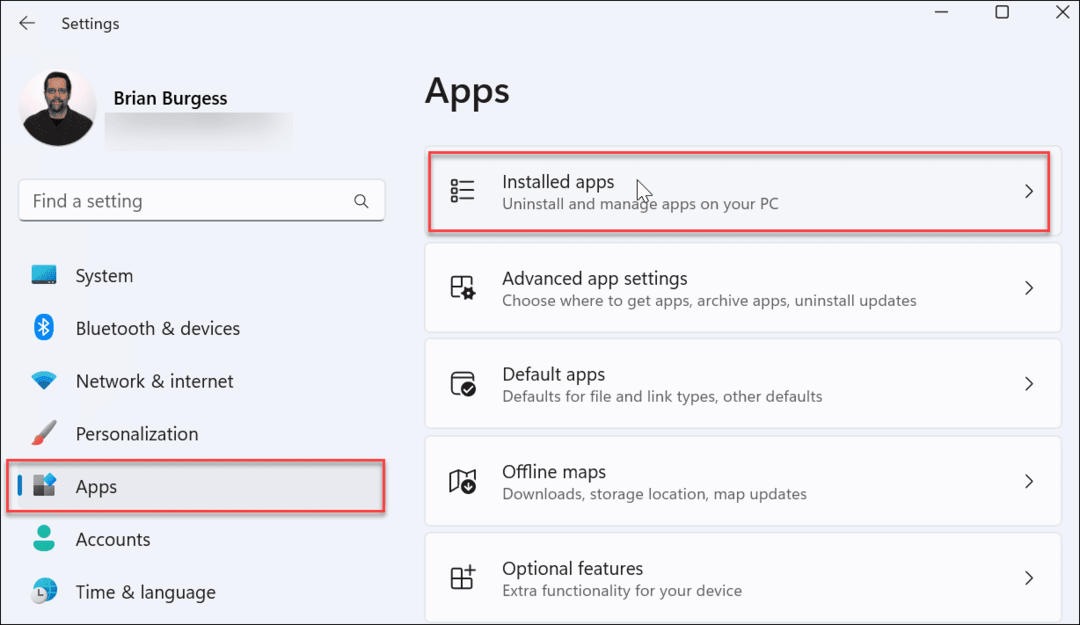
- Viduje konors Ieškoti programų laukas, tipas vienas pavaras.
- Spustelėkite „OneDrive“ trijų taškų mygtuką ir pasirinkite Pašalinti iš meniu.
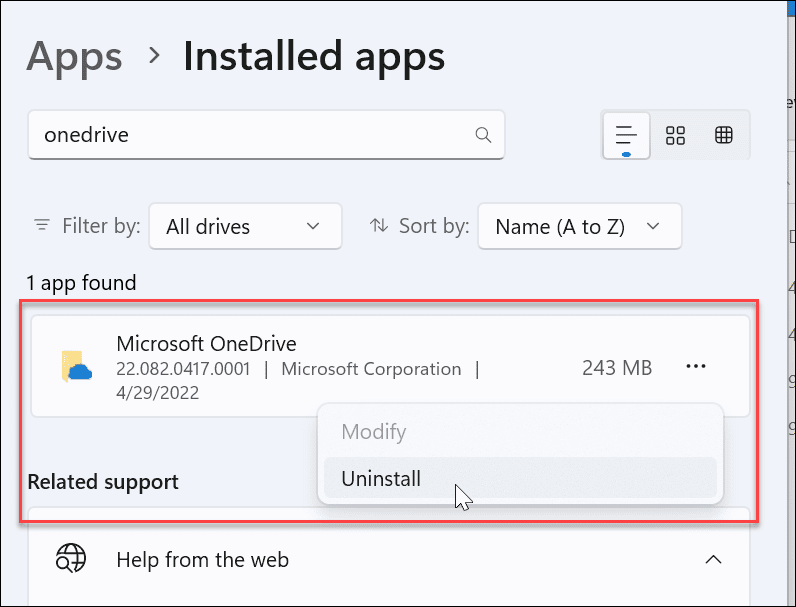
- Kai pasirodys patvirtinimo pranešimas, spustelėkite Pašalinti mygtuką.
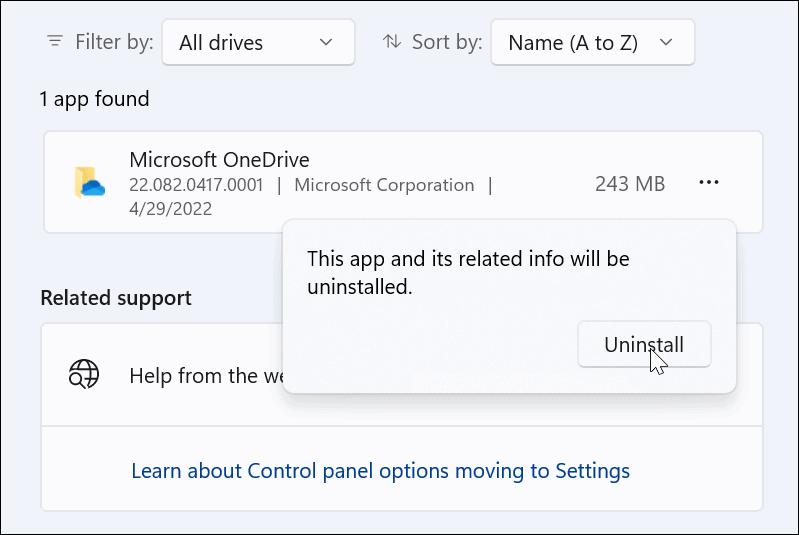
- Pašalinus „OneDrive“ programą, kompiuteryje įdiekite naujausią versiją (ir prisijunkite naudodami tą pačią „Microsoft“ paskyros informaciją). „OneDrive“ taip pat iš naujo sinchronizuos visus jūsų failus.
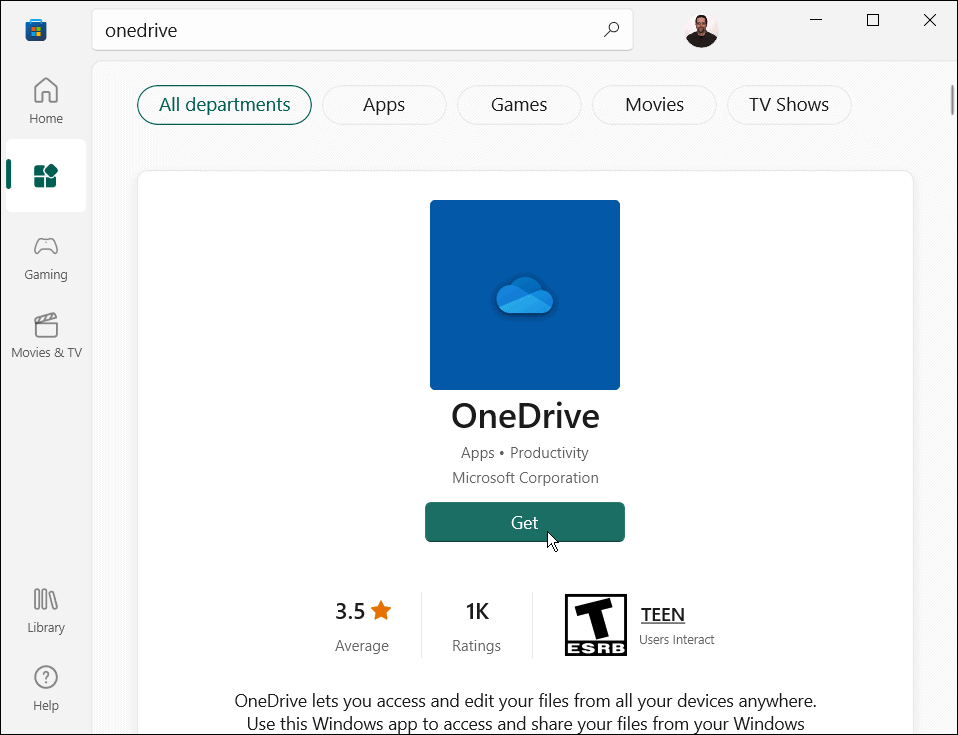
Dar nenaudojate „Windows 11“? Tu taip pat gali iš naujo įdiekite „OneDrive“ sistemoje „Windows 10“..
„OneDrive“ naudojimas sistemoje „Windows“.
„OneDrive“ yra puiki „Windows 10“ ir „Windows 11“ funkcija. Iš pradžių nustatydami kompiuterį galite jį pakoreguoti, kad sukurtumėte atsargines vietinių failų kopijas. Jei jis nesinchronizuojamas taip, kaip turėtų, naudodami vieną iš anksčiau pateiktų parinkčių turėtumėte ištaisyti „OneDrive“ nesinchronizavimą, kad galėtumėte grįžti į kelią.
Naudodami „OneDrive“ galite daug nuveikti – pavyzdžiui, galite padaryti „Excel“ failai automatiškai išsaugomi „OneDrive“. arba galite išbandyti šaunius dalykus, pvz medijos perdavimas iš „OneDrive“ į „Android“.. Arba kaip muzikos transliavimas iš „OneDrive“ į „Chromecast“.?