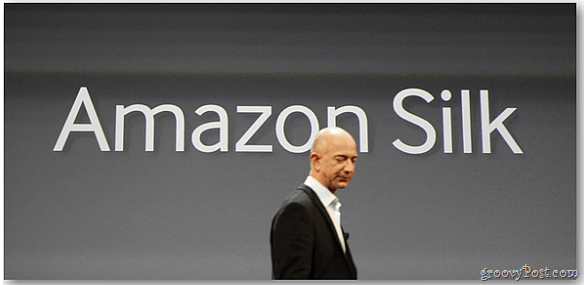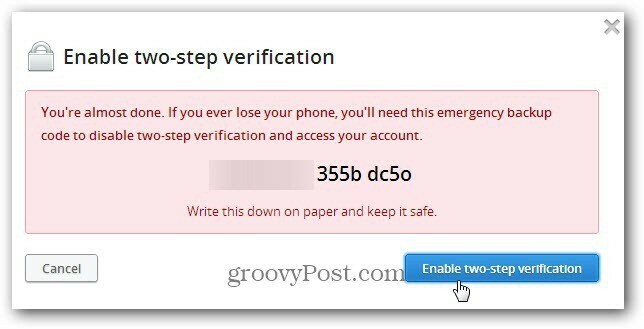Kaip blokuoti pranešimus „Windows 11“.
„Microsoft“ „Windows 11“ Herojus / / May 04, 2022

Paskutinį kartą atnaujinta

„Windows 11“ pranešimai gali blaškyti dėmesį. Jei norite juos sustabdyti, galite juos užblokuoti atlikdami šiame vadove nurodytus veiksmus.
Sistemos ir programų pranešimai gali būti labai naudingi arba suerzinti, atsižvelgiant į tai, kaip juos suvokiate.
Jie yra naudingi, kai sistemoje yra klaida, tačiau jie gali blaškyti dėmesį, kai pasirodo pranešimas apie kiekvieną el. laišką. Jei norite visiškai užblokuoti pranešimus sistemoje „Windows 11“, štai ką turėsite padaryti.
Kaip blokuoti pranešimus „Windows 11“.
Galite lengvai blokuoti pranešimus sistemoje „Windows 11“, atlikdami šiuos veiksmus.
Norėdami užblokuoti pranešimus:
- Atidarykite meniu Pradėti ir pasirinkite Nustatymai. Arba galite tiesiogiai paspausti „Windows“ klavišas + I atidaryti Nustatymai.

- Kada Nustatymai atsidaro, spustelėkite Sistema iš sąrašo kairėje ir spustelėkite Pranešimai dešinėje.
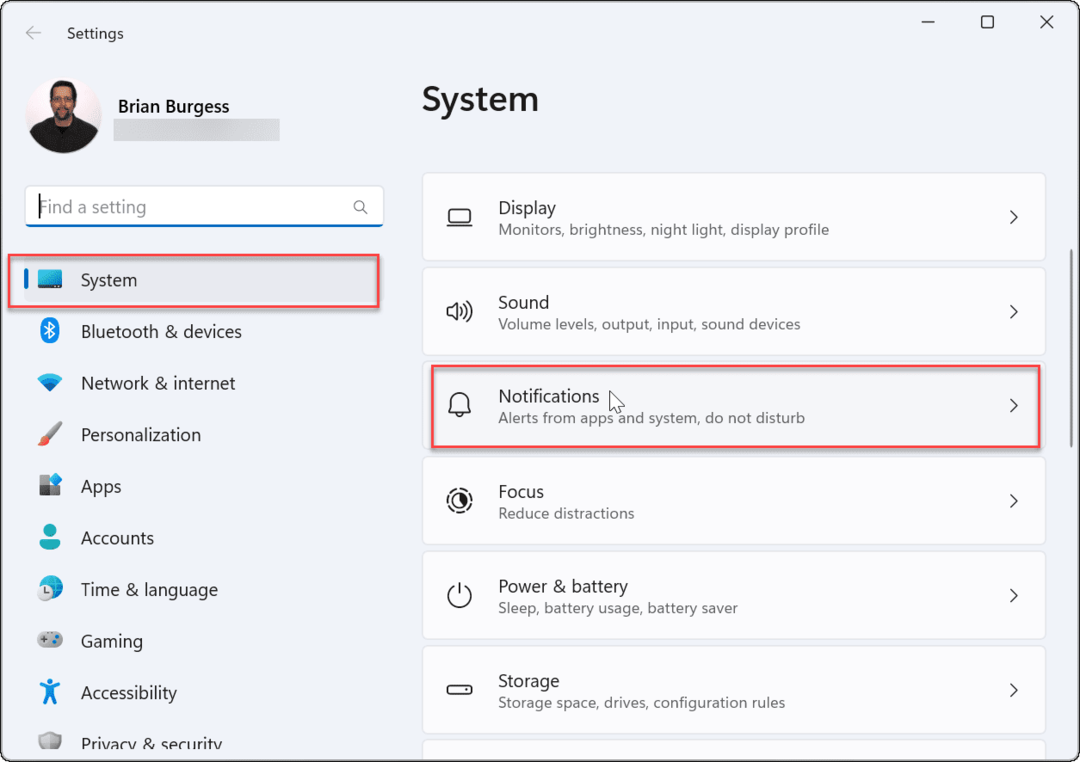
- Kitame ekrane perjunkite išjungti į Pranešimai variantas.
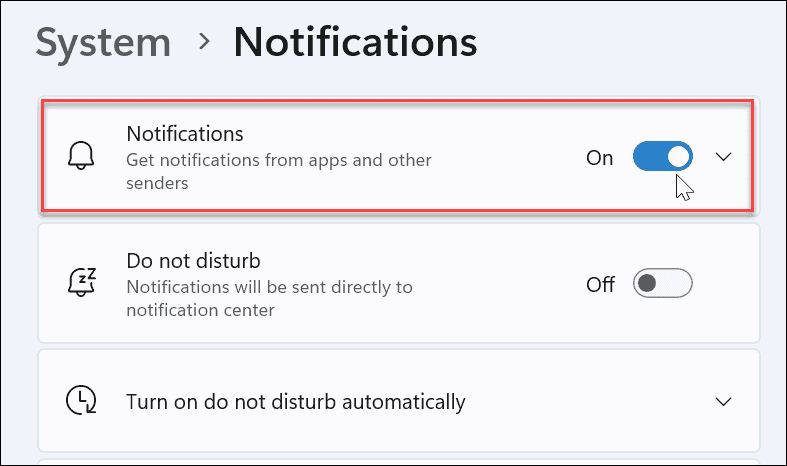
- Išeikite iš Nustatymai programėlė.
Judant į priekį, programų ir sistemos pranešimai nebebus rodomi darbalaukyje. Tačiau verta paminėti, kad kai kurios programos turi savo integruotus pranešimų nustatymus.
Tokiu atveju turėsite išjungti pranešimus tiesiai iš programos, tačiau tai retai. Išjungę pranešimus nustatymuose, pašalinsite didelę pranešimų dalį.
Kaip išjungti atskirų programų pranešimus sistemoje „Windows 11“.
Taip pat galite išjungti atskirų programų pranešimus. Tai gera parinktis, kai norite gauti kai kuriuos pranešimus, bet vis tiek norite nutildyti erzinančius pranešimus.
Norėdami išjungti atskirų programų pranešimus:
- Atviras Pradėti > Nustatymai > Sistema ir spustelėkite Pranešimai variantas.
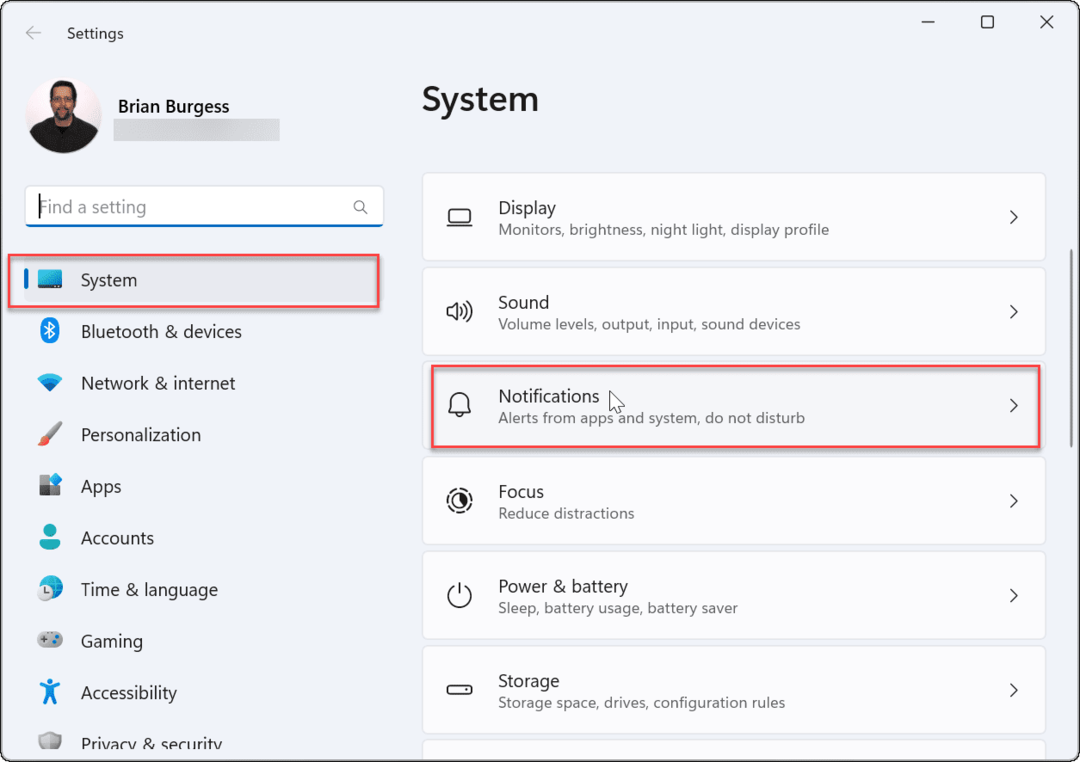
- Dabar atidarykite Pranešimai skyrių ir įjunkite Gaukite pranešimų iš programų ir kitų siuntėjų variantas.
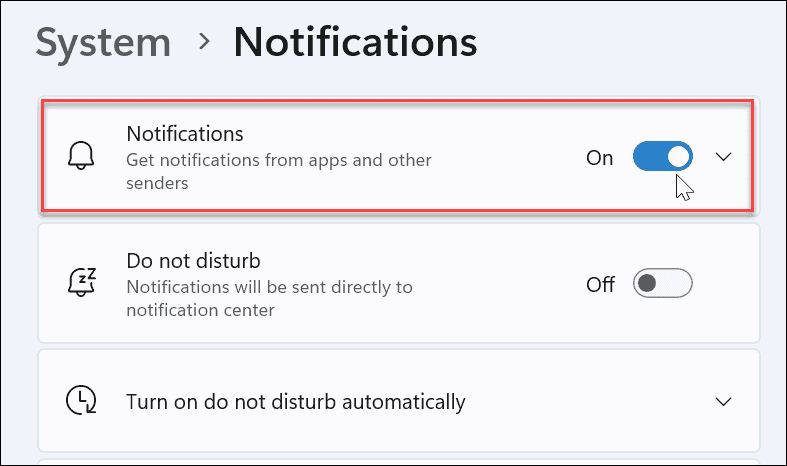
- Slinkite per programų sąrašą ir įjunkite arba išjunkite programas, iš kurių norite gauti pranešimų arba kurių nenorite gauti.
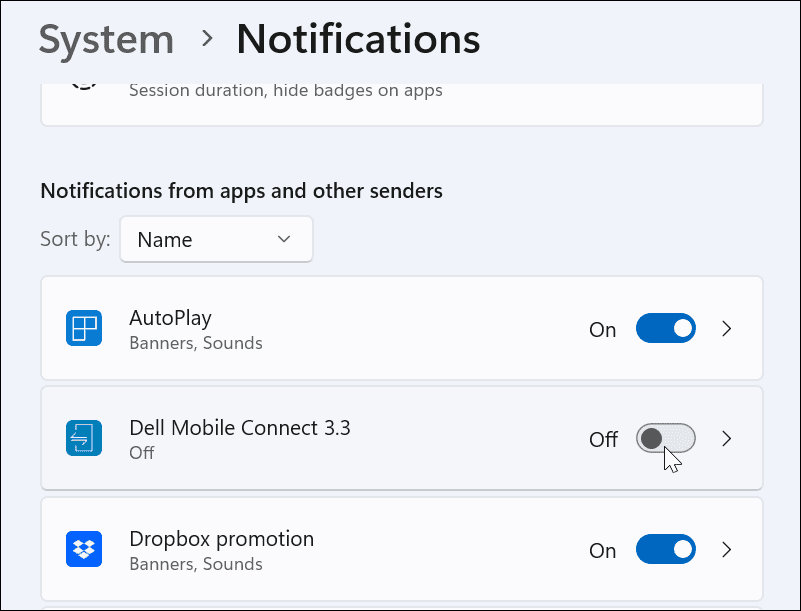
- Dabar visos programos, kurias išjungėte, nerodys pranešimų, bet tos, kurias paliksite įjungtas, ir toliau rodys pranešimus.
- Jei praleidote programą, galite išjungti jos pranešimus Pranešimai centras. Paleiskite Pranešimų centras ir spustelėkite trijų taškų meniu piktograma > Nustatymai.
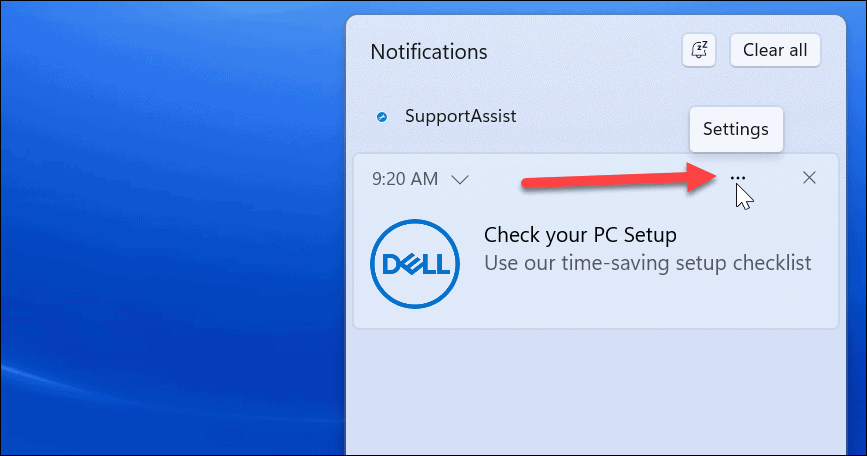
- Paspaudę mygtuką, pasirinkite parinktį išjungti visus pranešimus iš programėlės.
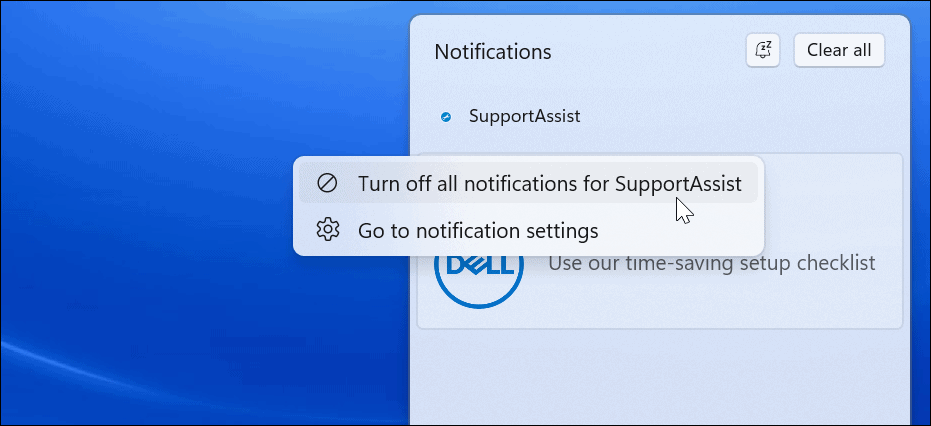
Kaip išjungti pranešimus registre
Taip pat galite nuolat pakeisti pranešimų nustatymus redaguodami registrą, kad juos visiškai išjungtumėte.
Pastaba: Registras yra svarbi ir subtili jūsų OS dalis. Įvedus neteisingą reikšmę, sistema gali tapti nestabili arba nebeįkrauta. Prieš tęsdami įsitikinkite, kad Paremk, sukurti Atkūrimo taškas, ir atlikite a visa jūsų sistemos atsarginė kopija. Arba dar geriau, atlikite visus tris veiksmus, kad galėtumėte atkurti sistemą, jei kas nors nepavyktų.
Norėdami išjungti pranešimų nustatymus sistemoje „Windows 11“, naudodami registrą:
- Naudokite spartųjį klavišą „Windows“ klavišas + R atidaryti Bėk.
- Į Bėk, tipas regedit ir spustelėkite Gerai.
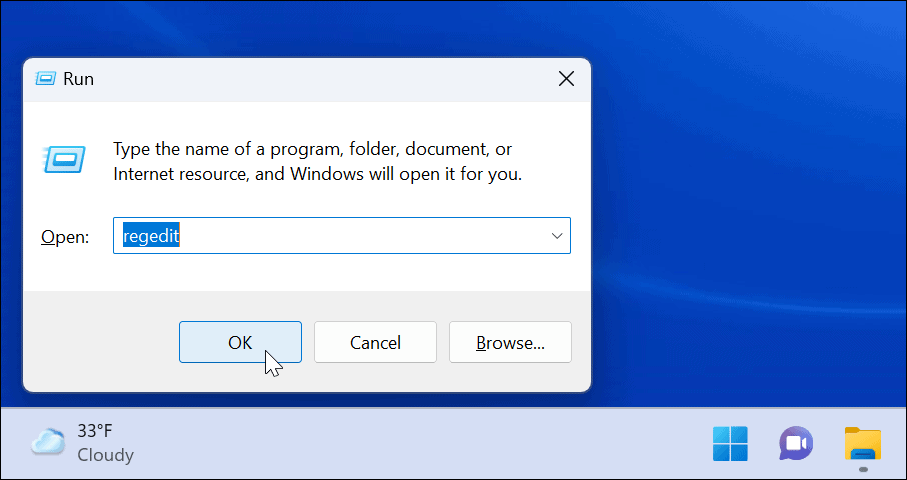
- Kai Registro redaktorius atsidaro, eikite į šį kelią:
HKEY_CURRENT_USER\Software\Microsoft\Windows\CurrentVersion\PushNotifications
- Pagal PushNotifications klavišą, dukart spustelėkite ToastEnabled DWORD dešinėje.
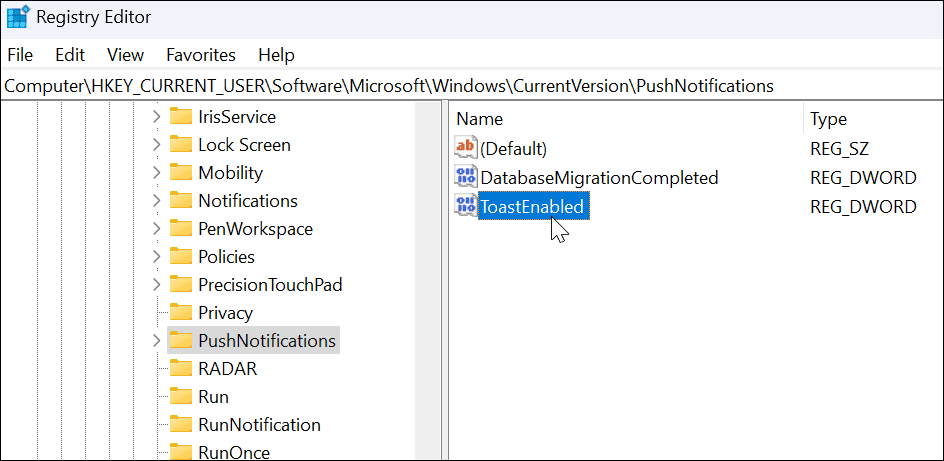
- Dukart spustelėjus ToastEnabled, pakeisti Vertės duomenys iš 1 į 0.
- Spustelėkite Gerai ir iš naujo paleiskite „Windows 11“. kad išsaugotumėte pakeitimą.
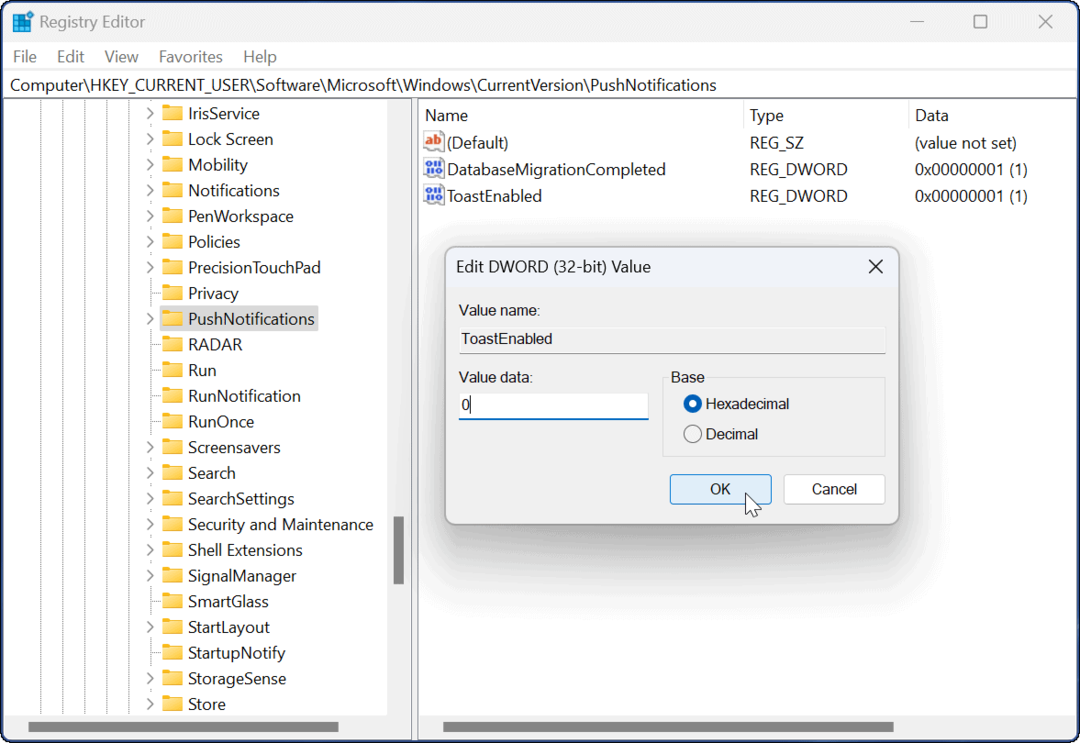
Kai grįšite iš naujo, visi programų ir sistemos pranešimai jūsų kompiuteryje bus išjungti. Jei norite iš naujo įjungti pranešimus, grįžkite į registrą ir pakeiskite ToastEnabled Vertės duomenys iš 0 į 1 ir paleiskite kompiuterį iš naujo.
Focus Assist vs. Pranešimų išjungimas sistemoje „Windows 11“.
Galite greitai išjungti pranešimus sistemoje „Windows 11“, atlikdami aukščiau nurodytus veiksmus.
Atlikę aukščiau nurodytus veiksmus, galėsite išjungti visus pranešimus arba leisti konkrečius pranešimus, kuriais pasitikite. Atminkite, kad galbūt norėsite nustatyti Focus Assist vietoj to. Tai sumažins įspėjimų skaičių iki minimumo, kol būsite užsiėmę kompiuteriu.
Taip pat galite apsvarstyti kitas „Windows 11“ funkcijas. Pavyzdžiui, pažiūrėkite į sąranką Aktyvios valandos kad išvengtumėte „Windows Update“ paleidimo iš naujo dirbant su kompiuteriu. „Windows 11“ sistemos garsai yra subtilesni nei ankstesnių versijų, bet vis tiek galite valdyti sistemos garsus pagal savo skonį.
Jei dar nenaudojate „Windows 11“, nesijaudinkite. Galite nustatyti Focus Assist Windows 10 arba nustatyti Aktyvios valandos sistemoje „Windows 10“.. Ir nepamiršk, tu gali tvarkyti pranešimus sistemoje „Windows 10“..
Kaip rasti „Windows 11“ produkto kodą
Jei jums reikia perkelti „Windows 11“ produkto kodą arba tiesiog jo reikia švariai įdiegti OS,...
Kaip išvalyti „Google Chrome“ talpyklą, slapukus ir naršymo istoriją
„Chrome“ puikiai išsaugo naršymo istoriją, talpyklą ir slapukus, kad optimizuotų naršyklės veikimą internete. Jos kaip...
Kainų suderinimas parduotuvėje: kaip gauti kainas internetu perkant parduotuvėje
Pirkimas parduotuvėje nereiškia, kad turite mokėti didesnę kainą. Dėl kainų atitikimo garantijų galite gauti nuolaidų internetu apsipirkdami...
Kaip padovanoti „Disney Plus“ prenumeratą su skaitmenine dovanų kortele
Jei jums patiko „Disney Plus“ ir norite juo pasidalinti su kitais, štai kaip nusipirkti „Disney+“ dovanų prenumeratą...