Kaip sujungti ir panaikinti langelius „Google“ skaičiuoklėse
"Google" Google Dokumentai Herojus / / May 04, 2022

Paskutinį kartą atnaujinta
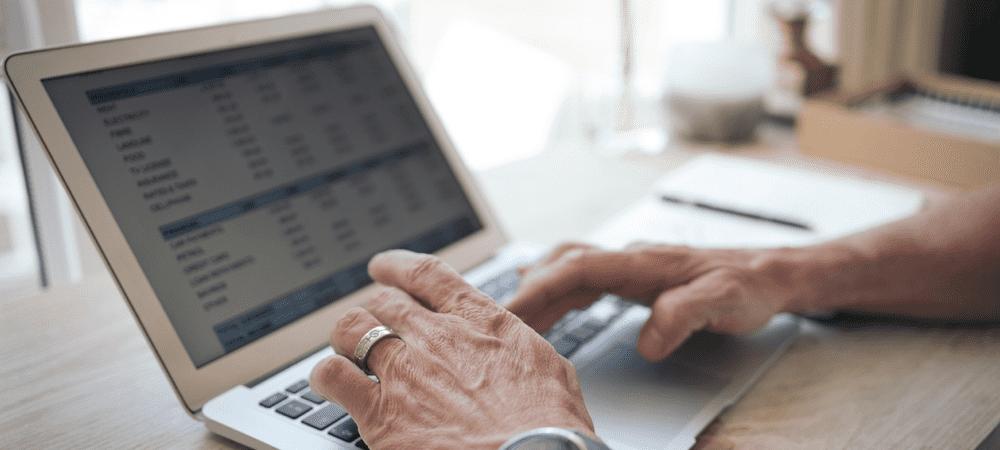
Norite sujungti langelius „Google“ skaičiuoklėse? Procesas paprastas, tačiau turėsite būti atsargūs, kad neprarastumėte kai kurių duomenų. Štai kaip tai padaryti saugiai.
Ląstelių sujungimas „Google“ skaičiuoklėse yra geras būdas sujungti duomenis iš kelių skaičiuoklės langelių. Galite sujungti langelius eilučių ar stulpelių, bet turėsite būti atsargūs, kad tai padarytumėte taip, kad neprarastumėte duomenų.
Jei nežinote, kaip sujungti langelius „Google“ skaičiuoklėse, galite atlikti toliau nurodytus veiksmus.
Prieš sujungdami langelius „Google“ skaičiuoklėse
Prieš pradėdami sujungti duomenis „Google“ skaičiuoklėse, turite žinoti vieną iš didžiausių apribojimų. Kai sujungiate langelius „Google“ skaičiuoklėse, išsaugomi tik viršutinio langelio duomenys. Likę duomenys prarandami ir jų negalima atkurti neatšaukus pakeitimo.
Jei bandote sujungti duomenis iš kelių langelių, negalite naudoti numatytojo langelių sujungimo įrankio. Vietoj to turėtumėte naudoti a SUJUNGTI funkcija sujungti duomenis
Kaip sujungti langelius „Google“ skaičiuoklėse
Galite lengvai sujungti langelius „Google“ skaičiuoklėse naudodami bet kurį iš formatuMeniu arba įrankių juosta.
Norėdami sujungti langelius „Google“ skaičiuoklėse iš formatavimo meniu:
- Atidaryk savo „Google“ skaičiuoklių skaičiuoklė.
- Naudodami pelę pasirinkite langelius, kuriuos norite sujungti.
- Meniu pasirinkite Formatas > Sujungti langelius.
- Pasirinkite bet kurį Sujungti visus, Sujungti vertikaliai, arba Sujungti horizontaliai.
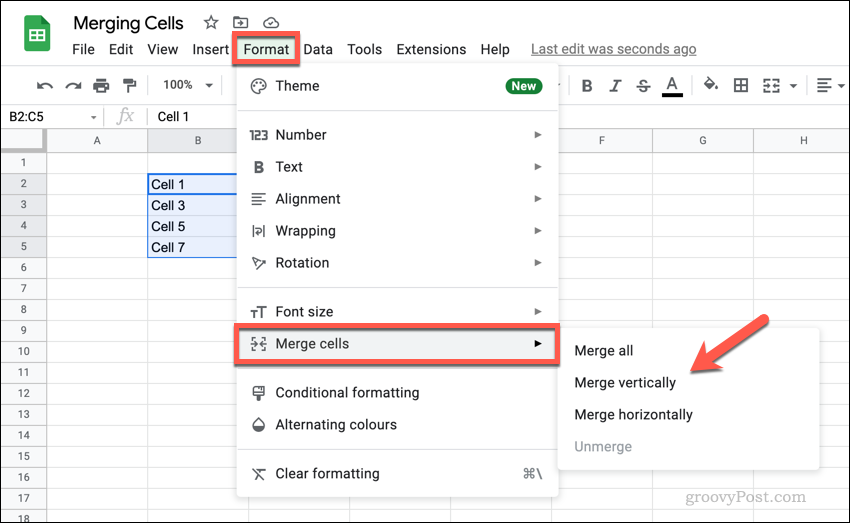
Norėdami sujungti langelius „Google“ skaičiuoklėse iš įrankių juostos:
- Atidaryk savo „Google“ skaičiuoklių skaičiuoklė.
- Pasirinkite savo ląsteles.
- Paspauskite Sujungti langelius piktogramą, kad sujungtumėte visus langelius, arba paspauskite rodyklė žemyn šalia jo esanti piktograma.
- Jei paspausite rodyklę žemyn, pasirinkite Sujungti vertikaliai arba Sujungti horizontaliai, priklausomai nuo jūsų pageidavimų.
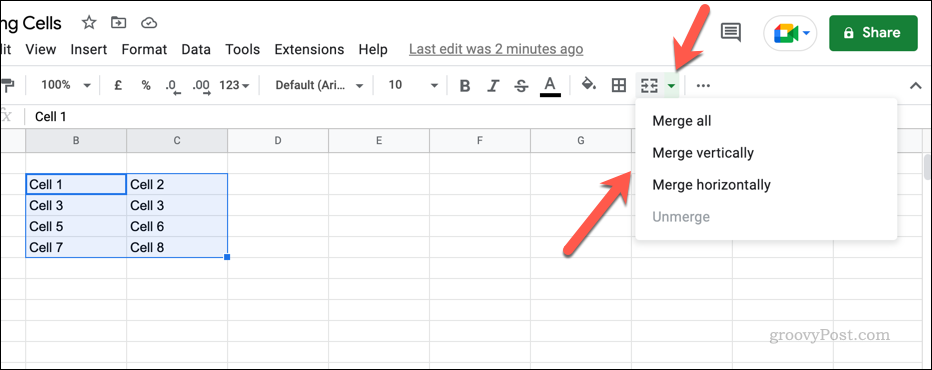
Kai sujungsite langelius, langelio dydis bus didesnis ir užims ankstesnių langelių bendrą padėtį. 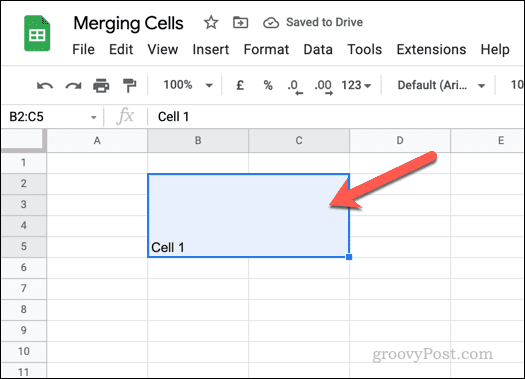
Kaip atskirti langelių sujungimą „Google“ skaičiuoklėse
Jei sujungėte langelius „Google“ skaičiuoklėse, vėliau galėsite lengvai juos panaikinti. Negalėsite atkurti prarastų duomenų, bet galėsite atkurti atskirus langelius, kad galėtumėte juos vėl naudoti.
Jei norite panaikinti langelių sujungimą „Google“ skaičiuoklėse:
- Atidaryk savo „Google“ skaičiuoklių skaičiuoklė.
- Pasirinkite sujungtą langelį.
- Paspauskite Sujungti langelius mygtuką įrankių juostoje.
- Arba paspauskite Formatas > Sujungti langelius > Išjungti.
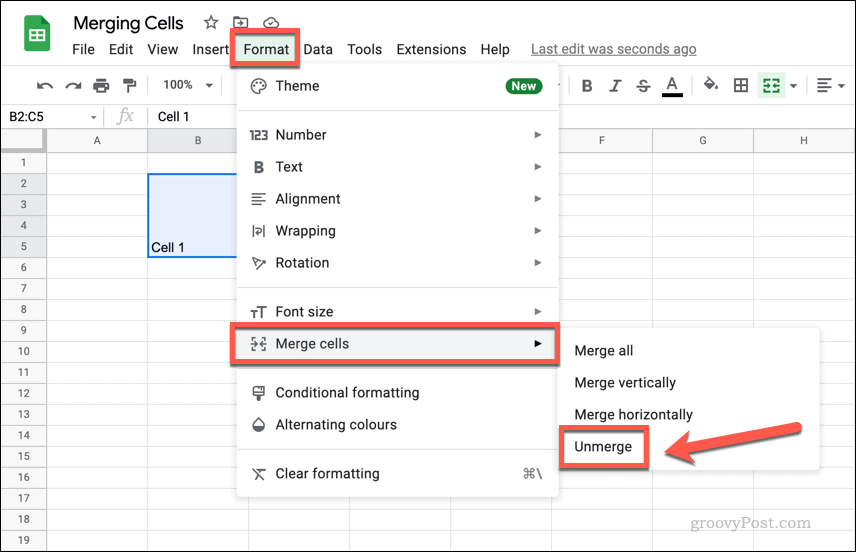
Kaip sujungti duomenis iš langelių „Google“ skaičiuoklėse
Negalite sujungti langelių „Google“ skaičiuoklėse neprarasdami duomenų iš kai kurių langelių – duomenys iš vieno langelio pakeičia kitus. Jei norite sujungti duomenis iš kelių langelių, galite tai padaryti rankiniu būdu arba naudoti tokią funkciją kaip SUJUNGTI norėdami sujungti duomenis naujame langelyje.
CONCATENATE veikia sujungdama duomenis iš langelių ir paversdama juos kombinuota teksto eilute. Skaičiai nesujungiami juos sudedant – jie tiesiog sujungiami. Pavyzdžiui, jei B1 yra reikšmė 1 ir B2 buvo nurodyta vertė 2, CONCATENATE formulė, sujungusi šias langelių reikšmes, grąžintų rezultatą 12 ir ne 3.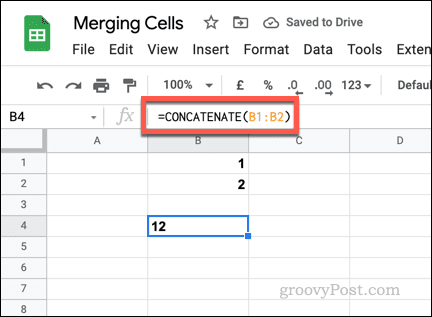
Neskaitinėms reikšmėms CONCATENATE veikia taip pat. Jei B1 yra žodis (vienas) ir B2 yra kitas žodis (du), CONCATENATE grąžins žodžius kartu (vienas du). Turėsite suformatuoti pradinius langelius, kad įsitikintumėte, jog yra tarpų arba naudojimo ampersandai (&) su tuščios teksto eilutės (“ “), kad pridėtumėte tarpą.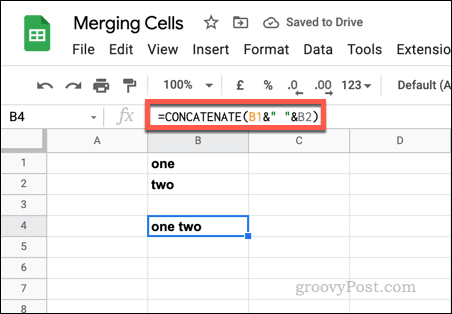
Jei norite sujungti duomenis iš langelių „Google“ skaičiuoklėse, naudodami CONCATENATE:
- Atidaryk savo „Google“ skaičiuoklių skaičiuoklė.
- Pasirinkite naują langelį, tada pasirinkite formulės juostą.
- Norėdami naudoti CONCATENATE, įveskite =SUJUNGTI( formulės juostoje ir pridėkite langelių reikšmes arba langelių diapazoną. Pvz. =SUJUNGTI(A2,B2).
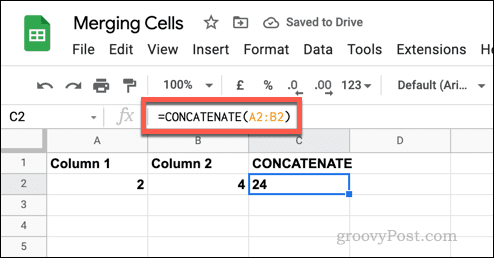
- Jei norite pridėti tarpų tarp langelių, naudokite ampersandą su tuščia teksto eilute. Pvz. =SUJUNGTI(A3&“ „&B3).
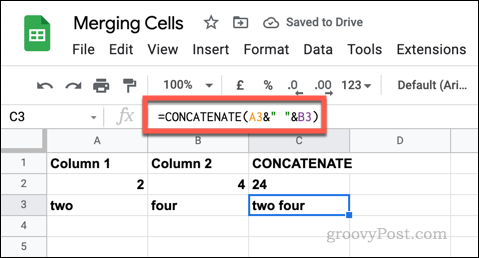
Pakeitimų atlikimas „Google“ skaičiuoklėse
Naudodami aukščiau pateiktą vadovą turėtumėte sugebėti greitai sujungti arba panaikinti langelius „Google“ skaičiuoklėse. Tai tik vienas iš būdų, kaip galite keisti „Google“ skaičiuoklių skaičiuoklę, kad galėtumėte įvairiais būdais manipuliuoti ir analizuoti duomenis.
Jei norite stebėti atliktus pakeitimus, galite peržiūrėti langelio redagavimo istoriją. Jei norite pabandyti padaryti skaičiuoklę spalvingesnę, galite pagalvoti pridedant sąlyginį formatavimą.
Kaip rasti „Windows 11“ produkto kodą
Jei jums reikia perkelti „Windows 11“ produkto kodą arba tiesiog jo reikia švariai įdiegti OS,...
Kaip išvalyti „Google Chrome“ talpyklą, slapukus ir naršymo istoriją
„Chrome“ puikiai išsaugo naršymo istoriją, talpyklą ir slapukus, kad optimizuotų naršyklės veikimą internete. Jos kaip...
Kainų suderinimas parduotuvėje: kaip gauti kainas internetu perkant parduotuvėje
Pirkimas parduotuvėje nereiškia, kad turite mokėti didesnę kainą. Dėl kainų atitikimo garantijų galite gauti nuolaidų internetu apsipirkdami...
Kaip padovanoti „Disney Plus“ prenumeratą su skaitmenine dovanų kortele
Jei jums patiko „Disney Plus“ ir norite juo pasidalinti su kitais, štai kaip nusipirkti „Disney+“ dovanų prenumeratą...



