Kaip tinkinti jutiklinės dalies gestus sistemoje „Windows 11“.
„Microsoft“ „Windows 11“ Herojus / / May 05, 2022

Paskutinį kartą atnaujinta

Jei naudojate nešiojamąjį kompiuterį, galbūt norėsite geriau naudoti jutiklinę dalį naudodami tinkintus jutiklinės dalies gestus. Štai kaip juos tinkinti sistemoje „Windows 11“.
Naršymas sistemoje „Windows 11“ gali būti lengvesnis, jei naudojate kelių palietimų jutiklinės dalies gestus palaikomose nešiojamojo kompiuterio jutiklinėse kilimėse. Laimei, „Windows 11“ leidžia naudoti valdymo skydelio gestus, kad galėtumėte greičiau naršyti „Windows“ šiuolaikiniuose nešiojamuosiuose kompiuteriuose. Tačiau tik nešiojamieji kompiuteriai su „Windows Precision Touchpad“ tvarkyklės palaikymu leidžia tinkinti jutiklinės dalies gestus sistemoje „Windows 11“.
Su Windows Precision Touchpad palaikymą, jūsų nešiojamasis kompiuteris iš esmės palaiko pasirinktinius gestus, todėl galite juos naudoti be trečiųjų šalių programinės įrangos sprendimų.
Štai ką reikia žinoti norint nustatyti ir tinkinti jutiklinės dalies gestus sistemoje „Windows 11“.
Patikrinkite, ar yra tinkinti jutiklinės dalies gestų palaikymas
Jei norite naudoti tinkintus jutiklinės dalies gestus, turėsite įsitikinti, kad turite tinkamą tvarkyklę, kuri juos palaikys.
Štai ką turėsite padaryti, kad tai patikrintumėte:
- Patikrinkite jutiklinės dalies tvarkykles. Nustatymų programa neleis tinkinti jutiklinės dalies gestų sistemoje „Windows 11“, jei neturite tikslios jutiklinės dalies. Jei turite tokį, kaip a Brydge Trackpad, būtinai atnaujinkite jo tvarkykles.
- Įdiekite trečiosios šalies programinę įrangą. Jei valdymo pultui yra trečiosios šalies programinė įranga, rezultatai skirsis priklausomai nuo programinės įrangos patikimumo ir programos personalizavimo galimybės.
Kaip tinkinti jutiklinės dalies gestus sistemoje „Windows 11“.
„Windows 11“ apima įtaisytuosius profilius nešiojamiesiems kompiuteriams su „Windows Precision Touchpad“ tvarkyklėmis. Tai leidžia suasmeninti trijų ir keturių pirštų gestus, įskaitant perbraukimus ir bakstelėjimus.
Norėdami valdyti jutiklinės dalies gestus sistemoje „Windows 11“:
- Paspauskite „Windows“ klavišas ir pasirinkite Nustatymai arba naudokite sparčiuosius klavišus „Windows“ klavišas + I atidaryti Nustatymai.

- Kada Nustatymai atsidaro, spustelėkite Bluetooth ir įrenginiai kairiajame skydelyje ir pasirinkite Jutiklinė dalis dešinėje.
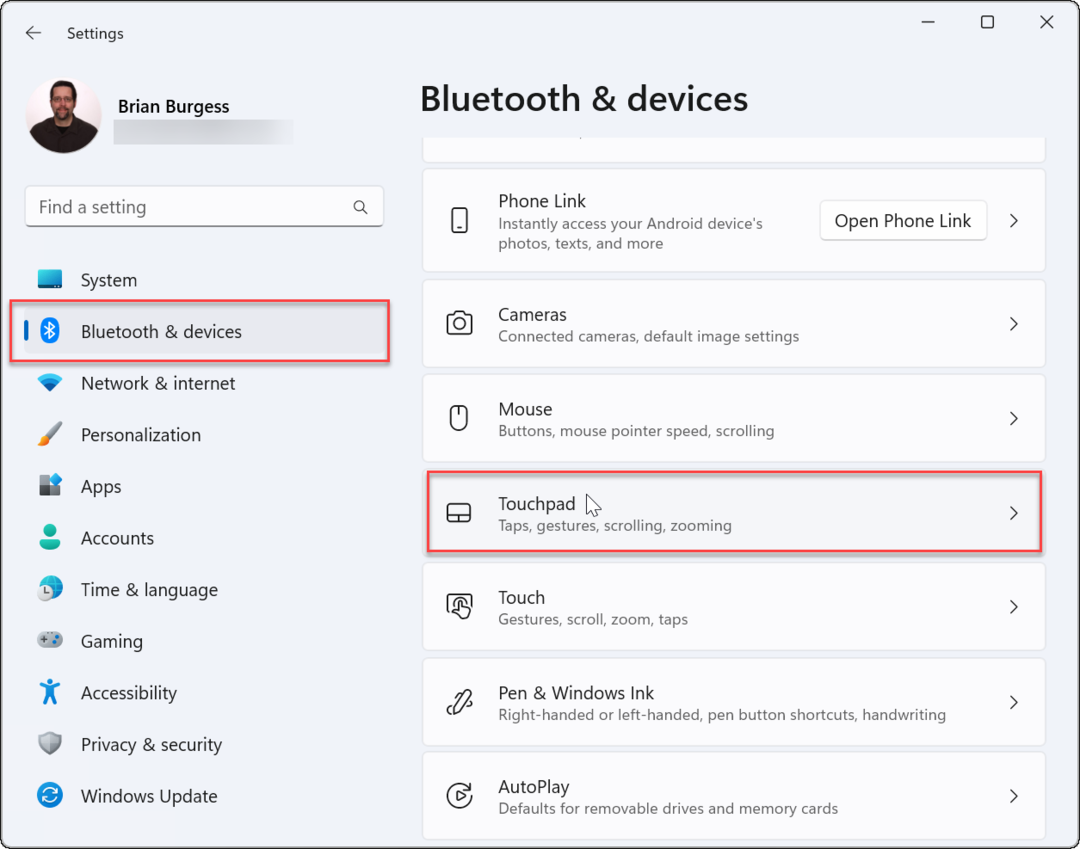
- Slinkite žemyn iki Gestai ir sąveika skyrių ir rasti Trijų ir keturių pirštų gestai.
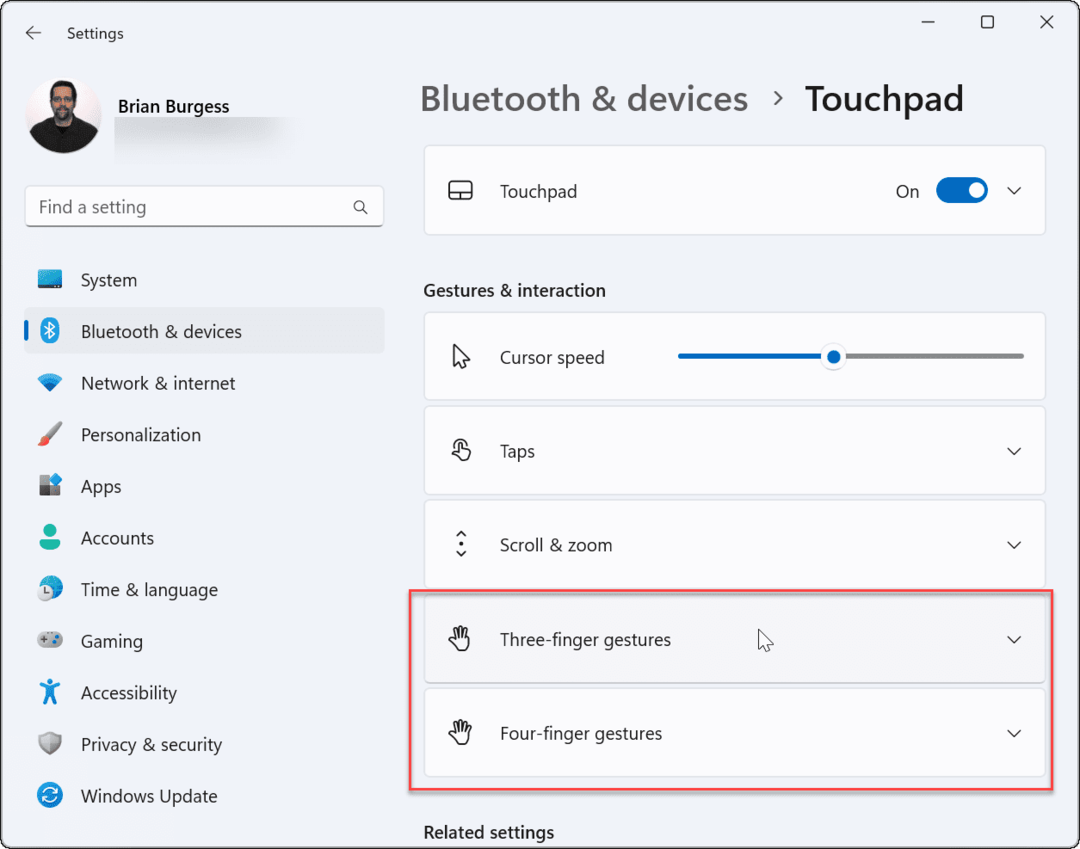
- Išplėskite Trijų pirštų gestai skyrių ir pasirinkite integruotas perjungimo tarp programos, virtualaus darbalaukio ir medijos valdiklių parinktis.
- Nustatyti valdikliai atliks veiksmą, kurį nurodysite braukdami aukštyn jutikline dalimi. Pavyzdžiui, jei nustatėte Keisti garsą ir garsumą, garsumo valdikliai pasirodo, kai perbraukiate aukštyn trimis pirštais jutikline dalimi.
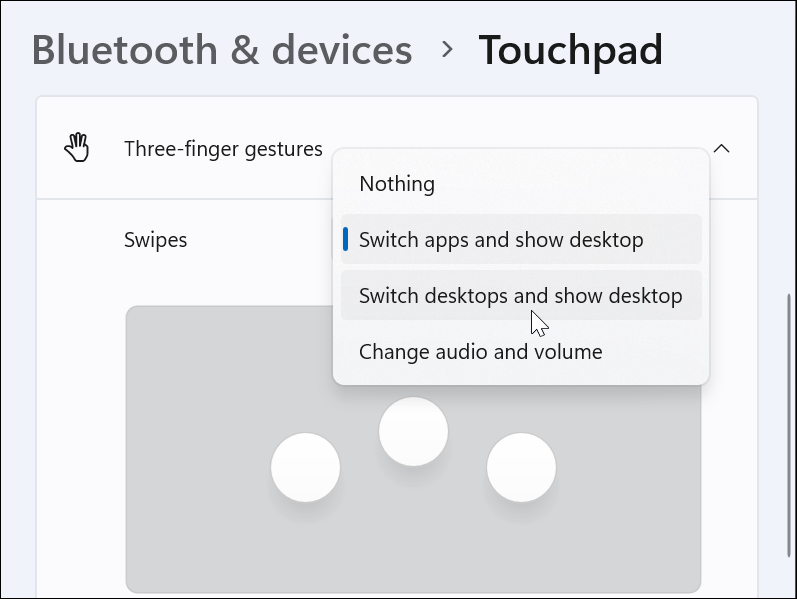
- Nustatyti valdikliai atliks veiksmą, kurį nurodysite braukdami aukštyn jutikline dalimi. Pavyzdžiui, jei nustatėte Keisti garsą ir garsumą, garsumo valdikliai pasirodo, kai perbraukiate aukštyn trimis pirštais jutikline dalimi.
- Taip pat galite nustatyti konkrečius veiksmus Čiaupai. Braukite žemyn ir pakeiskite šalia esantį išskleidžiamąjį meniu Čiaupai.
- Nustatykite norimą veiksmą bakstelėdami jutiklinę dalį trimis pirštais. Žemiau pateiktame pavyzdyje nustatėme, kad jis atsidarytų Veiksmo centras.
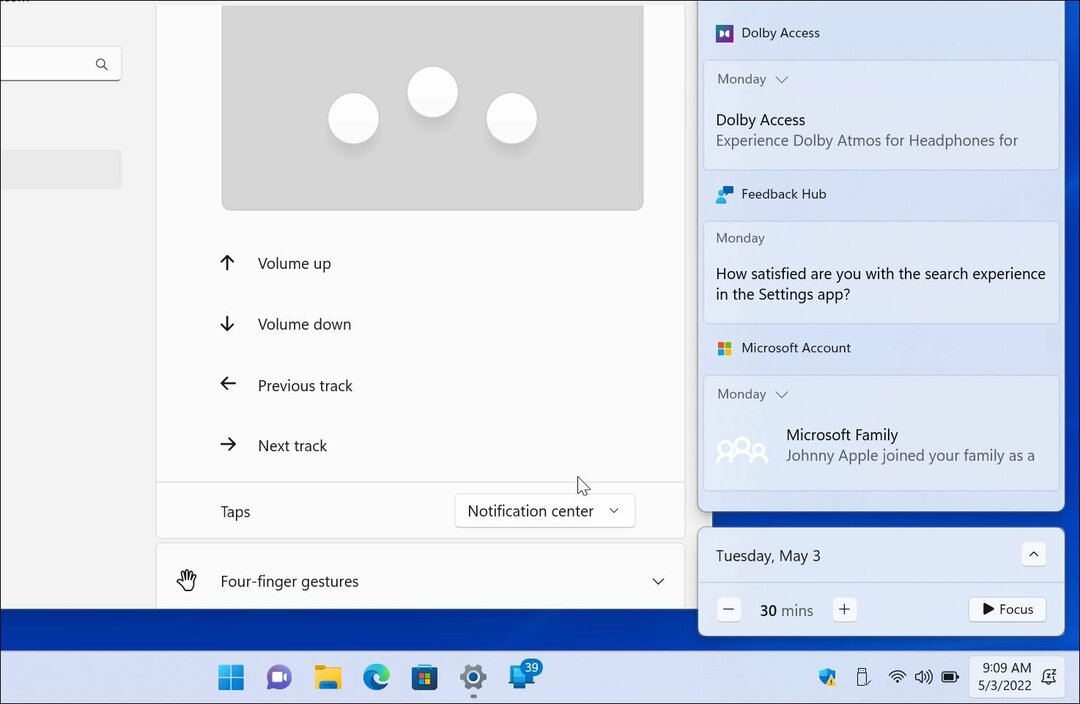
- Jei nebenorite trijų pirštų gestų, nustatykite Nieko.
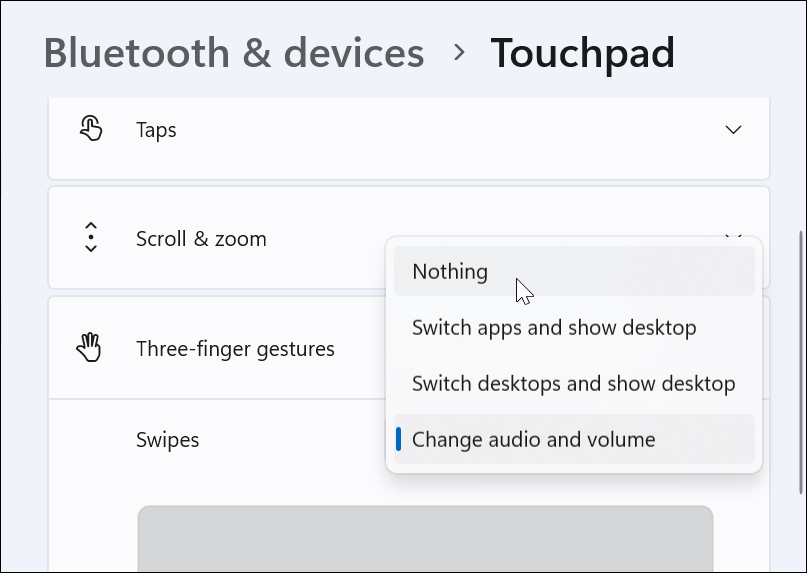
Nustatykite keturių pirštų jutiklinės dalies gestus
Jei norite naudoti keturis pirštus, kad tinkintumėte jutiklinės dalies gestus sistemoje „Windows 11“, galite. Parinktys yra beveik identiškos – naudosite tik keturis pirštus, o ne tris.
Norėdami nustatyti keturių pirštų jutiklinės dalies gestus:
- Slinkite žemyn ir išplėskite Keturių pirštų gestai skyrius.
- Išskleidžiamajame meniu pasirinkite, ką norite daryti, kai braukite keturiais pirštais.
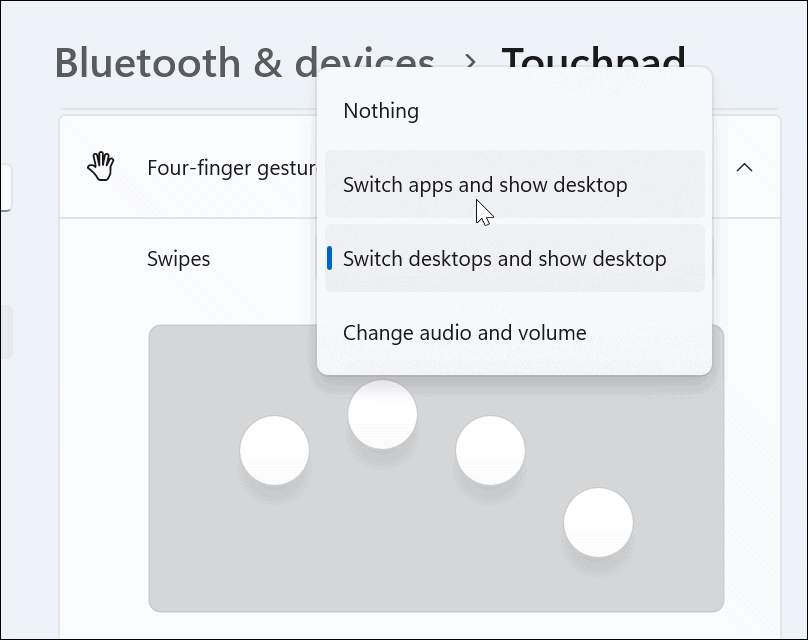
- Slinkite žemyn ir pasirinkite veiksmą iš Čiaupai skyrius.
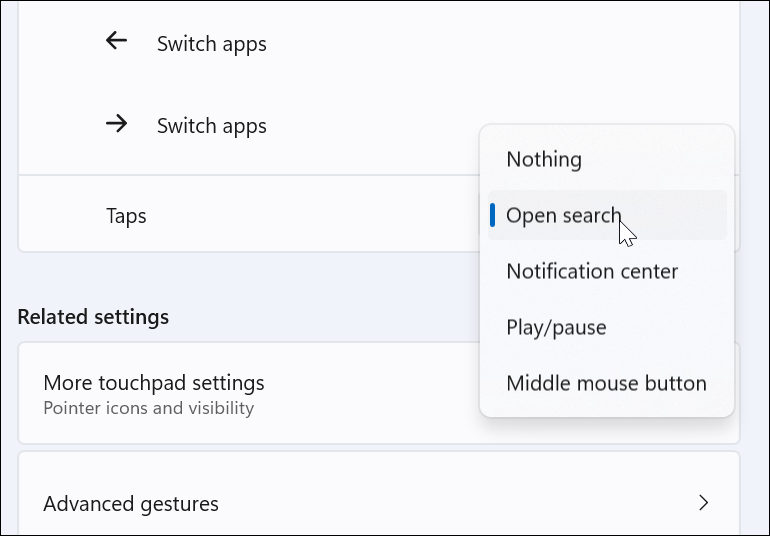
- Kaip ir naudojant trijų pirštų gestus, pasirinkite Nieko iš meniu, jei nenorite, kad keturių pirštų gestai nieko padarytų.
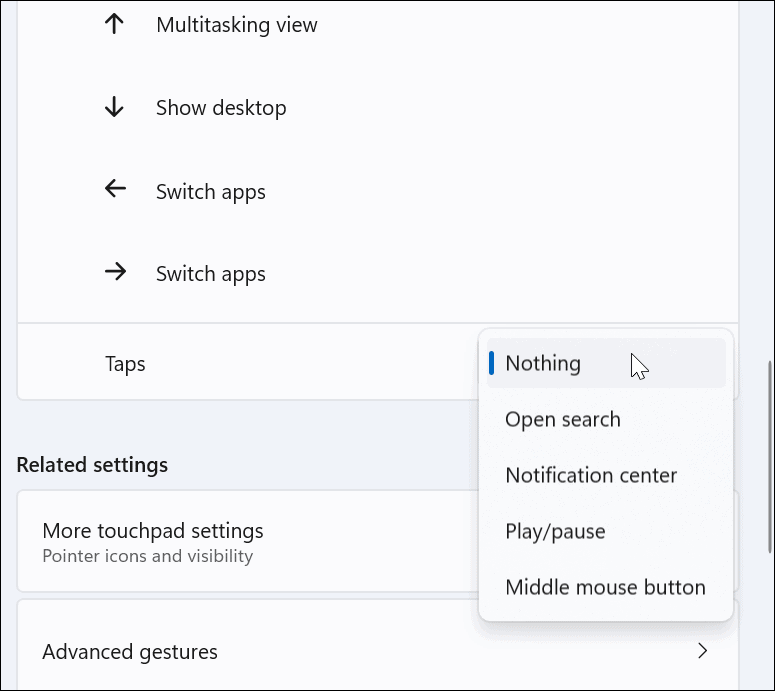
Kaip naudoti išplėstinius jutiklinės dalies gestus sistemoje „Windows 11“.
Galite ne tik tinkinti jutiklinės dalies pirštų gestus, bet ir sukurti išplėstinius gestus.
Norėdami sukonfigūruoti ir naudoti išplėstinius jutiklinės dalies gestus, atlikite šiuos veiksmus:
- Pataikykite „Windows“ klavišas atidaryti Pradžios meniu ir pasirinkite Nustatymai.
- Kada Nustatymai atsidaro, spustelėkite Bluetooth ir įrenginiai kairėje ir Jutiklinė dalis dešinėje.
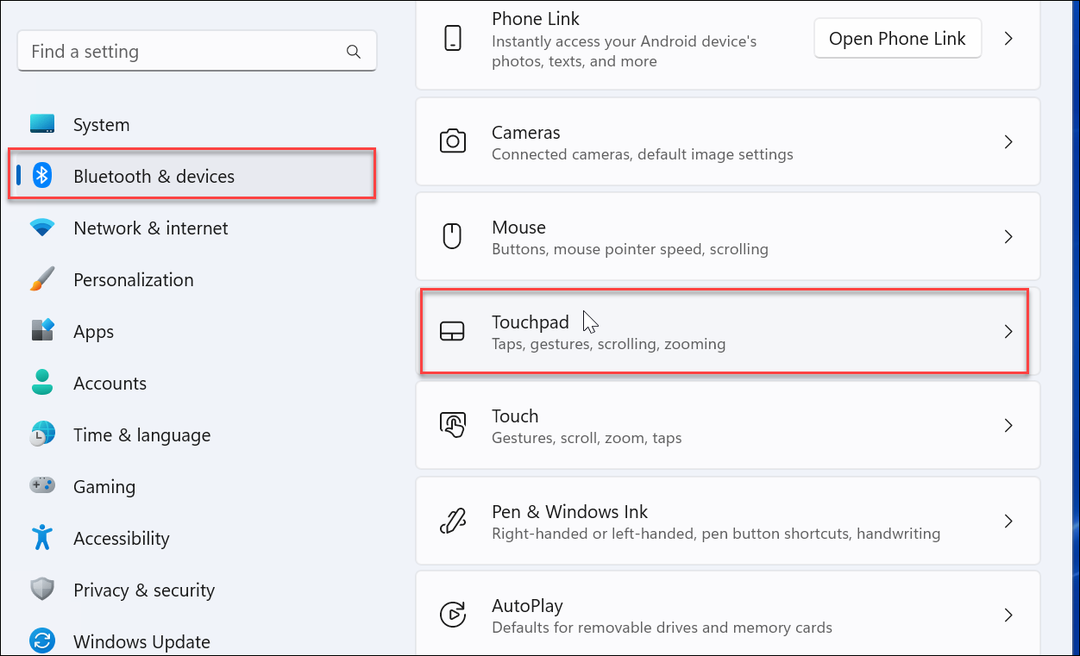
- Slinkite žemyn ir pasirinkite Išplėstiniai gestai parinktis pagal Susiję nustatymai skyrius.
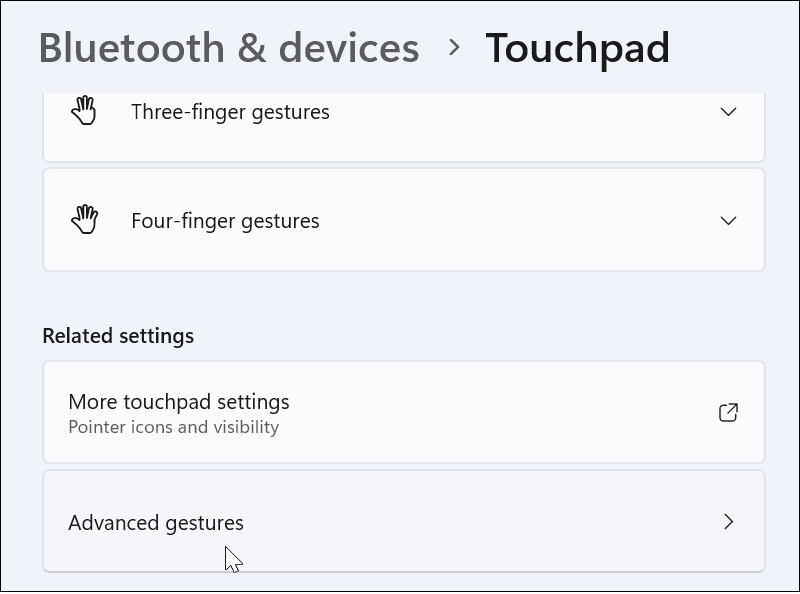
- Dabar kiekvienam jutiklinės dalies gestui nustatykite tinkintus veiksmus. Norėdami tai padaryti, spustelėkite meniu mygtuką šalia kiekvieno veiksmo ir pasirinkite, ką norite atlikti. Pavyzdžiui, galite nustatyti perbraukimą trimis pirštais, kad padidintumėte langą, perjungtumėte virtualūs staliniai kompiuteriai, ir dar.
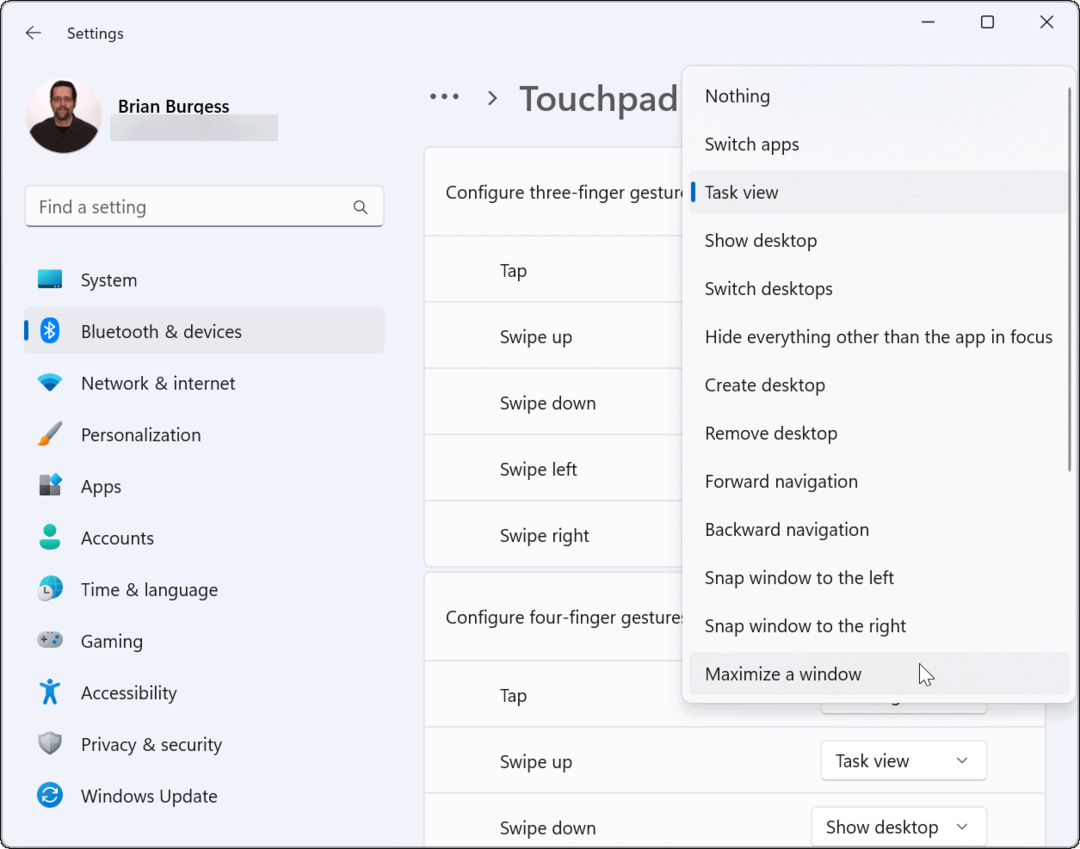
Kaip iš naujo nustatyti jutiklinės dalies gestus sistemoje „Windows 11“.
Pakeitę jutiklinės dalies nustatymus, galbūt norėsite juos nustatyti iš naujo vėliau. Galbūt tai trukdo jūsų darbo eigai arba jums jų nebereikia.
Norėdami iš naujo nustatyti jutiklinės dalies gestus sistemoje „Windows 11“:
- Spustelėkite Windows mygtuką, kad atidarytumėte Pradžios meniu ir pasirinkite Nustatymai.
- Atidarę Nustatymai, eikite į Bluetooth ir įrenginys ir spustelėkite Jutiklinė dalis ją išplėsti.
- Spustelėkite Nustatyti iš naujo mygtuką.
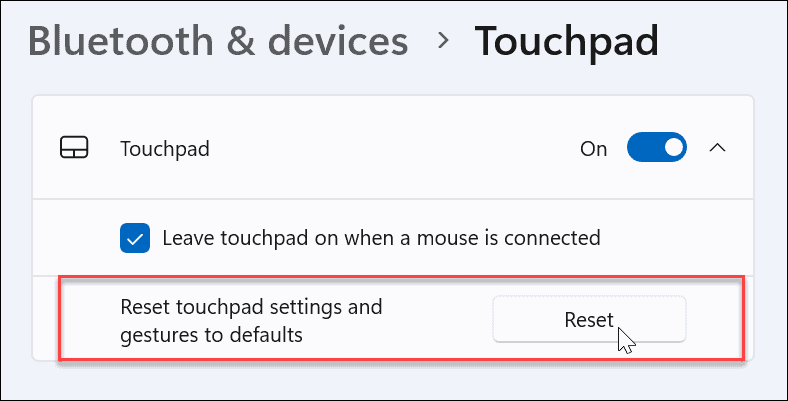
Viskas. Jutiklinės dalies gestai bus grąžinti į numatytuosius nustatymus. Jei reikia, ateityje galėsite juos pakeisti.
Jutiklinės dalies gestų naudojimas „Windows 11“ įrenginiuose
Jei norite tinkinti „Windows 11“ kompiuterio valdymo skydelio veiksmus ir gestus, galėsite tai padaryti. Tiesiog įsitikinkite, kad jūsų įrenginyje naudojama tiksli jutiklinė dalis ir atnaujinta „Windows Precision Touchpad“ tvarkyklė, palaikanti tinkinimą.
Tačiau verta paminėti, kad ne visi yra savo nešiojamojo kompiuterio jutiklinės dalies gerbėjai. Kai kurie vartotojai nori pelės ir nori išjungti jutiklinę dalį, kai yra prijungta pelė.
Jei dar nenaudojate „Windows 11“, nesijaudinkite. Tu gali naudoti jutiklinės dalies gestai sistemoje „Windows 10“.. Arba galite išjunkite jutiklinę dalį „Chromebook“..
Kaip rasti „Windows 11“ produkto kodą
Jei jums reikia perkelti „Windows 11“ produkto kodą arba tiesiog jo reikia švariai įdiegti OS,...
Kaip išvalyti „Google Chrome“ talpyklą, slapukus ir naršymo istoriją
„Chrome“ puikiai išsaugo naršymo istoriją, talpyklą ir slapukus, kad optimizuotų naršyklės veikimą internete. Jos kaip...
Kainų suderinimas parduotuvėje: kaip gauti kainas internetu perkant parduotuvėje
Pirkimas parduotuvėje nereiškia, kad turite mokėti didesnę kainą. Dėl kainų atitikimo garantijų galite gauti nuolaidų internetu apsipirkdami...
Kaip padovanoti „Disney Plus“ prenumeratą su skaitmenine dovanų kortele
Jei jums patiko „Disney Plus“ ir norite juo pasidalinti su kitais, štai kaip nusipirkti „Disney+“ dovanų prenumeratą...
