Kaip nustatyti tėvų kontrolę sistemoje „Windows 11“.
„Microsoft“ „Windows 11“ Herojus / / May 05, 2022

Paskutinį kartą atnaujinta

Svarbu kompiuteryje naudoti tėvų kontrolę, kad jūsų vaikai būtų saugūs prisijungę. Štai ką turėsite padaryti norėdami nustatyti tėvų kontrolę sistemoje „Windows 11“.
Telefono perdavimas vaikui yra vienas dalykas. Suteikti jiems prieigą prie viso „Windows 11“ kompiuterio yra visai kas kita. Yra daug turinio, kurio tikrai nenorite, kad jūsų vaikas matytų. Galbūt netgi norėsite apriboti laiką, praleistą žaidžiant ar žaidžiant su programėlėmis. Kad padėtumėte valdyti turinį, sistemoje „Windows 11“ galite nustatyti tėvų kontrolę.
Tėvų kontrolė leidžia apsaugoti vaiką nuo netinkamo turinio internete. Tai taip pat leidžia apriboti laiką, praleistą kompiuteryje, ir sukurti bendrą saugią aplinką. Štai kaip nustatyti tėvų kontrolę „Windows 11“ kompiuteryje.
Kaip nustatyti tėvų kontrolę sistemoje „Windows 11“.
Prieš pradėdami, turite įsitikinti, kad kompiuteryje turite dvi paskyras – vieną vienam iš tėvų ir atskirą paskyrą savo vaikui.
Norėdami sukurti vaiko paskyrą sistemoje „Windows 11“, atlikite toliau nurodytus veiksmus.
- Spustelėkite Start mygtukas ir atidarykite Nustatymai programėlė. Arba naudokite sparčiuosius klavišus „Windows“ klavišas + I.

- Kada Nustatymai paleidžia, spustelėkite Sąskaitos kairėje pusėje ir Šeima ir kiti vartotojai dešinėje.
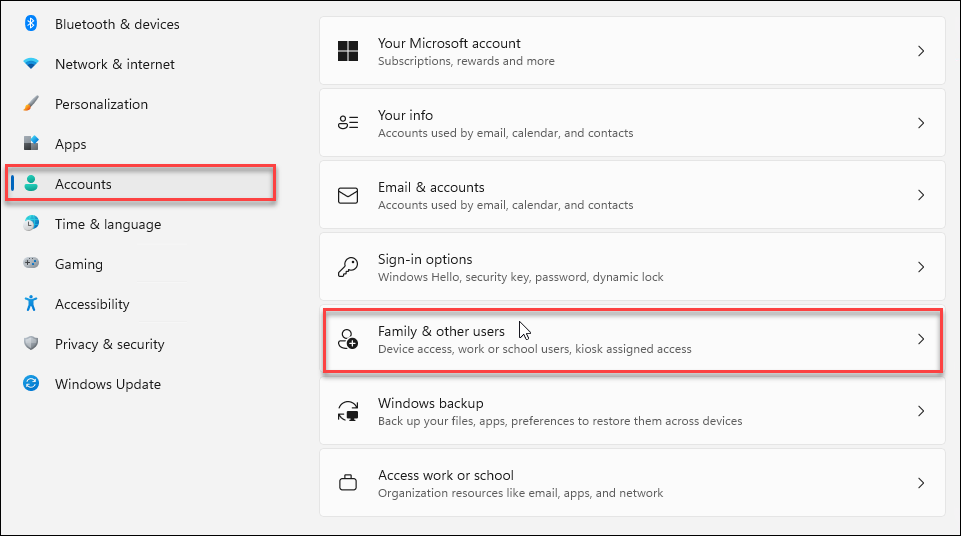
- Dabar spustelėkite Pridėti paskyrą mygtukas šalia Pridėkite šeimos narį variantas.
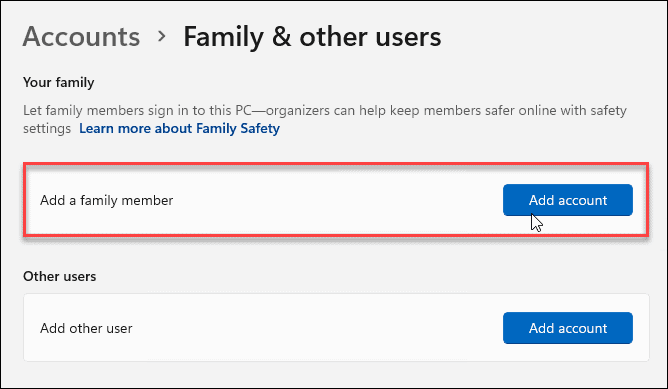
- Užuot pridėję a nauja vartotojo paskyra, spustelėkite Sukurkite vieną vaikui nuoroda.
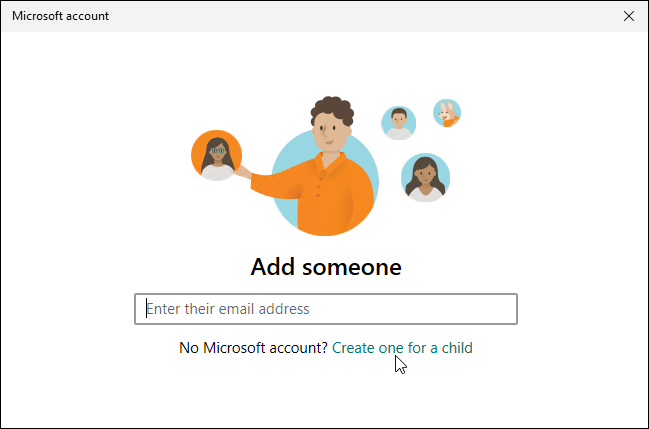
- Prisijunkite naudodami savo vaiko paskyros kredencialus – jei jis dar neturi paskyros, sukurkite ją jam.
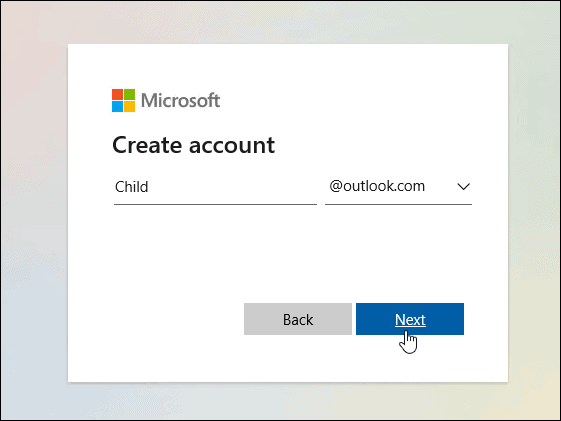
- Sukūrę paskyrą gausite pranešimą, pranešantį, kad paskyra sėkmingai užbaigta.
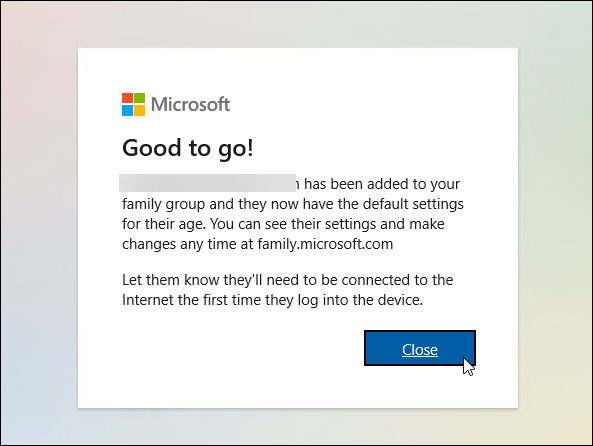
Tėvų kontrolės valdymas sistemoje „Windows 11“.
Dabar, kai sukonfigūravote tėvų kontrolę, galite pradėti tvarkyti vaiko (-ų) paskyrą ir pridėti įvairių tipų apribojimų.
- Atviras Nustatymai > Paskyros > Šeima ir kiti naudotojai.
- Paspauskite pakeisti paskyros tipą (jie yra a Standartinis vartotojas pagal nutylėjimą – ne Admin) arba Blokuoti prisijungimą.
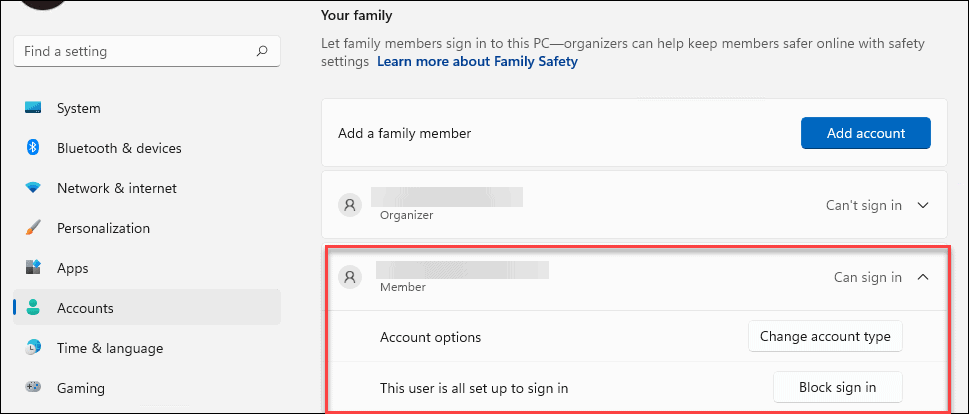
- Kitas pagrindinis nustatymas, į kurį verta atkreipti dėmesį, yra tai, kad galite tvarkyti šeimos nustatymus arba visiškai pašalinti paskyrą. Spustelėkite Tvarkykite šeimos nustatymus internete arba pašalinkite ir prisijungę paskyrą variantas.
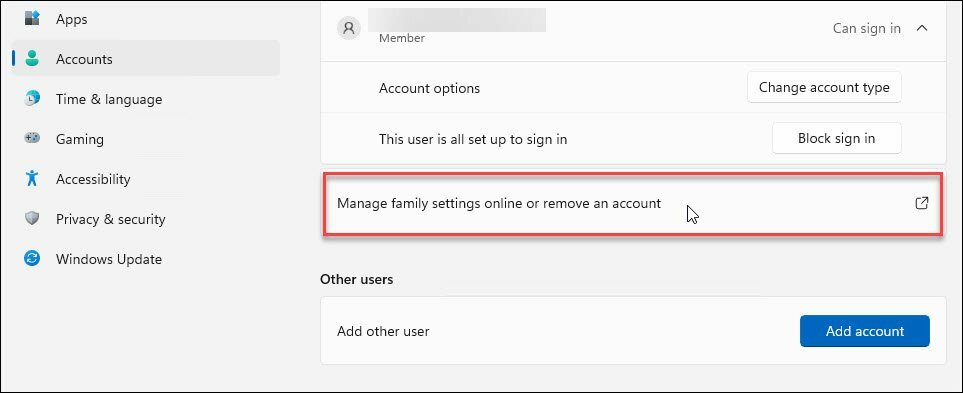
- The Šeimos saugos svetainė paleidžia. Ten turėsite prisijungti naudodami savo „Microsoft“ kredencialus.
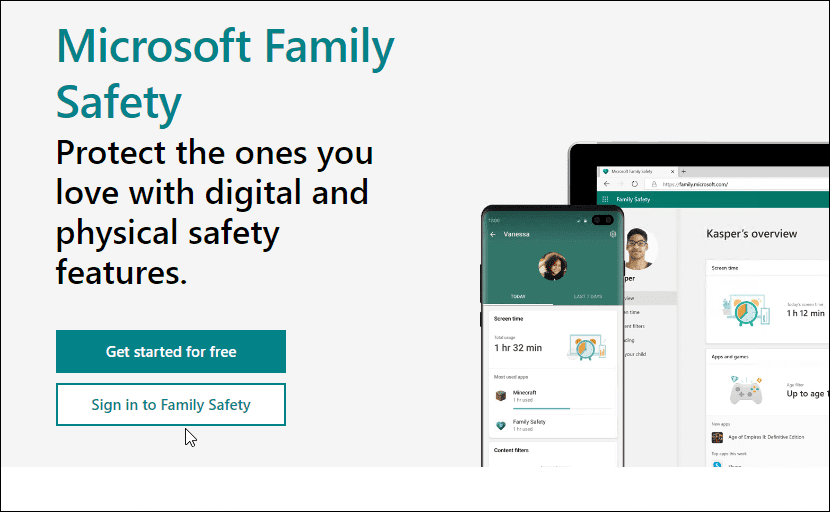
- Spustelėkite vaiko paskyrą ir rasite įvairių galimų vaiko paskyros tvarkymo parinkčių.
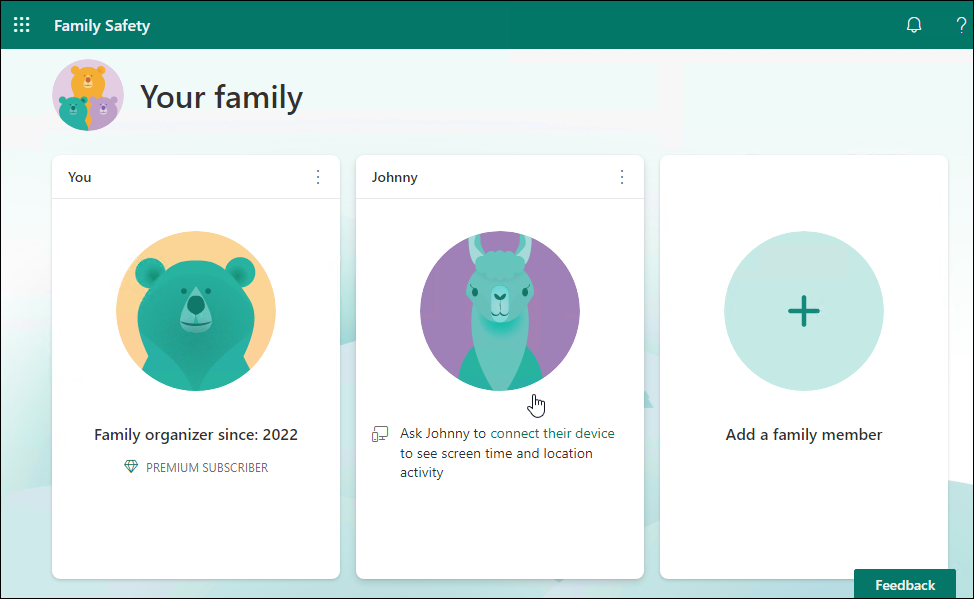
Tėvų kontrolės apžvalga
Gausite apžvalgos ekraną, kuriame galėsite peržiūrėti įrenginio naudojimo laiką, programas ir žaidimus, užblokuotas svetaines su žiniatinklio filtrais ir kt.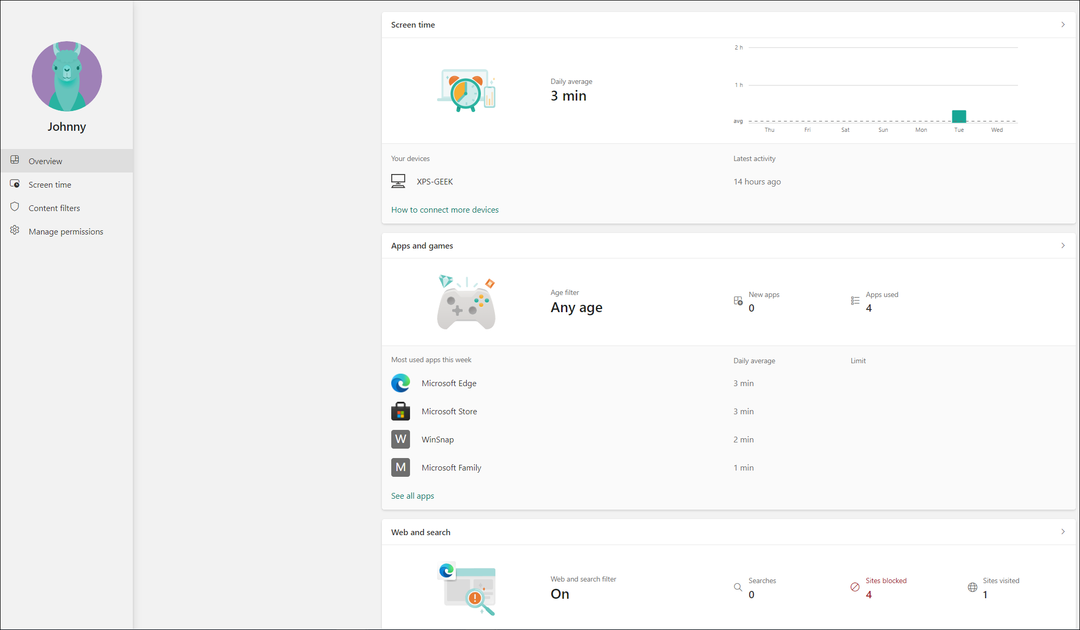
Ekrano laiko valdikliai
Ekrano laikas leidžia stebėti bendrą vaiko įrenginio naudojimo laiką ir nustatyti programų ir žaidimų apribojimus. Informaciją gausite iš įrenginių, prijungtų prie vaiko paskyros. Tai apima „Windows“, „Xbox“, „Android“ ir „iPhone“.
Jei manote, kad jūsų vaikas per daug laiko sugaišta žaidimams ar kitoms programėlėms, čia galite apriboti jo veiklą.
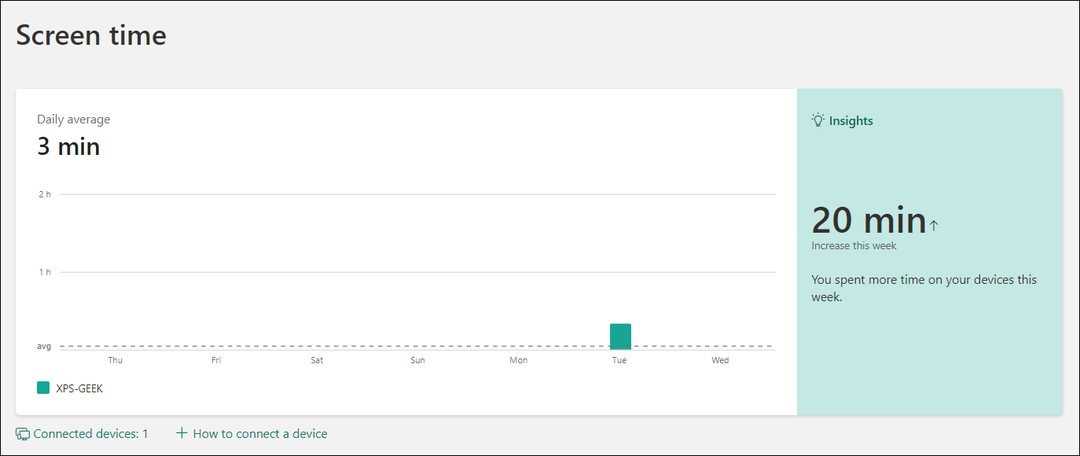
Šeimos saugos svetainės ekrano laiko skiltyje rodoma, kurios programos buvo naudojamos, ir galite jas užblokuoti, jei, pavyzdžiui, jos žaidžia per daug žaidimo.
Turinio filtrai
Turinio filtrai padeda išfiltruoti netinkamas svetaines. Pavyzdžiui, jei jūsų vaikas aptinka filtruotą svetainę, jis turi paprašyti vieno iš tėvų, kad jis ją pasiektų.
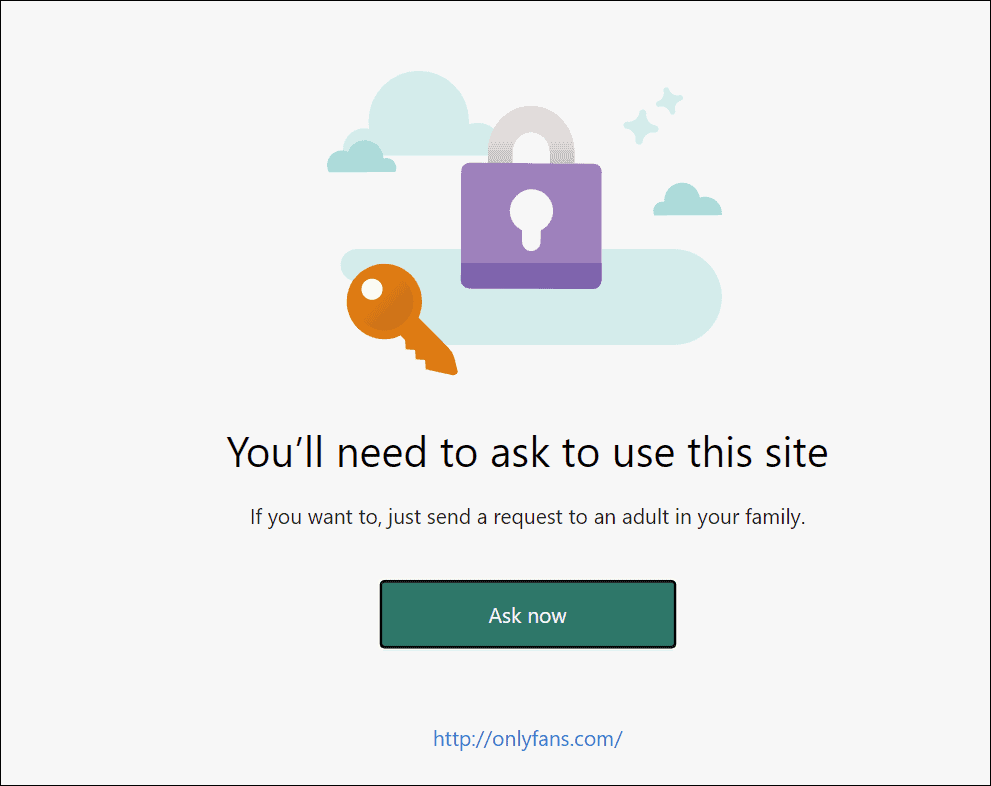
Prietaisų skydelyje galite matyti, kurias svetaines jie bandė pasiekti. Ataskaita sugeneruojama greitai, todėl paprasta stebėti svetaines, kurias bandoma pasiekti.
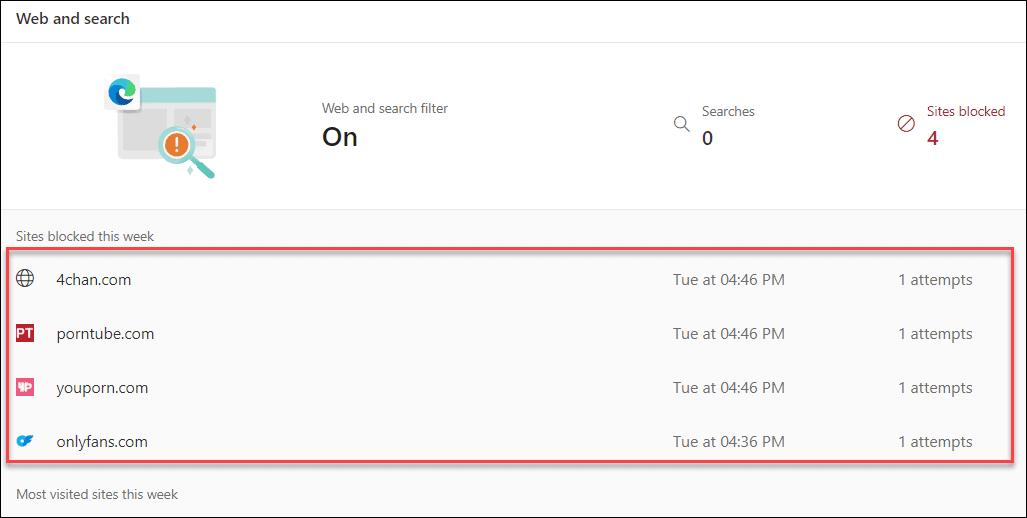
Taip pat galite įjungti Žiniatinklio ir paieškos filtrai kuris blokuos netinkamą turinį iš svetainių per kitas naršykles – ne tik „Edge“.
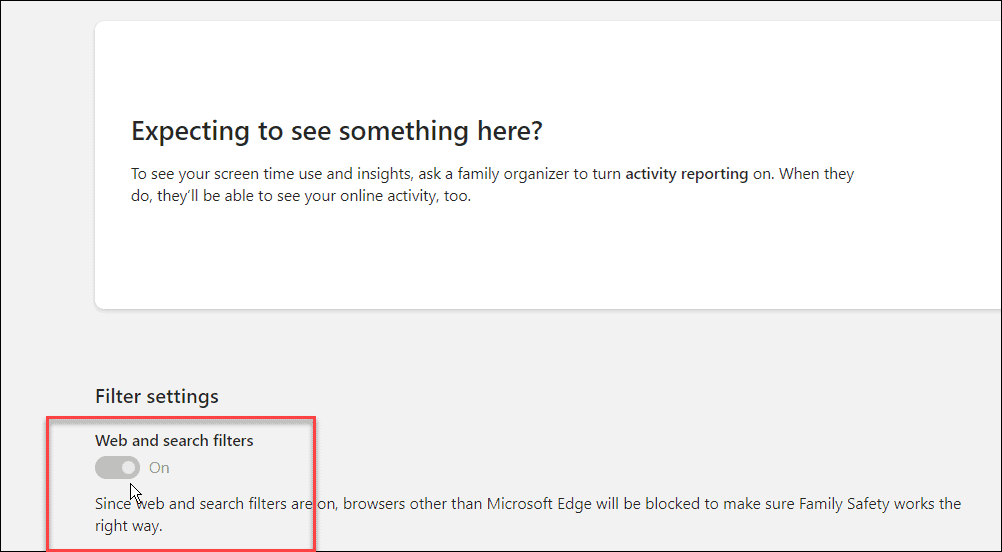
Kaip atidaryti šeimos parinktis iš nustatymų
Taip pat galite prieiti Šeimos parinktys iš „Windows“ saugos programos. Norėdami tai padaryti, atidarykite meniu Pradėti, įveskite langų apsaugair pasirinkite geriausią rezultatą.
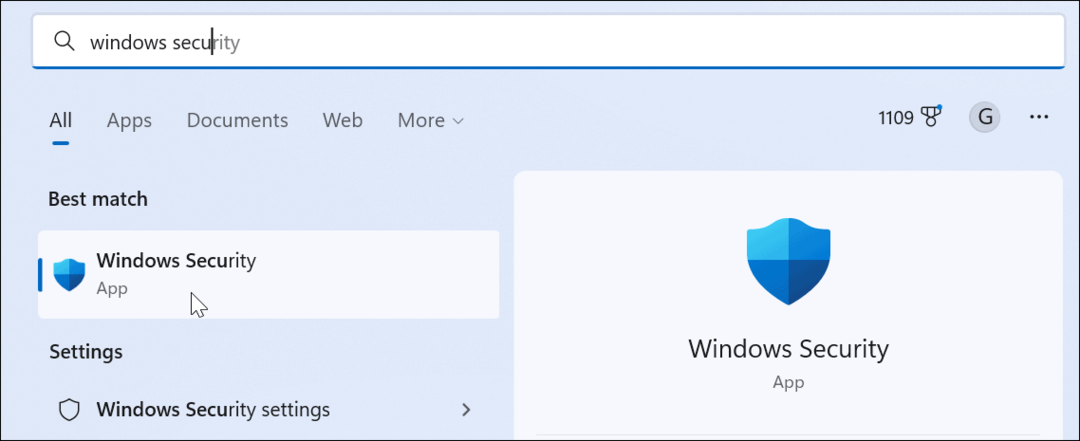
Spustelėkite Šeimos parinktys mygtuką iš kairiojo skydelio. Gausite trumpą aprašymą, kam skirtos šeimos parinktys. Spustelėkite Peržiūrėkite šeimos nustatymus nuorodą, kad pasiektumėte puslapį Šeimos parinktys.
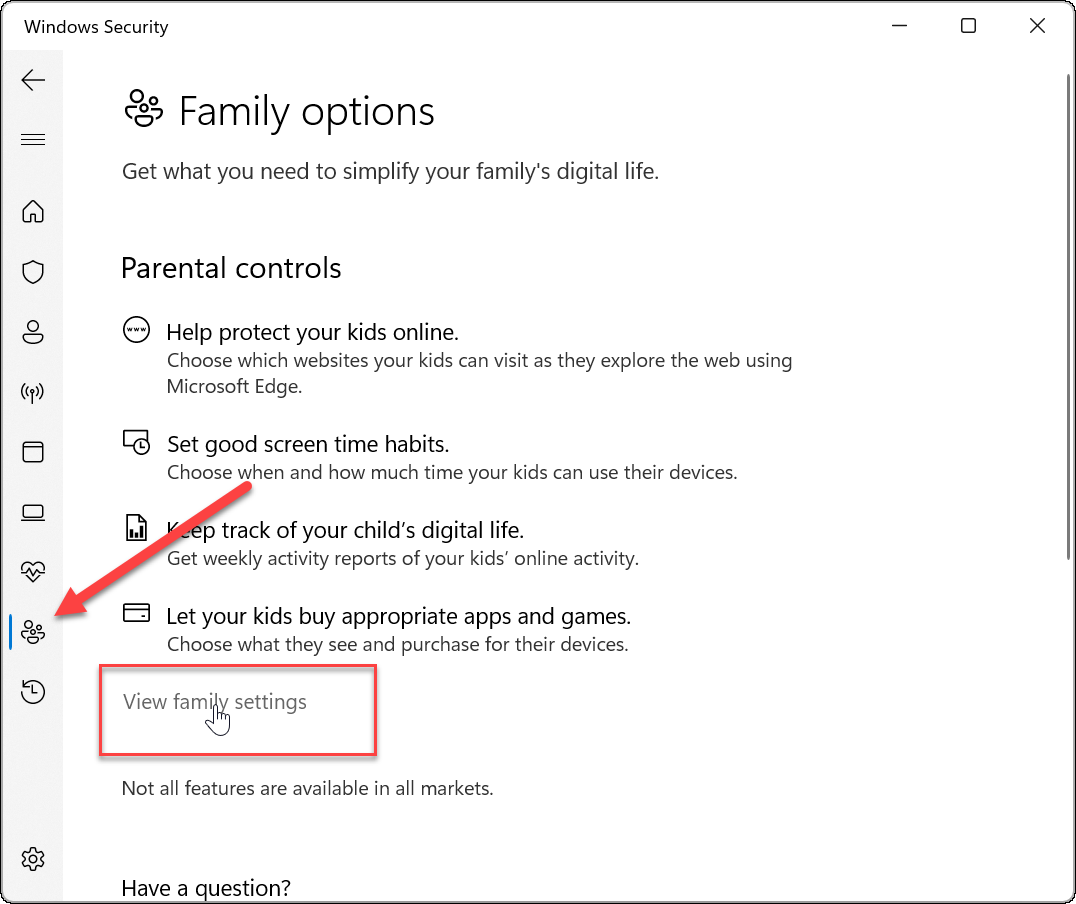
Būkite saugūs sistemoje „Windows 11“.
Tėvų kontrolė sistemoje „Windows 11“ gerokai patobulinta, palyginti su ankstesnėmis „Windows“ versijomis, todėl galite daugiau valdyti savo vaikus. Pavyzdžiui, nustatant tėvų kontrolė sistemoje „Windows 10“. yra sudėtingesnė patirtis ir ne tokia paprasta. Naudodami anksčiau nurodytus veiksmus galėsite geriau valdyti tai, ką vaikas mato ir ką praleidžia prisijungęs.
„Windows“ nėra vienintelė vieta, kur galima nustatyti turinio tipus ir apribojimus – galite naudoti tėvų kontrolę internetinėse srautinio perdavimo platformose. Taigi, pavyzdžiui, galite atnaujinti tėvų kontrolė „Disney Plus“. arba valdyti tėvų kontrolę „Apple TV Plus“..
Daugelis srautinio perdavimo platformų gali tvarkyti profilius, kad jūsų vaikai nematytų netinkamo turinio. Pavyzdžiui, galite naudoti „Paramount Plus“ tėvų kontrolė arba padėti apsaugoti savo vaikus tėvų kontrolė „Netflix“..
Kaip rasti „Windows 11“ produkto kodą
Jei jums reikia perkelti „Windows 11“ produkto kodą arba tiesiog jo reikia švariai įdiegti OS,...
Kaip išvalyti „Google Chrome“ talpyklą, slapukus ir naršymo istoriją
„Chrome“ puikiai išsaugo naršymo istoriją, talpyklą ir slapukus, kad optimizuotų naršyklės veikimą internete. Jos kaip...
Kainų suderinimas parduotuvėje: kaip gauti kainas internetu perkant parduotuvėje
Pirkimas parduotuvėje nereiškia, kad turite mokėti didesnę kainą. Dėl kainų atitikimo garantijų galite gauti nuolaidų internetu apsipirkdami...
Kaip padovanoti „Disney Plus“ prenumeratą su skaitmenine dovanų kortele
Jei jums patiko „Disney Plus“ ir norite juo pasidalinti su kitais, štai kaip nusipirkti „Disney+“ dovanų prenumeratą...
