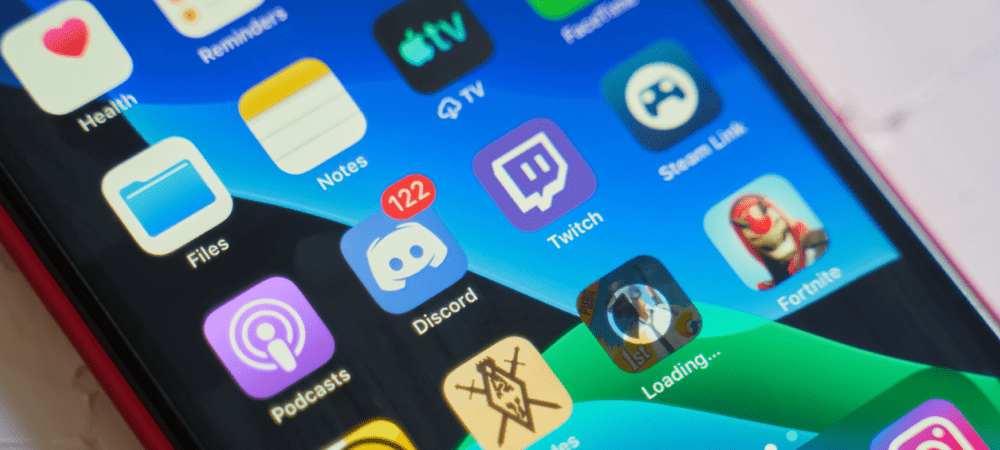Paskutinį kartą atnaujinta

Ar jūsų „Mac“ yra pilnas programų, kurių niekada nenaudojate? Juos ištrynus galite atlaisvinti vietos standžiajame diske. Perskaitykite šį vadovą, kad sužinotumėte, kaip ištrinti programas „Mac“.
„Yra tam skirta programa.“ Tai buvo frazė, kurią „Apple“ naudojo reklamuodama savo „iOS“ programas dar 2009 m., tačiau ji vis dar aktuali ir šiandien.
Programos taip pat skirtos ne tik „iOS“. Jūsų „Mac“ yra įdiegtas su daugybe programų ir yra tikimybė, kad įdiegėte daug, daug daugiau. Tačiau kai kurios programos niekada nenaudojamos arba naudojamos tik vieną ar du kartus. Jei „Mac“ kompiuteryje turite nepageidaujamų programų, tikslinga jas pašalinti, kad atlaisvintumėte papildomos vietos standžiajame diske.
Jei norite sužinoti, kaip ištrinti programas „Mac“, toliau pateikti veiksmai turėtų padėti pradėti.
Kaip ištrinti programas „Mac“ naudojant „Launchpad“.
Vienas iš greičiausių būdų ištrinti programas „Mac“ yra naudoti paleidimo sritį.
Štai kaip tai veikia:
- Atidarykite Launchpad spustelėdami Paleidimo skydelio piktograma doke. Taip pat galite jį paleisti iš Finder aplanko Programos arba naudodami suspaudimo gestą „Mac“ valdymo skydelyje (nykščiu ir kitais trimis pirštais).
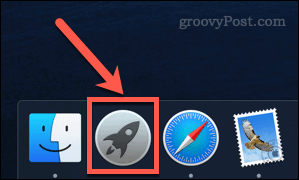
- Jei programa, kurią norite ištrinti, nerodoma pirmame ekrane, braukite per ekranus, kol ją rasite, arba ekrano viršuje esančioje paieškos juostoje įveskite programos pavadinimą.
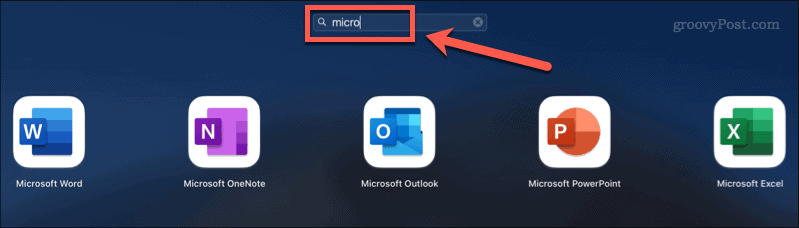
- Laikykite nuspaudę Parinktis klavišą arba paspauskite ir pasirinkite programos piktogramą, kol piktogramos pradės virpėti.
- Spustelėkite ant X (kirsti) piktogramą šalia programos, kurią norite ištrinti. Kai kuriose programose to gali nebūti – jei taip, turėsite naudoti vieną iš kitų toliau pateiktų parinkčių.
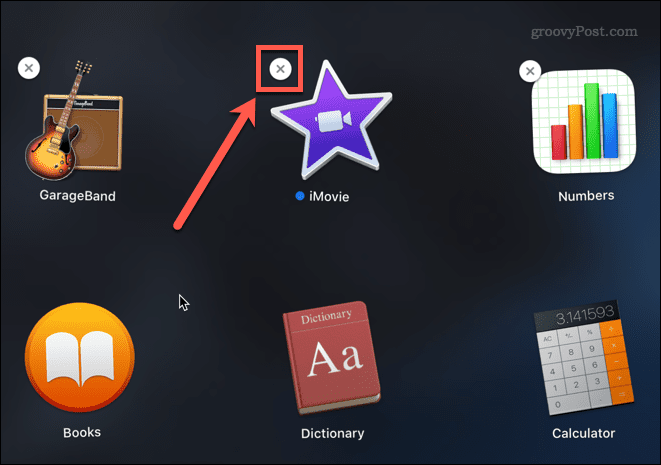
- Spustelėkite Ištrinti kad patvirtintumėte, jog norite ištrinti programą.
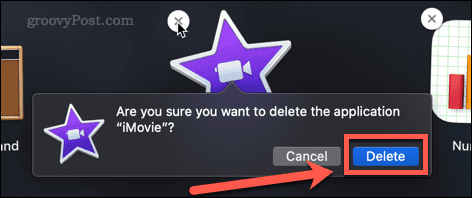
Dabar jūsų programa bus visiškai ištrinta iš jūsų „Mac“ – jums nereikės ištuštinti šiukšliadėžės.
Kaip ištrinti programas „Mac“ sistemoje „Finder“.
Kai kurios programos neveiks naudojant aukščiau pateiktą metodą, tai reiškia, kad nematysite X kuriuos spustelėję galite juos ištrinti. Tai gali būti programos, kurios nebuvo įdiegtos per „App Store“, arba programos, kurios šiuo metu naudojamos, arba kurios, jūsų „Mac“ nuomone, yra per svarbios ištrinti.
Jei taip, galite pabandyti ištrinti šias programas naudodami Finder, atlikdami toliau nurodytus veiksmus.
- Paspauskite Cmd + tarpas atidaryti Dėmesio centre.
- Įveskite programos, kurią norite ištrinti, pavadinimą.
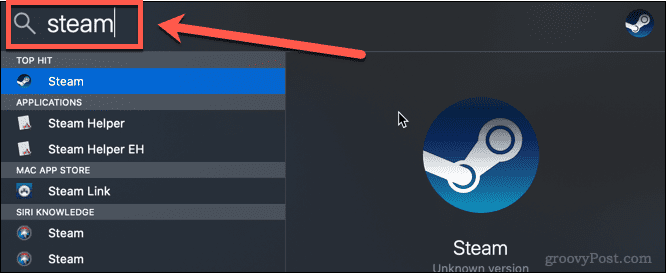
- Kai pasirodys rezultatai, laikykite nuspaudę Cmd klavišą ir dukart spustelėkite norimą ištrinti programą.
- Tai atvers a Finder atidaromas langas su aplanku, kuriame yra programa.
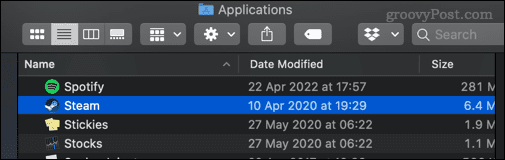
- Vilkite programą į Šiukšliadėžė, arba spustelėkite jį dešiniuoju pelės mygtuku ir spustelėkite Išmesti (arba Perkelti į Bin Jungtinėje Karalystėje).
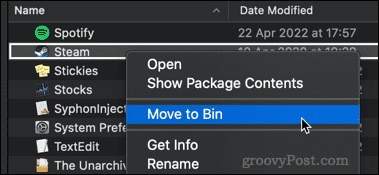
- Gali reikėti įvesti slaptažodį, kad patvirtintumėte veiksmą. Dešiniuoju pelės mygtuku spustelėkite šiukšliadėžę ir spustelėkite Tuščia Šiukšlinė arba Tuščia dėžė.
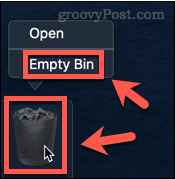
Dabar jūsų programa pašalinta iš „Mac“.
Kaip ištrinti „Mac“ programas naudojant pašalinimo programą
Kai kurios iš interneto atsisiųstos programos turi atskirą pašalinimo programą. Jei taip yra, jo naudojimas gali būti geresnis nei išvardytieji aukščiau, nes pašalinimo programa pašalins visus nereikalingus failus, susijusius su programa, taip pat su pačia programa.
Norėdami ištrinti „Mac“ programas naudodami pašalinimo programą:
- Atviras Finder iš Doko.
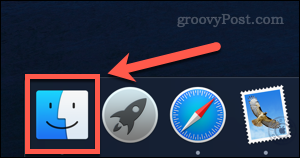
- Spustelėkite Programos iš šoninės juostos.
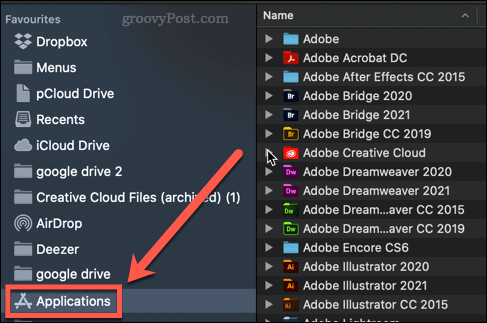
- Ieškokite programų, prie kurių pavadinimo yra maža rodyklė – tai rodo, kad ši programa yra aplankas. Spustelėkite rodyklę, kad atidarytumėte aplanką.
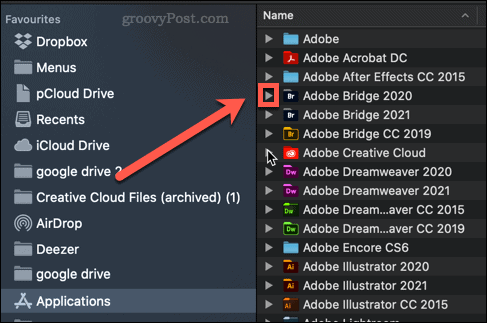
- Ieškokite nieko aplanke, kuriame yra žodžiai „pašalinti“ arba „pašalinti“.
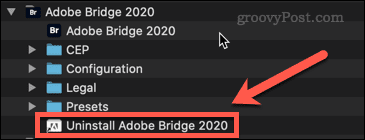
- Jei radote pašalinimo programą, dukart spustelėkite ją, kad pradėtumėte pašalinimo procesą. Gali reikėti įvesti slaptažodį, kad būtų patvirtintas pašalinimas.
Kai procesas bus baigtas, programa ir visi susiję failai turėtų būti ištrinti iš „Mac“.
Kad jūsų „Mac“ būtų švarus
Svarbu žinoti, kaip ištrinti programas „Mac“, kad standusis diskas nepasipildytų nereikalingais dalykais.
Yra keletas programų, kurios gali padėti, jei jums įdomu kaip išvalyti „Mac“.. Šios programos gali padėti pašalinti nepageidaujamus failus ir netgi nurodyti, kurių programų nenaudojote. Išvalę standųjį diską, galbūt norėsite išmokti kaip saugiai išvalyti laisvą vietą „Mac“..
Kaip rasti „Windows 11“ produkto kodą
Jei jums reikia perkelti „Windows 11“ produkto kodą arba tiesiog jo reikia švariai įdiegti OS,...
Kaip išvalyti „Google Chrome“ talpyklą, slapukus ir naršymo istoriją
„Chrome“ puikiai išsaugo naršymo istoriją, talpyklą ir slapukus, kad optimizuotų naršyklės veikimą internete. Jos kaip...
Kainų suderinimas parduotuvėje: kaip gauti kainas internetu perkant parduotuvėje
Pirkimas parduotuvėje nereiškia, kad turite mokėti didesnę kainą. Dėl kainų atitikimo garantijų galite gauti nuolaidų internetu apsipirkdami...
Kaip padovanoti „Disney Plus“ prenumeratą su skaitmenine dovanų kortele
Jei jums patiko „Disney Plus“ ir norite juo pasidalinti su kitais, štai kaip nusipirkti „Disney+“ dovanų prenumeratą...