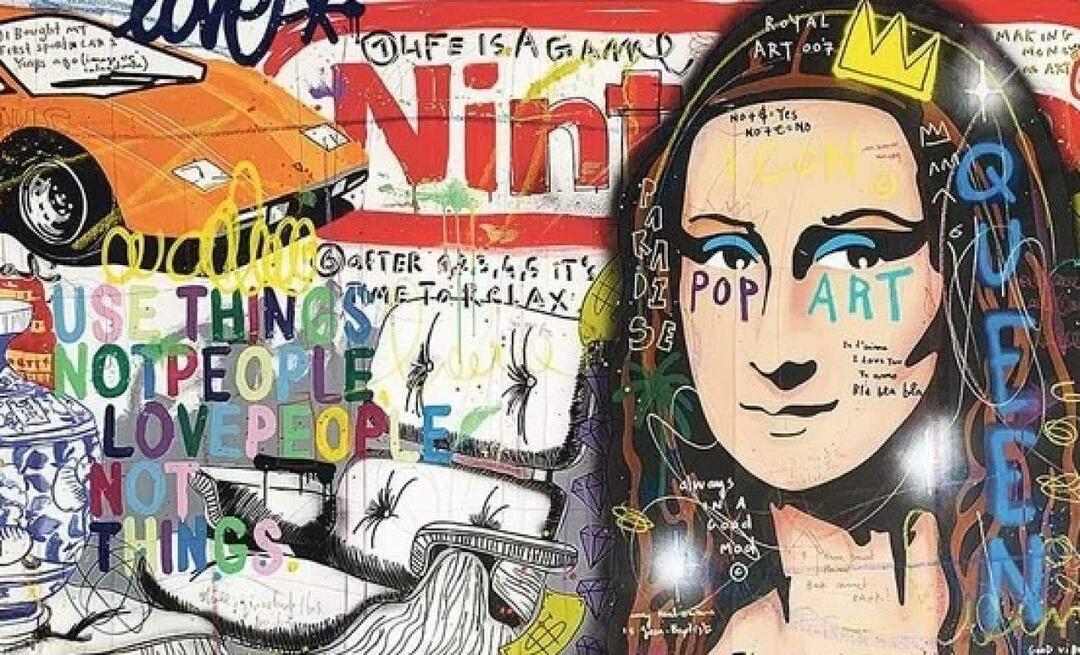Paskutinį kartą atnaujinta
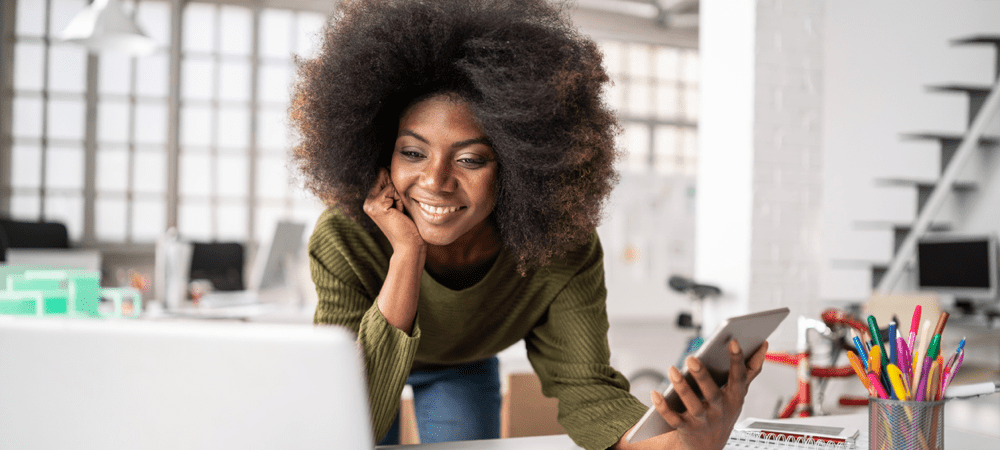
Norite greitai komentuoti nuotrauką iPhone? Norėdami tai padaryti, galite naudoti programą „Photos“. Šis vadovas parodys, kaip pradėti.
Ar kada nors norėjote pridėti greitą eskizą prie nuotraukos savo iPhone? Kartais greičiausias būdas ką nors paaiškinti yra anotuotas vaizdas.
Geros naujienos yra tai, kad galima greitai ir paprastai pridėti piešinį prie bet kurio „iPhone“ vaizdo. Vos keliais bakstelėjimais galite pridėti piešinį ir išsaugoti naują vaizdą.
Skaitykite toliau, kad sužinotumėte, kaip piešti ant nuotraukos „iPhone“.
Kaip pridėti žymėjimą prie nuotraukos „iPhone“.
„Apple“ turi a vadinama funkcija Žymėjimas kuri leidžia prie nuotraukų pridėti teksto ar parašų. Taip pat galite piešti ant jų laisva ranka.
Štai kaip pridėti žymėjimą prie nuotraukos „iPhone“:
- Atidaryk Nuotraukos programą ir pasirinkite nuotrauką, ant kurios norite piešti.
- Paspausti Redaguoti.
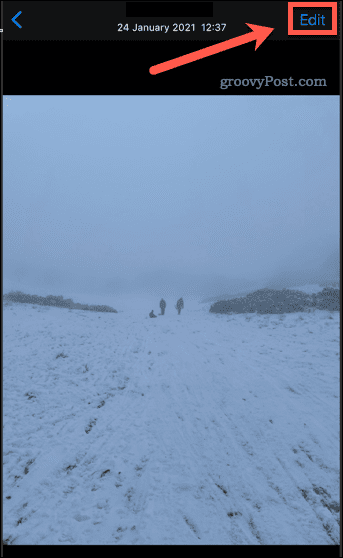
- Bakstelėkite Žymėjimas piktogramą.
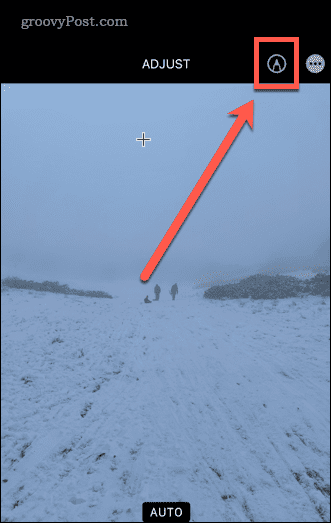
Dabar ekrano apačioje pamatysite žymėjimo įrankius. Pažvelkime į įvairius turimus įrankius.
Kaip piešti ant nuotraukos „iPhone“ naudojant rašiklio įrankį
The rašiklio įrankis leidžia piešti vientisas linijas ant nuotraukos. Tai galite pasiekti naudodami nuotraukų programą.
Štai kaip naudoti rašiklio įrankį „iPhone“:
- Atidarykite nuotrauką Nuotraukos ir pasirinkite Redaguoti.
- Bakstelėkite Rašiklio įrankis jei jis dar nepasirinktas.
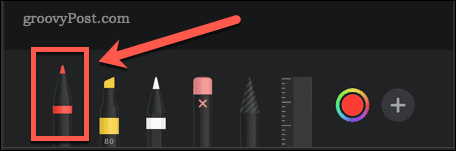
- Dar kartą bakstelėjus galite nustatyti linijos storį ir neskaidrumą.
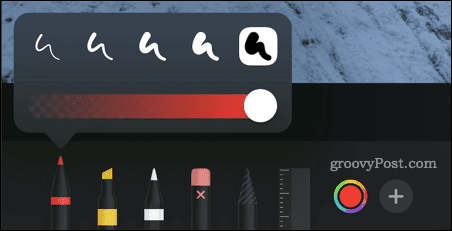
- Norėdami pasirinkti kitą spalvą, bakstelėkite Spalvos piktogramą.
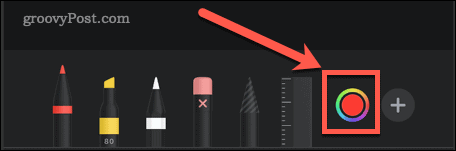
- Pieškite pirštu ant nuotraukos. Greitesni potėpiai sukuria storesnes linijas.
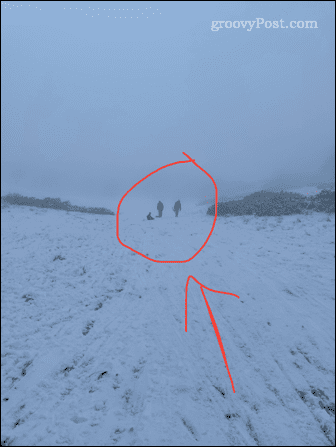
- Jei suklydote, bakstelėkite Anuliuoti piktogramą.
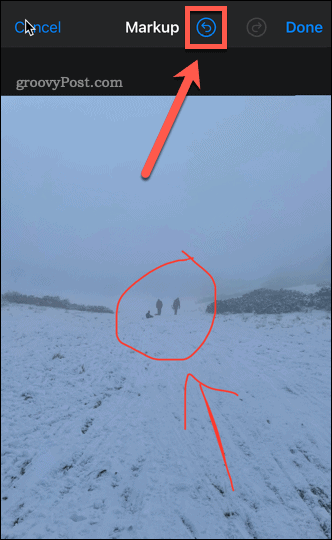
- Jei norite sukurti tobulas formas, pieškite figūrą vienu brūkštelėjimu, bet pirštu laikykite ekrane. Kai pamatysite pataisytą formą, nuimkite pirštą.
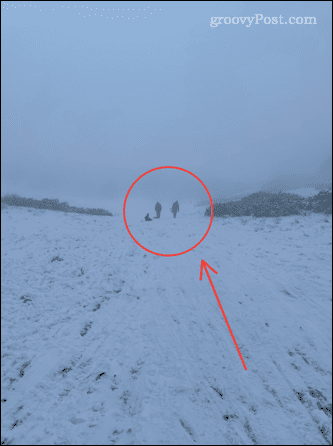
Pažymėjimo įrankio naudojimas iPhone
The paryškinimo priemonė yra naudinga žymint teksto sritis taip pat, kaip tai darytumėte naudojant tikrą rašiklį.
Norėdami naudoti paryškinimo įrankį „iPhone“:
- Atidarykite savo nuotrauką Nuotraukos ir bakstelėkite Redaguoti.
- Bakstelėkite Paryškinimo įrankis.
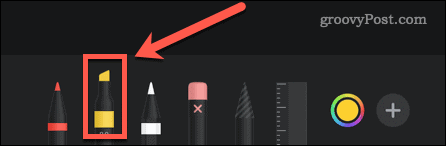
- Dar kartą bakstelėjus galite pakeisti linijos storį ir neskaidrumą. Pagal numatytuosius nustatymus jis nustatytas į 80%, o tai puikiai tinka daugeliui tekstų.
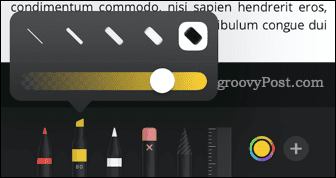
- Norėdami pasirinkti kitą spalvą, bakstelėkite Spalvos piktogramą.
- Pirštu nubrėžkite tekstą ar vaizdą, kurį norite paryškinti.
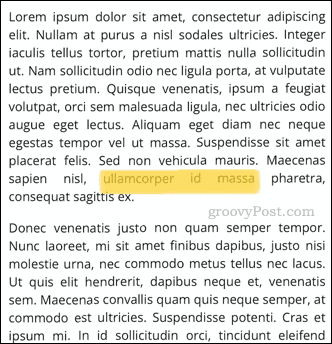
- Jei suklydote, bakstelėkite Anuliuoti piktogramą.
- Jei norite sukurti paprastas formas, laikydami pirštą ant ekrano jas paverssite tobulomis linijomis.
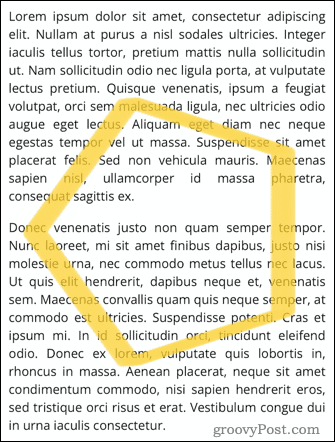
Pieštuko įrankio naudojimas iPhone
The pieštuko įrankis yra labai panašus į rašiklio įrankį, tačiau sukuria efektą, kuris turėtų atrodyti kaip tikras pieštukas.
Norėdami naudoti pieštuko įrankį iPhone:
- Atidarykite nuotrauką „Photos“ ir bakstelėkite Redaguoti.
- Bakstelėkite Pieštuko įrankis.
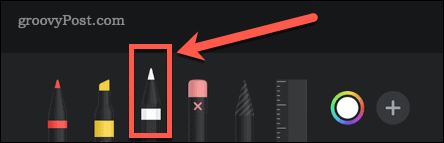
- Dar kartą bakstelėjus galite pakeisti linijos storį ir neskaidrumą.
- Norėdami pasirinkti kitą spalvą, bakstelėkite Spalvos piktogramą.
- Pirštu nubrėžkite tekstą ar vaizdą, kurį norite paryškinti. Greitesni potėpiai yra neskaidresni.
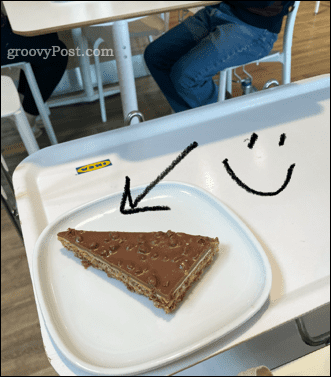
- Jei suklydote, bakstelėkite Anuliuoti piktogramą.
- Jei norite sukurti paprastas formas, laikydami pirštą ant ekrano jas paverssite įprastomis formomis.
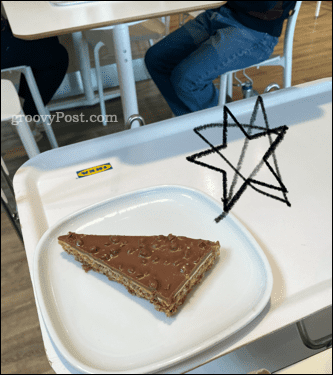
Eraser Tool naudojimas iPhone
The trintuko įrankis yra paprastas būdas pašalinti piešinio dalis, jei nenorite anuliuoti viso.
Norėdami naudoti trintuko įrankį iPhone:
- Atidarykite savo vaizdą „Photos“ ir bakstelėkite Redaguoti.
- Bakstelėkite Trintuko įrankis.

- Dar kartą paliesdami galėsite pasirinkti Pikselių trintukas kuris ištrina visur, kur piešiate arba Objektų trintukas kuri iš karto ištrins visus objektus.
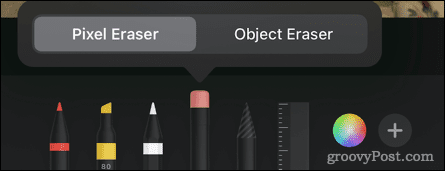
- Pirštu nubrėžkite sritį arba objektą, kurį norite ištrinti.

„Lasso Tool“ naudojimas „iPhone“.
The laso įrankis leidžia pasirinkti piešinio dalis, kad galėtumėte jas perkelti.
Jei norite naudoti laso įrankį iPhone:
- Atidarykite savo vaizdą „Photos“ ir bakstelėkite Redaguoti.
- Bakstelėkite Lasso įrankis.
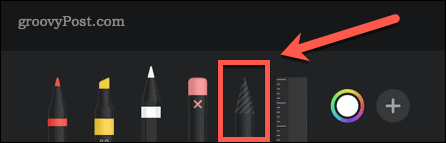
- Norėdami pasirinkti objektą, pieškite pirštu ant bet kurios objekto dalies. Galite piešti per kelis objektus, kad juos visus pridėtumėte prie pasirinkimo. Turėtumėte matyti punktyrines linijas, rodančias pasirinkimo kraštą.
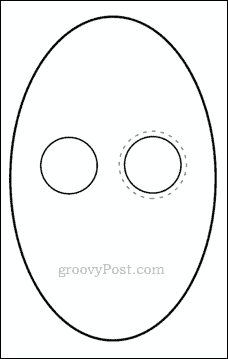
- Norėdami pasirinkti sritį, nubrėžkite uždarą erdvę aplink norimą pasirinkti sritį. Taip pasirinksite viską, kas yra jūsų korpuse.
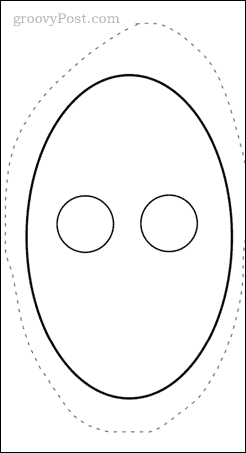
- Vilkite savo pasirinkimą. Kai būsite laimingas, bakstelėkite bet kurią kitą savo vaizdo vietą, kad panaikintumėte visų pasirinkimą.
„iPhone“ valdiklio įrankio naudojimas
The liniuotės įrankis leidžia nubrėžti tiesias linijas tokiu kampu, kokio norite.
Norėdami naudoti liniuotės įrankį iPhone:
- Atidarykite vaizdą ir bakstelėkite Redaguoti in Nuotraukos.
- Bakstelėkite Liniuotės įrankis.
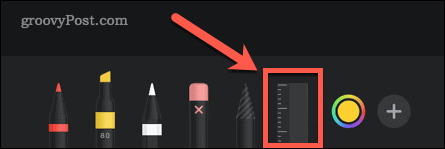
- Vilkite įrankį, kad jį nustatytumėte. Norėdami pakeisti kampą, pasukite jį dviem pirštais.
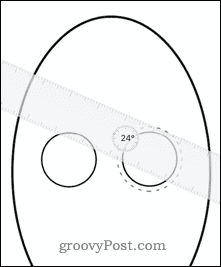
- Kai liniuote yra vietoje, pasirinkite vieną iš piešimo įrankių ir braukite pirštu liniuote.
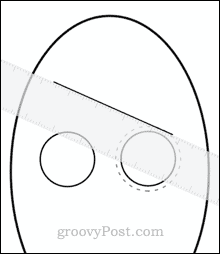
- Nubrėžę liniją, dar kartą bakstelėkite liniuotės įrankį, kad ją pašalintumėte.
Kaip išsaugoti redaguotą nuotrauką „iPhone“.
Kai būsite patenkinti savo vaizdo pakeitimais, turėsite jį išsaugoti.
Norėdami išsaugoti savo darbą:
- Bakstelėkite padaryta viršutiniame dešiniajame ekrano kampe.
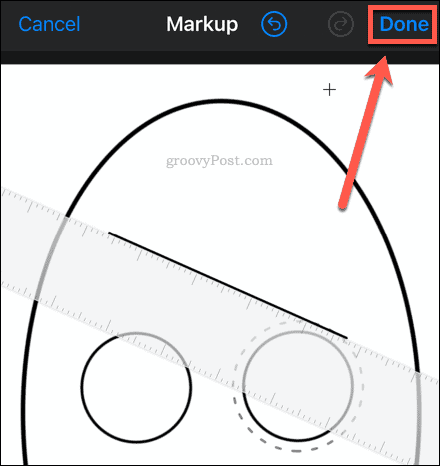
- Bakstelėkite padaryta apatiniame dešiniajame ekrano kampe, kad išsaugotumėte pakeitimus.
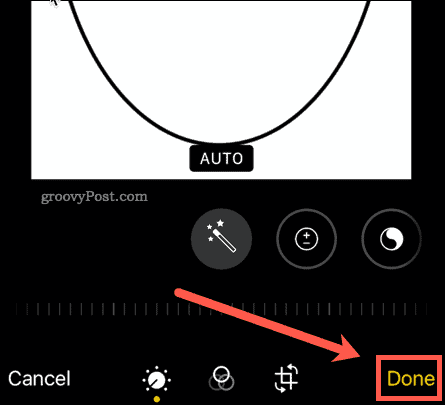
Dabar jūsų nuotrauka bus išsaugota kartu su jūsų piešiniu.
Redaguoto vaizdo atkūrimas
Jei norite grįžti prie pradinio vaizdo:
- Bakstelėkite Redaguoti viršutiniame dešiniajame ekrano kampe.
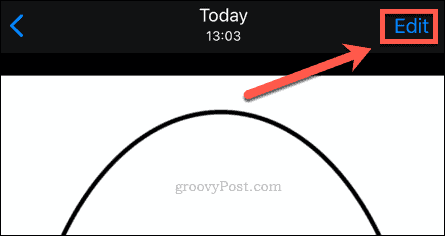
- Bakstelėkite Grįžti apatiniame dešiniajame ekrano kampe.
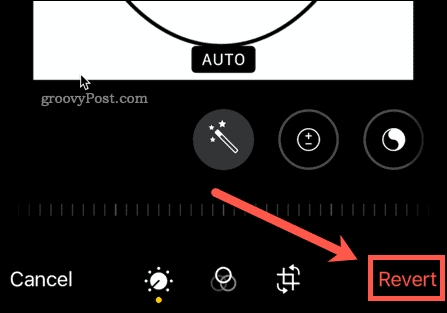
Jūsų nuotrauka atkurta į pradinę būseną.
Išnaudokite visas savo iPhone galimybes
Norint redaguoti vaizdus ar piešti ant nuotraukos iPhone įrenginyje, nereikia įmantrios nuotraukų redaktoriaus. Galite naudoti jums prieinamus redagavimo įrankius Nuotraukos programą, kad atliktumėte darbą.
Yra daugybė kitų pagrindinių funkcijų, kurios gali dar labiau pagerinti jūsų iPhone patirtį. Pavyzdžiui, galbūt norėsite išmokti kaip naudoti Apple Focus iPhone norėdami susigrąžinti savo laiko kontrolę. Jei nerimaujate dėl savo privatumo, galbūt norėsite sustabdyti skelbimų stebėjimą „iPhone“..
Sunku spausdinti? Yra šiek tiek „iPhone“ klaviatūros patarimai galite pasirinkti, kad galėtumėte visam laikui pakeisti rašymo būdą.
Kaip rasti „Windows 11“ produkto kodą
Jei jums reikia perkelti „Windows 11“ produkto kodą arba tiesiog jo reikia švariai įdiegti OS,...
Kaip išvalyti „Google Chrome“ talpyklą, slapukus ir naršymo istoriją
„Chrome“ puikiai išsaugo naršymo istoriją, talpyklą ir slapukus, kad optimizuotų naršyklės veikimą internete. Jos kaip...
Kainų suderinimas parduotuvėje: kaip gauti kainas internetu perkant parduotuvėje
Pirkimas parduotuvėje nereiškia, kad turite mokėti didesnę kainą. Dėl kainų atitikimo garantijų galite gauti nuolaidų internetu apsipirkdami...
Kaip padovanoti „Disney Plus“ prenumeratą su skaitmenine dovanų kortele
Jei jums patiko „Disney Plus“ ir norite juo pasidalinti su kitais, štai kaip nusipirkti „Disney+“ dovanų prenumeratą...