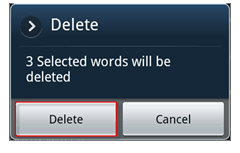Kaip ištaisyti „Photoshop Scratch Disk“ pilną klaidą
Herojus "Photoshop" / / May 08, 2022

Paskutinį kartą atnaujinta

Ar gaunate „Photoshop“ įbrėžimo disko pilno klaidą? Tai yra problema, bet ji lengvai išsprendžiama. Šis vadovas parodys, kaip.
Photoshop yra galingas grafikos rengyklė, kurioje gausu funkcijų. Tačiau funkcijos, kurioms veikti reikia daug sistemos atminties.
Galite pastebėti, kad gausite iššokantįjį pranešimą, įspėjantį, kad „Photoshop“ negalėjo įvykdyti jūsų užklausos, nes subraižyti diskai yra pilni. Scratch diskai yra kompiuterio standžiojo disko dalis, kurioje „Photoshop“ saugo laikinuosius failus, kol apdoroja vaizdą.
Jei jūsų subraižyti diskai prisipildo, „Photoshop“ nebelieka vietos šiems failams ir viskas sustoja. Geros naujienos yra tai, kad yra keletas veiksmingų būdų, kaip išspręsti šią problemą. Jei norite sužinoti, kaip ištaisyti „Photoshop“ įbrėžimo disko klaidą, atlikite toliau nurodytus veiksmus.
Kaip atlaisvinti papildomos vietos diske sistemoje „Windows 11“.
„Photoshop“ rekomenduoja turėti a mažiausiai 20 GB laisvos vietos
Norėdami atlaisvinti papildomos vietos diske sistemoje „Windows 11“:
- Atidaryk Pradžios meniu ir pasirinkite Nustatymai.
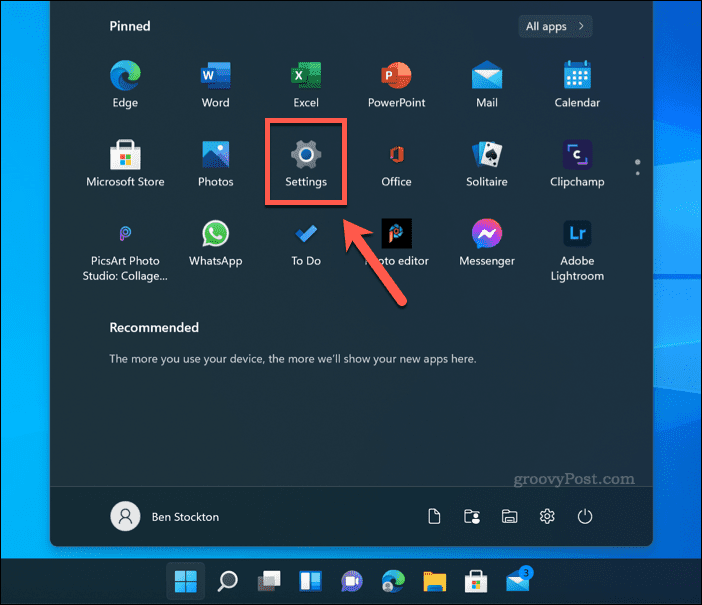
- Į Nustatymai, paspauskite Sistema >Sandėliavimas.
- Pamatysite, kaip naudojama saugykla. Pasirinkite vieną iš parinkčių (pvz. Laikini failai), kad peržiūrėtumėte daugiau informacijos ir atliktumėte tolesnius veiksmus, kad pašalintumėte failus.
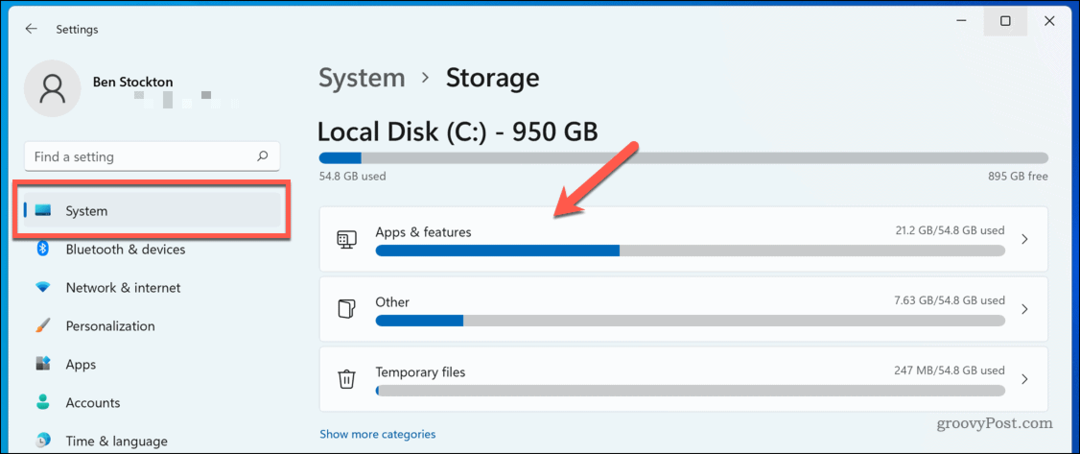
- Tu taip pat gali įjungti Sandėliavimo pojūtis kad automatiškai atlaisvintumėte vietos jums – bakstelėkite šalia esantį slankiklį Sandėliavimo pojūtis Padaryti tai.
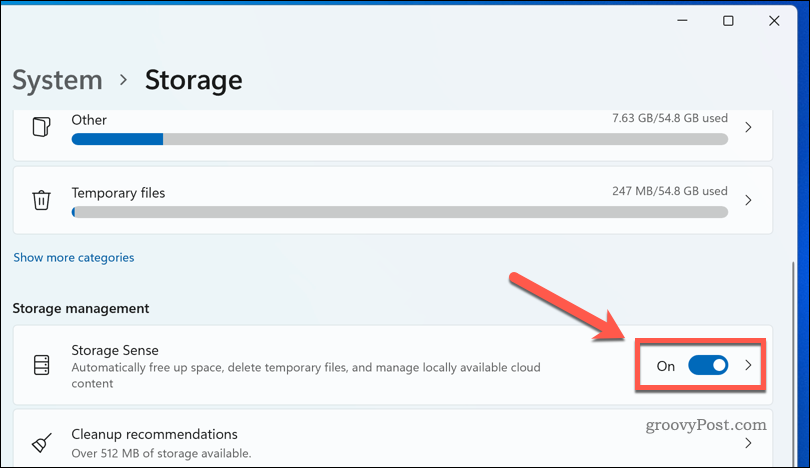
Išbandykite parinktis, kol turėsite bent 20 GB laisvos vietos. Kuo daugiau vietos atlaisvinsite, tuo mažesnė tikimybė, kad iššoks „Photoshop“ subraižyti disko pilna klaida.
Kaip atlaisvinti papildomos vietos diske „Mac“.
Jei naudojate „Photoshop“ sistemoje „MacOS“, galite pabandyti atlaisvinti papildomos vietos diske, kad pamatytumėte, ar tai pašalina „Photoshop“ įtrinamo disko klaidą. Geros naujienos yra tai, kad „macOS“ siūlo keletą paprastų įrankių, kurie jums padės automatiškai atlaisvinkite saugyklos „Mac“..
Štai ką daryti:
- Meniu juostoje paspauskite Apple meniu piktograma >Apie šį „Mac“..
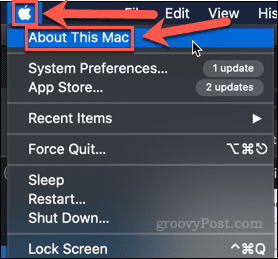
- Spustelėkite Sandėliavimas >Tvarkyti.
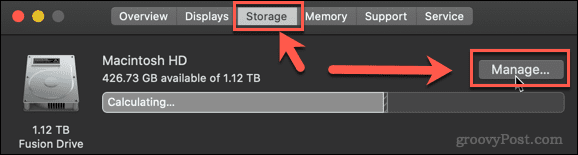
- Pasirinkite vieną iš siūlomų parinkčių, kad pradėtumėte atlaisvinti vietos atmintyje.
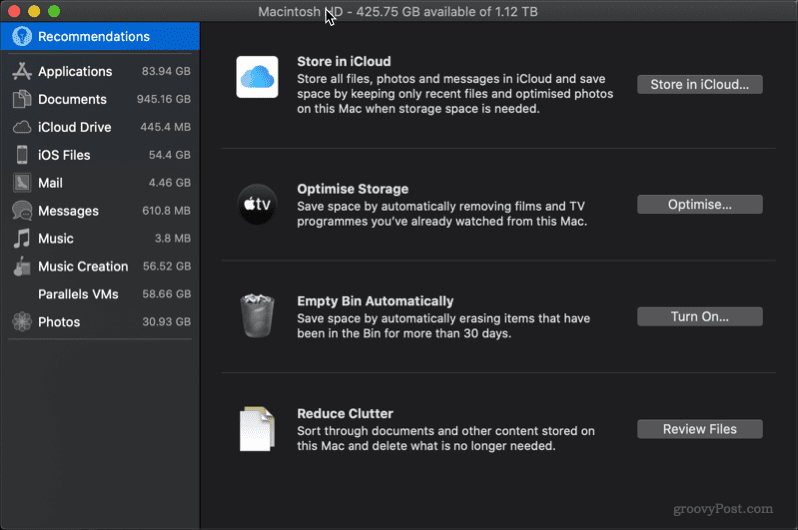
Galite atlikti vieną arba visus pasiūlymus. Lango viršuje matysite dabartinį nemokamos saugyklos kiekį. Kuo daugiau atlaisvinsite vietos saugykloje, tuo mažesnė tikimybė, kad gausite „Photoshop“ įbrėžimų disko pilno „Mac“ klaidą.
Kaip pasirinkti kitą „Scratch“ diską „Photoshop“.
Jei atlaisvinote kiek įmanoma daugiau vietos ir vis tiek gaunate įspėjimą, kad įbrėžiamas diskas pilnas Photoshop, galite pastebėti, kad kituose kompiuterio standžiuosiuose diskuose turite daugiau vietos. Jei taip yra, galite nustatyti įbrėžimų diską į vieną iš kitų diskų.
Yra du būdai tai padaryti. Jei nesate atidarę „Photoshop“, atlikite šiuos veiksmus:
- Paleiskite Photoshop.
- Kol programa įkeliama, laikykite nuspaudę Ctrl + Alt sistemoje „Windows“ arba Cmd + parinktis „Mac“.
- Viduje konors Scratch Disk Preferences Pasirodžiusiame lange pasirinkite kitą standųjį diską.
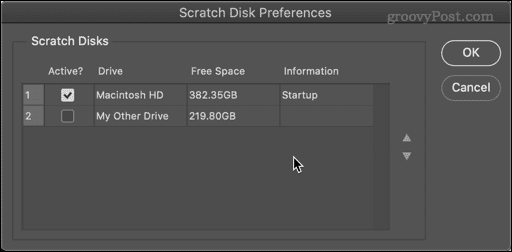
- Jei norite, galite pasirinkti daugiau nei vieną standųjį diską ir naudodami rodykles aukštyn ir žemyn nustatyti, kuris iš jų bus naudojamas pirmiausia.
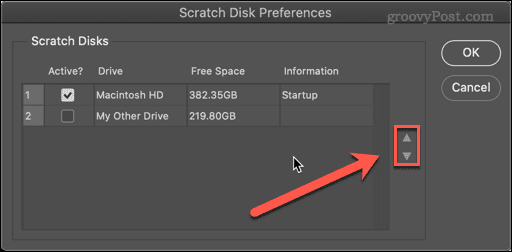
- Spustelėkite Gerai kad patvirtintumėte savo pasirinkimą.
Jei Photoshop jau atidarytas, galite atlikti šiuos veiksmus:
- Pasirinkite Photoshop > Preferences > Scratch Disks „Mac“ arba Redaguoti > Nuostatos > Scratch Disks sistemoje Windows.
- Viduje konors Parinktys lange pasirinkite naują standųjį diską, skirtą įbrėžtam diskui.
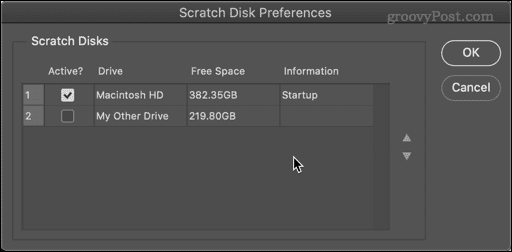
- Galite pasirinkti kelis standžiuosius diskus ir naudoti rodykles norėdami pakeisti tvarką, kad nurodytumėte Photoshop, kurį naudoti pirmiausia.
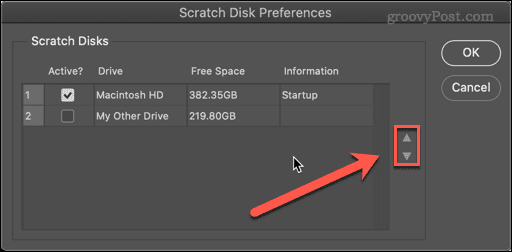
- Spustelėkite GERAI.
Dabar „Photoshop“ naudos jūsų pasirinktą (-ius) standųjį (-ius) diską (-us) kaip įbrėžimų diską.
Kaip išvalyti „Photoshop“ talpyklą
Kita priežastis, dėl kurios „Photoshop“ įbrėžiamas diskas pilnas pranešimų, yra nereikalingi laikinieji failai, užimantys daug vietos. Tai gali būti tokie dalykai kaip dideli vaizdai, įrašyti į mainų sritį.
Norėdami išvalyti talpyklos failus „Photoshop“:
- Atidarykite „Photoshop“.
- Eiti į Redaguoti > Išvalyti > Viskas. Taip pat galite pasirinkti tiesiog išvalyti mainų sritį arba istorijas, jei norite.
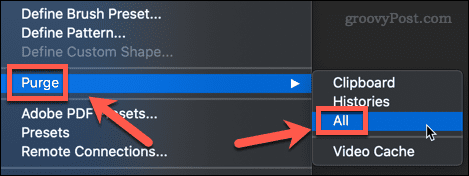
- Pamatysite iššokantįjį langą, kuriame bus prašoma patvirtinti savo sprendimą. Spustelėkite GERAI.
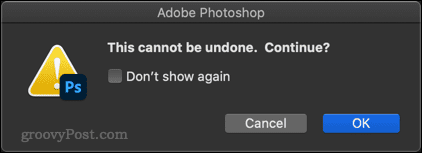
Jūsų talpykla dabar turėtų būti švari.
Kaip leisti „Photoshop“ naudoti daugiau RAM
Kuo daugiau RAM turi „Photoshop“, tuo rečiau reikės rašyti į nutrinamąjį diską. Pagal numatytuosius nustatymus „Photoshop“ naudos 70% turimos RAM, bet jei norite, galite jį padidinti.
Norėdami padidinti RAM, kurią gali naudoti „Photoshop“, kiekį:
- Pasirinkite Photoshop > Preferences > Performance „Mac“ arba Redaguoti > Nuostatos > Našumas sistemoje Windows.
- Naudokite slankiklį, kad padidintumėte „Photoshop“ pasiekiamos RAM kiekį. Geriausia likti viduje Idealus diapazonas kuri rodoma virš slankiklio.
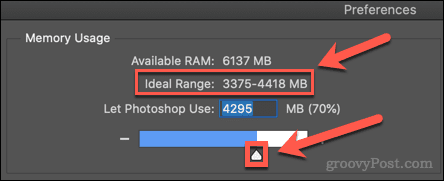
- Kai pasirinksite, spustelėkite Gerai.
Jei atlikę šiuos pakeitimus pastebėsite, kad jūsų kompiuteris yra vangus, atkurkite pradines RAM vertes.
Išnaudokite daugiau „Photoshop“ galimybių
Žinodami, kaip ištaisyti „Photoshop“ įtrinamo disko klaidą, ji neleis sulėtinti kompiuterio ar „Mac“, kol redaguosite nuotraukas. Tačiau tai nėra tobulas sprendimas, todėl gali tekti atnaujinti savo asmeninį kompiuterį arba „Mac“ su papildoma RAM arba saugykla, jei klaida pasikartos.
Pirmą kartą naudojate „Photoshop“? Tu gali išmokti kaip rastruoti naudojant Photoshop ar net kaip naudoti Photoshop Shake Reduction kad pašalintumėte nuotraukų suliejimą judesiais. Kuo daugiau laisvos vietos turėsite, tuo daugiau galėsite nesustoti.
Kaip rasti „Windows 11“ produkto kodą
Jei jums reikia perkelti „Windows 11“ produkto kodą arba tiesiog jo reikia švariai įdiegti OS,...
Kaip išvalyti „Google Chrome“ talpyklą, slapukus ir naršymo istoriją
„Chrome“ puikiai išsaugo naršymo istoriją, talpyklą ir slapukus, kad optimizuotų naršyklės veikimą internete. Jos kaip...
Kainų suderinimas parduotuvėje: kaip gauti kainas internetu perkant parduotuvėje
Pirkimas parduotuvėje nereiškia, kad turite mokėti didesnę kainą. Dėl kainų atitikimo garantijų galite gauti nuolaidų internetu apsipirkdami...
Kaip padovanoti „Disney Plus“ prenumeratą su skaitmenine dovanų kortele
Jei jums patiko „Disney Plus“ ir norite juo pasidalinti su kitais, štai kaip nusipirkti „Disney+“ dovanų prenumeratą...