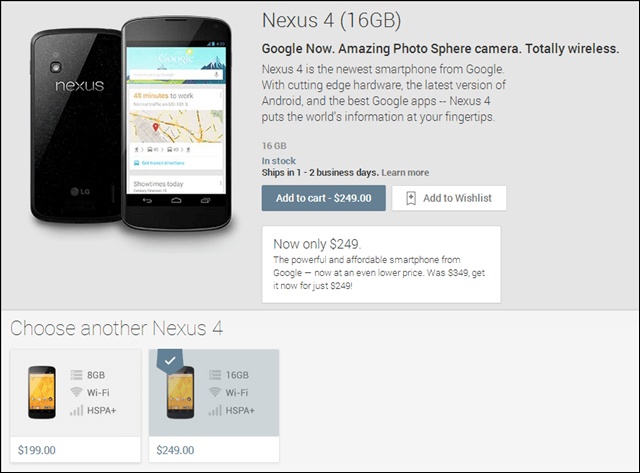Darbo su „Windows Mail“ pradžia naudojant „Windows 10“
"Windows 10 / / March 18, 2020
Paskutinį kartą atnaujinta

„Windows 10“ apima naują el. Pašto programą, kuri skirtingai nei „Windows Live Mail“ ar „Outlook Express“. Čia yra pagrindinis vadovas, kaip jį nustatyti, naudoti ir gauti atsarginę kopiją bei paleisti, jei jis nutrūktų.
Nors daugelis mūsų kasdienių pokalbių persikelia į realaus laiko komunikacijos platformas, tokias kaip „Facebook“, „Slack“, „Twitter“, „ ir „Snapchat“, el. paštas išlieka pagrindine priemone palaikyti ryšius su verslu, mokyklomis, organizacijomis ir asmeniniais kontaktai. Tam tikri el. Pašto aspektai, kurie nesikeis, tačiau „Microsoft“ stengėsi, kad el. Pašto patirtis būtų veiksmingesnė ir intuityvesnė naudojant „Windows Mail“ programą.
„Windows Mail“ skirtingai nei ankstesnės versijos, tokios kaip „Windows Live Mail“ arba „Outlook Express“. Vietoj to, „Mail“ veikia labiau kaip peržiūros priemonė, kaupianti el. Laiškus, saugomus pašto serveryje, panašiai kaip veikia IMAP pranešimų protokolas. Šiame straipsnyje parodysiu, kaip veikia „Mail“ programa ir kaip ji gali palengvinti jūsų gyvenimą. Nesvarbu, ar norite sujungti visas savo el. Pašto paskyras į vieną gautuosius, ieškokite gautuosiuose laiškus, siųsti priedus arba siųsti pranešimus keliems adresatams, „Mail“ leidžia tai padaryti vos keliomis pelėmis paspaudimų. Pažiūrėkime.
„Windows Mail“ vadovas pradedančiajam
„Windows Mail“ palaiko visas pagrindines žiniatinklio pašto paslaugas, tokias kaip „Outlook“, „Gmail“, „Yahoo“ ar „iCloud“. Tačiau vis tiek galite nustatyti savo standartines POP ir IMAP paslaugas; tokias kaip jūsų interneto paslaugų teikėjas ir įmonių pranešimų siuntimo paslaugas, tokias kaip „Exchange“. Kai pirmą kartą paleidžiate „Mail“, jus pasveikina sąsaja Pridėti abonementą. Spustelėkite Pridėti paskyrą pradėti.
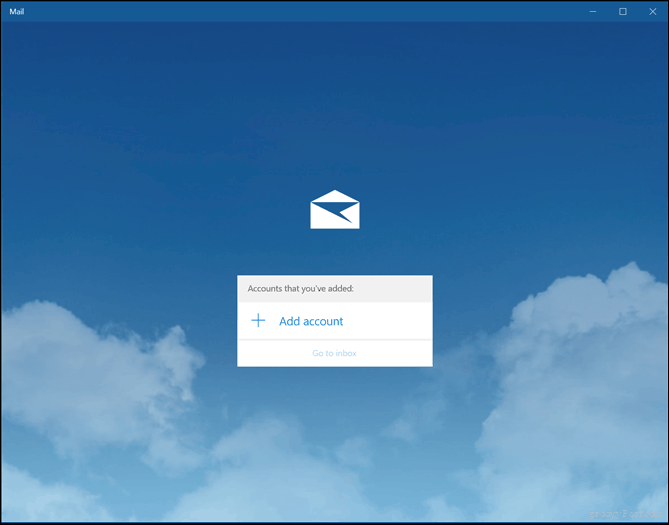
Galite pasirinkti iš bet kurios pagrindinės žiniatinklio pašto paslaugos, kurią naudojate norėdami atsisiųsti ir peržiūrėti el. Laiškus. Viskas, ką jums reikia žinoti, yra jūsų el. Pašto adresas ir slaptažodis. Prisijunkite ir palaukite, kol atsisiųs jūsų naujausią pranešimų grupę. Jei jūsų el. Pašto paslaugų teikėjo nėra sąraše, „Microsoft“ prižiūri visų POP ir IMAP prievadų ir protokolų sąrašą palaikomoms el. pašto paslaugoms.
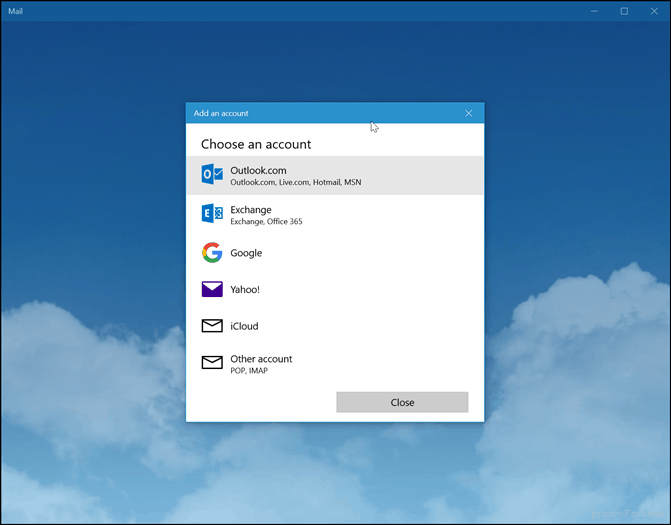
Čia yra „Outlook.com“ nustatymo „Windows Mail“ pavyzdys. Įveskite savo el. Pašto adresą ir slaptažodį, tada spustelėkite Kitas.
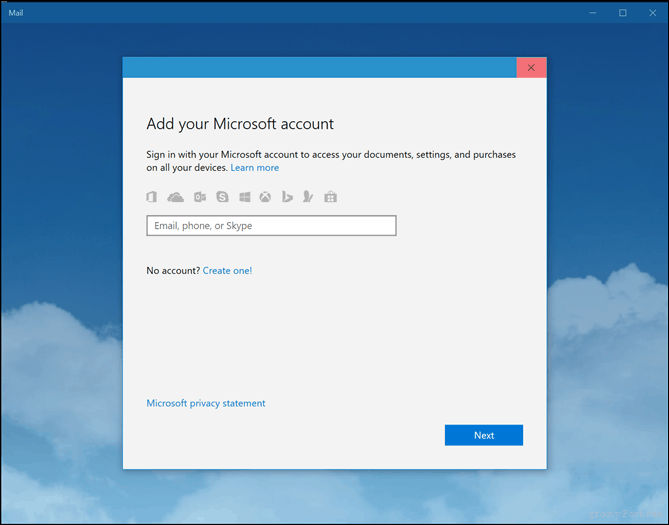
Palaukite, kol paskyra bus sukurta.
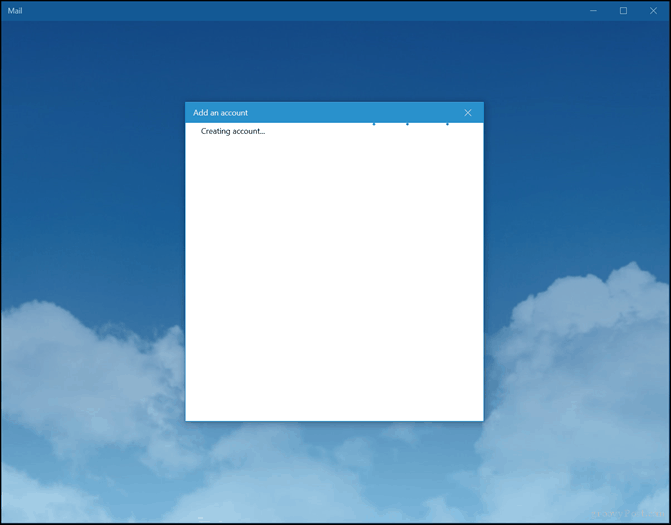
Jei naudojate dviejų veiksnių autentifikavimą (kurį turėtumėte), sąranka paprašys patvirtinti prisijungimą naudojant „Microsoft Authenticator“ programa. Spustelėkite padaryta baigti sąranką.
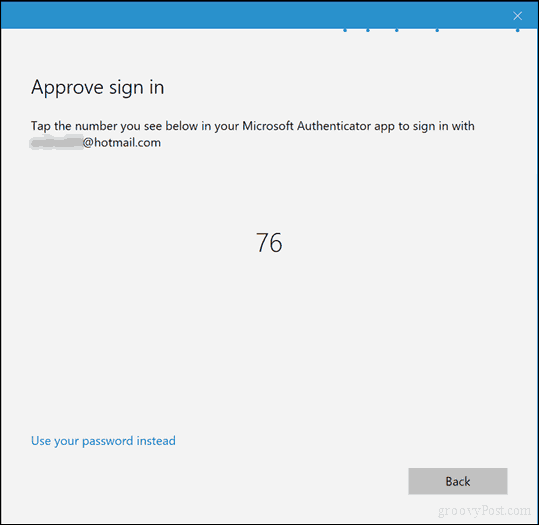
Sąrankos metu gali būti paprašyta konvertuoti a vietinė sąskaita į „Microsoft“ sąskaitą; tai neprivaloma. „Microsoft“ paskyra sinchronizuoja jūsų nustatymus visuose įrenginiuose. Tačiau ne visi vartotojai nori šios parinkties. Jei to nepadarėte, būtinai spustelėkite nuorodą, Tiesiog prisijunkite prie šios programos.
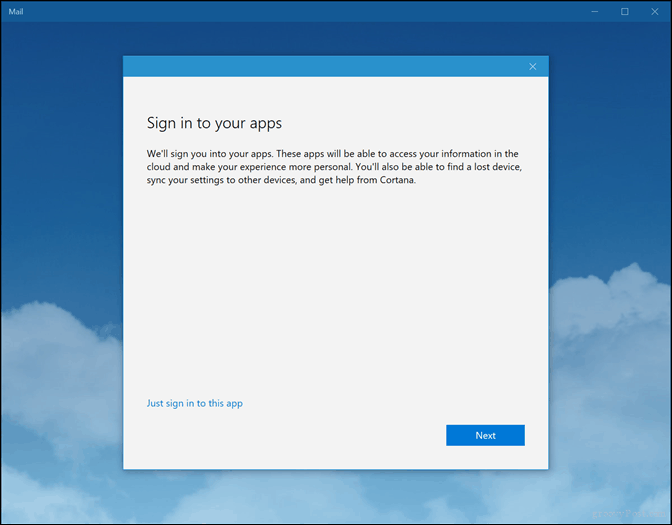
Spustelėkite savo sąskaitą arba Eikite į gautuosius.
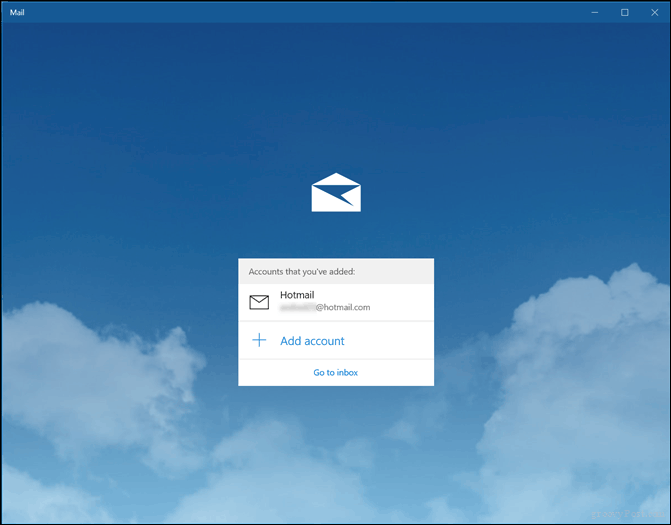
Jūsų el. Pašto pranešimai turėtų būti automatiškai atsisiųsti į aplanką Gautieji. Jei ne, skaitykite trikčių diagnostikos skyrių šio straipsnio pabaigoje.
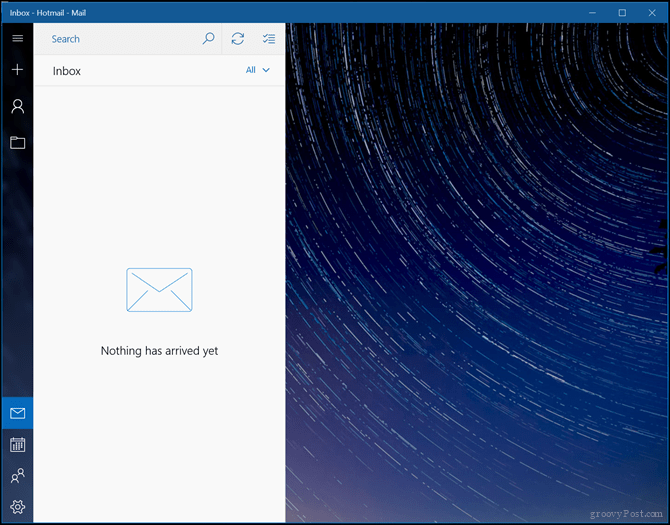
Norėdami pasiekti kitus paskyros aplankus, spustelėkite Aplankai skirtuką. Norėdami sukurti naujus aplankus, taip pat galite spustelėti pliuso piktogramą.
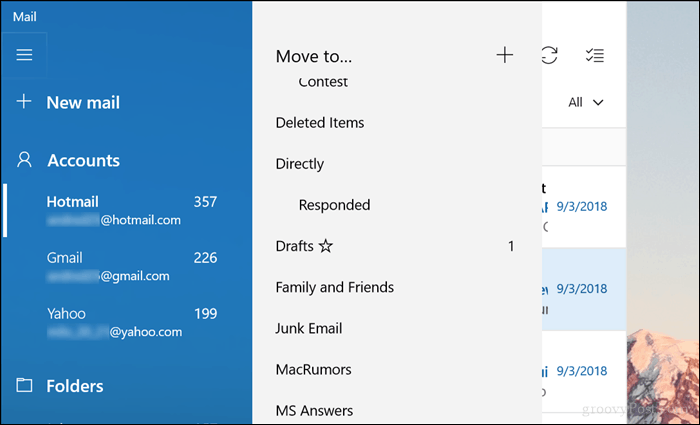
Pridėkite dar vieną el. Pašto paskyrą
Esu tikra, kaip ir aš, - turite keletą el. Pašto abonementų ir norėtumėte juos sujungti į vieną el. Pašto klientą. Norėdami pridėti kitą adresą, spustelėkite Nustatymai skirtuką, esantį apatiniame kairiajame „Windows Mail“ lango kampe, tada spustelėkite Tvarkykite paskyras.
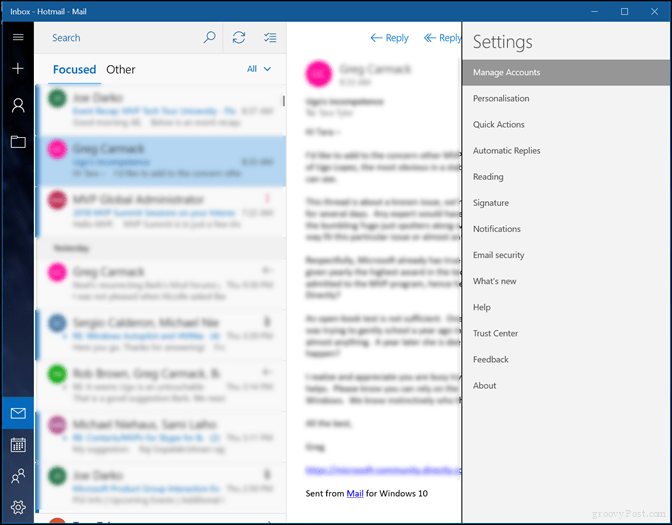
Spustelėkite Pridėti paskyrą.
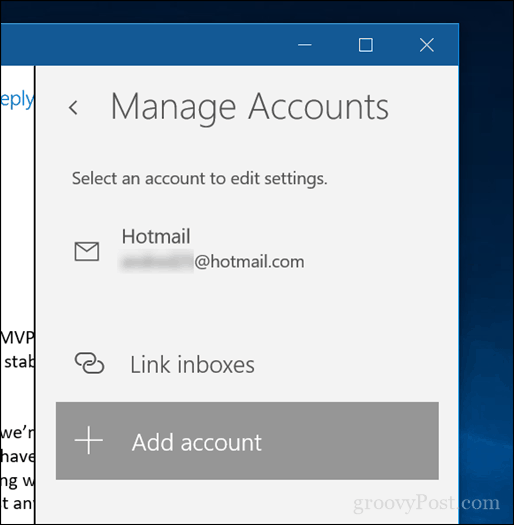
Pasirinkite kitą sąskaitą, kurią norėtumėte pridėti.
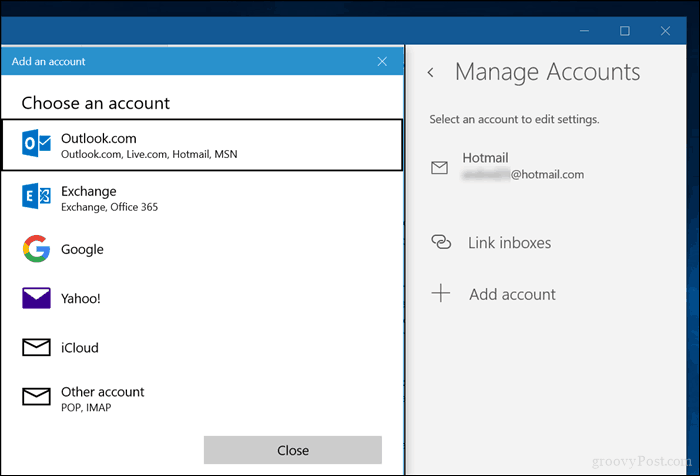
Įveskite adresą ir slaptažodį.
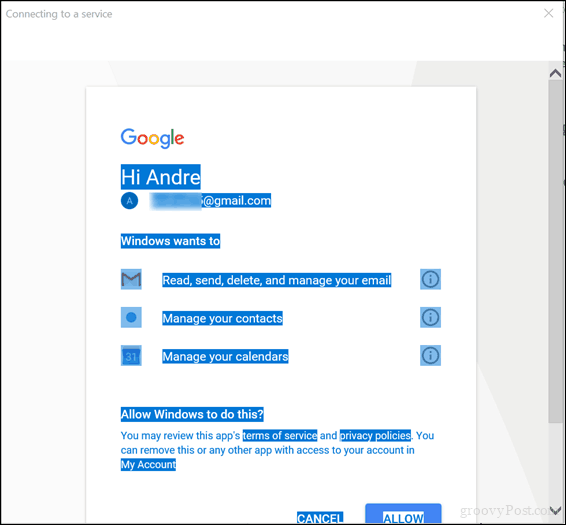
Norėdami pasiekti savo kitą sąskaitą, spustelėkite mėsainių meniu, tada spustelėkite pašto dėžutę.
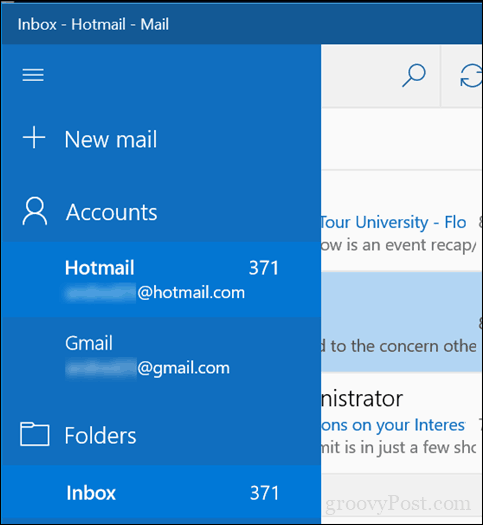
Pakeiskite, kaip dažnai atvežami nauji el. Pašto pranešimai
Vartotojai gali rankiniu būdu patikrinti, ar nėra naujų laiškų, spustelėdami sinchronizavimo piktogramą gautųjų viršuje. Taip pat galite koreguoti, kaip dažnai priimami nauji pranešimai.
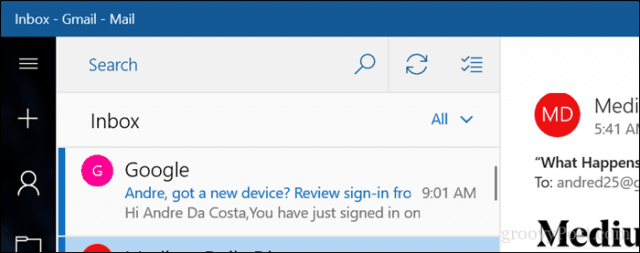
Atidarykite nustatymų sąsają, spustelėkite Tvarkykite paskyras, spustelėkite el. pašto abonementą, tada pasirinkite, kaip dažnai norite sinchronizuoti pranešimus. Spustelėkite sąrašo laukelį ir rinkitės kiekvieną kartą, kai daiktas atkeliauja iki valandos, arba rankiniu būdu.
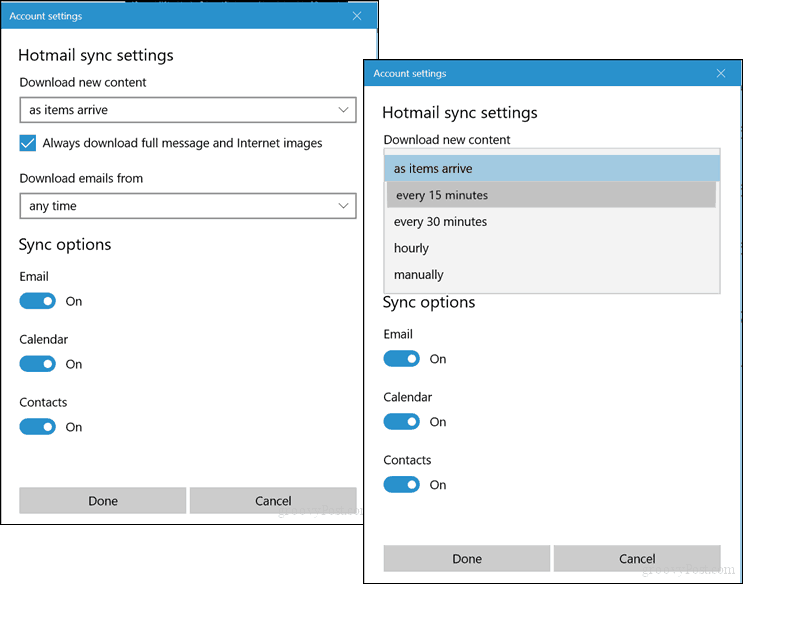
Sukurkite naują žinutę
Kai kurie vartotojai didžiąją laiko dalį praleis „Mail“ kurdami naujas žinutes. Norėdami pradėti naują pranešimą, spustelėkite (+) pliuso ženklą arba Naujas paštas Meniu.
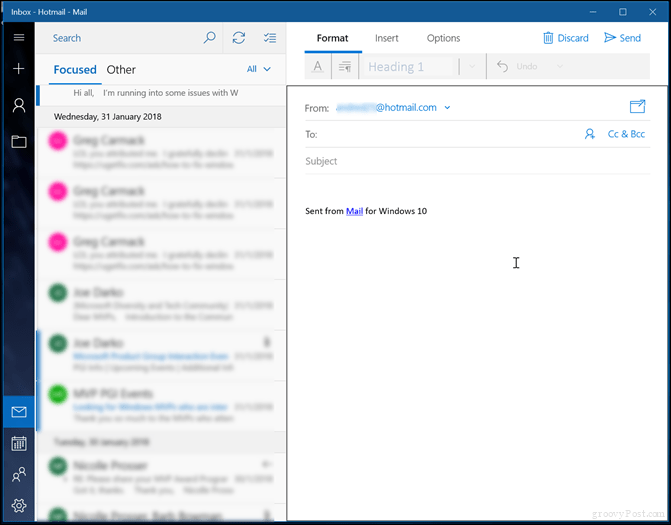
„Windows Mail“ atidarys kūrimo formą pagrindiniame lange, tačiau galite spustelėti Atidaryti pranešimą naujame lange mygtukas jei reikia daugiau kambario.
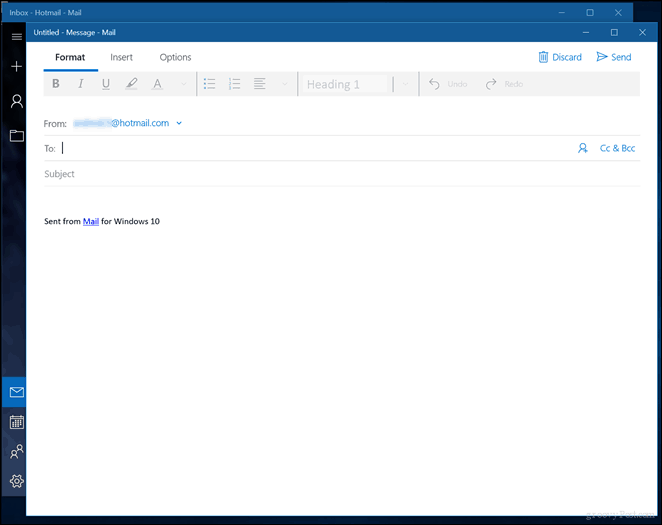
Pirmas žingsnis norint išsiųsti el. Laišką yra pridėti gavėją. Tai galite padaryti įvesdami adresą Kam lauką arba spustelėję meniu, kad atidarytumėte Žmonių programa, iš kurio galite pasirinkti kontaktą.
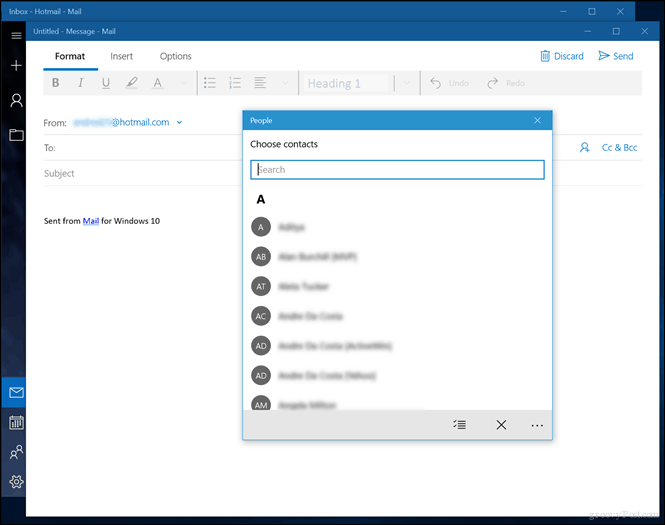
Pasirinkite norimus adresatus arba tiesiog įveskite juos. Jei norite nusiųsti to paties pranešimo kopiją kam nors kitam, spustelėkite CC lauką, tada įveskite adresą. Jei nenorite, kad kiti žinotų, kam siunčiamas pranešimas, suaktyvinkite BCC lauką ir įveskite jų adresą. Jei norite įvesti savo adresą, padarykite tai ir bus pateikti pasiūlymai.
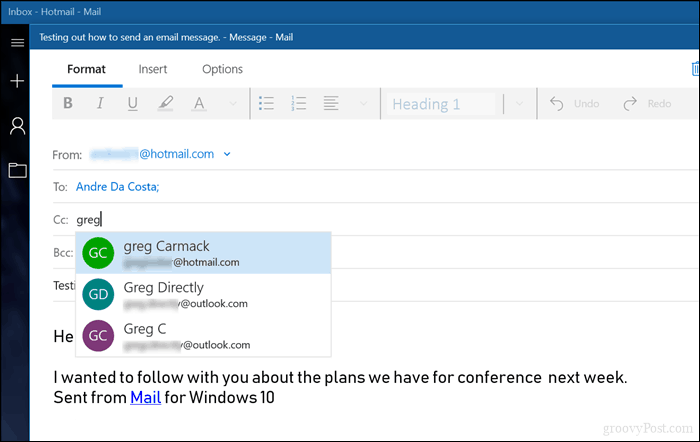
Tada galite spustelėti tekstą ir pradėti rašyti savo pranešimą. Pagal numatytuosius nustatymus jūsų pranešimas yra parašytas raiškiojo teksto formatu. Tai leidžia pasirinkti skirtingus šriftų stilius, dydį, paryškintus, kursyvus, spalvas, ženklus. Šiuo metu „Mail“ nesiūlo jokių paprasto teksto variantų; geriausias pasirinkimas yra sudaryti pranešimą, tada konvertuoti jį naudojant „WebMail“ paslaugą, jei tokia galimybė yra.
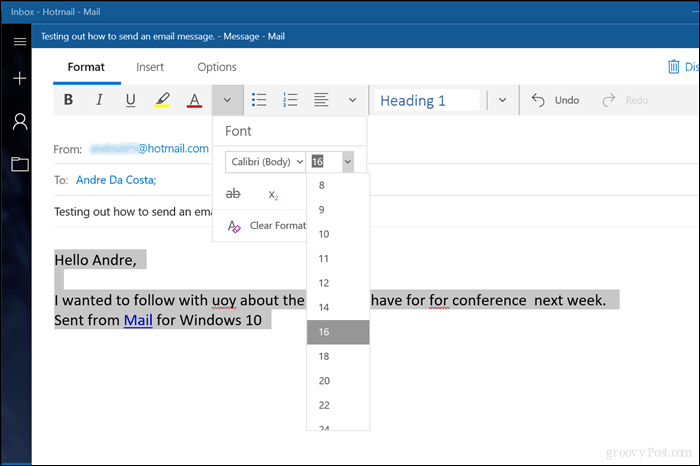
Patikrinkite rašybą ir gramatiką
Jei padarėte klaidą ar norite patikrinti savo gramatiką, galite kreiptis į korektūros įrankius keliais būdais. Norėdami pataisyti žodį, dešiniuoju pelės mygtuku spustelėkite jį, tada pasirinkite tinkamą žodį arba spustelėkite skirtuką Parinktys, tada spustelėkite Tarimas.
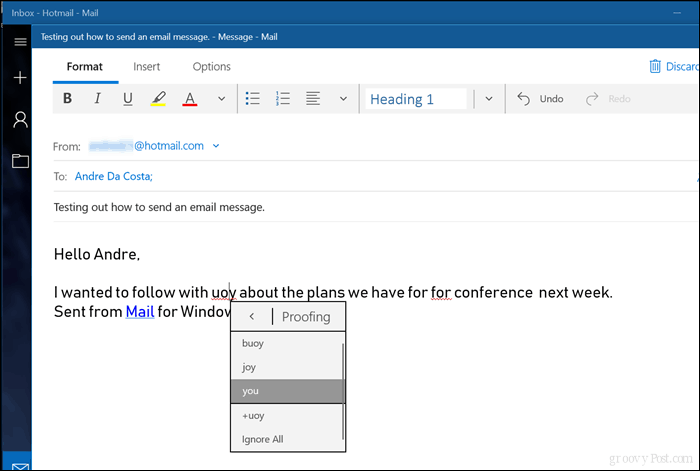
Paieška jūsų gautuosiuose
Jei ieškote pranešimo iš kontakto ar konkretaus turinio, tai galite padaryti spustelėję paieškos laukelį gautųjų viršuje. Įveskite savo užklausą, vardą ar temą, o „Windows Mail“ ieškos galimų jūsų kriterijus atitinkančių pranešimų.
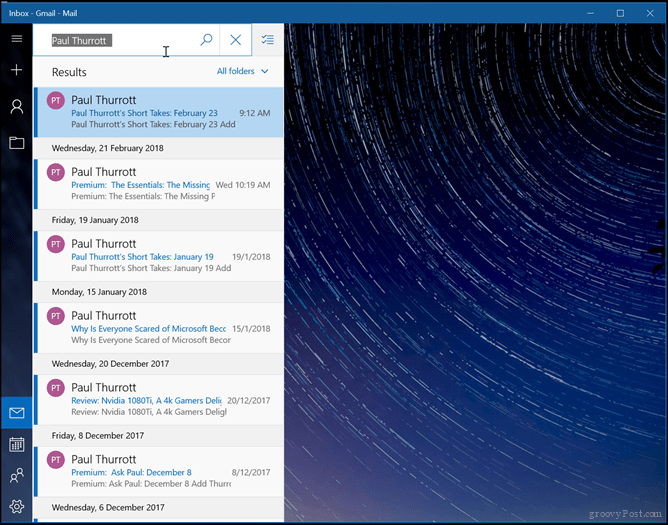
Žymėkite, rūšiuokite, trinkite pranešimus
Jei kontroliuosite gautuosius, tai taps visos darbo dienos užduotimi. Kad tai būtų lengva, „Mail“ apima keletą pagrindinių funkcijų, kurios gali padėti geriau valdyti jūsų pranešimus. Jei norite tiesiog peržiūrėti neskaitytus, pažymėtus pranešimus, pranešimus, kuriuose esate paminėti, spustelėkite Visi meniu pasirinkite vieną iš galimų parinkčių. Tame pačiame meniu taip pat galite rūšiuoti žinutes pagal datą arba pavadinimą.
Taip pat galite masiškai ištrinti pranešimus, perjungdami pasirinkimo režimo meniu, tada pažymėkite pranešimų, kuriuos norite ištrinti arba perkelkite į kitą aplanką, langelius.
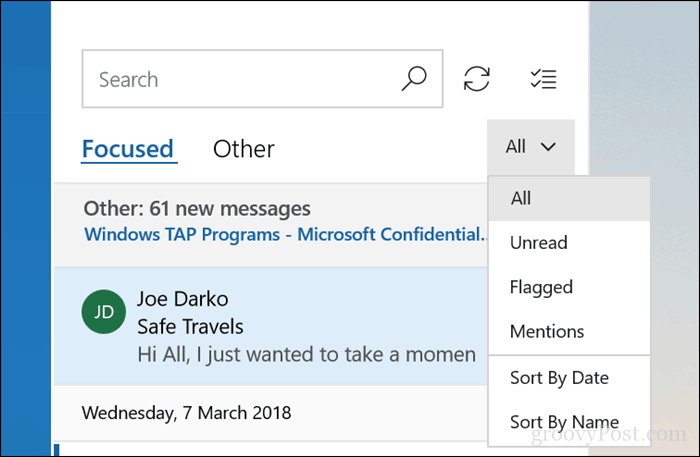
Pranešimus perkelti taip pat lengva, pasirinkę el. Laiškus spustelėkite Perkelkite pasirinktus elementus į kitą aplanką Meniu. Pasirodys meniu su pasirinktais aplankais arba galite sukurti naują.
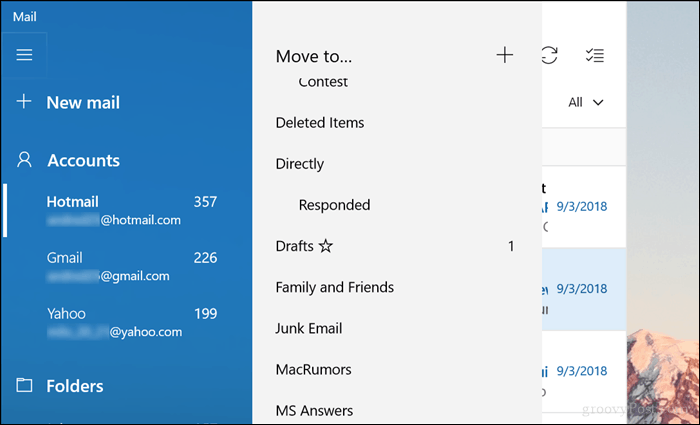
Priedų pridėjimas ir paveikslėlių įdėjimas
Kartais į savo el. Pašto pranešimus turime įtraukti netekstinį turinį, pavyzdžiui, paveikslėlį ar pridedamą failą. Jei norite į savo pranešimą įterpti paveikslėlį, spustelėkite Įdėti skirtuką, spustelėkite Paveikslėlis, naršykite savo kompiuterį, pasirinkite vaizdą, tada spustelėkite Įdėti.
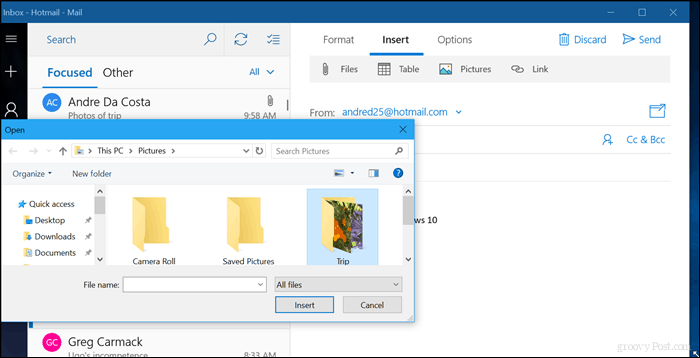
„Mail“ taip pat siūlo keletą pagrindinių vaizdų redagavimo parinkčių. Pasirinkite vaizdą; tai suaktyvins a Paveikslėlis kontekstinis skirtukas. Galite pasirinkti parinktis, tokias kaip apkarpymas, dydžio keitimas ar alternatyvus tekstas.
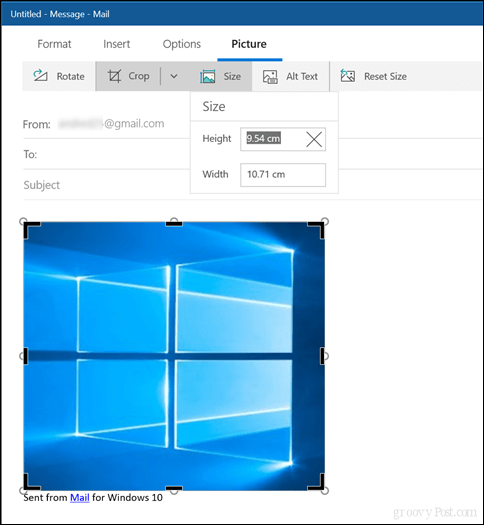
Norėdami įterpti priedą į pranešimą, spustelėkite skirtuką Įterpti, tada pasirinkite, ar norite pridėti failą, ar paveikslėlį. Norėdami pasirinkti daugiau nei vieną paveikslėlį, palaikykite nuspaudę Kontrolė klaviatūroje pasirinkite daugiau nei vieną. Spustelėkite Įdėti.
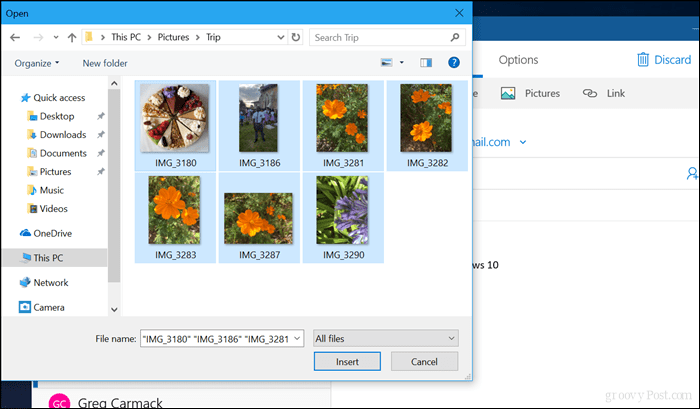
Taip pat galite naršyti aplanke, esančiame „File Explorer“, kuriame yra jūsų atvaizdai, juos pažymėti ir spustelėję „Bendrinti žavesį“ skirtuke „Bendrinti“.
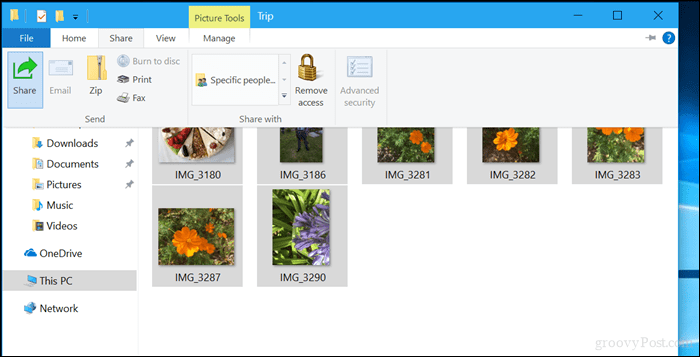
Spustelėkite Paštas.
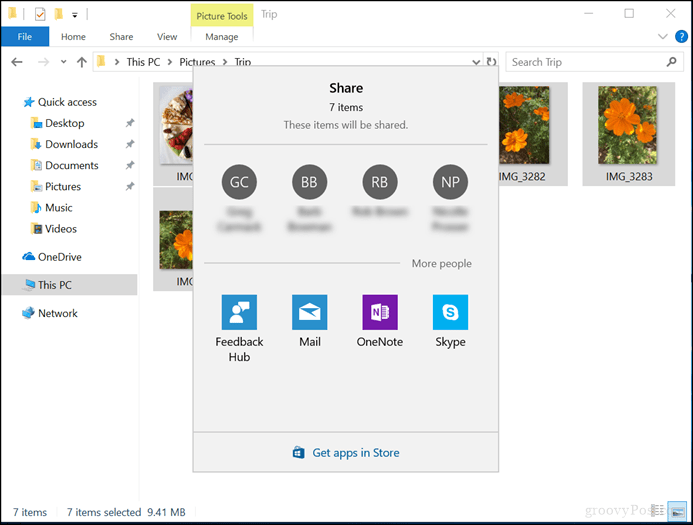
Pasirinkite savo sąskaitą.
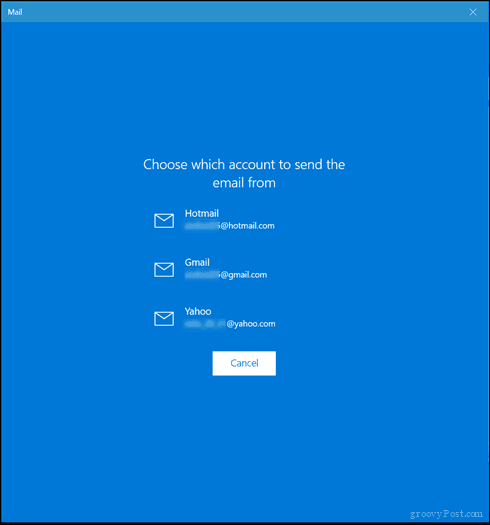
Peržiūrėkite vaizdus ar failus; paspauskite Ištrinti jei yra daikto, kurio nenorite siųsti.
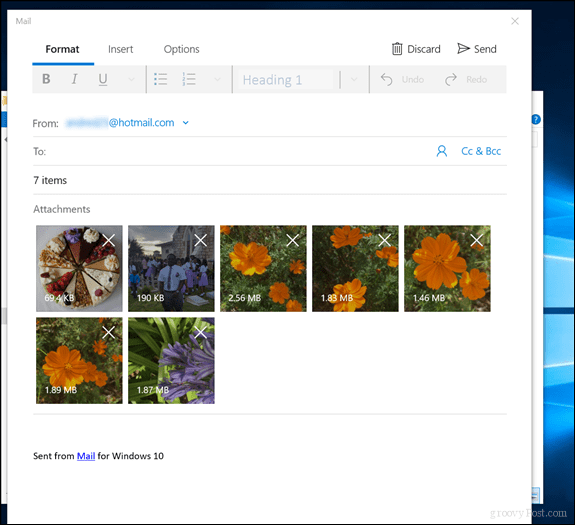
Atidarykite ir išsaugokite priedus
Taip pat kaskart gausime priedų. Jei norite atidaryti priedą, tai labai lengva. Dešiniuoju pelės mygtuku spustelėkite atskirą pridėtą elementą, tada pasirinkite atidaryti arba išsaugoti, pasirinkite, kur norite jį išsaugoti.
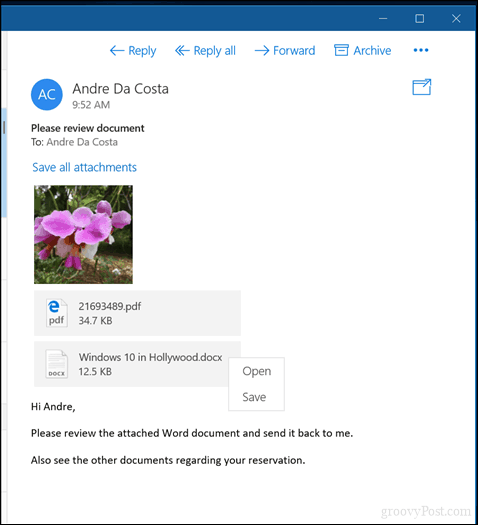
Pasirinkite, kur norite išsaugoti priedą, tada spustelėkite Sutaupyti. Arba galite spustelėti Išsaugokite visus priedus.
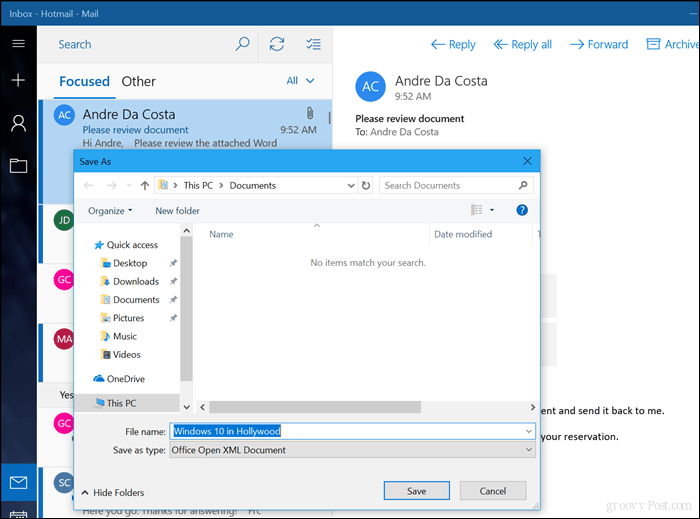
Šalinti paštą
„Windows Mail“ vis dar yra brandinama programa; Tai reiškia, kad yra atvejų, kai gaudami „Mail“ galite pastebėti trikdžių ar patirti problemų. Čia yra keletas pagrindinių trikčių šalinimo veiksmų, kuriuos galite išbandyti, kai tai atsitiks.
Negauna laiškų
Jei nematote naujų pranešimų, pabandykite rankiniu būdu sinchronizuoti gautus laiškus spustelėdami sinchronizavimo mygtuką. Taip pat galite patikrinti, ar jūsų sąskaita patvirtinta. Tai skirsis priklausomai nuo jūsų naudojamos žiniatinklio pašto paslaugos. Paleidę savo interneto naršyklę, tada prisijungę prie el. Pašto paslaugos, galite tai ištaisyti. Taip pat galite pabandyti ištrinti paskyrą ir vėl ją pridėti.
- „Mail“ spustelėkite meniu „Nustatymai“, kurį apačioje rodo narvo piktograma.
- Spustelėkite Tvarkyti paskyras
- Pasirinkite savo sąskaitą
- Spustelėkite Ištrinkite šią paskyrą iš šio įrenginio.
- Paleiskite „Mail“ iš naujo, tada vėl nustatykite savo sąskaitą.
„Windows Mail“ atsisako paleisti
Jei „Windows Mail“ nebus įkeltas, galite pabandyti iš naujo paleisti kompiuterį, tada bandykite paleisti dar kartą. Jei tai neveikia, patikrinkite, ar nėra „Microsoft Store“ naujinių, tada pabandykite dar kartą paleisti „Mail“. Jei problema išlieka, pabandykite iš naujo nustatant programą.
- Atidarykite Pradėti> Nustatymai> Programos> Programos ir funkcijos
- Slinkite žemyn iki Paštas
- Pasirinkite jį
- Spustelėkite Išplėstinės parinktys
- Spustelėkite Reset
- Perkrauti
- Patikrinkite, ar parduotuvėje nėra atnaujinimų
Jūsų sąskaita pasenusi
Parašius el. Pašto paslaugos žiniatinklio pašto versiją, tai paprastai išsprendžiama. Kartais tai reikia daryti periodiškai tik autentifikavimo tikslais.
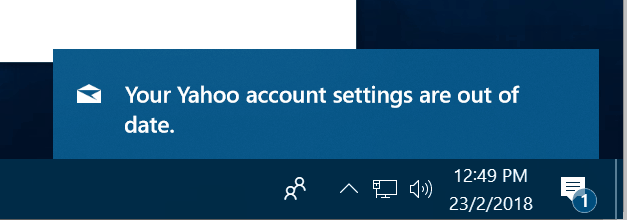
Sužinokite daugiau apie paštą
Brianas parašė puikų straipsnių ciklą apie įvairias „Mail“ funkcijas, kurias tikriausiai norite žinoti. Būtinai patikrinkite juos.
- Sukurkite automatinius atsakymus „Windows 10 Mail App“ ir „Outlook.com“
- Kaip pakeisti „Windows 10“ pašto programos numatytąjį parašą
- Pakeiskite „Windows 10“ pašto fono paveikslėlį arba padarykite jį tuščią
- Atlikite „Windows 10 Mail App“ sinchronizavimą dažniau
- Pridėkite „Gmail“ ir kitus el. Laiškus prie „Windows 10“ pašto ir kalendoriaus (atnaujinta)
Tai yra pagrindinis „Mail“ naudojimo žvilgsnis. Būsimuose straipsniuose nagrinėsime kai kuriuos išplėstinius veiksmus, pavyzdžiui, pranešimų perkėlimą iš „Outlook Express“, „Mail“ ar „Thunderbird“ į „Windows Mail“. Jei yra kažkas, ko praleidau, arba, jūsų manymu, turėtų būti šiame straipsnyje, prašau pasidalinti savo mintimis komentaruose.