
Paskutinį kartą atnaujinta

Norite atsitiktinai suskirstyti dainas, kurių klausotės „Spotify“? Tam turėsite naudoti maišymą, bet tik tuo atveju, jei jis veikia. Jei ne, išbandykite šiuos veiksmus.
Norite sumaišyti savo „Spotify“ grojaraščius? Galite naudoti maišymo parinktis padaryti tai.
Maišant sumaišoma grojaraščio eilės tvarka. Negirdėsite dainų ta pačia tvarka, atsitiktine tvarka suskirstydami jas, kad kiekvieną kartą sukurtumėte unikalią klausymosi patirtį. Žinoma, jei „Spotify“ maišymo funkcija veikia.
Jei reikia pataisyti dalykus, kai „Spotify“ maišymas tinkamai neveikia, turėsite atlikti toliau nurodytus veiksmus.
Kaip įjungti „Spotify“ maišymo režimą
Jei „Spotify“ naudojate pirmą kartą ir anksčiau nenaudojote „Spotify“ maišymo funkcijos, pažiūrėsime, kaip ją įjungti darbalaukyje ir mobiliajame įrenginyje.
Pastaba: Norėdami gauti visą Spotify shuffle patirtį, turite sumokėti už Premium prenumeratą. Galite maišyti muziką konkrečiuose grojaraščiuose, tik jei turite nemokamą paskyrą, pvz., sukurtą jums. Jei turite
Įgalinkite „Spotify Shuffle“ asmeniniame arba „Mac“ kompiuteryje
Spotify shuffle galite pasiekti naudodami grojaraščio įrankius apačioje.
Norėdami įjungti „Spotify“ maišymo režimą asmeniniame arba „Mac“ kompiuteryje:
- Paleiskite Spotify darbalaukio programa kompiuteryje arba „Mac“.
- Eikite į grojaraštį, kurį norite klausytis, ir pradėkite jį leisti.
- Spustelėkite Įgalinti maišymą mygtuką apačioje.
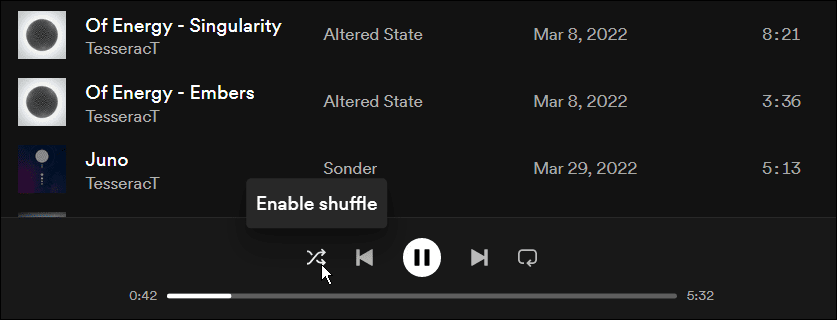
- Kai įjungta parinktis Maišyti, pasirodys piktograma žalia su tašku virš jo.
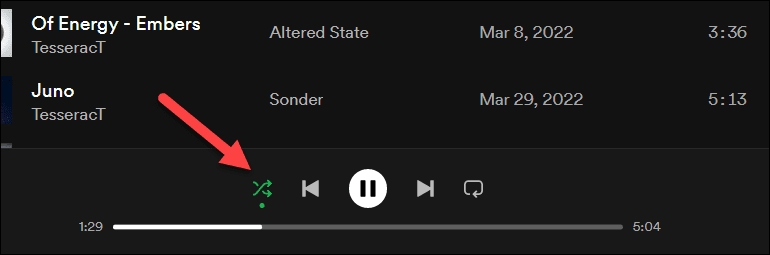
Įgalinkite „Spotify Shuffle“ mobiliajame telefone
Jei turite „Spotify“ programą Android, iPhone, arba iPad, galite greitai įjungti maišymo režimą atlikdami toliau nurodytus veiksmus.
Norėdami įjungti „Spotify Shuffle“ mobiliajame telefone:
- Paleiskite „Spotify“ programa mobiliesiems ir pradėkite groti dainą iš grojaraščio.
- Kai daina groja, bakstelėkite Maišymo mygtukas į kairę nuo žaisti mygtuką.
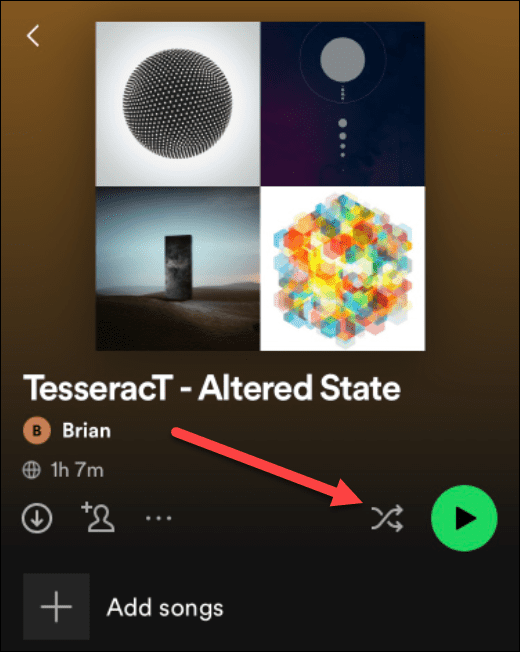
- Norėdami įjungti maišymo režimą, bakstelėkite Maišyti funkcija. Arba bakstelėkite Išmanusis maišymas.
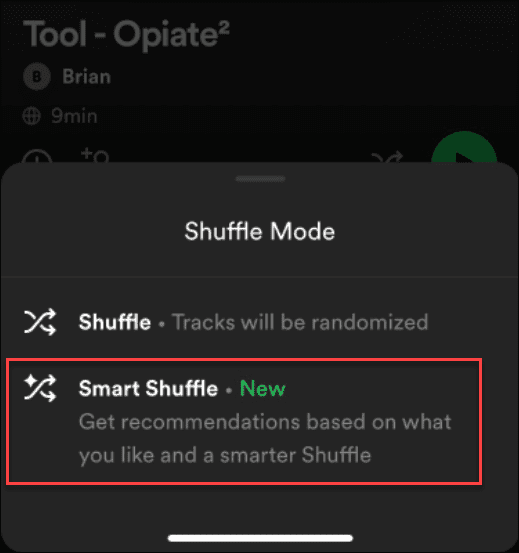
- Jei pasirinksite Išmanusis maišymas, „Spotify“ įtrauks keletą rekomenduojamų dainų į jūsų dainų eilę, atsižvelgdama į tai, ko jums patinka klausytis.
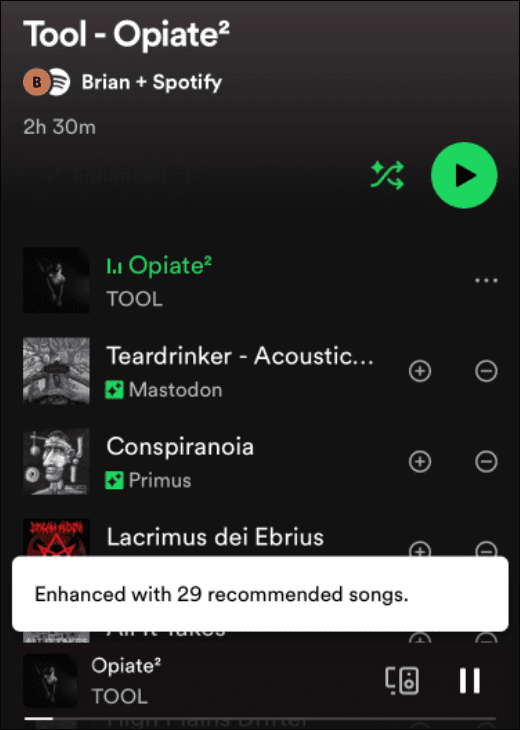
Kaip ištaisyti neveikiantį „Spotify Shuffle“.
Aukščiau atlikti veiksmai turėtų padėti greitai įjungti ir naudoti dvi pagrindines „Spotify“ dainų maišymo funkcijas. Jei tai neveikia, turėsite išsiaiškinti priežastį ir pabandyti ją pašalinti.
Pavyzdžiui, ji gali leisti tą pačią dainą kelis kartus iš eilės arba visai nemaišyti ir leisti vieną dainą pakartotinai. Jei taip atsitiks, čia yra keletas pagrindinių dalykų, kuriuos galite pabandyti išspręsti.
Išjunkite ir vėl įjunkite funkciją
Pirmas dalykas, kurį turėtumėte pabandyti padaryti, jei „Spotify shuffle“ neveikia, yra jį išjungti ir vėl įjungti.
Norėdami tai padaryti kompiuteryje arba „Mac“:
- Spustelėkite Maišyti mygtuką, kad išjungtumėte funkciją, ir spustelėkite dar kartą, kad ją vėl įjungtumėte.
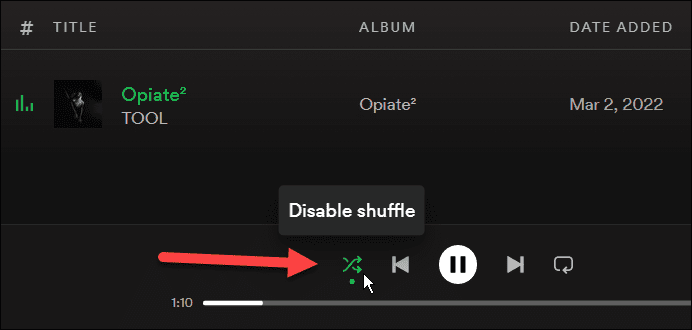
- Jei tai neveikia, yra kitas būdas išjungti ir vėl įjungti maišymą. Spustelėkite trijų taškų meniu viršutiniame kairiajame kampe ir eikite į Atkūrimas > Maišyti.
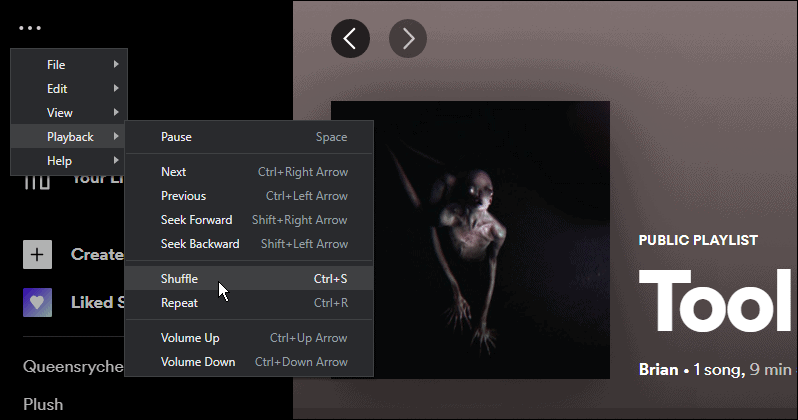
Norėdami tai padaryti naudodami „Android“, „iPhone“ arba „iPad“:
- Bakstelėkite Maišyti mygtukas šalia žaisti mygtuką mobiliojoje programėlėje.
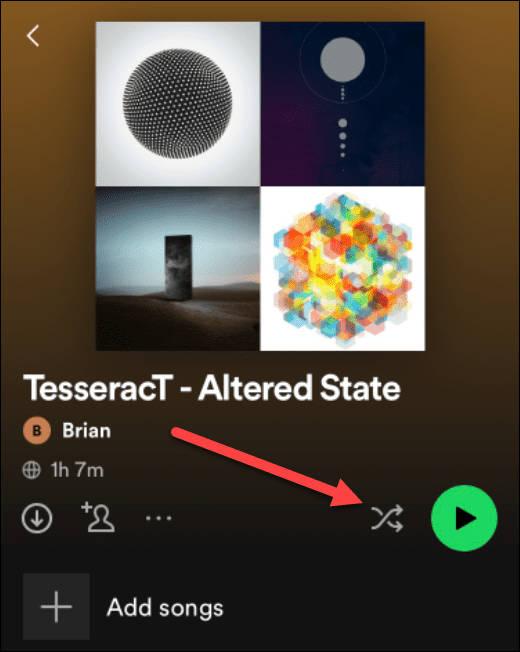
- Bakstelėkite dar kartą ir pasirinkite Išmanusis maišymas galimybė maišyti daugiau dainų.
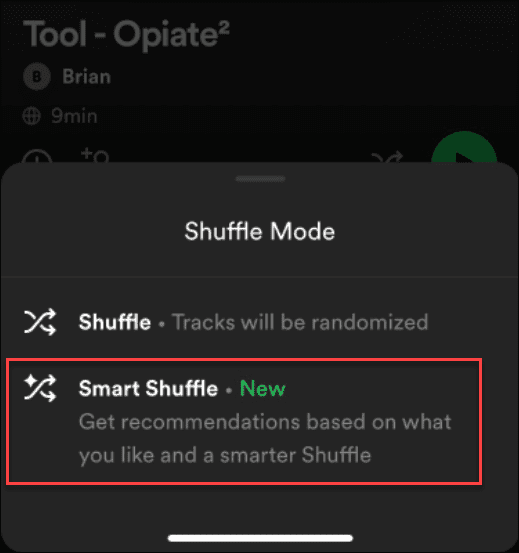
Atsijunkite ir vėl prisijunkite prie „Spotify“.
Jūsų paskyra gali sukelti tam tikrų „Spotify“ problemų, ypač jei neseniai grąžinote standartinę (nemokamą) paskyrą. Jei taip atsitiks, galbūt norėsite atsijungti nuo „Spotify“ ir vėl prisijungti.
Norėdami atsijungti nuo „Spotify“ ir vėl prisijungti, atlikite šiuos veiksmus:
- Kompiuteryje arba „Mac“ viršutiniame dešiniajame kampe spustelėkite meniu su paskyros pavadinimu ir pasirinkite Atsijungti.
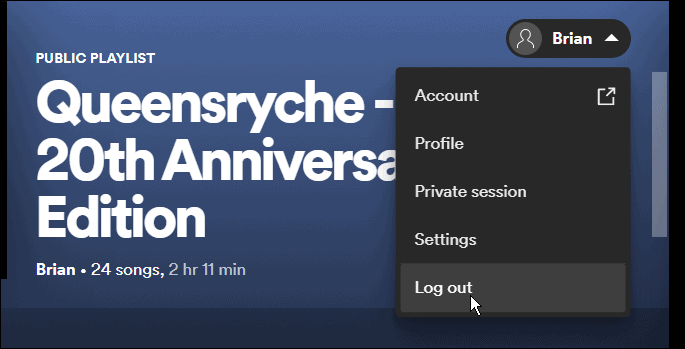
- Atsijungus, prisijungimo ekranas atsiras. Įveskite teisingą el. pašto adresą ir slaptažodį ir spustelėkite Prisijungti mygtuką.
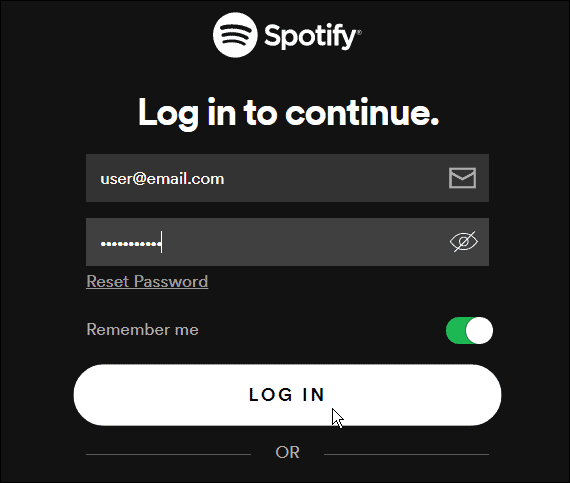
Taip pat galite greitai prisijungti ir atsijungti mobiliajame įrenginyje. Padaryti tai:
- Atidaryk „Spotify“ programa savo mobiliajame įrenginyje.
- Atviras Nustatymai.
- Slinkite į meniu apačią ir bakstelėkite Atsijungti mygtuką.
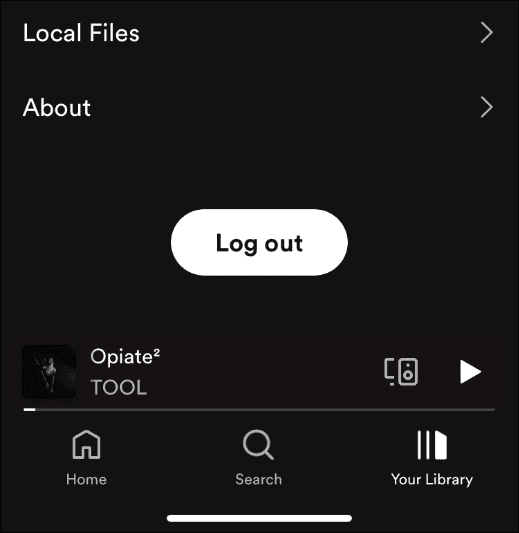
- Kai pasirodys patvirtinimo pranešimas, bakstelėkite Atsijungti mygtuką.
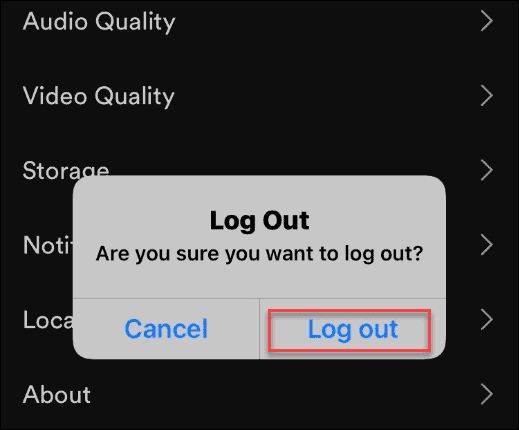
- Programėlė atsijungs ir grįš į pagrindinį puslapį. Bakstelėkite Prisijungti apačioje esantį mygtuką ir įveskite savo paskyros kredencialus.
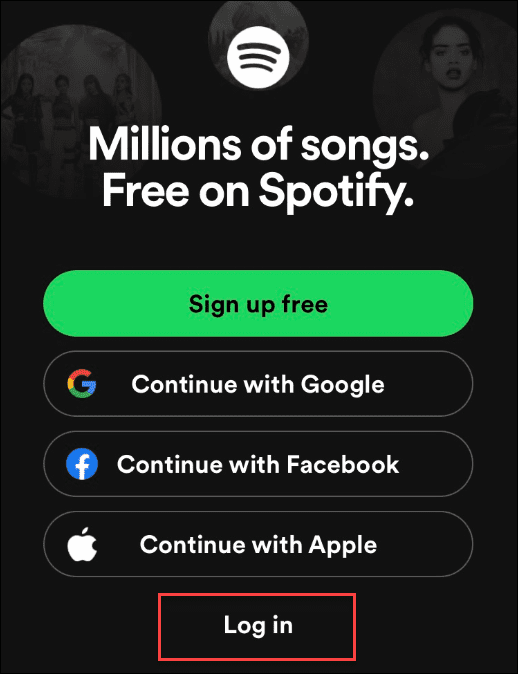
Kaip pataisyti arba iš naujo nustatyti „Spotify“ programą
Jei vis tiek kyla problemų dėl neveikiančio Spotify shuffle, galite pataisyti arba iš naujo nustatyti Spotify programą.
Kaip pataisyti arba iš naujo nustatyti „Spotify“ sistemoje „Windows 11“.
Jei naudojate „Windows 11“, pirmiausia galite pabandyti pataisyti „Spotify“ programą:
- Atidaryk Pradžios meniu ir spustelėkite Nustatymai.

- Atsidarius Nustatymai, pasirinkite Programos > Įdiegtos programos > Įdiegtos programos.
- Tipas spotify viduje konors Ieškoti programų laukas viršuje.
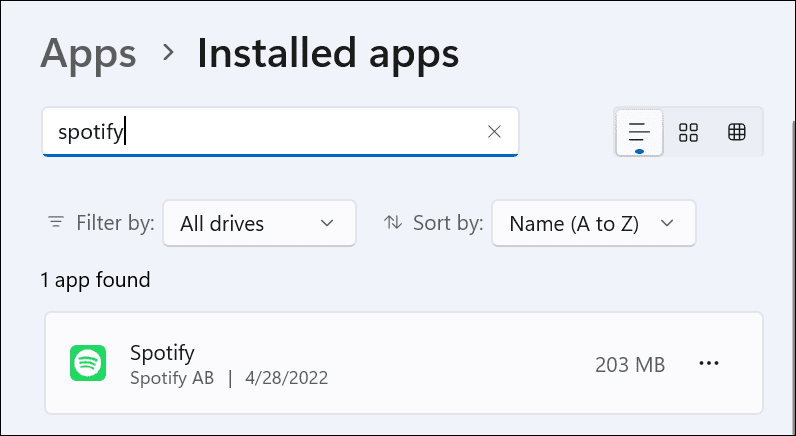
- Spustelėkite trijų taškų mygtuką šalia „Spotify“ parinkties ir pasirinkite Išplėstiniai nustatymai.
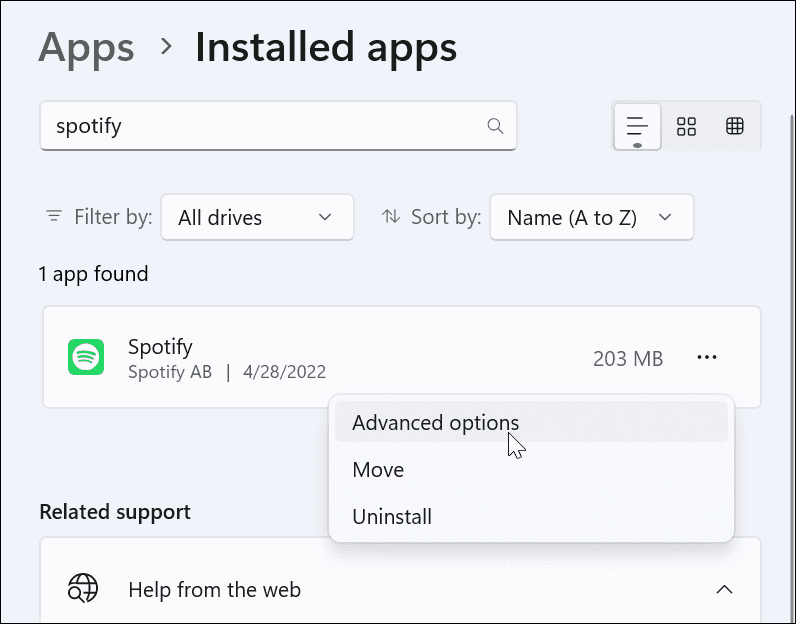
- Slinkite žemyn iki Nustatyti iš naujo skyrių ir spustelėkite Remontas mygtuką.
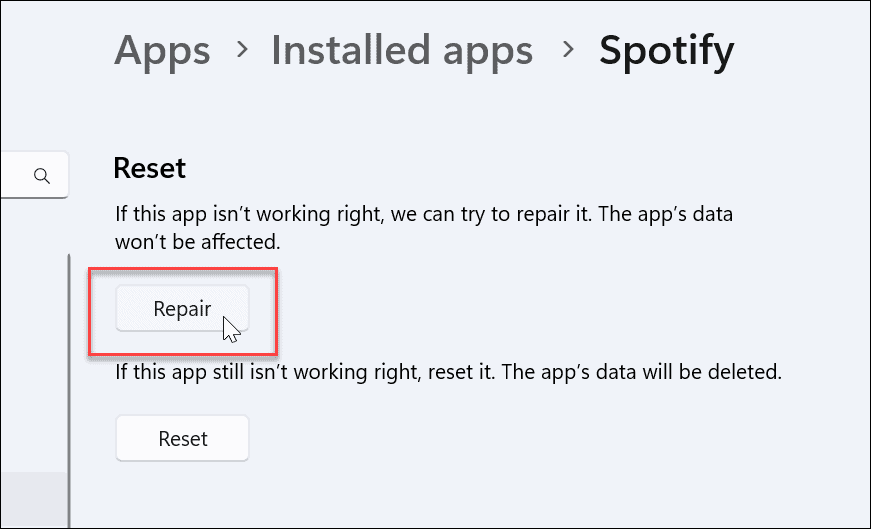
- Taisymas užtrunka šiek tiek laiko, o kai jis bus baigtas, šalia bus rodomas varnelė Remontas mygtuką.
- Po remonto išeikite Nustatymai ir pažiūrėkite, ar „Spotify“ maišymas veikia.
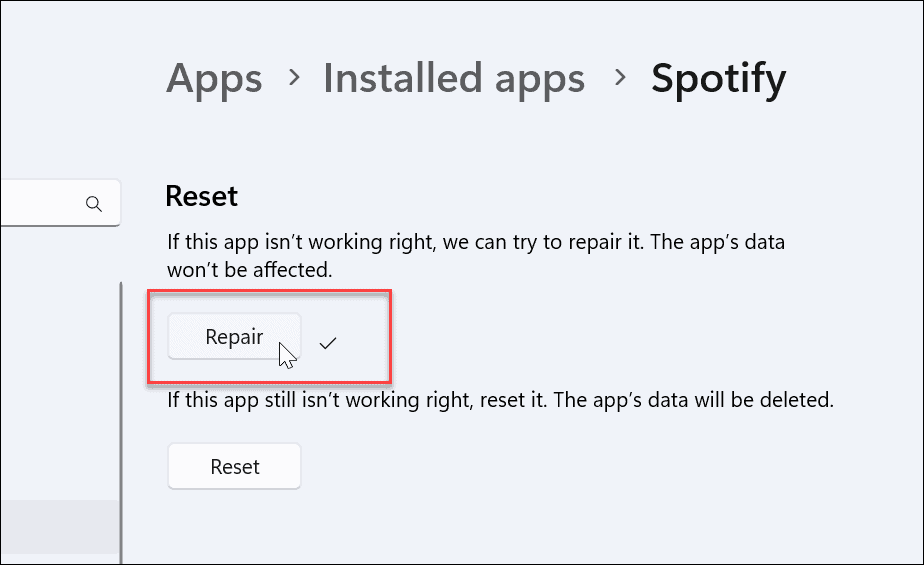
- Jei programos taisymo procesas neišsprendžia problemos, spustelėkite Nustatyti iš naujo mygtuką po Remontasvariantas.
- Spustelėkite Nustatyti iš naujo mygtuką, kai pasirodys patvirtinimas.
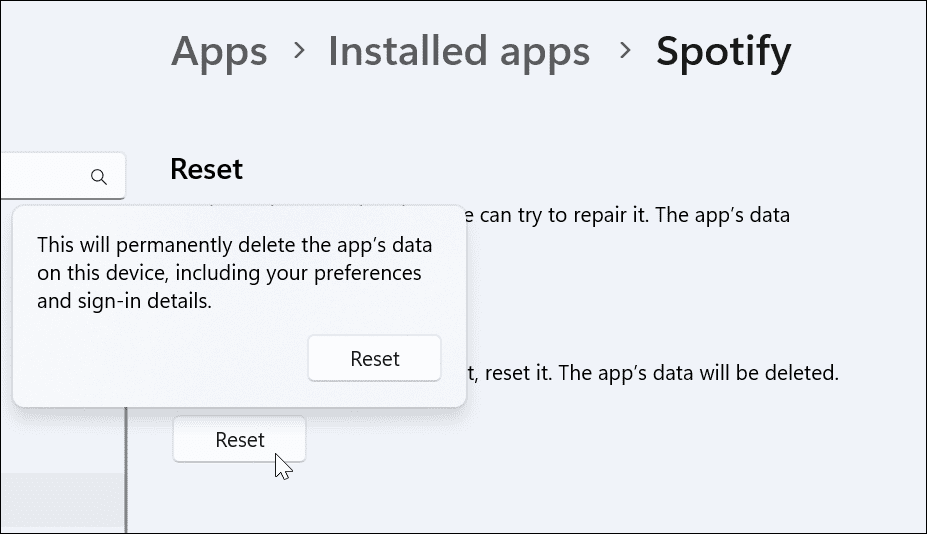
- Kai atstatymas bus baigtas, šalia jo pasirodys varnelė, pranešanti, kad jis baigtas.
Kaip iš naujo nustatyti „Spotify“ sistemoje „Windows 10“.
Jei dar nenaudojate „Windows 11“, galite iš naujo nustatyti programas sistemoje „Windows 10“.
Norėdami tai padaryti, atidarykite Nustatymai > Programos ir spustelėkite „Spotify“ išplėstinės parinktys. Slinkite žemyn ir spustelėkite Nustatyti iš naujo mygtuką.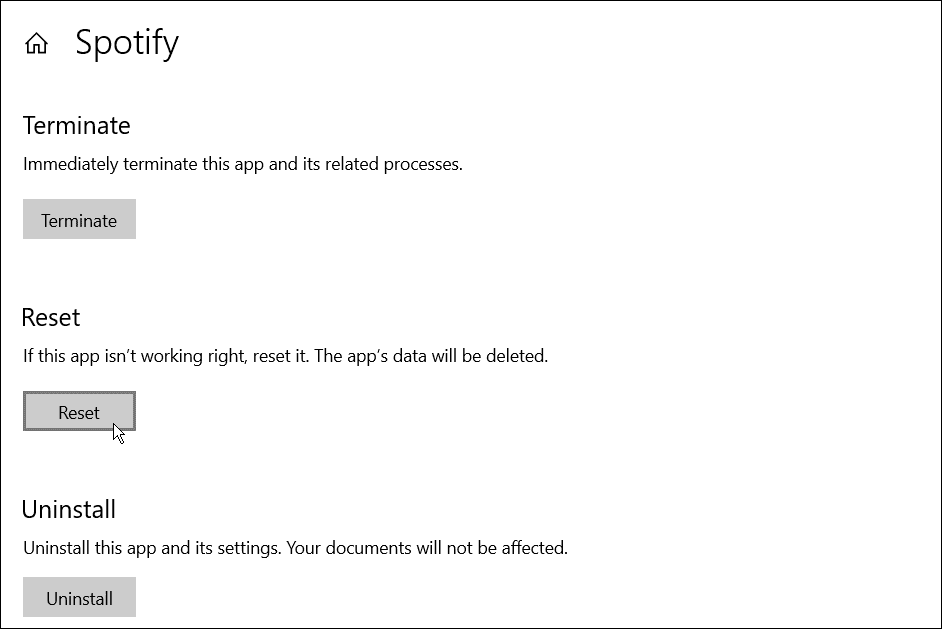
Kaip pašalinti ir iš naujo įdiegti „Spotify“.
Jei maišymo funkcija vis tiek neveikia, gali tekti iš naujo įdiegti programą.
Kaip pašalinti ir iš naujo įdiegti „Spotify“ sistemoje „Windows 11“.
Galite greitai pašalinti „Spotify“ sistemoje „Windows 11“ ir iš naujo įdiegti naudodami Nustatymai Meniu.
- Norėdami tai padaryti, atidarykite Pradėti >Nustatymai.
- Į Nustatymai, paspauskite Programos > Programos ir funkcijos.
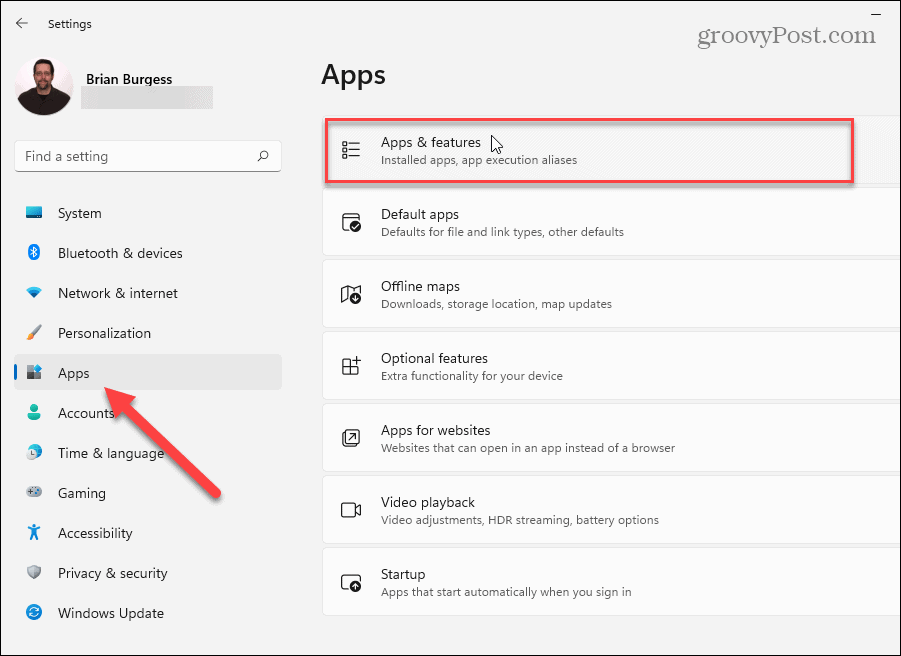
- Tipas spotify viduje konors Ieškoti programų lauke.
- Spustelėkite trijų taškų mygtukas šalia „Spotify“. įveskite ir pasirinkite Pašalinkite.
- Spustelėkite Pašalinkite antrą kartą patikrinti.
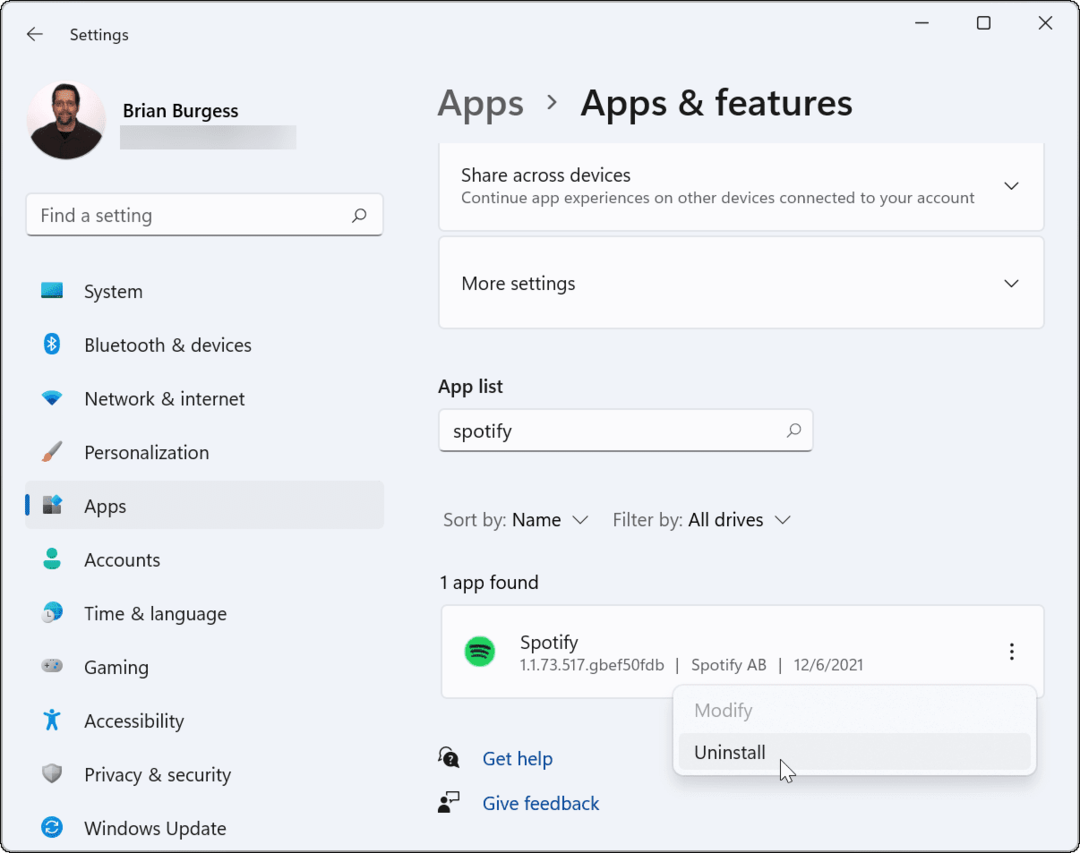
- Kai jį pašalinsite, atsisiųskite ir įdiekite naujausią „Spotify“ versiją.
Kaip pašalinti ir iš naujo įdiegti „Spotify“ sistemoje „Windows 10“.
Norėdami pašalinti „Spotify“ darbalaukio programą „Windows 10“:
- Atviras Pradėti > Nustatymai.
- Į Nustatymai, spustelėkite Programėlės.
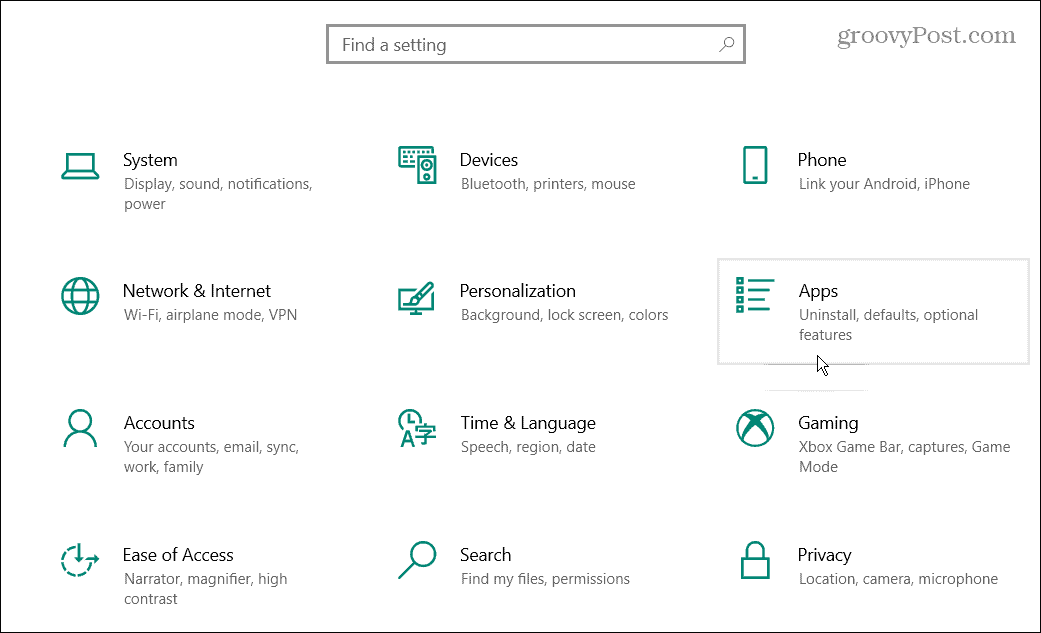
- Ieškoti „Spotify“. viršuje esančiame paieškos laukelyje.
- Išskleisti „Spotify“. ir spustelėkite Pašalinkite mygtuką šalia programos.
- Spustelėkite Pašalinkite antrą kartą patikrinti.
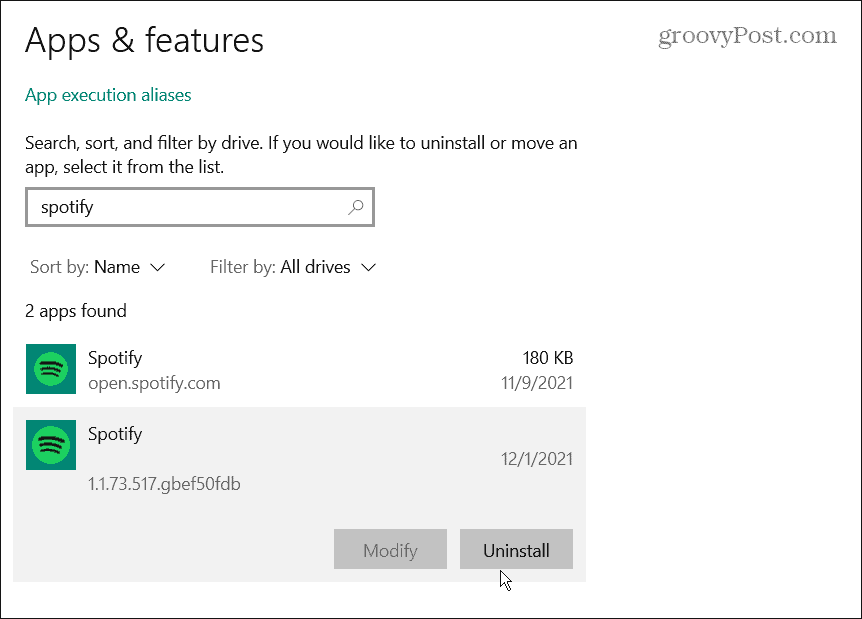
- Pašalinus „Spotify“, atsisiųskite ir įdiekite naujausią versiją iš jo, kad atkurtumėte prieigą.
Kaip pašalinti „Spotify“ iš „Android“ ar „iPhone“.
Pašalinti „Spotify“ iš „Android“ ar „iPhone“ yra nesudėtinga. Padaryti tai:
- Ilgai paspauskite „Spotify“ piktograma ir pasirinkite Pašalinkite arba Pašalinti programą iš pasirodžiusio meniu ir patvirtinkite.
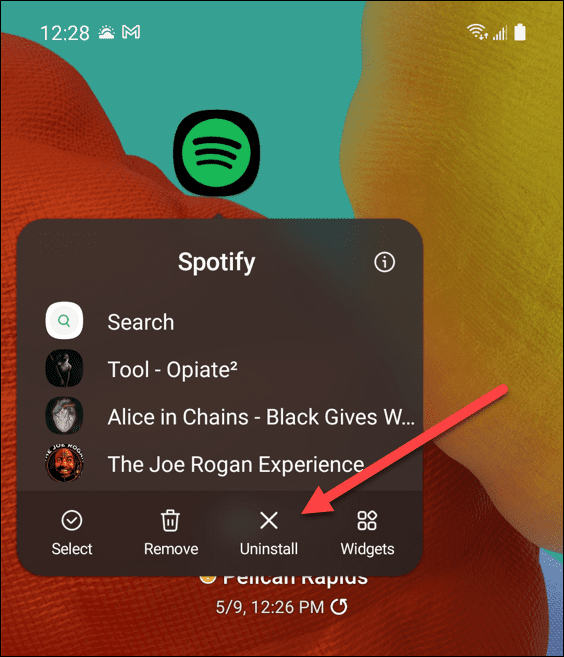
- Pašalinę jį iš savo įrenginio, atsisiųskite ir vėl įdiekite naudodami Google Play parduotuvė arba Apple App Store.
Spotify taisymas
Paprastai „Spotify“ puikiai tvarko grojaraščius ir reguliariai įtraukia naujas funkcijas. Jei kyla problemų dėl neveikiančio Spotify shuffle, atlikdami aukščiau nurodytus veiksmus, jis turėtų vėl veikti. Tiesiog nepamirškite, kad programos iš naujo įdiegimas turėtų būti paskutinė išeitis.
„Spotify“ naudotojams yra daug funkcijų, jei ji veikia tinkamai. Deja, nieko nėra tobulo, tad jei „Spotify“ vis sustoja arba „Spotify“ negali paleisti dabartinės dainos, turėsite peržiūrėti kai kuriuos kitus trikčių šalinimo sprendimus.
Ar vėl veikia? Patikrinkite savo Spotify klausymo istorija kad patikrintumėte savo klausymosi įpročius. Jei esate žaidėjas, kodėl gi nepagalvojus žaisti Spotify per Discord, taip pat?
Kaip rasti „Windows 11“ produkto kodą
Jei jums reikia perkelti „Windows 11“ produkto kodą arba tiesiog jo reikia švariai įdiegti OS,...
Kaip išvalyti „Google Chrome“ talpyklą, slapukus ir naršymo istoriją
„Chrome“ puikiai išsaugo naršymo istoriją, talpyklą ir slapukus, kad optimizuotų naršyklės veikimą internete. Jos kaip...
Kainų suderinimas parduotuvėje: kaip gauti kainas internetu perkant parduotuvėje
Pirkimas parduotuvėje nereiškia, kad turite mokėti didesnę kainą. Dėl kainų atitikimo garantijų galite gauti nuolaidų internetu apsipirkdami...
Kaip padovanoti „Disney Plus“ prenumeratą su skaitmenine dovanų kortele
Jei jums patiko „Disney Plus“ ir norite juo pasidalinti su kitais, štai kaip nusipirkti „Disney+“ dovanų prenumeratą...
