
Paskutinį kartą atnaujinta

„Microsoft Word“ leidžia lengvai pridėti tą pačią poraštę kiekviename puslapyje, bet ką daryti, jei norite skirtingų poraštių? Sužinokite, kaip „Word“ sukurti skirtingas poraštes.
„Microsoft Word“ yra galingas įrankis, leidžiantis kurti visų rūšių dokumentus, nesvarbu, ar tai laiškas, esė ar plakatas.
Galite tinkinti kiekvieną puslapio skyrių – nuo puslapio pavadinimo iki antraštės ir poraštės. Pavyzdžiui, „Words“ galite pridėti skirtingas poraštes, kad galėtumėte tinkinti kiekvieno puslapio išvaizdą.
Jei „Word“ norite sukurti skirtingas poraštes, atlikite šiuos veiksmus.
Kaip sukurti poraštę „Word“.
Prieš kurdami skirtingas poraštes, turite žinoti, kaip sukurti pirmąją poraštę.
Štai kaip pridėti poraštę „Word“:
- Spustelėkite ant Įdėti Meniu.
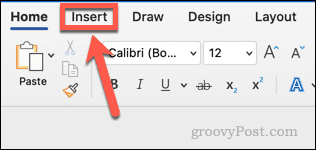
- Spustelėkite Poraštė.
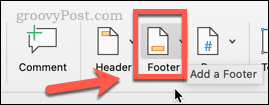
- Iš pateiktų parinkčių pasirinkite norimą naudoti poraštės stilių.
- Jei nenorite naudoti nė vieno iš poraštės stilių, spustelėkite Redaguoti poraštę į sukurti savo tinkintą poraštę.
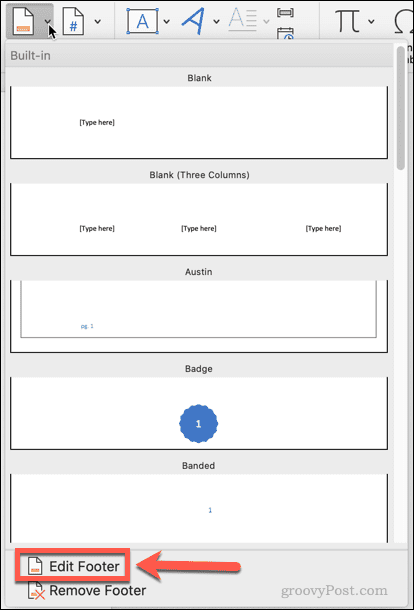
- Redaguokite arba pridėkite tekstą prie poraštės.
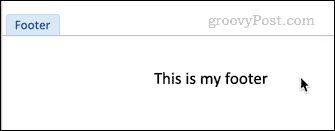
- Spustelėkite Uždarykite antraštę ir poraštę arba paspauskite Esc išeiti.
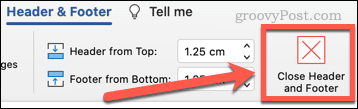
Jūsų poraštė dabar sukurta. Jei norite jį redaguoti, tiesiog dukart spustelėkite poraštę.
Kaip sukurti skirtingą pirmojo puslapio poraštę „Word“.
Galbūt norėsite kitokios poraštės pirmajam dokumento puslapiui. Taip gali būti, jei, pavyzdžiui, jūsų dokumente yra titulinis puslapis.
Norėdami sukurti kitokią poraštę „Word“ pirmajam puslapiui:
- Spustelėkite ant Įdėti Meniu.
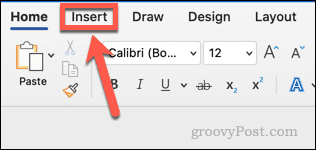
- Spustelėkite Poraštė.
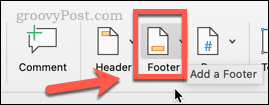
- Pasirinkite norimą naudoti poraštės stilių.
- Jei nenorite naudoti nė vieno iš poraštės stilių, spustelėkite Redaguoti poraštę.
- Patikrink Skirtingas pirmasis puslapis žymimasis langelis.
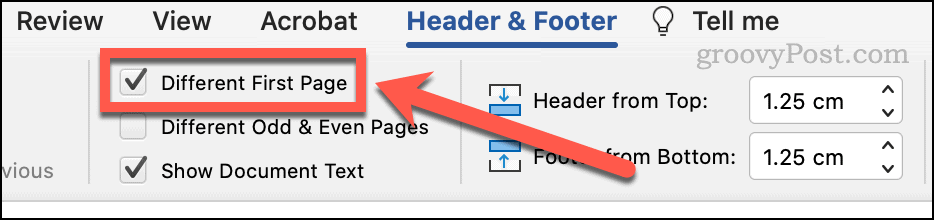
- Jūsų pirmoji poraštė dabar turės etiketę Pirmojo puslapio poraštė.
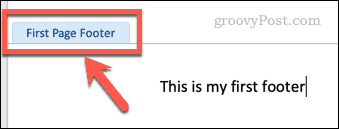
- Redaguokite šią poraštę, tada paspauskite Esc išeiti.
- Slinkite žemyn iki kito puslapio ir dukart spustelėkite poraštę.
- Redaguoti šią poraštę. Tai taps visų puslapių, išskyrus pirmąjį, porašte.
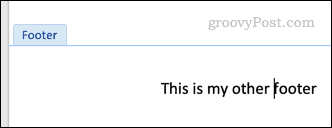
- Paspauskite Esc norėdami išeiti (arba spustelėkite pelę už poraštės laukelio).
Kaip sukurti skirtingas poraštes „Word“ nelyginiams ir lyginiams puslapiams
Taip pat galima sukurti skirtingas poraštes nelyginiams ir lyginiams puslapiams. Galbūt norėsite tai padaryti, jei, pavyzdžiui, kuriate spausdintą dokumentą su puslapių numeriais ir norite, kad tie puslapių numeriai visada būtų rodomi nesurištame puslapio krašte.
Norėdami sukurti skirtingą poraštę „Word“ nelyginiams ir lyginiams puslapiams:
- Spustelėkite ant Įdėti Meniu.
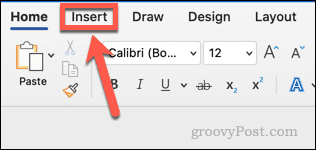
- Spustelėkite Poraštė.
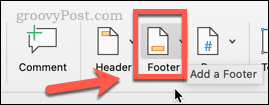
- Pasirinkite norimą naudoti poraštės stilių.
- Jei nenorite naudoti nė vieno iš poraštės stilių, spustelėkite Redaguoti poraštę.
- Patikrink Įvairūs nelyginiai ir lyginiai puslapiai žymimasis langelis.
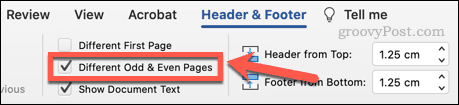
- Jūsų pirmoji poraštė dabar turės etiketę Nelyginio puslapio poraštė.
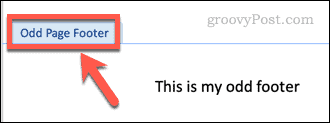
- Redaguokite šią poraštę, tada paspauskite Esc išeiti. Tai taps visų nelyginių puslapių porašte.
- Slinkite žemyn iki kito puslapio ir dukart spustelėkite poraštę, kuri bus pažymėta Net puslapio poraštė.
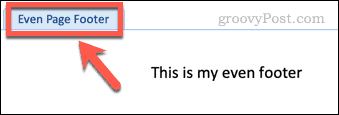
- Redaguoti šią poraštę. Tai taps visų lyginių puslapių porašte.
- Paspauskite Esc išeiti.
Kaip sukurti skirtingas poraštes „Word“ bet kuriam puslapiui
Ką daryti, jei norite turėti kelias skirtingas poraštes? Tai įmanoma padaryti, bet tai šiek tiek sudėtingiau.
Štai ką daryti:
- Spustelėkite ant Įdėti Meniu.
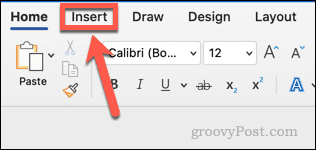
- Spustelėkite Poraštė.
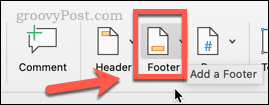
- Pasirinkite norimą naudoti poraštės stilių.
- Spustelėkite Redaguoti poraštę norėdami redaguoti bet kurį iš šių.
- Sukurkite savo pirmąją poraštę ir paspauskite Esc išeiti.
- Dabar perkelkite žymeklį į paskutinį puslapį, kuriame norite rodyti šią poraštę.
- Spustelėkite ant Išdėstymas meniu, tada spustelėkite Pertraukos.
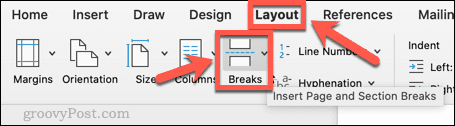
- Pagal Skyrių pertraukos, spustelėkite Kitas puslapis.
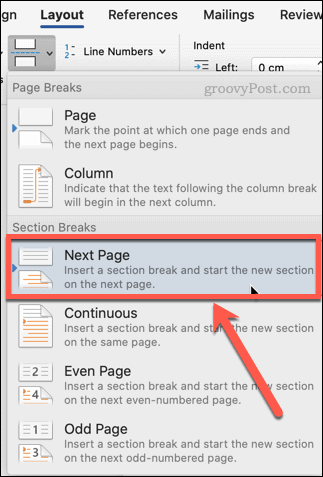
- Slinkite į puslapio apačią ir dukart spustelėkite poraštę. Dabar turėtų perskaityti Poraštė – 2 skiltis –.
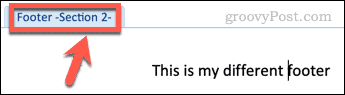
- Spustelėkite Nuoroda į ankstesnį juostelėje. Šis mygtukas turėtų būti atšauktas, kad poraštės būtų skirtingos kiekvienoje skiltyje.
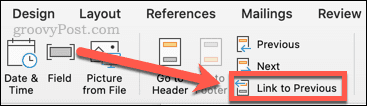
- Redaguokite poraštę ir paspauskite Esc išeiti.
- Pakartokite 5–9 veiksmus, kad sukurtumėte tiek skirtingų poraštių, kiek norite.
Pasirinktinių Word dokumentų kūrimas
Atlikdami aukščiau nurodytus veiksmus, galėsite sukurti skirtingas „Word“ dokumentų poraštes.
Kuo daugiau žinosite apie „Word“, tuo daugiau galėsite priversti jį daryti tai, ko iš tikrųjų norite, o ne tai, ką jis mano, kad to norite. Pavyzdžiui, galite pakeisti viso Word dokumento šriftą ištaisyti bet kokius nepageidaujamus šrifto pakeitimus. Taip pat naudinga žinoti kaip koreguoti ženklelių ar skaičių sąrašo įtraukas programoje Word kai formatavimas pradeda suktis.
Pažvelkite į šiuos 10 pagrindinių Microsoft Word patarimų sužinoti daugiau.
Kaip rasti „Windows 11“ produkto kodą
Jei jums reikia perkelti „Windows 11“ produkto kodą arba tiesiog jo reikia švariai įdiegti OS,...
Kaip išvalyti „Google Chrome“ talpyklą, slapukus ir naršymo istoriją
„Chrome“ puikiai išsaugo naršymo istoriją, talpyklą ir slapukus, kad optimizuotų naršyklės veikimą internete. Jos kaip...
Kainų suderinimas parduotuvėje: kaip gauti kainas internetu perkant parduotuvėje
Pirkimas parduotuvėje nereiškia, kad turite mokėti didesnę kainą. Dėl kainų atitikimo garantijų galite gauti nuolaidų internetu apsipirkdami...
Kaip padovanoti „Disney Plus“ prenumeratą su skaitmenine dovanų kortele
Jei jums patiko „Disney Plus“ ir norite juo pasidalinti su kitais, štai kaip nusipirkti „Disney+“ dovanų prenumeratą...
